Содержание
- 2. Шаблоны документов MS Excel MS Word MS Outlook Microsoft Office
- 3. Шаблоны документов
- 5. Использование дополнительных возможностей MS Excel o Formulas (Формулы) o Outlining (Структурирование списка данных на листе) o
- 6. Элементы формулы: Функции: функция PI() возвращает значение числа пи (3,142...). Ссылки: A2 возвращает значение, хранящееся в
- 7. Арифметические операторы
- 8. Операторы сравнения
- 9. Другие операторы Текстовый оператор Операторы ссылок
- 10. Приоритет операторов
- 11. Ссылки
- 12. Ссылка на диапазон ячеек в другом листе: Ссылка на лист «Marketing» Ссылка на диапазон ячеек в
- 13. Скопированная формула с абсолютной ссылкой Виды ссылок Скопированная формула с относительной ссылкой Скопированная формула со смешанной
- 14. Альтернативный вид ссылок
- 15. Альтернативный вид ссылок A1:B10 – абсолютные ссылки R[-10]C[-1]:R[-1]C – относительные ссылки
- 16. Copy Cells – копирование значений вместе с форматированием (стилем) – Пример Колонка А Fill Series –
- 17. Графики Выбор типа диаграммы на панели инструментов Диапазон имен данных Диапазон значений Пример готовой диаграммы Окно
- 18. Для отображения строк уровня используются соответствующие символы структуры 1 2 3. Уровень 1 содержит сумму продаж
- 19. Структура функции: Структура. Структура функции начинается со знака равенства (=), за которым следуют имя функции, открывающая
- 20. Функции совместимости Функции кубов Функции для работы с базами данных Функции даты и времени Инженерные функции
- 21. Окно выбора функций Выбор категории Поиск Выбор функции Формат и описание функции
- 22. Sum( ) Average( ) Count( ) Max( ) Min( ) Стандартные функции
- 23. Функции AVERAGE и SUM вложены в функцию IF. Вложенные функции
- 24. VLOOKUP(lookup_value, table_array, col_index_num, [range_lookup]) Аргументы: lookup_value - значение, которое должно быть найдено в первом столбце таблицы
- 25. Если известен идентификатор сотрудника, с помощью функции ВПР можно вернуть отдел, в котором он работает, или
- 26. IF(logical_test, [value_if_true], [value_if_false]) Аргументы: logical_test - любое значение или выражение, дающее в результате значение TRUE или
- 27. Стили ячеек
- 28. Условное форматирование Conditional Formatting
- 29. Проверка данных
- 30. Проверка данных Сообщения об ошибках
- 31. Сводные таблицы Фильтрация данных Строки Столбцы Значения
- 32. Сводные таблицы - пример Вставка- Сводная таблица
- 33. Использование дополнительных возможностей MS Word O Filling Auto fields o Cross references o Smart Art o
- 34. Заполнение Автополей (Файл-Сведения)
- 35. Заполнение Автополей
- 36. Стили Закладка Home, раздел Styles Наборы стилей, настройка цветов, шрифтов и т.д.
- 37. Стили
- 38. Оглавление (Table of Contents)
- 39. Cross reference
- 40. Из контекстного меню команда Insert Caption (автоматически добавляет подпись к рисунку) Caption
- 41. Smart Art
- 42. Screen Clipping
- 43. Window Split
- 44. Comments and Track Changes
- 45. Compare
- 46. Compare view
- 47. Как подсчитать количество слов, букв? Word count
- 48. Использование дополнительных возможностей MS Outlook o Account Settings o Public Folders o Address book o Contacts
- 49. Account Settings
- 50. Account Settings
- 51. NoWork – спортивные рассылки, занятия по Английскому, увлечения и т.д. Project – проектные рассылки Skill -
- 52. Address Book
- 53. Contacts
- 54. Contact Card
- 55. Rules and Alerts
- 56. Calendar
- 57. Tasks
- 58. Tasks view on the Calendar chart Tasks
- 59. Meetings
- 61. Скачать презентацию

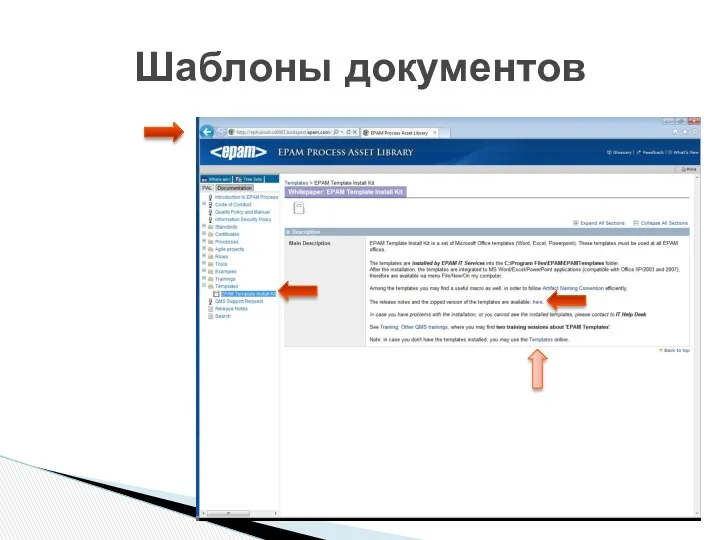
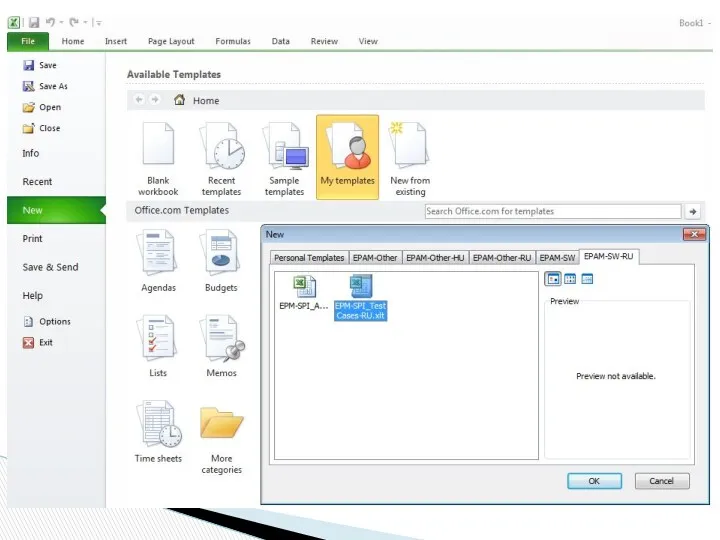


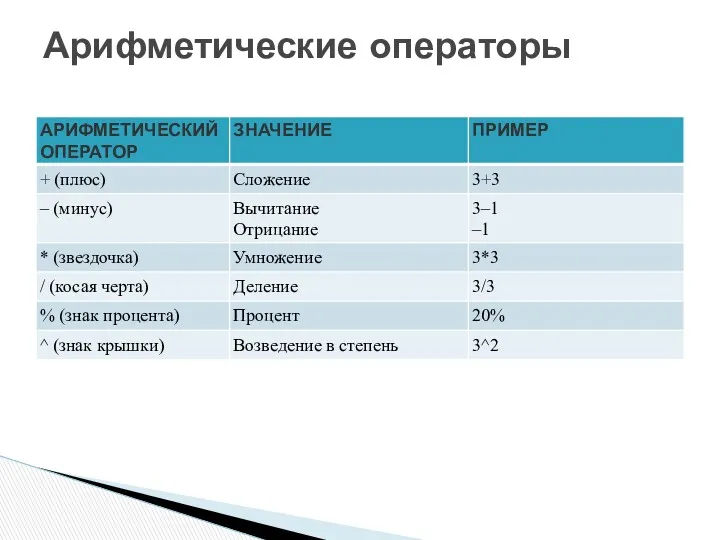
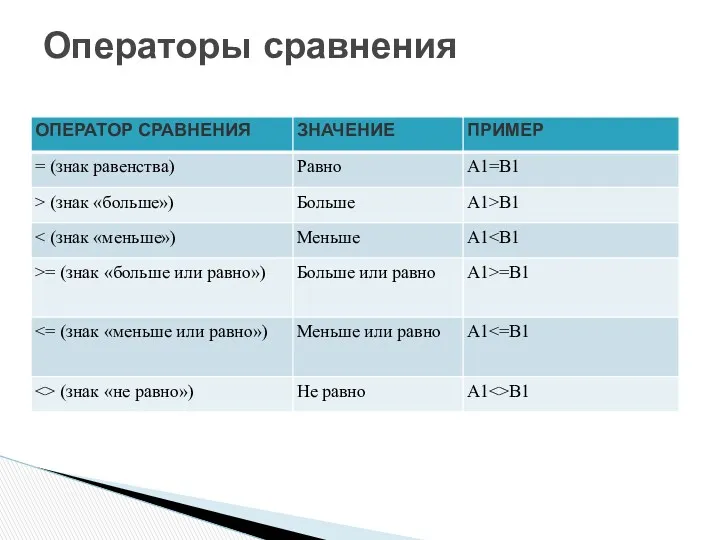




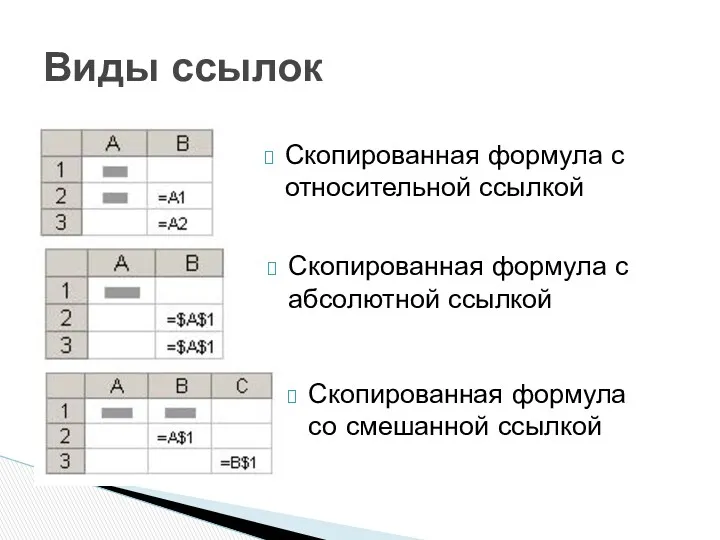
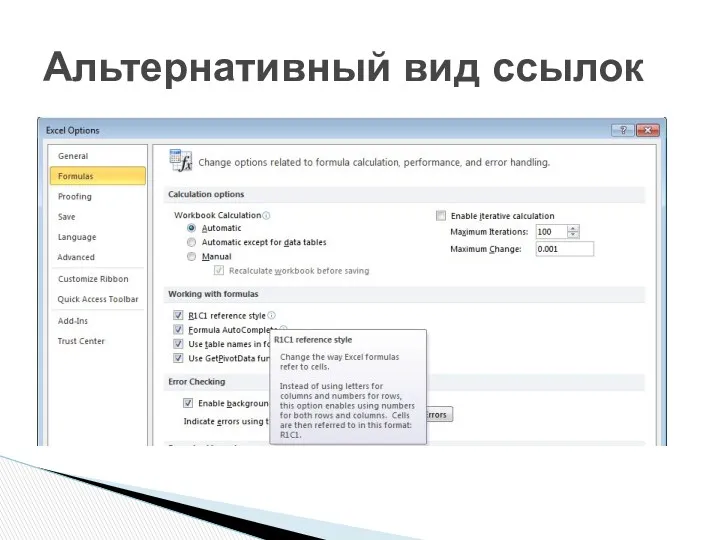
![Альтернативный вид ссылок A1:B10 – абсолютные ссылки R[-10]C[-1]:R[-1]C – относительные ссылки](/_ipx/f_webp&q_80&fit_contain&s_1440x1080/imagesDir/jpg/206249/slide-14.jpg)

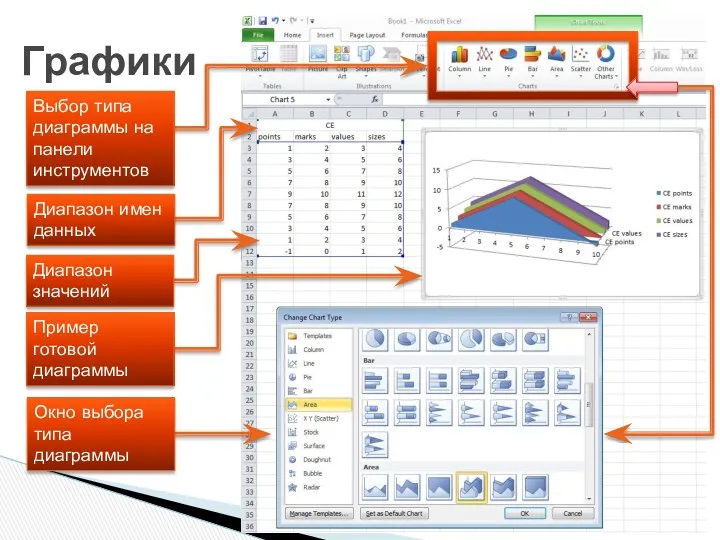



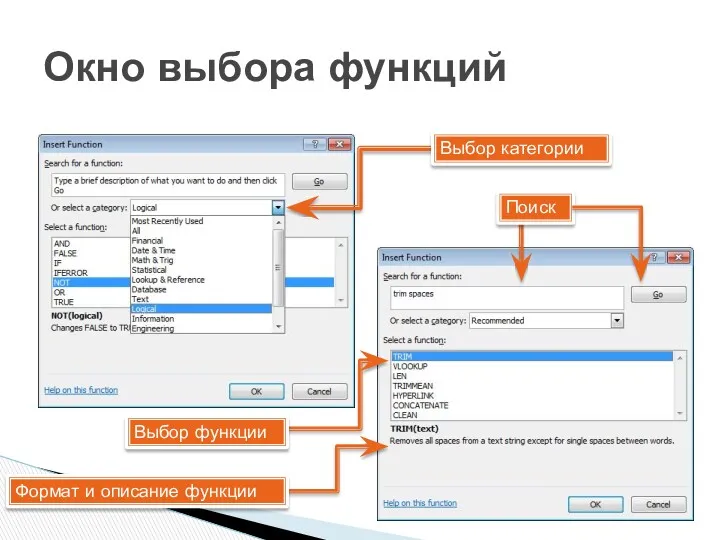


![VLOOKUP(lookup_value, table_array, col_index_num, [range_lookup]) Аргументы: lookup_value - значение, которое должно](/_ipx/f_webp&q_80&fit_contain&s_1440x1080/imagesDir/jpg/206249/slide-23.jpg)

![IF(logical_test, [value_if_true], [value_if_false]) Аргументы: logical_test - любое значение или выражение,](/_ipx/f_webp&q_80&fit_contain&s_1440x1080/imagesDir/jpg/206249/slide-25.jpg)
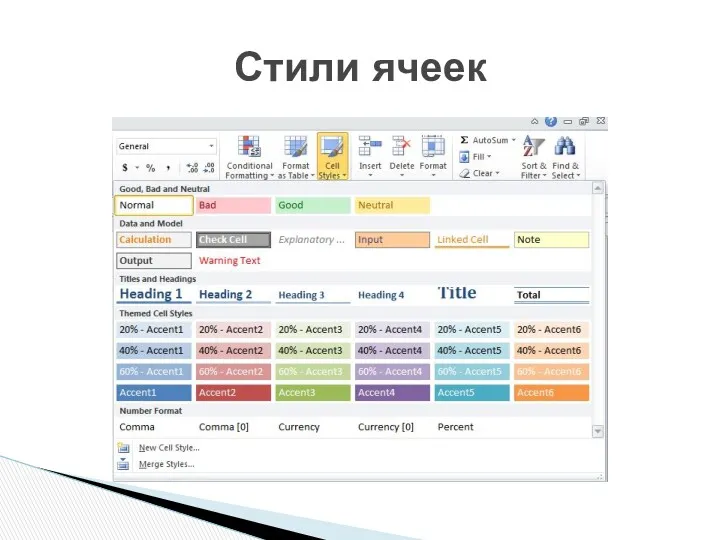
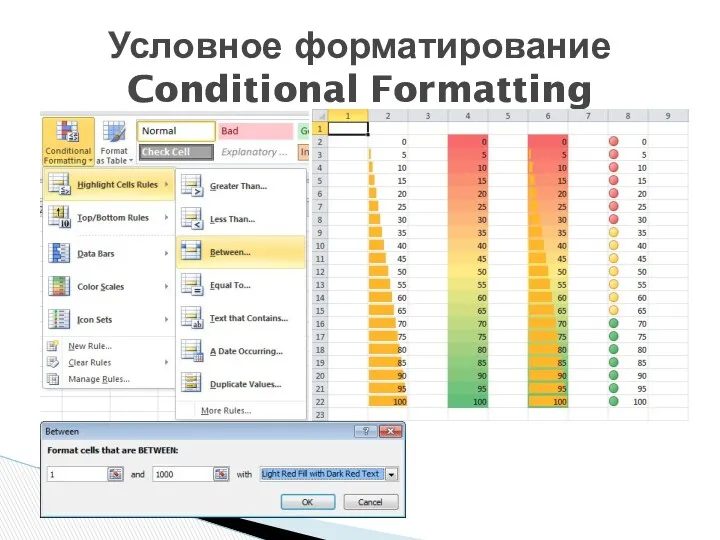


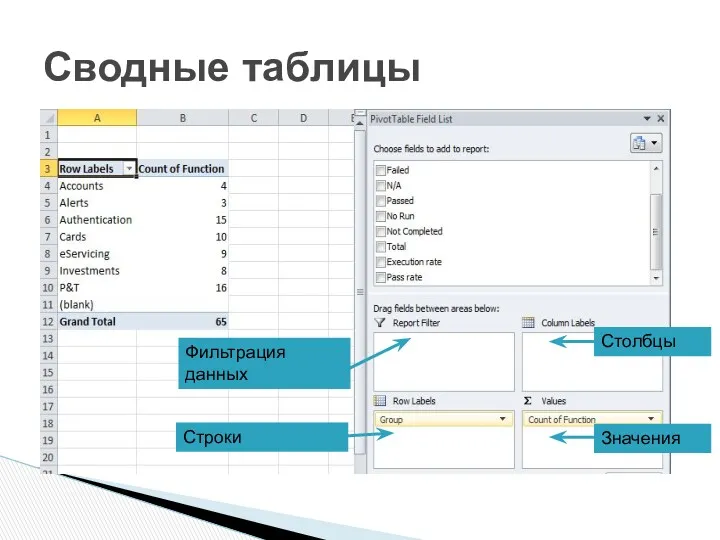

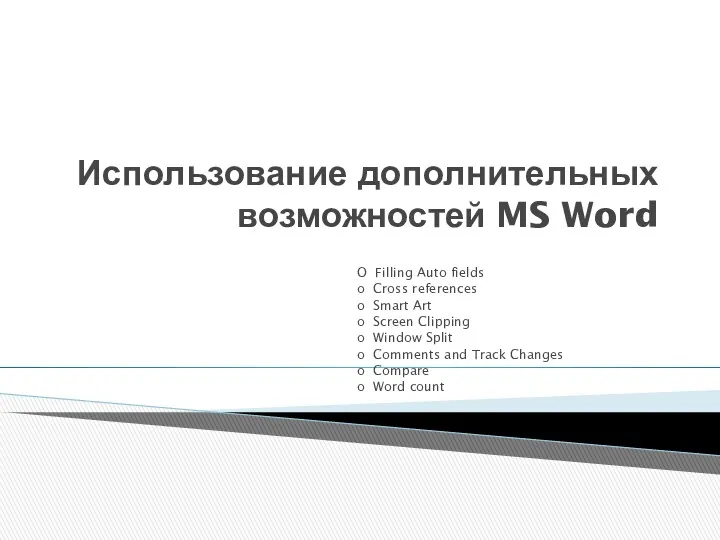
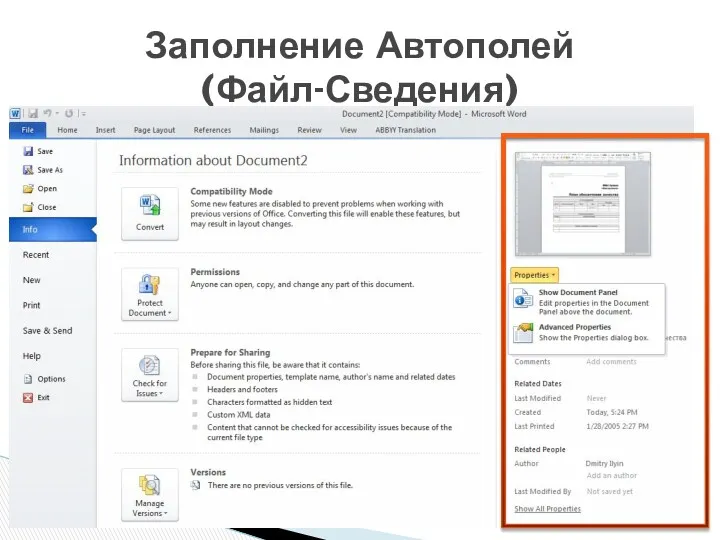

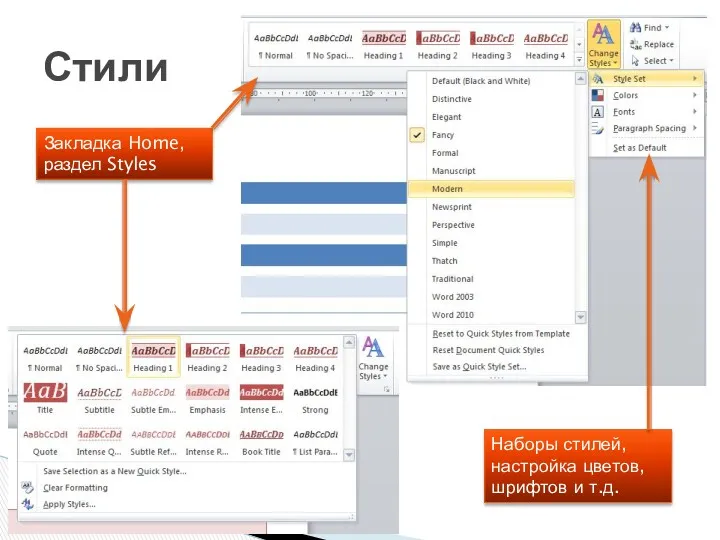
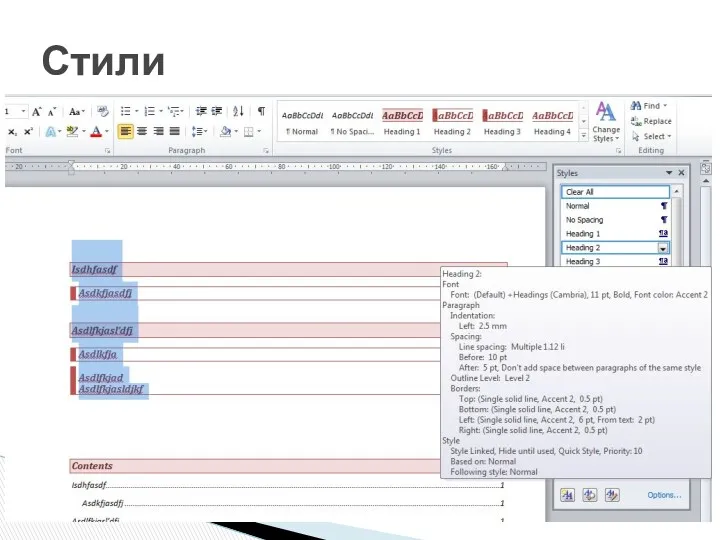
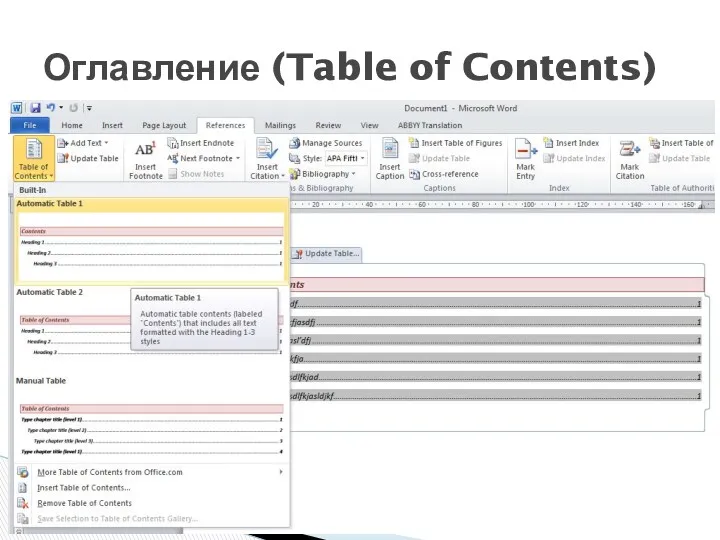
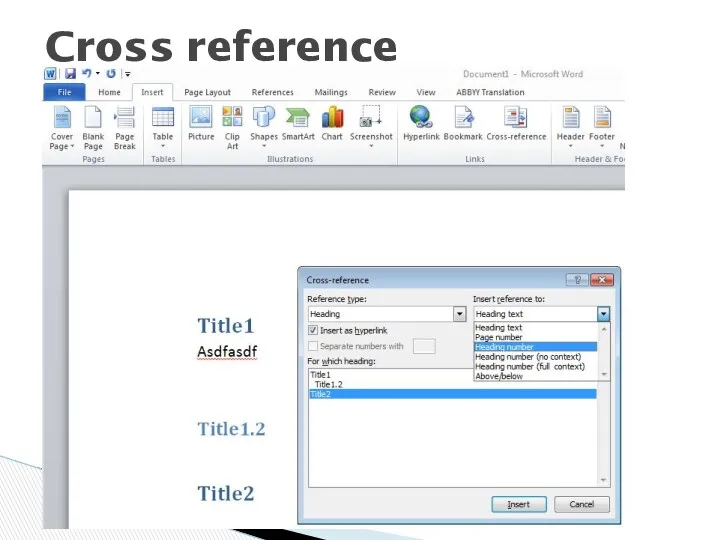
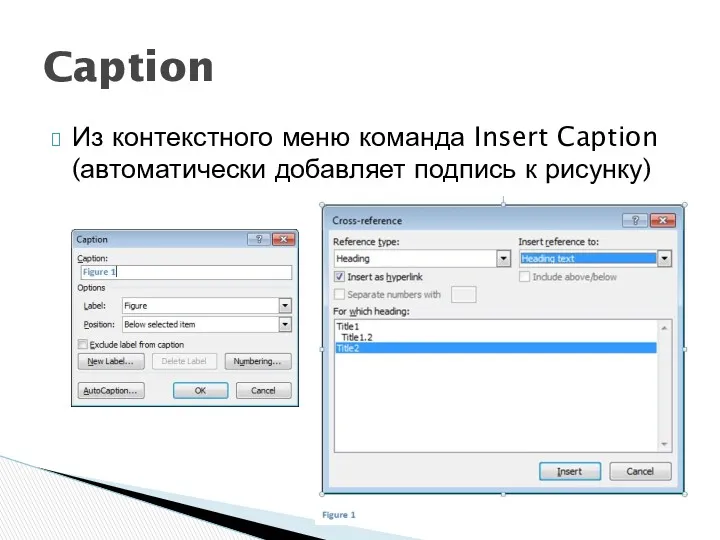
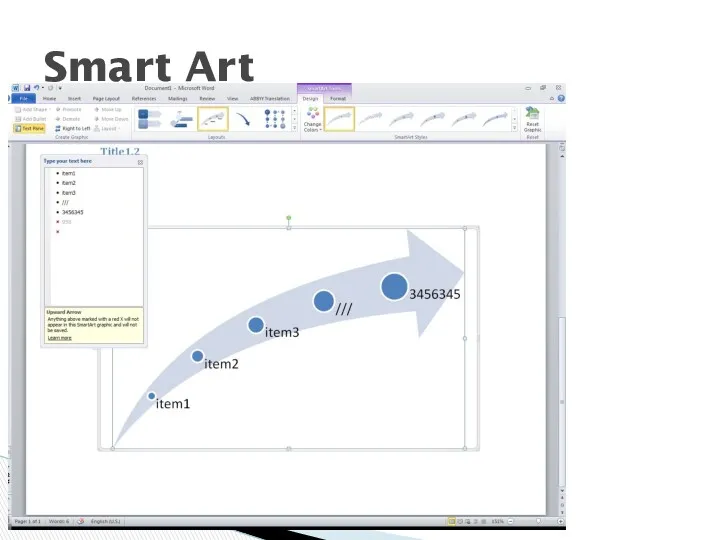
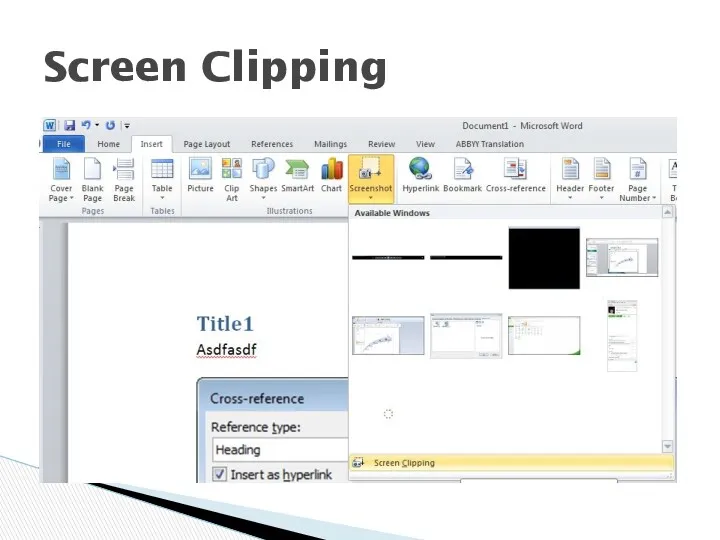
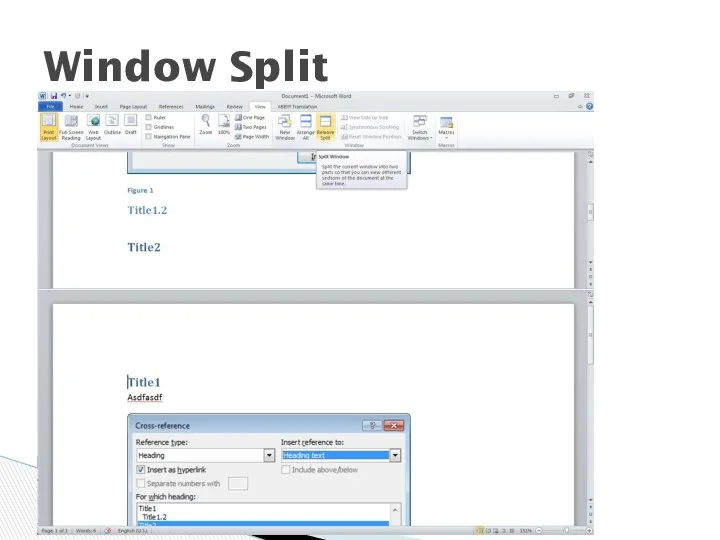
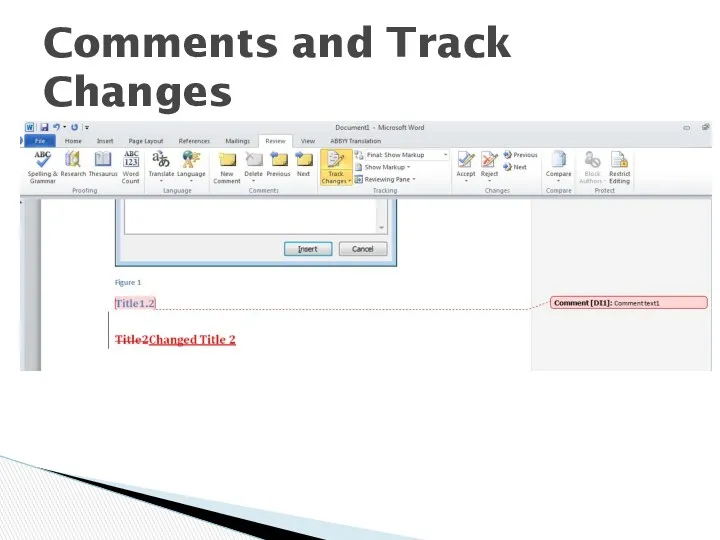
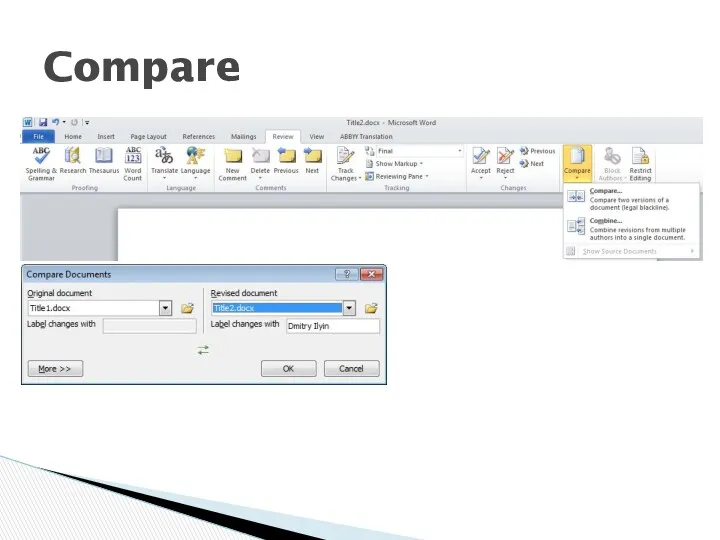
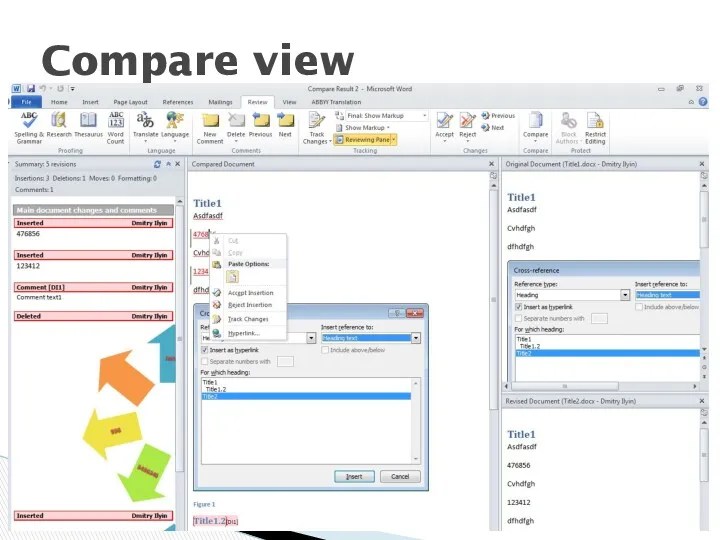

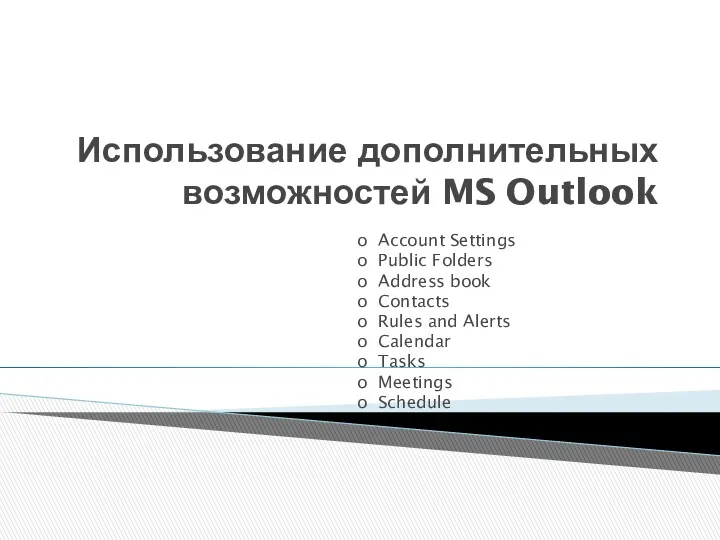
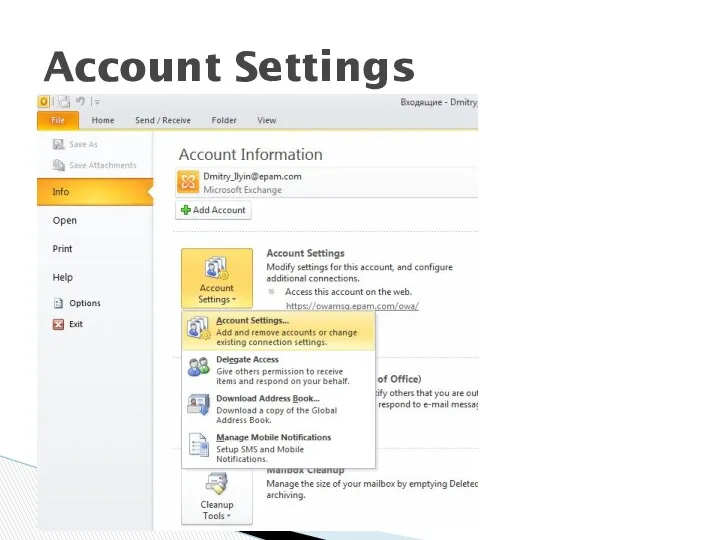
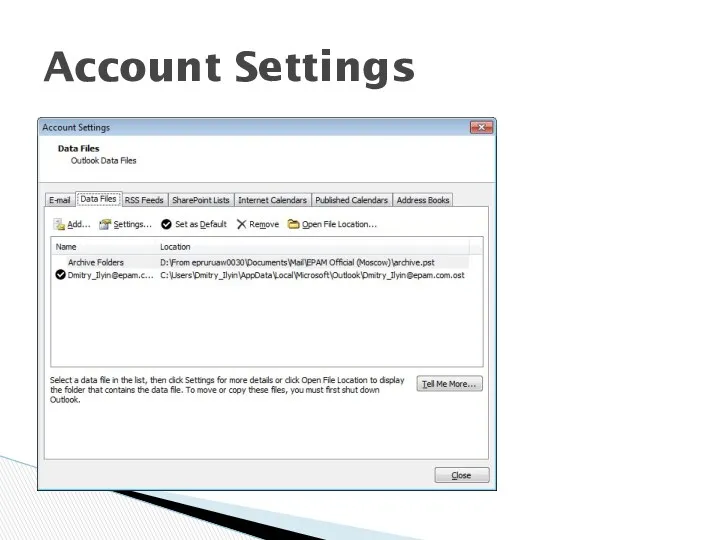
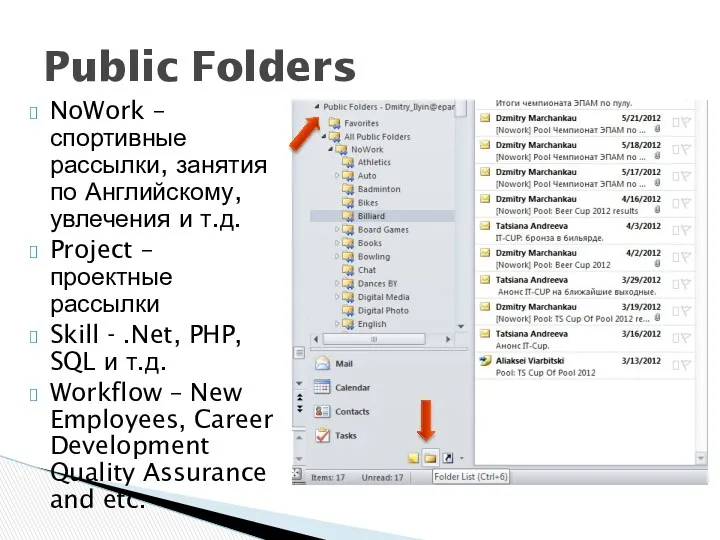
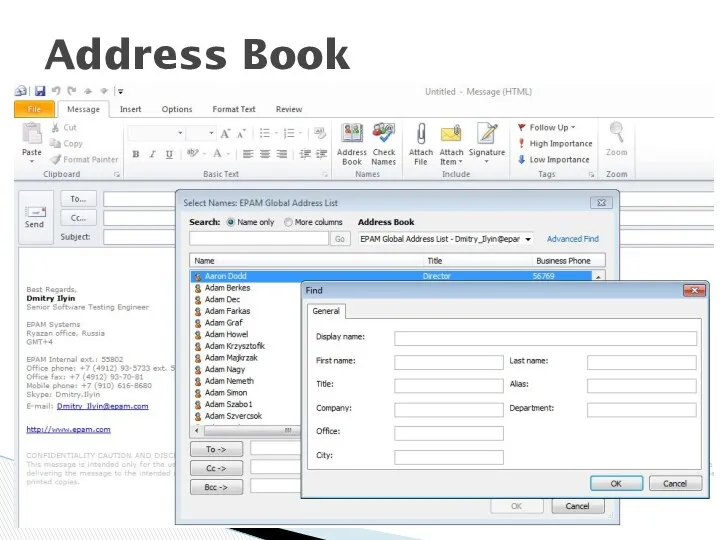
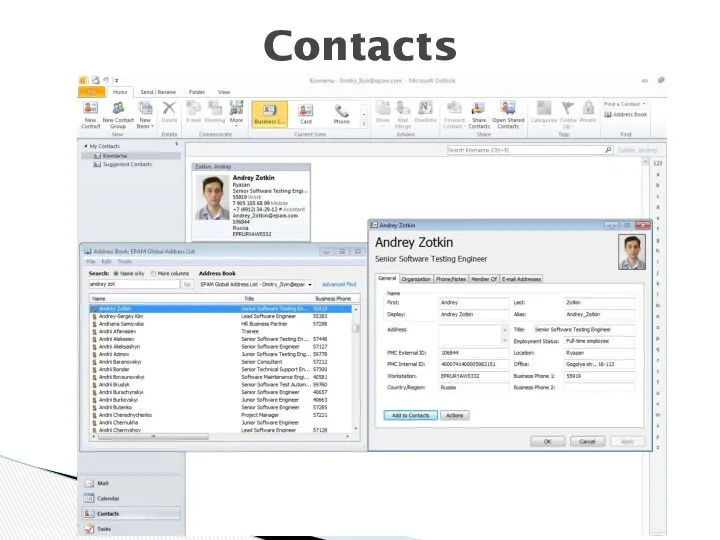
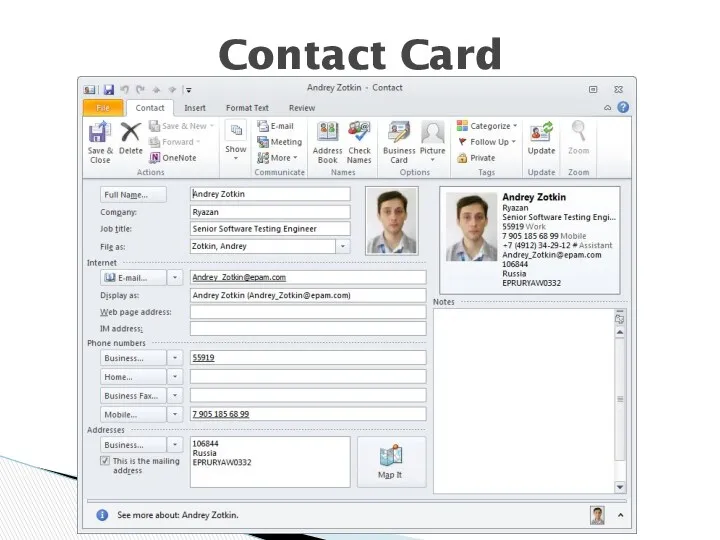
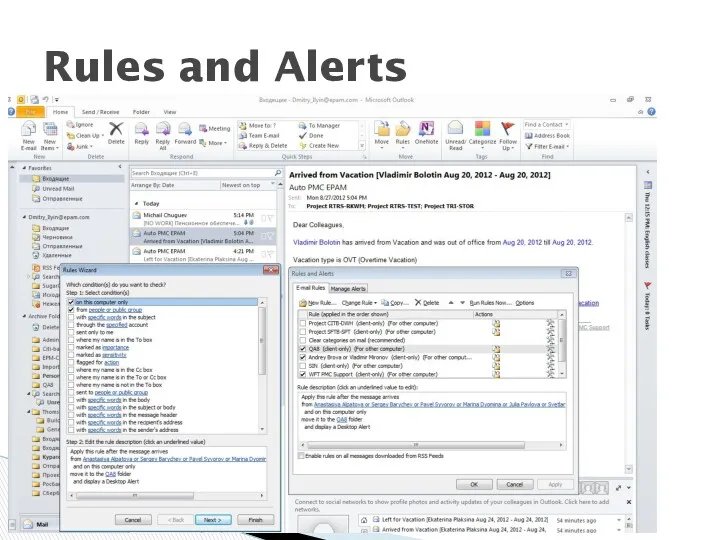
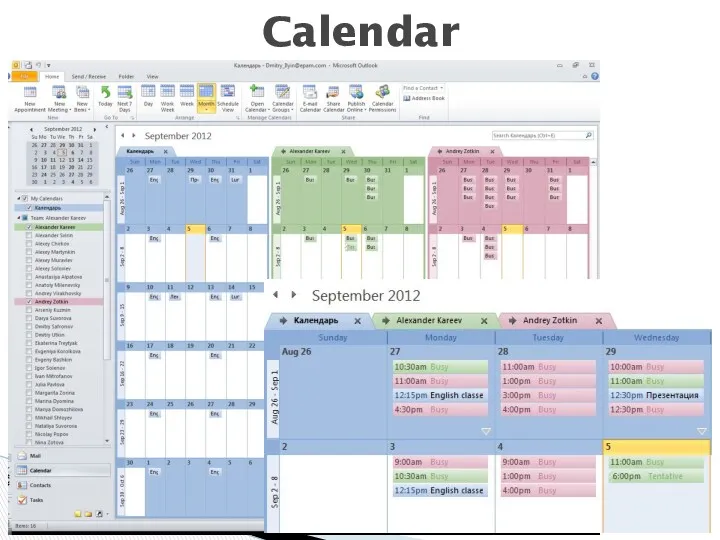
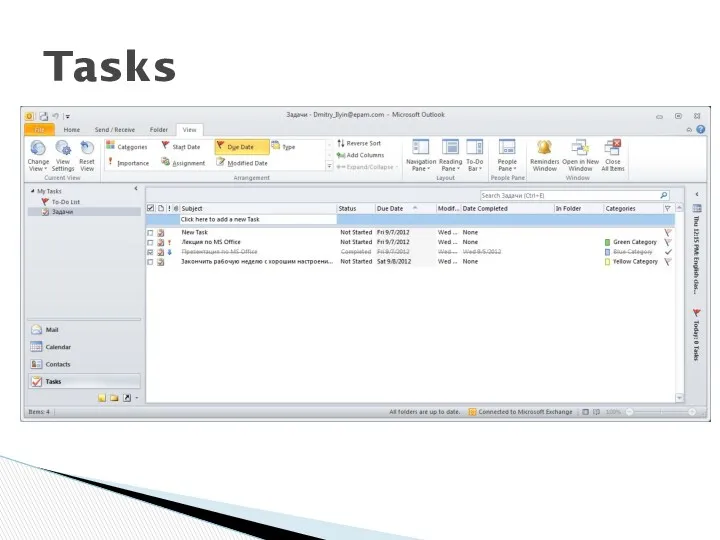
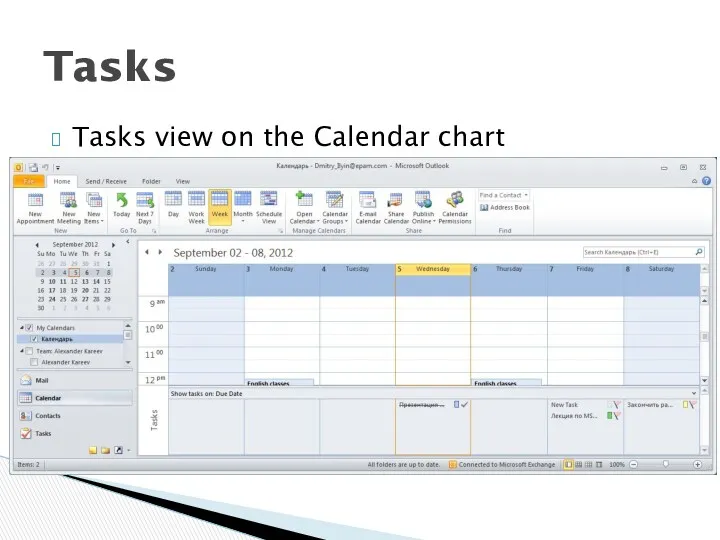
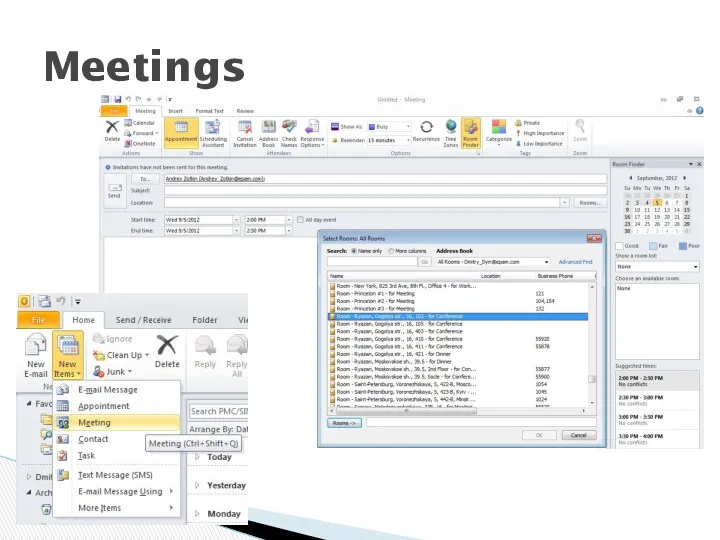
 Диспетчер задач Windows
Диспетчер задач Windows Классификация компьютерных сетей
Классификация компьютерных сетей Занимательная информатика
Занимательная информатика Текстовый процессор MS WORD 2010
Текстовый процессор MS WORD 2010 Правила и требования информационной безопасности
Правила и требования информационной безопасности Мультемедиялық тенологияларды ң оқу үдеріснде пайдалану
Мультемедиялық тенологияларды ң оқу үдеріснде пайдалану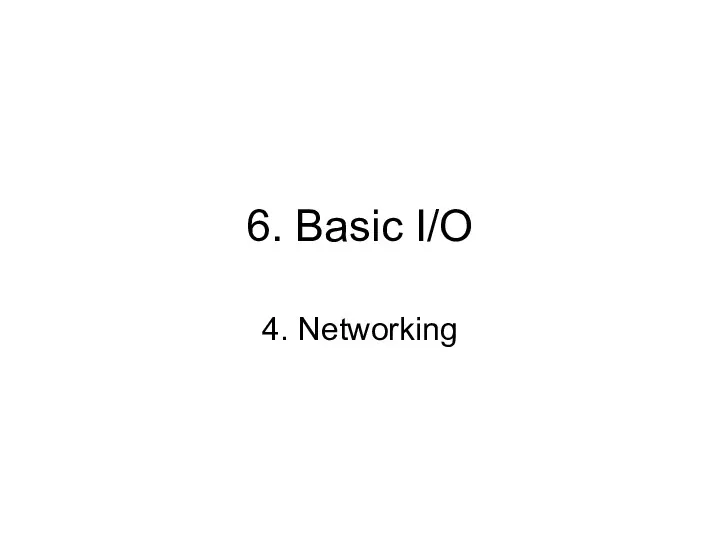 6. Java basic I/O 4. Networking
6. Java basic I/O 4. Networking Интерактивные методы работы с родителями
Интерактивные методы работы с родителями Основы ABAP часть 1
Основы ABAP часть 1 Формирование изображения на экране монитора. Компьютерное представление цвета
Формирование изображения на экране монитора. Компьютерное представление цвета Создание сайта “IT Support ”
Создание сайта “IT Support ” Основы научных исследований
Основы научных исследований Хранение данных и доступ к ним
Хранение данных и доступ к ним Основы компьютерных сетей
Основы компьютерных сетей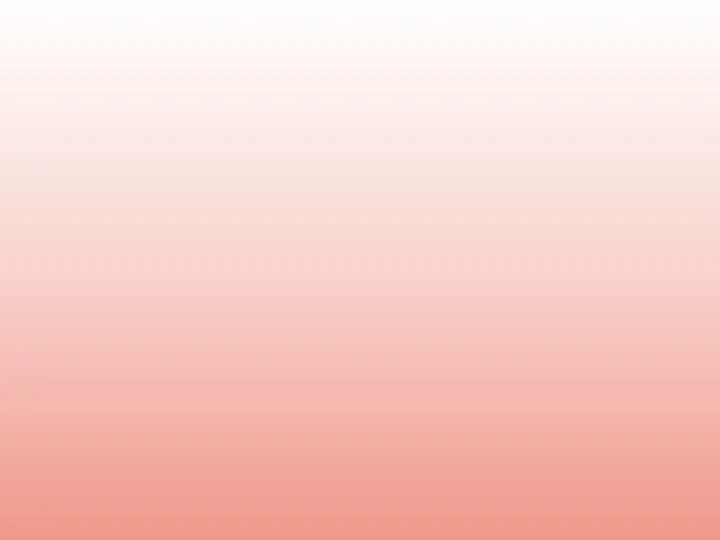 Табличные информационные модели. 7 класс
Табличные информационные модели. 7 класс Типичная структура Web-узла фирмы
Типичная структура Web-узла фирмы Всемирная компьютерная сеть Интернет. Коммуникационные технологии
Всемирная компьютерная сеть Интернет. Коммуникационные технологии Мобильді құрылғыларға арналған операциялық жүйелер
Мобильді құрылғыларға арналған операциялық жүйелер Зачем нам нужен телефон и телевизор
Зачем нам нужен телефон и телевизор Аватария
Аватария Разработка алгоритмов сложной структуры для исполнителя. Стрелочка
Разработка алгоритмов сложной структуры для исполнителя. Стрелочка Объектно-ориентированное программирование (ООП)
Объектно-ориентированное программирование (ООП) Базы данных. Основные понятия и определения
Базы данных. Основные понятия и определения Определение скорости передачи информации при заданной пропускной способности канала
Определение скорости передачи информации при заданной пропускной способности канала Компьютерные сети, виды, структуры, принципы функционирования
Компьютерные сети, виды, структуры, принципы функционирования Технологии разработки Internet-приложений. Архитектура и администрирование IIS 7
Технологии разработки Internet-приложений. Архитектура и администрирование IIS 7 История обработки текстовых документов. Макет документа
История обработки текстовых документов. Макет документа Техэксперт. Решение для химической промышленности
Техэксперт. Решение для химической промышленности