Слайд 2
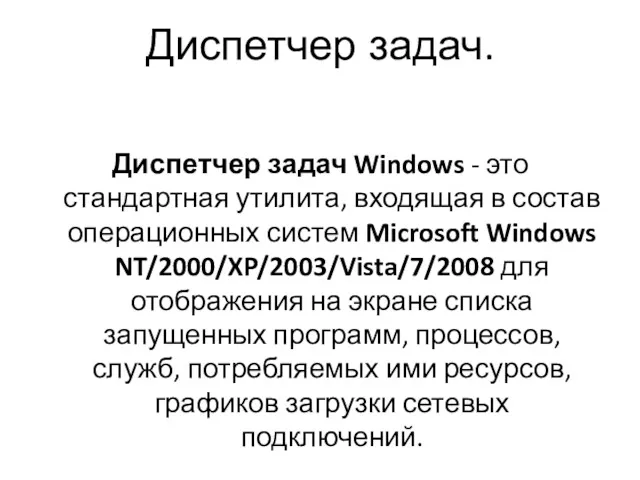
Диспетчер задач.
Диспетчер задач Windows - это стандартная утилита, входящая в состав операционных
систем Microsoft Windows NT/2000/XP/2003/Vista/7/2008 для отображения на экране списка запущенных программ, процессов, служб, потребляемых ими ресурсов, графиков загрузки сетевых подключений.
Слайд 3

C помощью диспетчера задач можно в режиме реального времени
отслеживать выполняющиеся приложения и запущенные процессы, оценивать загруженность системных ресурсов компьютера и использование, можно завершить любую открытую программу, или отключить служу (процесс). Диспетчер задач используется наиболее часто для того, чтобы закрыть программу/службу, которая зависла (не отвечает).
Слайд 4

Для того чтобы открыть Диспетчер задач нажмите на клавиатуре одновременно клавиши CTRL+ALT+DEL илиCTRL+SHIFT+ESC.
Слайд 5
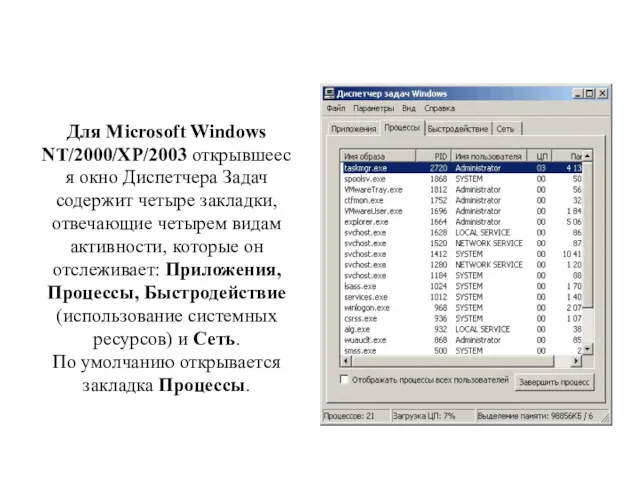
Для Microsoft Windows NT/2000/XP/2003 открывшееся окно Диспетчера Задач содержит четыре закладки, отвечающие
четырем видам активности, которые он отслеживает: Приложения, Процессы, Быстродействие(использование системных ресурсов) и Сеть.
По умолчанию открывается закладка Процессы.
Слайд 6
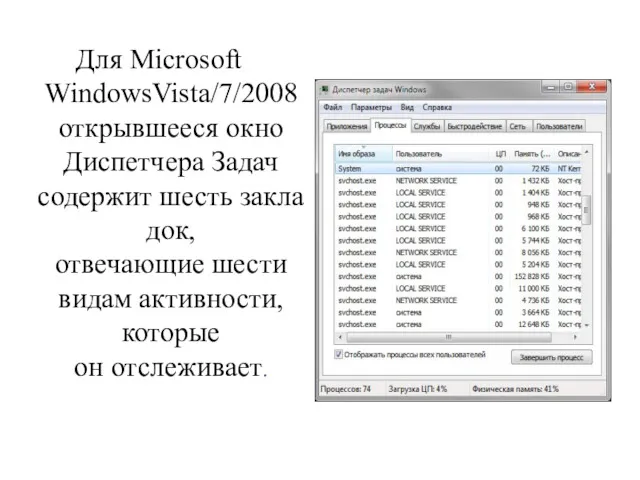
Для Microsoft WindowsVista/7/2008
открывшееся окно Диспетчера Задач содержит шесть закладок, отвечающие шести видам активности, которые
он отслеживает.
Слайд 7

Закладки
Приложения: с помощью данной вкладки можно переключиться в нужную программу
или закрыть ее.
Процессы: отображается список запущенных процессов с возможностью их закрытия.
Службы: отображается список запущенных служб.
Быстродействие: графики загрузки процессора и использования оперативной памяти.
Сеть: графики загрузки сетевых подключений.
Пользователи: отображается список зарегистрированных пользователей с возможностью отключения пользователя (только при использовании прав Администратора).
Слайд 8

Рассмотрим назначение данных вкладок более подробно:
Приложения
вкладка предоставляет информацию о запущенных
программах, состояний их работы, имеются кнопки, чтобы принудительно закрыть программу (Снять задачу), переключится на необходимую программу (Переключиться), запустить новую программу (Новая задача).
Если программа зависла, то ее состояние значится: “Не отвечает”. Выделяем программу, в которой возникла ошибка, и нажимаем “Снять задачу”
Слайд 9

Процессы
вкладка Процессы предоставляет информацию об открытых в данный момент процессах.
Процесс – это любой исполняемый файл на компьютере. Кроме этого, здесь отображена другая информация:
о пользователе, который запустил соответствующий процесс (если процесс системный, т.е. исполняется без участия пользователя, то он обозначен соответственно);
процентное значение загрузки процессора каждым процессом соответственно;
числовое значение использования оперативной памяти каждым процессом соответственно;
описание запущенного процесса.
Слайд 10
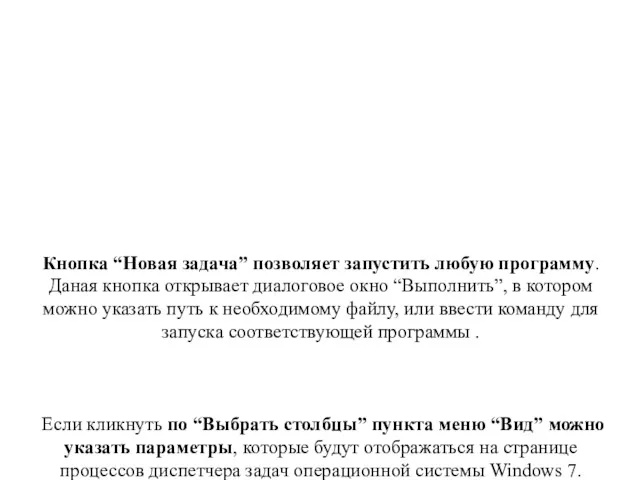
Кнопка “Новая задача” позволяет запустить любую программу. Даная кнопка открывает диалоговое
окно “Выполнить”, в котором можно указать путь к необходимому файлу, или ввести команду для запуска соответствующей программы .
Если кликнуть по “Выбрать столбцы” пункта меню “Вид” можно указать параметры, которые будут отображаться на странице процессов диспетчера задач операционной системы Windows 7.
Слайд 11
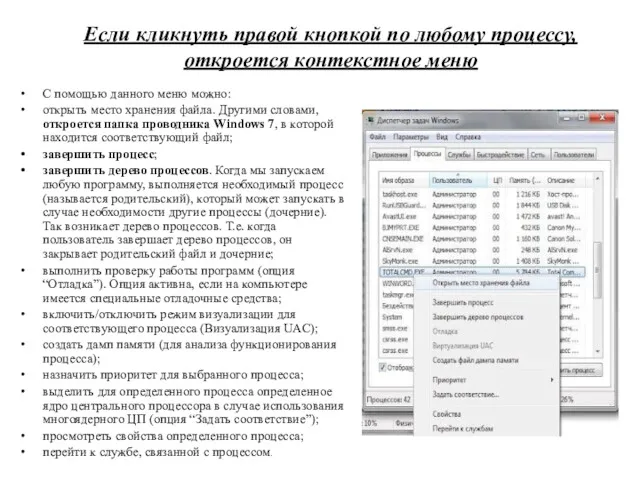
Если кликнуть правой кнопкой по любому процессу, откроется контекстное меню
С помощью
данного меню можно:
открыть место хранения файла. Другими словами, откроется папка проводника Windows 7, в которой находится соответствующий файл;
завершить процесс;
завершить дерево процессов. Когда мы запускаем любую программу, выполняется необходимый процесс (называется родительский), который может запускать в случае необходимости другие процессы (дочерние). Так возникает дерево процессов. Т.е. когда пользователь завершает дерево процессов, он закрывает родительский файл и дочерние;
выполнить проверку работы программ (опция “Отладка”). Опция активна, если на компьютере имеется специальные отладочные средства;
включить/отключить режим визуализации для соответствующего процесса (Визуализация UAC);
создать дамп памяти (для анализа функционирования процесса);
назначить приоритет для выбранного процесса;
выделить для определенного процесса определенное ядро центрального процессора в случае использования многоядерного ЦП (опция “Задать соответствие”);
просмотреть свойства определенного процесса;
перейти к службе, связанной с процессом.
Слайд 12

Службы
Вкладка Службы содержит информацию о названии служб, выполняющихся в данный
момент на компьютере. Кроме этого, здесь отображена другая информация, относящаяся к службам операционной системы Windows 7: описание служб, состояние и.т.д. Если кликнуть правой кнопкой мышки то откроется контекстное окно.
Слайд 13

С помощью данного меню можно запустить/остановить службу, перейти к процессу, связанному
со соответствующей службой.
Кнопка “Службы”, которая расположена внизу данной страницы, позволяет запустить консоль MMC. Консоль имеет средства, для администрирования служб, других системных компонентов.
Слайд 14

Быстродействие.
Вкладка Быстродействие содержит графики, на которых отображена следующая информация:
загрузка
центрального процессора;
хронология загрузки ЦП;
объем используемой системной памяти;
хронологию использования оперативной памяти.
Слайд 15
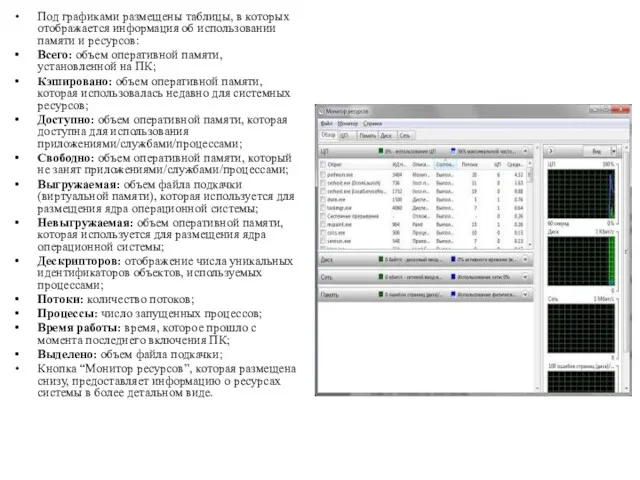
Под графиками размещены таблицы, в которых отображается информация об использовании памяти
и ресурсов:
Всего: объем оперативной памяти, установленной на ПК;
Кэшировано: объем оперативной памяти, которая использовалась недавно для системных ресурсов;
Доступно: объем оперативной памяти, которая доступна для использования приложениями/службами/процессами;
Свободно: объем оперативной памяти, который не занят приложениями/службами/процессами;
Выгружаемая: объем файла подкачки (виртуальной памяти), которая используется для размещения ядра операционной системы;
Невыгружаемая: объем оперативной памяти, которая используется для размещения ядра операционной системы;
Дескрипторов: отображение числа уникальных идентификаторов объектов, используемых процессами;
Потоки: количество потоков;
Процессы: число запущенных процессов;
Время работы: время, которое прошло с момента последнего включения ПК;
Выделено: объем файла подкачки;
Кнопка “Монитор ресурсов”, которая размещена снизу, предоставляет информацию о ресурсах системы в более детальном виде.
Слайд 16
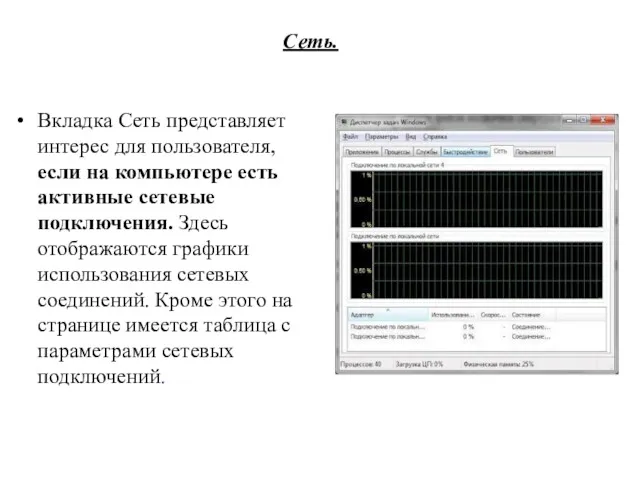
Сеть.
Вкладка Сеть представляет интерес для пользователя, если на компьютере есть активные
сетевые подключения. Здесь отображаются графики использования сетевых соединений. Кроме этого на странице имеется таблица с параметрами сетевых подключений.
Слайд 17

Пользователи.
На вкладке Пользователи диспетчера задач хранится информация об учетных записях
пользователей. Кроме этого, прямо с данной страницы можно выйти с системы, отключить пользователя, или отправить сообщение.
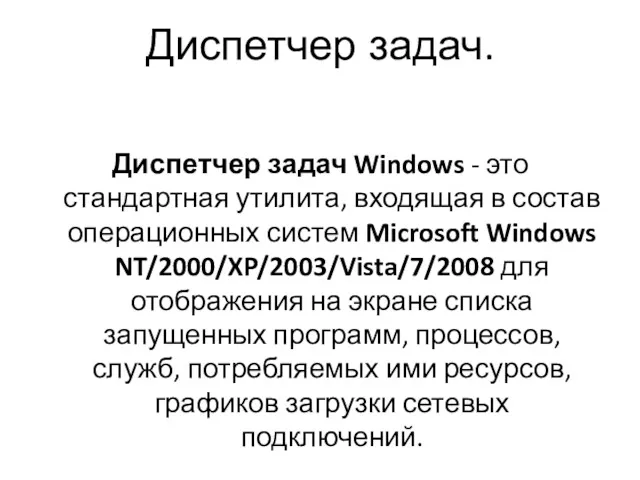


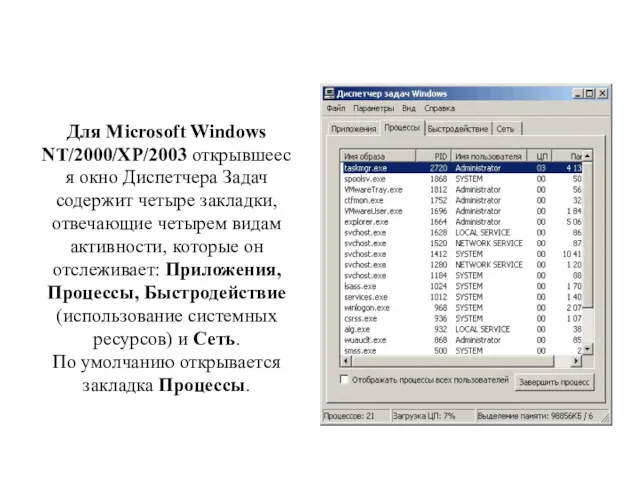
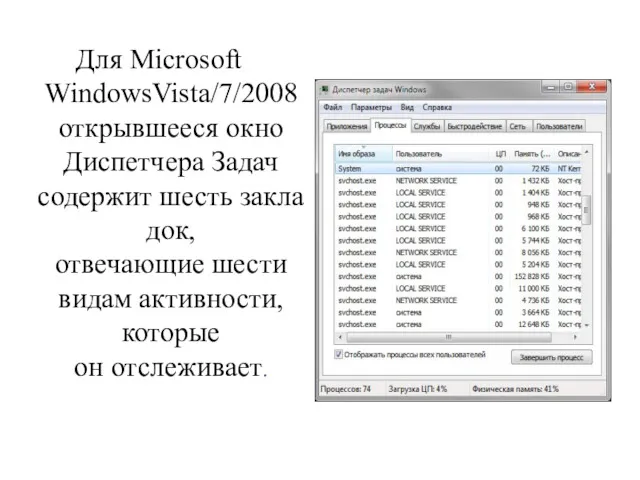



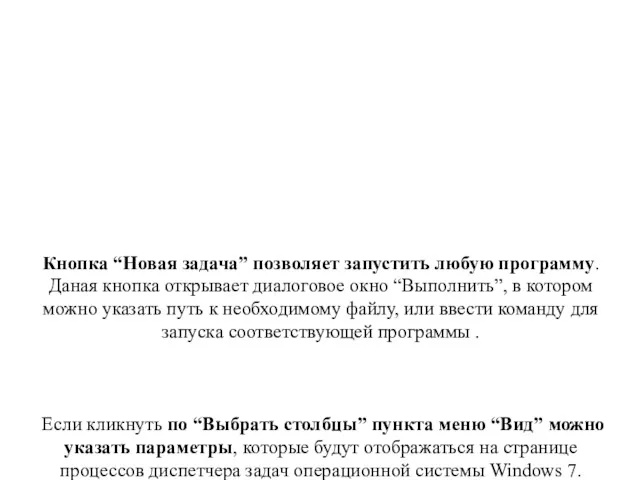
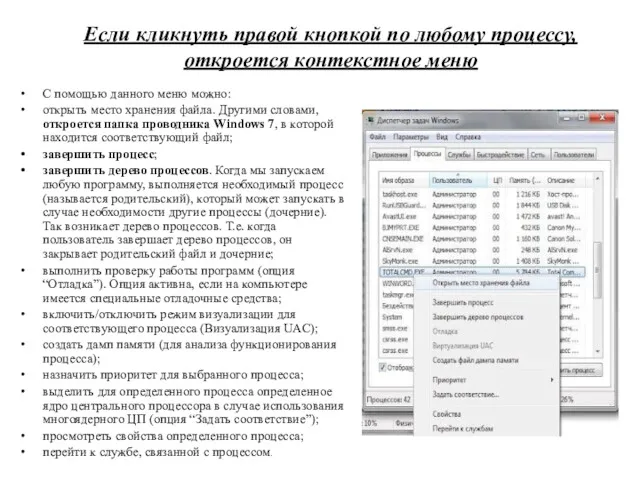



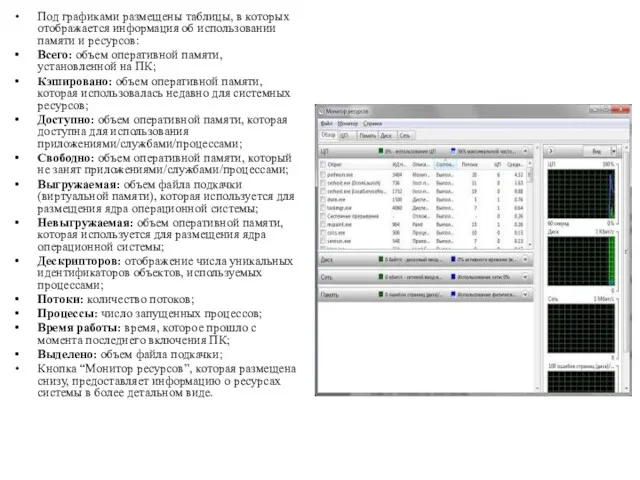
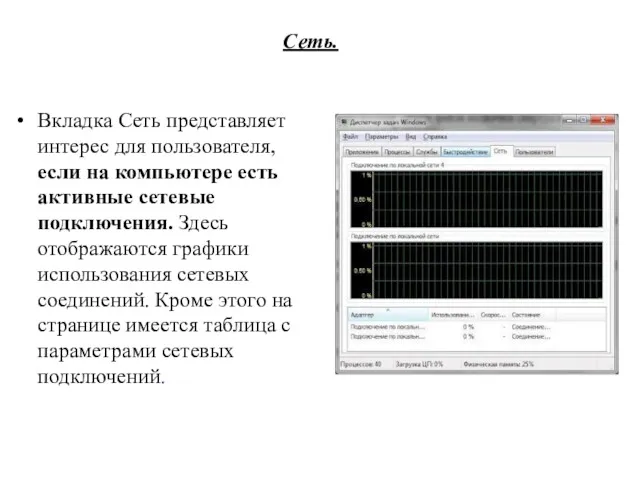

 ФАЙЛОВАЯ СИСТЕМА – хаос или порядок?
ФАЙЛОВАЯ СИСТЕМА – хаос или порядок? Электронная почта. История создания
Электронная почта. История создания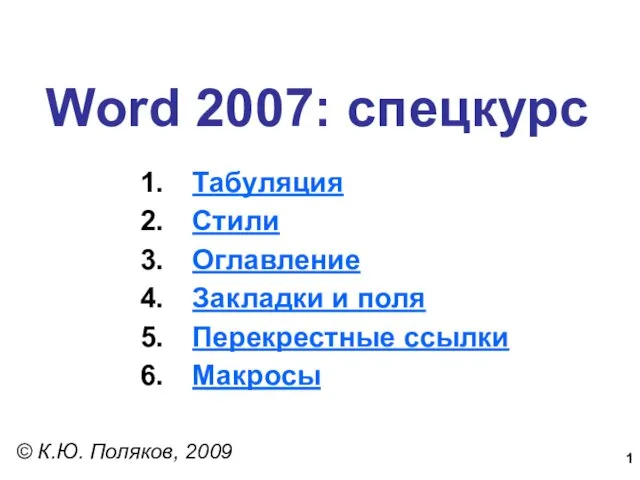 Word 2007: спецкурс
Word 2007: спецкурс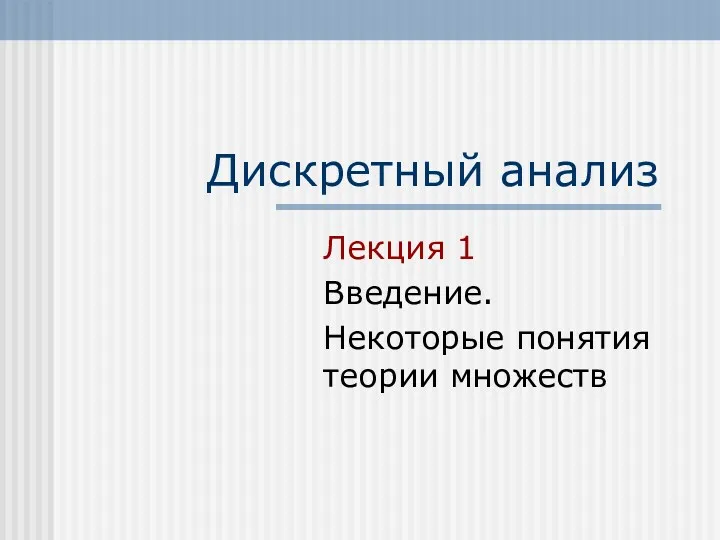 Дискретный анализ. Лекция 1
Дискретный анализ. Лекция 1 Компьютер и здоровье
Компьютер и здоровье Web - cайт: создание гиперссылки, списков, таблиц, изображений
Web - cайт: создание гиперссылки, списков, таблиц, изображений ФГИС ЕГРН. ПКУРП
ФГИС ЕГРН. ПКУРП Анимированный кроссворд
Анимированный кроссворд Система сбора и анализа сведений о преподавателях
Система сбора и анализа сведений о преподавателях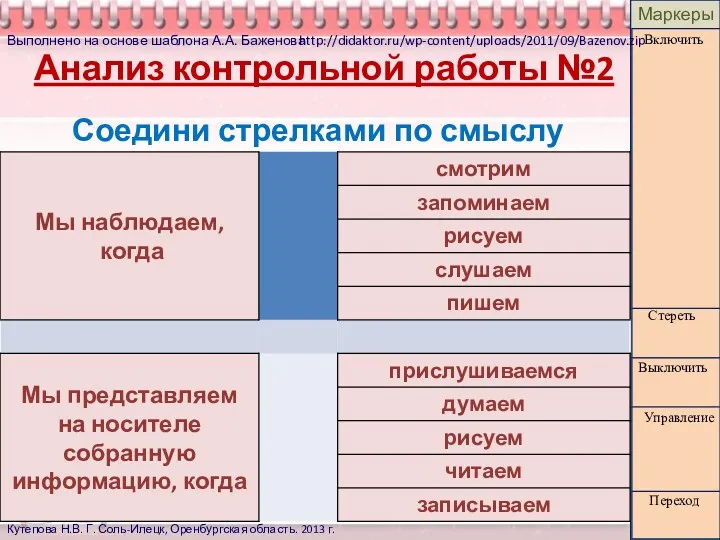 Объект и его имя
Объект и его имя Компьютерлік модельдеу түсінігі
Компьютерлік модельдеу түсінігі Безопасность общения в социальных сетях
Безопасность общения в социальных сетях Система учета ремонтных событий – инструкция по работе с программой GSIS
Система учета ремонтных событий – инструкция по работе с программой GSIS Отчет по технической службе B2C, подключение
Отчет по технической службе B2C, подключение Автоматизированные информационные системы
Автоматизированные информационные системы Элементы алгебры логики. Упрощение логических выражений
Элементы алгебры логики. Упрощение логических выражений Общие сведения о языке программирования Паскаль. Начала программирования. (9 класс)
Общие сведения о языке программирования Паскаль. Начала программирования. (9 класс)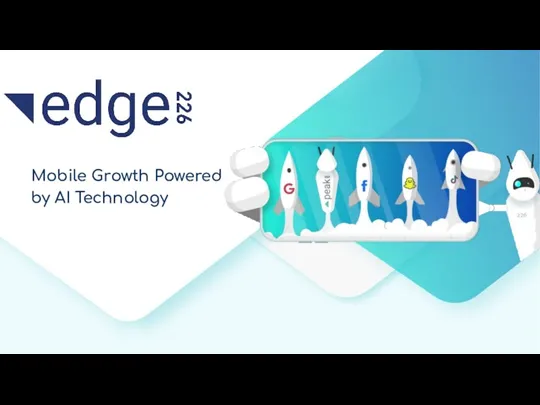 Mobile Growth Powered by AI Technology
Mobile Growth Powered by AI Technology Какими я вижу компьютеры будущего
Какими я вижу компьютеры будущего Функциональное программирование
Функциональное программирование Инструкция по запуску дистанционных курсов
Инструкция по запуску дистанционных курсов Технологии разработки интернет-систем
Технологии разработки интернет-систем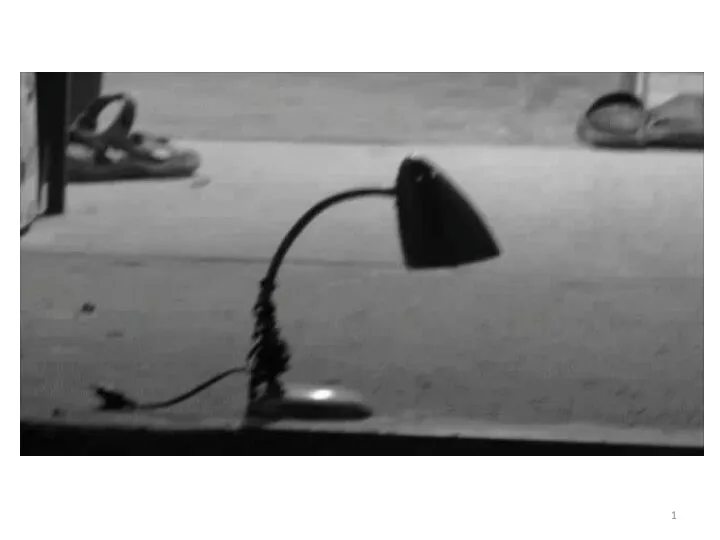 Технологии компьютерной анимации
Технологии компьютерной анимации Криптография с открытым ключом. Лекция 5
Криптография с открытым ключом. Лекция 5 Регистр сдвига
Регистр сдвига Текстовый редактор. Правила набора текста. Информатика. 5 класс
Текстовый редактор. Правила набора текста. Информатика. 5 класс Математические модели потоков телефонных вызовов
Математические модели потоков телефонных вызовов Как устроена компьютерная сеть
Как устроена компьютерная сеть