Содержание
- 2. начать Настройка Интерфейса В системе учета GSIS , Для вашего удобства существует 3 типа компоновки экрана:
- 3. начать Знакомство с Интерфейсом Домой – начальная вкладка с основной информацией Заявки на обслуживание - список
- 4. начать Работа с разделом «Меню» Кнопка «меню» Где бы она не находилась всегда имеет один и
- 5. начать Раздел «обучение» Все новости инструкции/ процедуры по работе с системой размещаются в разделе обучение и
- 6. начать Раздел «склад запчастей» В этом разделе вы можете найти информацию по состоянию вашего склада. Как
- 7. начать Прием, изменение данных и назначение заявки на инженера На странице «Домой» , домашней странице можно
- 8. начать Прием, изменение данных и назначение заявки на инженера После проверки всех данных, если все в
- 9. начать Мобильное приложение HAIER Мы специально создали мобильное приложение чтобы облегчить работу с заявками на выезде.
- 10. начать Мобильное приложение HAIER Действия инженера Зайти в заявку Подгрузить фото (дефекта, документов Отсканировать/ внести серийный
- 11. начать Отмена заявки, возврат в Haier После того как Хайер назначил на АСЦ новую заявку и
- 12. начать Заказ ЗИП в заявке Заказ ЗИП возможен только в заявках со статусом «принят в работу»
- 13. начать Заказ ЗИП в заявке Заказ ЗИП возможен только в заявках со статусом «принят в работу»
- 14. начать Заказ ЗИП БЕЗ заявки на ремонт Последовательность действий: Шаг 1: Зайдите в раздел «Заказ запчастей»
- 15. начать Заказ ЗИП БЕЗ заявки на ремонт Последовательность действий: Шаг 8: Укажите адрес доставки и номер
- 16. начать Отслеживание Статуса заказа После отправки Заказа на ЗЧ из под заявки вы можете отслеживать статус
- 17. начать Статус отправки ЗИП Последовательность действий: Шаг 1: Перейдите в раздел «Заказ запчастей» Шаг 2: Выберите
- 18. начать Отчет ЗИП в заявке Все компенсации за запасные части добавленные во вкладках «Купить подобранные ЗЧ»
- 19. начать Заказ ЗИП в заявке Отсутствующих в партлисте Внимание! Для отчета необходимо подтверждение Инженера тех. поддержки
- 20. начать Расчет трудозатрат в заявке Система самостоятельно формирует затраты на транспорт и работы исходя из: -
- 21. начать Заполнение информации о ремонте Асц обязан связаться с клиентом и согласовать проведение работ в течение
- 22. начать Заполнение информации о ремонте Корректировка адреса клиента Изменение данных доступно только после того как заявка
- 23. начать Заполнение информации о ремонте Корректировка данных по модели Изменение данных доступно только после того как
- 24. начать Заполнение информации о ремонте Корректировка данных серийного Номера и даты покупки Убедитесь в корректности заполненного
- 25. начать Заполнение информации о ремонте Заполнение данных о ремонте Данные по заявке вносятся на вкладке «Рабочий
- 26. начать Заполнение информации о ремонте Прикрепление всех необходимых документов и фото /видео дефекта Последовательность действий: Шаг
- 27. начать Заполнение информации о ремонте Завершение ремонта, отправка на проверку для компенсации работ После того, как
- 28. начать Заявки в статусе «Разовая корректировка» После того как заявка вернулась к вам вместе с требованием
- 29. начать Заявки в статусе «Разовая корректировка» После того как вы открыли заявку вы можете увидеть причины
- 30. начать Изменение данных в заявке Последовательность действий: Зайдите в заявку Найдите раздел «Изменение данных Добавьте строку
- 31. начать Поиск всех ожидающих отчета и незавершенных заявок Вариант поиска 1 : Используйте функцию PDQ (заранее
- 32. начать Самостоятельное заведение заявок Контактная информация Последовательность действий: Шаг 1: Найдите вкладку «Запрос на обслуживание» и
- 33. начать Самостоятельное заведение заявок Контактная информация Последовательность действий: Если контакт не существует , то вам потребуется
- 34. начать Самостоятельное заведение заявок Контактная информация Заполните все данные, которые необходимы системе: Ключевые данные для «имени
- 35. начать Самостоятельное заведение заявок Данные о продукте и дефекте Как корректно заполнить поля «Модель клиента», «Код
- 36. начать Отчет установок
- 37. начать Требование на оплату ремонтов Последовательность действий: Шаг1: Нажмите на вкладку « финансы»; Шаг2: Нажмите на
- 38. начать Требование на оплату ремонтов Последовательность действий: Шаг 7: зайдите в созданный счет, нажмите кнопку «добавить»
- 39. начать Требование на оплату ремонтов Последовательность действий: Шаг 10: После проверки всех данных, нажмите кнопку «Отправить»,
- 40. начать Генерация серийного номера в заявке Применяется в случаях, когда серийный номер на устройстве отсутствует Последовательность
- 42. Скачать презентацию
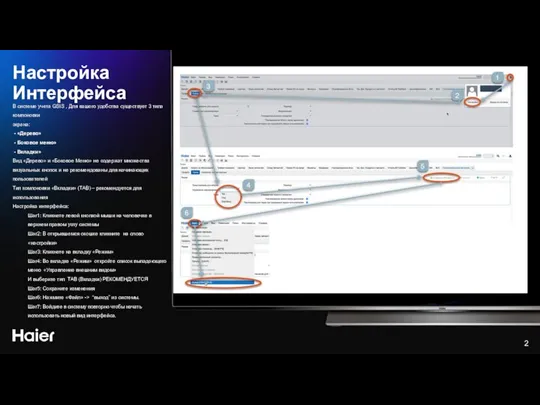
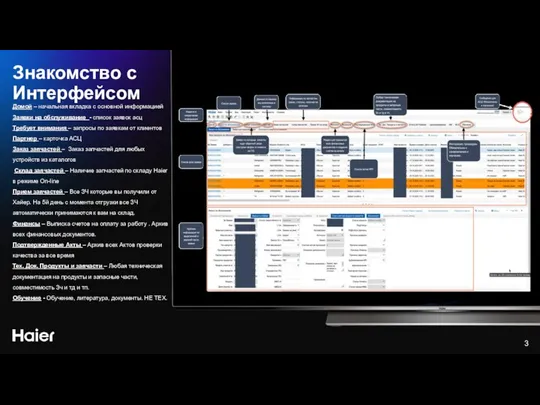
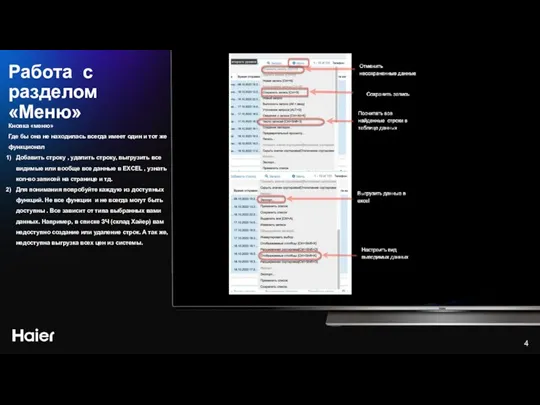

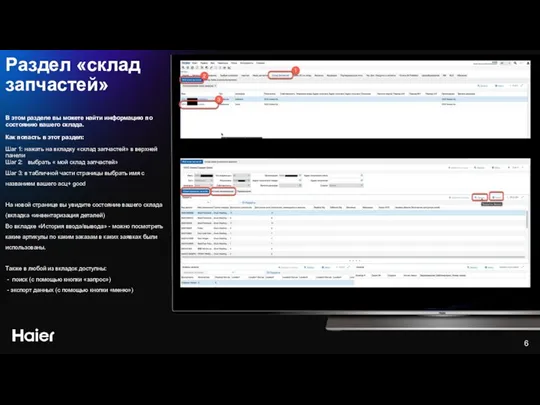
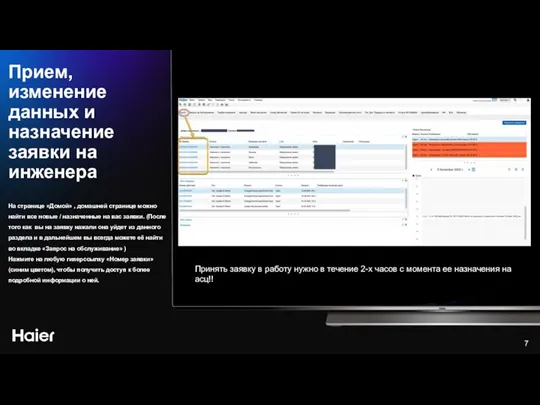
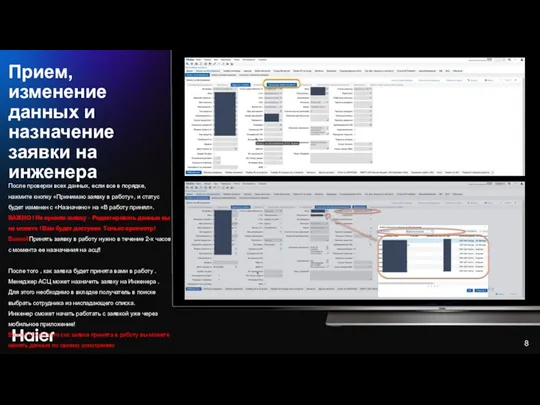

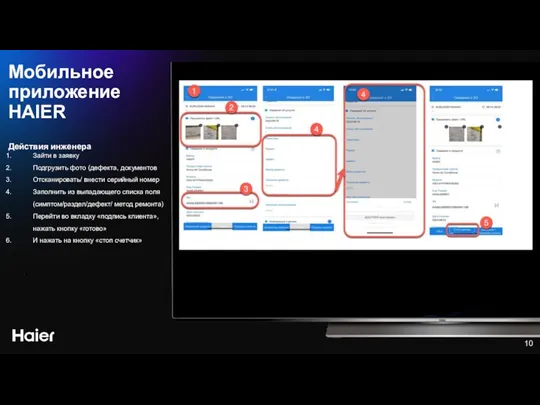
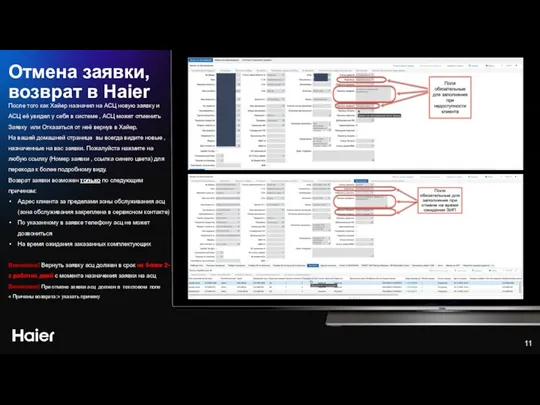
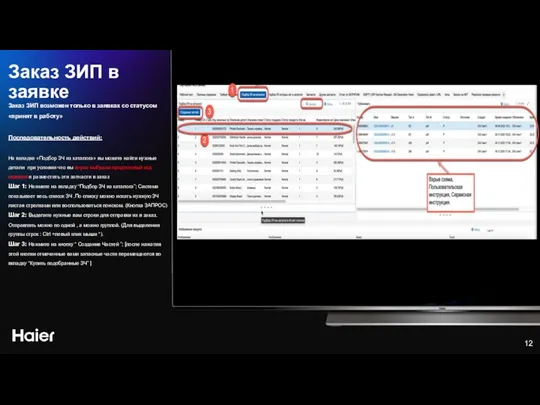
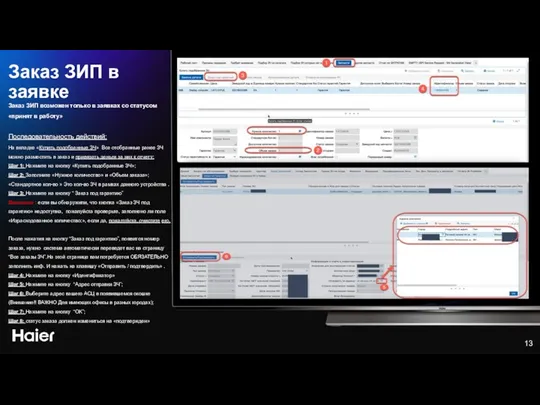
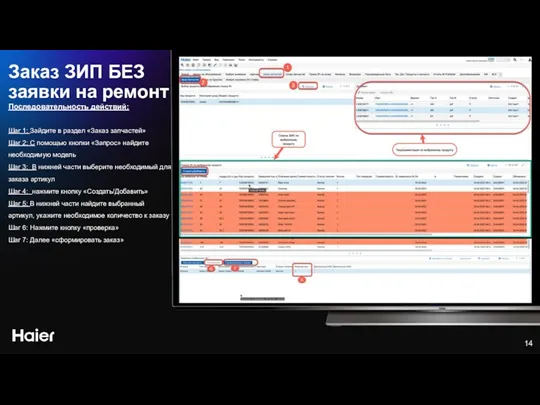
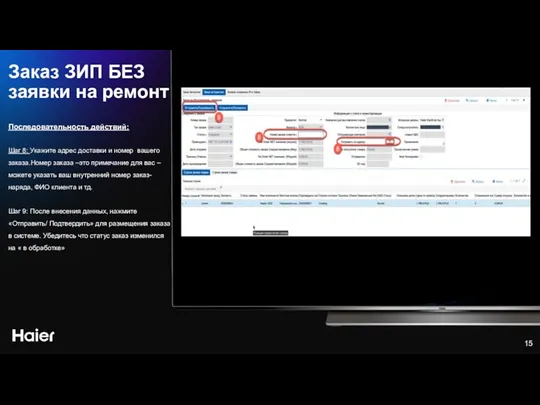
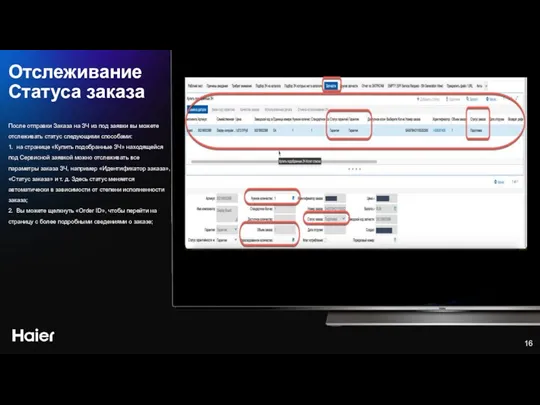
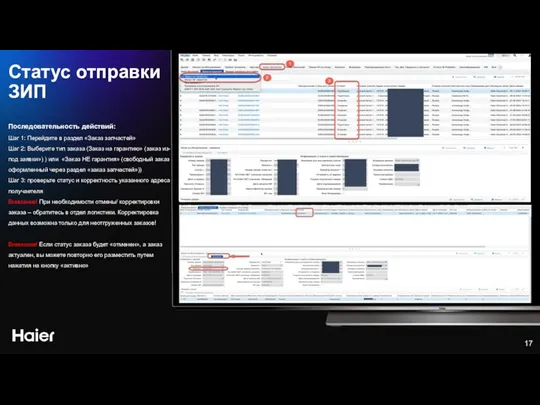
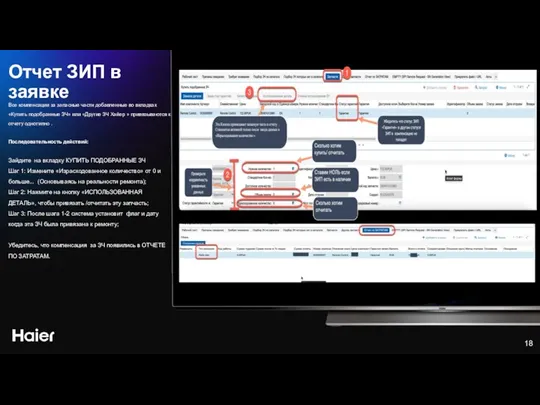
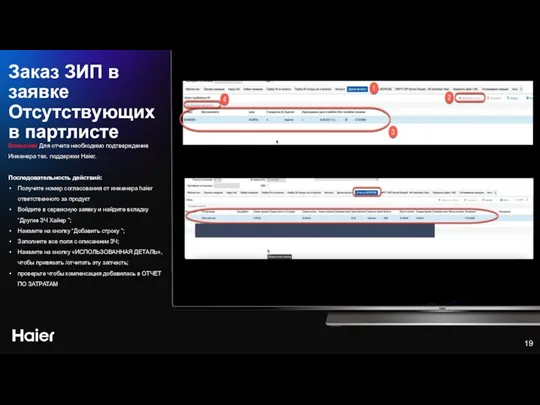
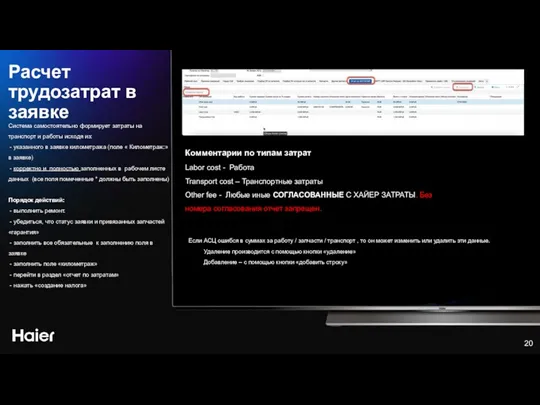
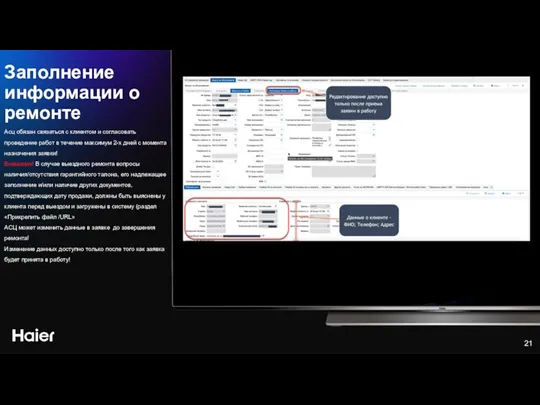
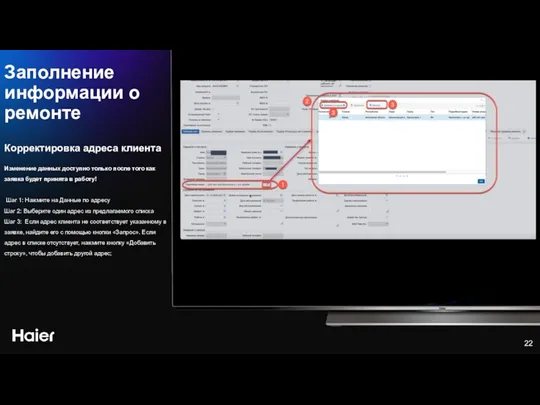

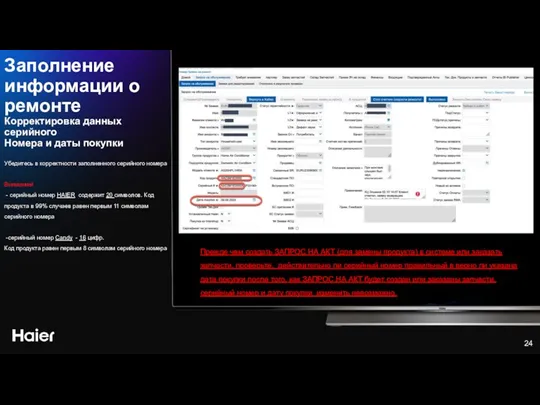

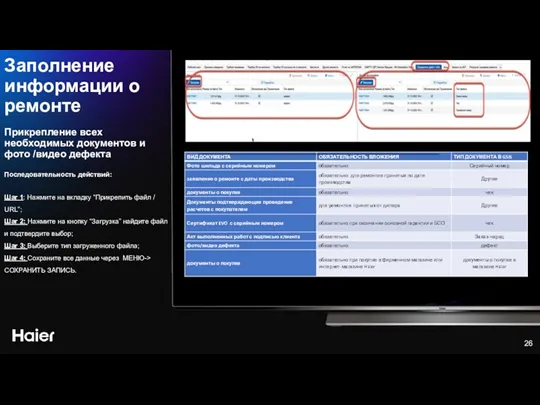
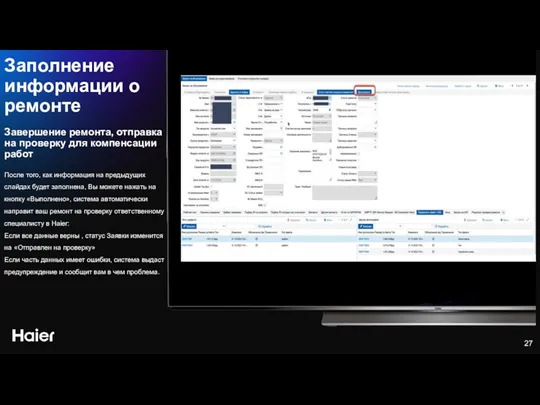
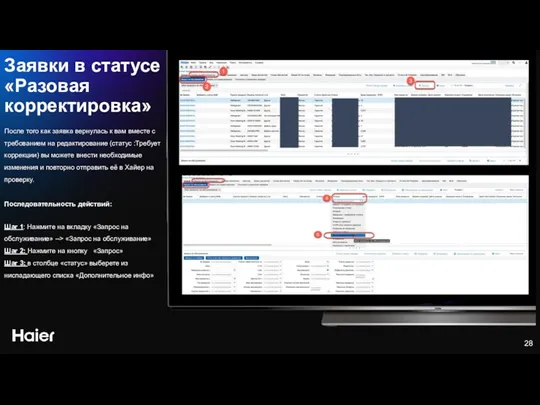

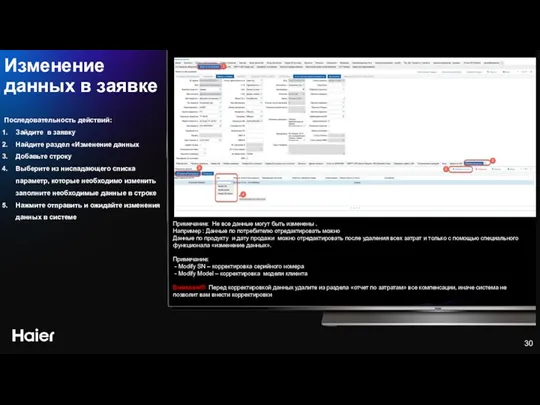


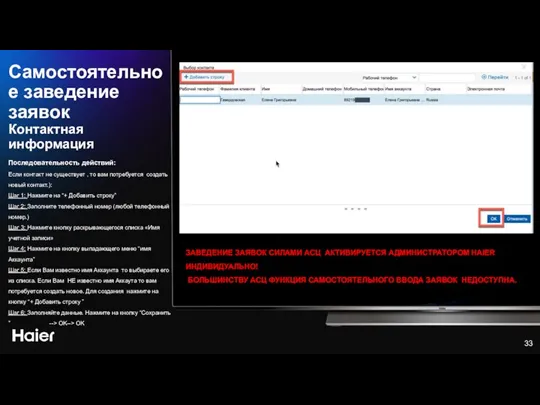
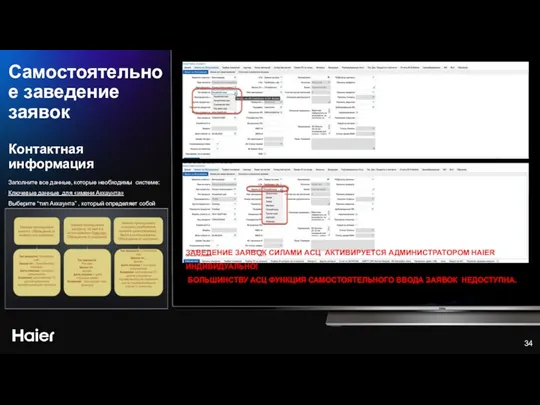

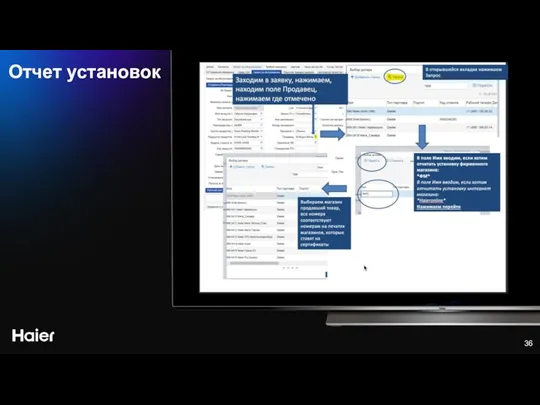
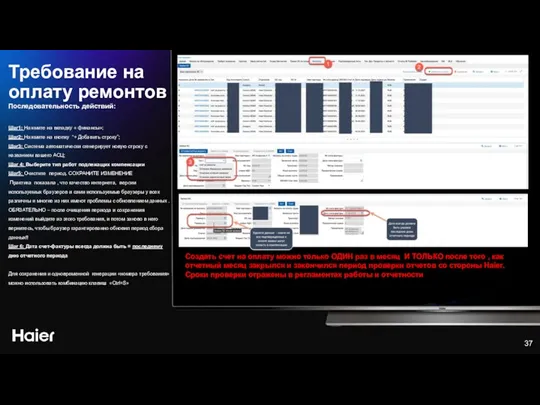
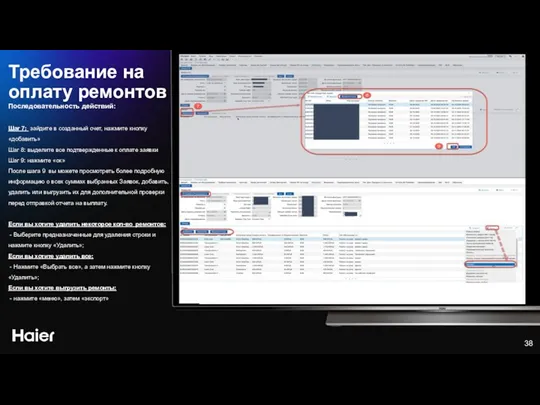

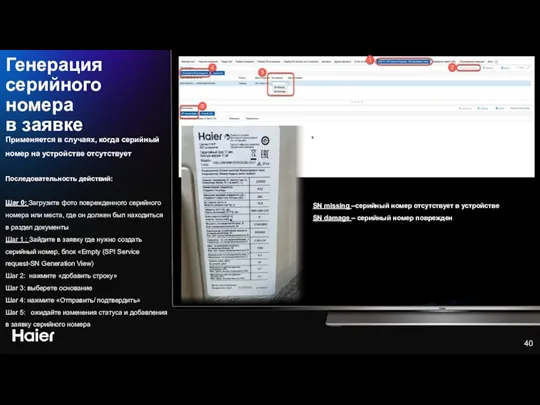
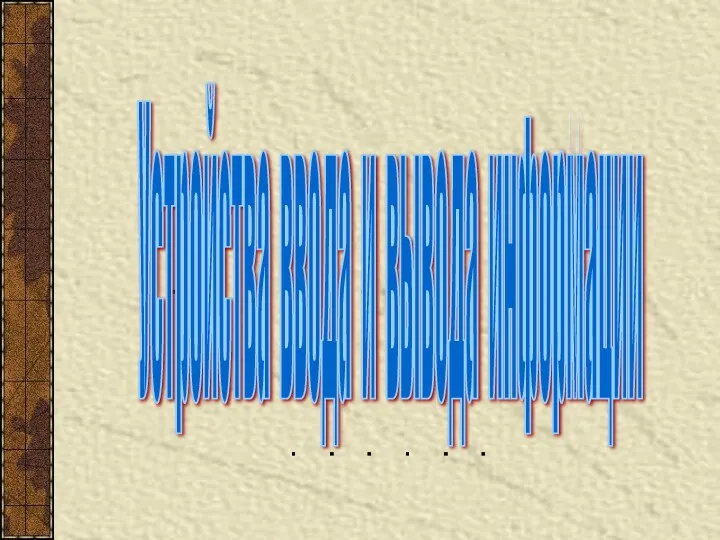 Устройства ввода и вывода информации
Устройства ввода и вывода информации JavaScript. Оператори. Лекція 2
JavaScript. Оператори. Лекція 2 Модульное тестирование на Java
Модульное тестирование на Java Информатика ОГЭ (разбор заданий первой части)
Информатика ОГЭ (разбор заданий первой части) Социальные сети для бизнеса
Социальные сети для бизнеса ВКР: Разработка программного модуля проверки АРМ разработчика в среде Navisworks
ВКР: Разработка программного модуля проверки АРМ разработчика в среде Navisworks Копирайтинг
Копирайтинг HTML-списки. Занятие 5
HTML-списки. Занятие 5 Исследование методов визуализации семантической сети с использованием графических библиотек
Исследование методов визуализации семантической сети с использованием графических библиотек Презентация по теме Технологии самостоятельной работы обучающихся
Презентация по теме Технологии самостоятельной работы обучающихся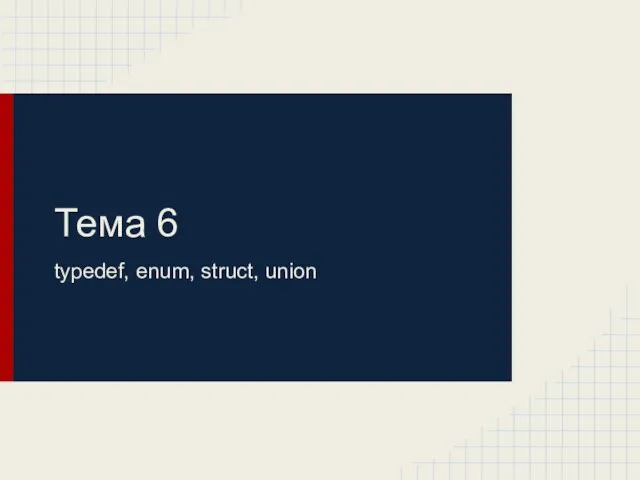 Пользовательские типы данных
Пользовательские типы данных Разработка программы по шифрованию осмысленного текста
Разработка программы по шифрованию осмысленного текста Правила безопасности в компьютерном классе
Правила безопасности в компьютерном классе Многопоточное программирование. Принципы и реализация в java. (Лекция 11)
Многопоточное программирование. Принципы и реализация в java. (Лекция 11)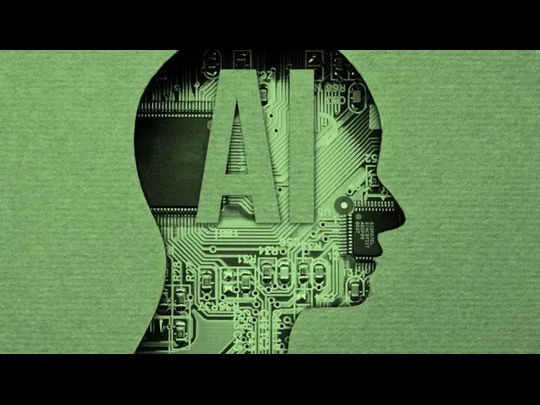 Нейронные сети
Нейронные сети Сервисы сети Интернет
Сервисы сети Интернет Разработка программного продукта Средства удаленного администрирования
Разработка программного продукта Средства удаленного администрирования Операционная система нового поколения Windows 7
Операционная система нового поколения Windows 7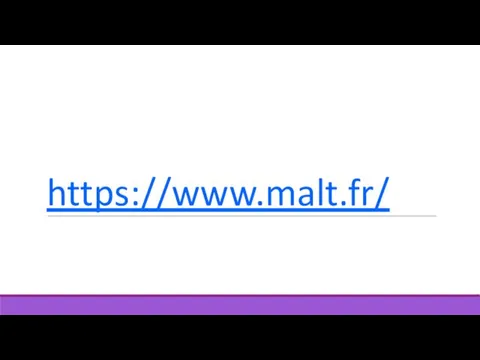 Malt Briefing Mockups
Malt Briefing Mockups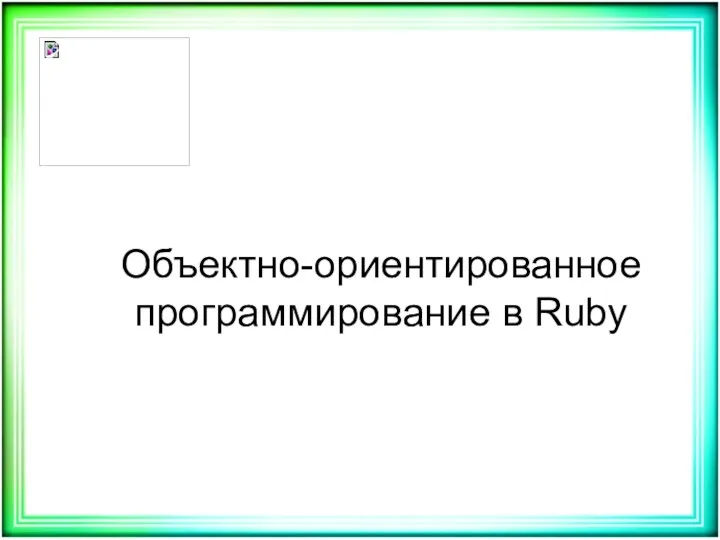 Объектно-ориентированное программирование в Ruby
Объектно-ориентированное программирование в Ruby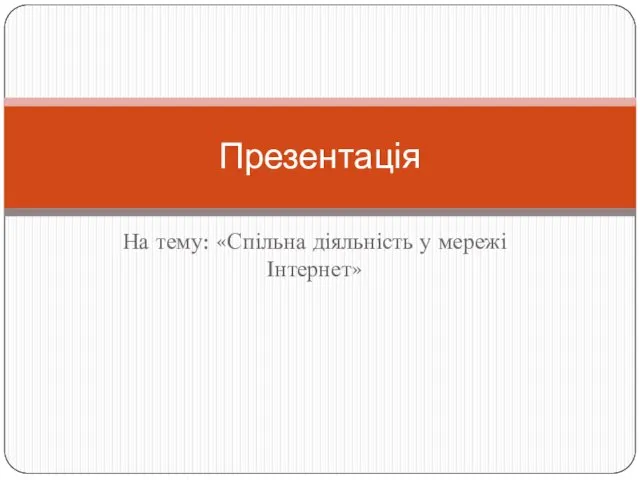 Спільна діяльність у мережі інтернет
Спільна діяльність у мережі інтернет Инструкция – настройки телефона
Инструкция – настройки телефона Востребованные навыки специалистов по информационной безопасности в государственных учреждениях Ставропольского края
Востребованные навыки специалистов по информационной безопасности в государственных учреждениях Ставропольского края Шумы в каналах связи, усилителях, устройствах обработки информации
Шумы в каналах связи, усилителях, устройствах обработки информации Технические средства реализации информационных процессов
Технические средства реализации информационных процессов Программно-аппаратная защита информации
Программно-аппаратная защита информации Поиск информации в интернете
Поиск информации в интернете Сутність технології COM
Сутність технології COM