Содержание
- 2. Basic tools Physical devices, emulators and cloud solutions Appium How to write auto-tests Basics of Mobile
- 3. Physical devices, emulators and cloud solutions
- 4. Device vs emulator Pros: Expected user experience Contras: Expensive You need a lot of physical items
- 5. Emulator: Prototyping (GUI, layouts, ...) Early stage of auto-tests development Device: Auto-tests finalising and debugging Auto-tests
- 6. Mobile cloud services (mobile farms) are the modern approach They provide developers and testers with remote
- 7. IOS You have to be a registered Android developer You have to use Apple/Mac environment (Xcode)
- 8. General environment settings for Android platform
- 9. You need JDK to work with Android development tools. Please use 8th release (9th has some
- 10. Android Studio is the common toolset Android SDK (includes some CLI tools) Android Debug Bridge -
- 11. Currently, Android Studio is used for most tasks to develop, debug and test Android applications Android
- 12. JAVA_HOME = Program Files\Java\jdkXX.YY (actual JDK location) ANDROID_HOME = ~\AppData\Local\Android\sdk (actual path to Android SDK) PATH
- 13. Android emulators setting up
- 14. This is emulator of a certain Android device. NOTE: AVD emulates mobile hardware (instead of iOS
- 15. Consist of AVD Hardware profile: pre-sets of characteristics of a (real) devices. Some profiles include Play
- 16. To open the AVD Manager in Android Studio, do one of the following: Select Tools >
- 17. Start to create an AVD Click Create Virtual Device at the bottom of the AVD Manager
- 18. Select hardware profile Select a hardware profile Click Next The System Image page appears.
- 19. Verify AVD Verify new AVD and accept (Finish) or adjust its parameters (Previous, Change, Show Advanced
- 20. Each existing AVD parameter or feature can be changed and saved for future using New changes
- 21. Click “Show Advanced Settings“ button to get access to more editable settings. Scroll down to see
- 22. Run, stop and wipe an AVD Double-click the required AVD or click Launch to run an
- 23. Set up the environment for ADB as described before (if not yet) Run AVD instance from
- 24. Android physical devices setting up
- 25. If not yet (starting from ver. 4.2): Settings > About device > Software Info Press Build
- 26. “Developer options” item appears Enable “On” Enable “USB debugging” (scroll down a little) Set “USB configuration”
- 27. Check connection
- 28. Use ADB to get access to Android device under testing via USB or WiFi (TCP/IP) Install
- 29. Connect Android device to computer by USB Open command-line terminal Use adb devices command to verify
- 30. Device status: Device - device connected Offline - device is not connected Device identification by ADB
- 31. adb kill-server: for re-initialization of adb if something goes wrong adb start-server: the adb server start
- 32. Type “adb devices” in console AVD listed by ADB
- 33. Run another one AVD instance from Android Studio AVD Manager Get another one AVD
- 34. Type “adb devices” in console once again 2 AVDs listed by ADB
- 35. Connect physical device to USB (do not stop running AVDs) Type “adb devices” in console once
- 36. Run AVD via CLI
- 37. You can use CLI AVD tools as well: tools/bin/avdmanager.bat to create and maintain AVD instances ANDROID_HOME/emulator
- 38. $ adb install path_to_apk $ adb uninstall package Install and remove application In case of uninstallation
- 39. Push a file to device $ adb push path2local_file path2remote_file Pull a file from device $
- 40. Logcat is a command-line tool that dumps a log of system messages, including stack traces when
- 41. Default output is ‘stdout’, but you can write output down to required file with -f option
- 42. The root of information about Android-related command line tools: https://developer.android.com/studio/command-line/index.html Command line tools info
- 43. Tools > Android > SDK Manager > SDK Platforms Update platforms
- 44. Tools > Android > SDK Manager > SDK Tools Update tools
- 45. Appium
- 46. EPAM as a global IT service company needs in clear and easy to learn and implement
- 47. Important: we are talking about corporate-wide tool for hundreds engineers who are working on hundreds projects
- 48. Appium advantages
- 49. Appium advantages
- 50. Layers of test automation harness Driver Test runner Entities DSL Test scripts (implementation of test cases)
- 51. The essence of Appium Appium server Appium client: libraries (in Java, Ruby, Python, PHP, JavaScript, and
- 52. Prerequisites About installation of JDK-8, Android SDK, mobile devices and emulators please refer to module “General
- 53. The most efficient, cross-platform way to use Appium as a node module. Download Node.js package suitable
- 54. Appium Desktop installation Appium Server and Inspector in desktop GUIs for Mac, Windows, and Linux Download
- 55. Start an emulator or attach a device Run Appium DT by clicking on desktop Use default
- 56. Click to start an Inspector session Start Appium Inspector
- 57. Default capabilities screen
- 58. Use “Save As” button to store capability set for further usage Saved sets will be available
- 59. Appium Inspector tool more convenient than Device Monitor one Select desired element
- 60. Recorder tool: not for production code help explore Appium API demonstration It is a learning tool,
- 61. Basic tools Physical devices, emulators and cloud solutions Appium How to write auto-tests Basics of Mobile
- 63. Скачать презентацию
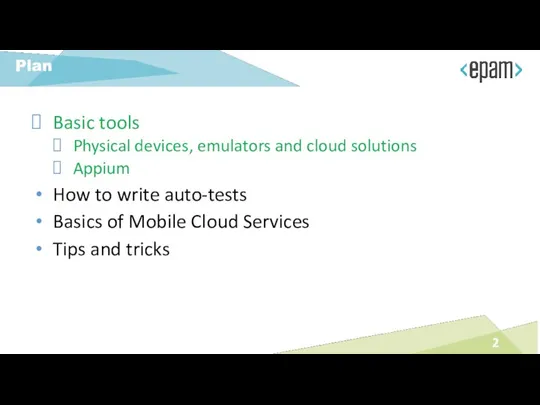
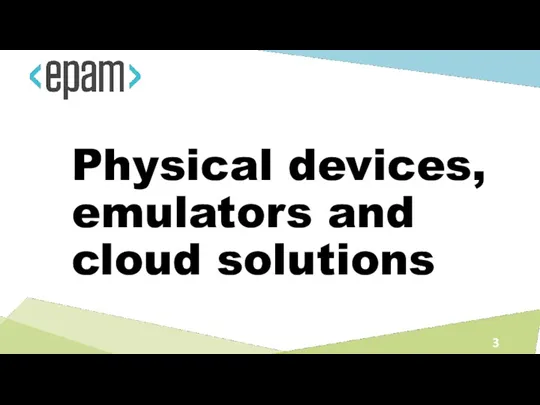
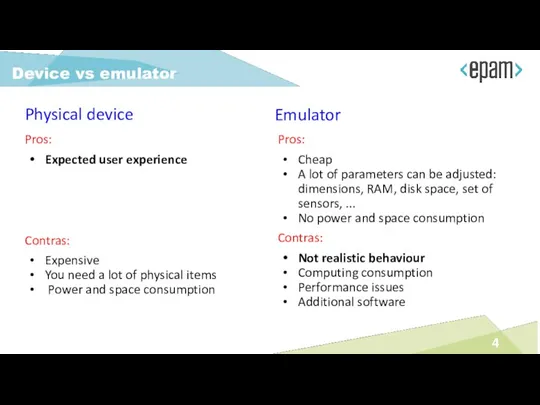
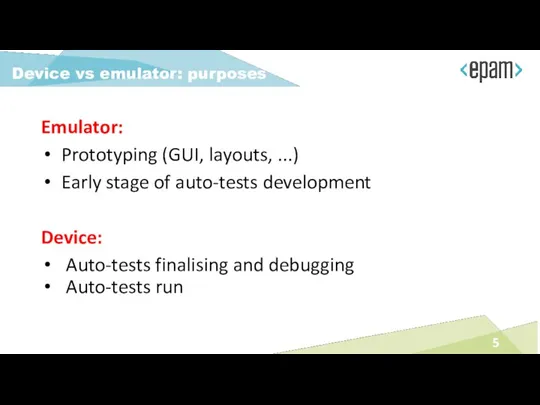
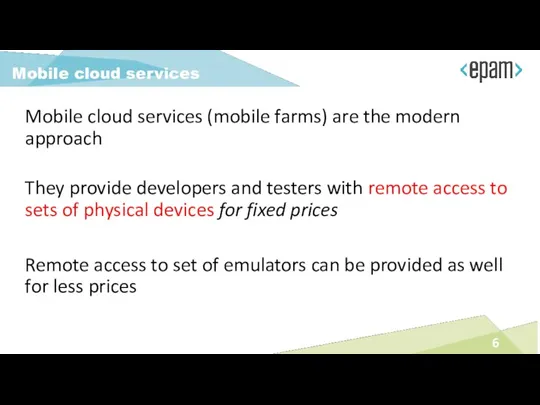
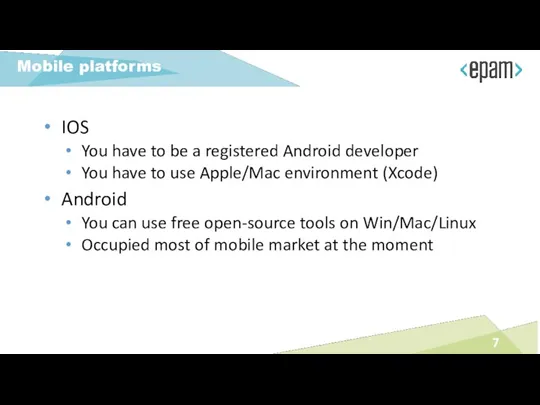
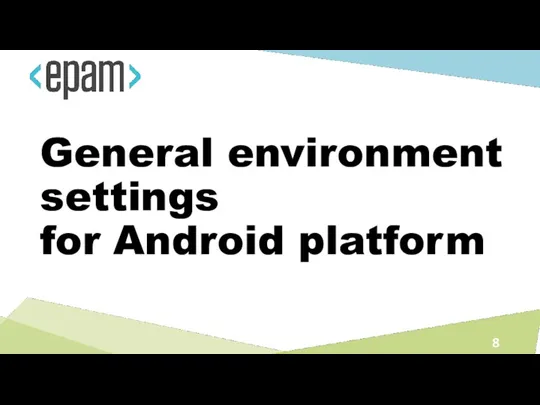
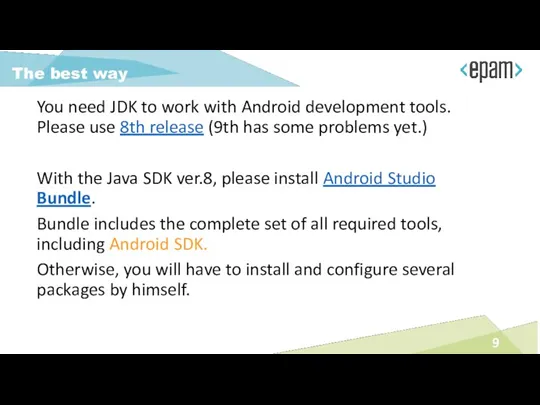
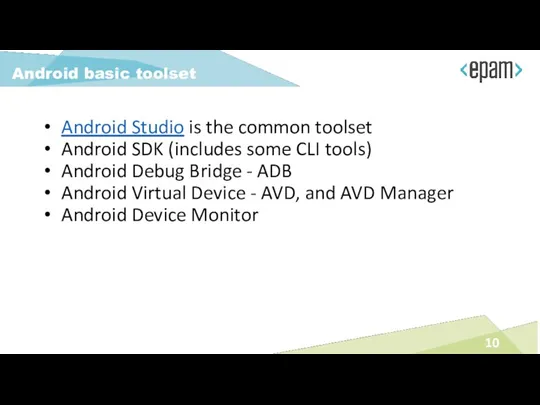
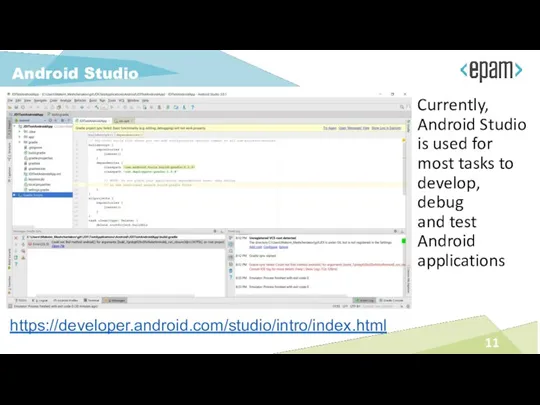
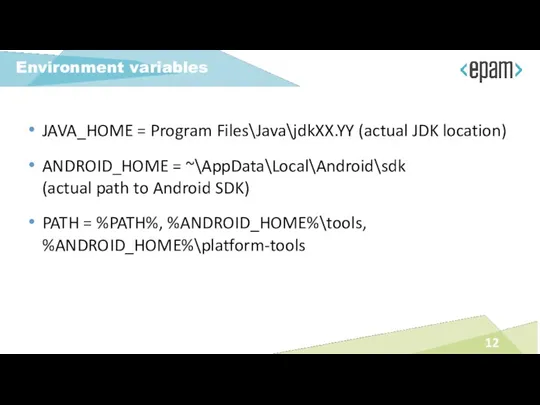
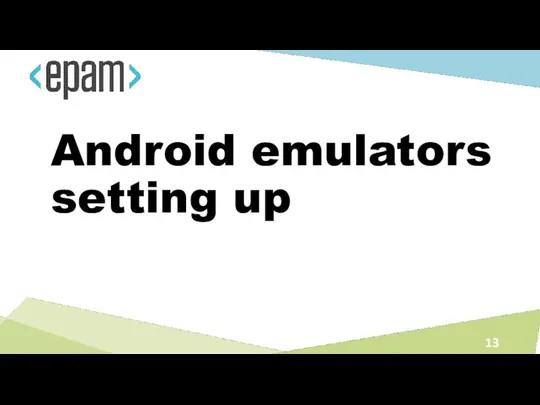
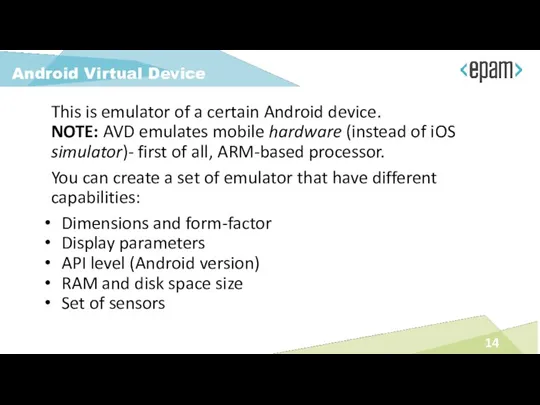
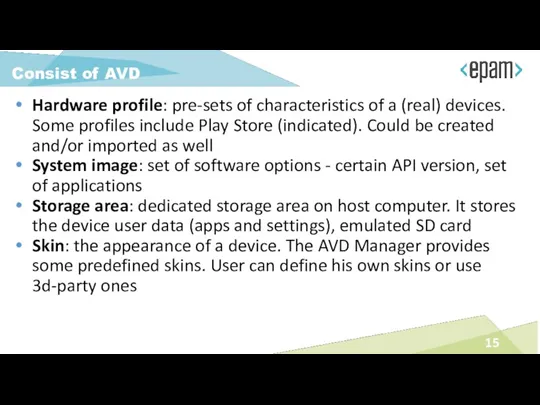
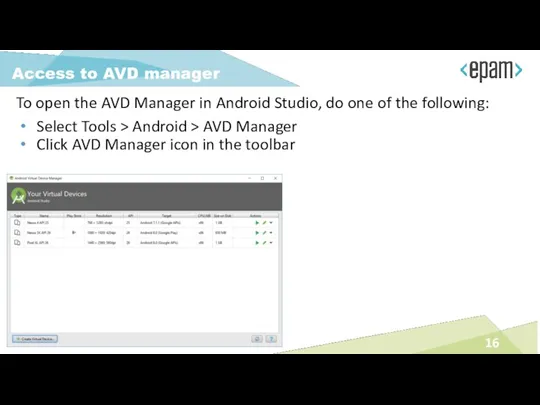
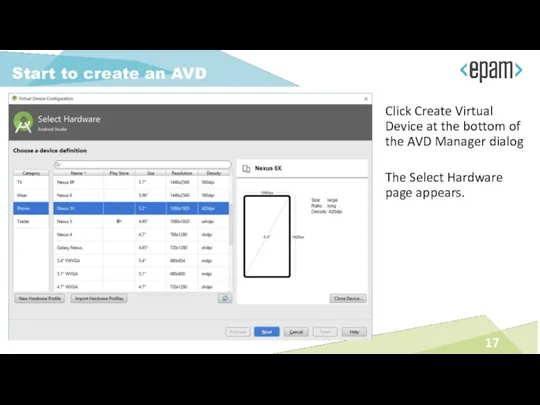
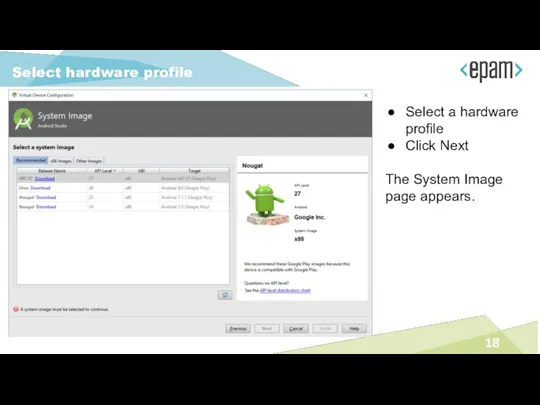
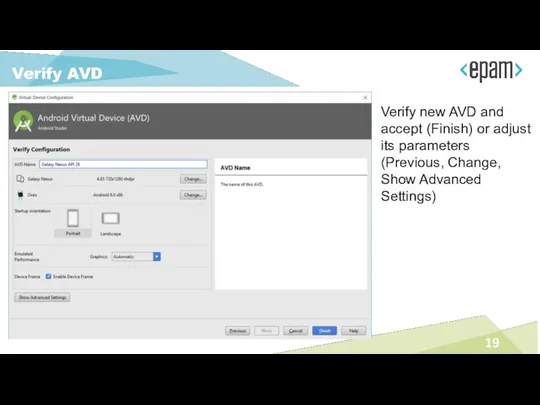
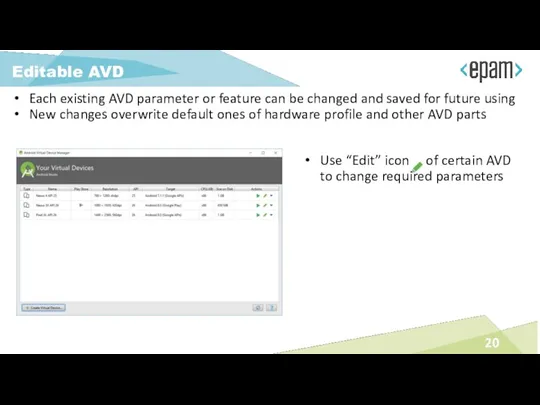
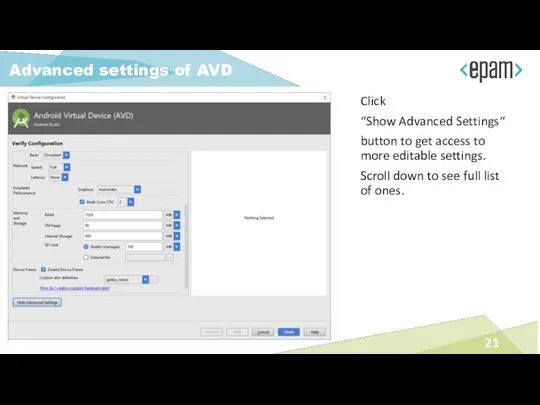
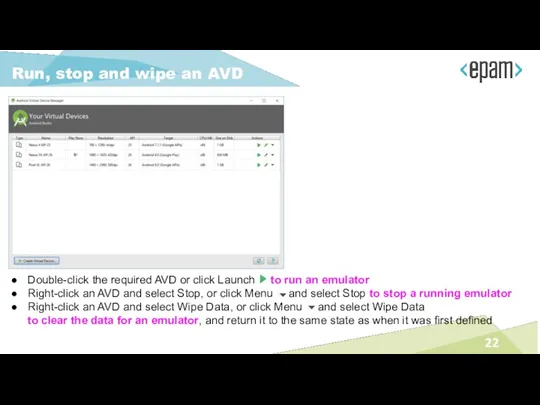
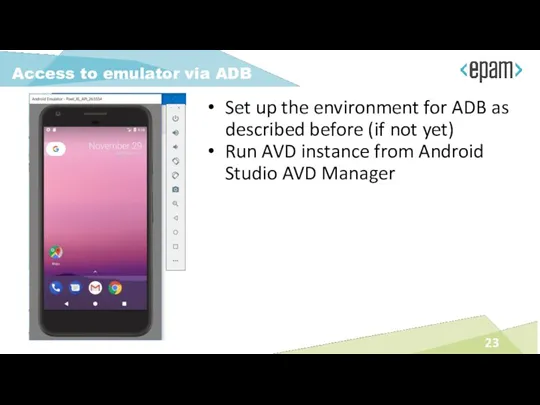
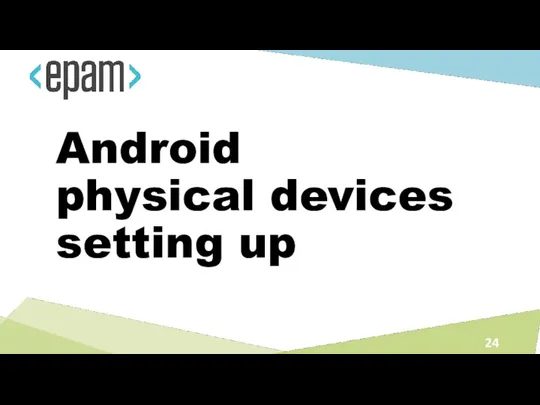
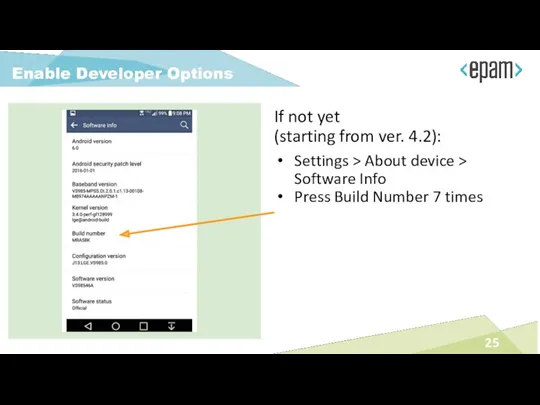
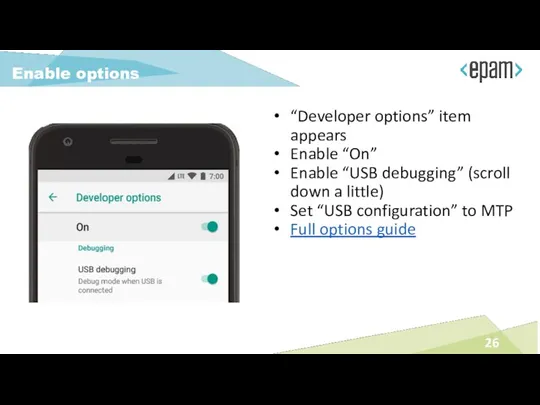
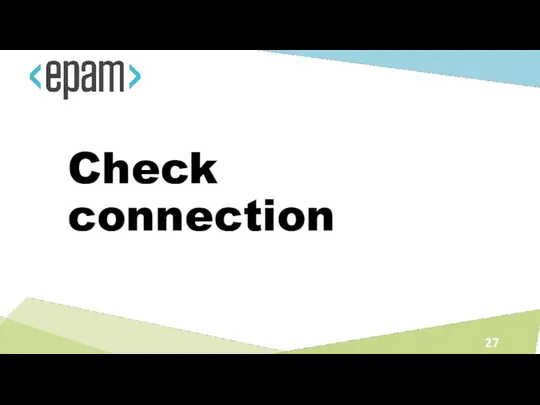

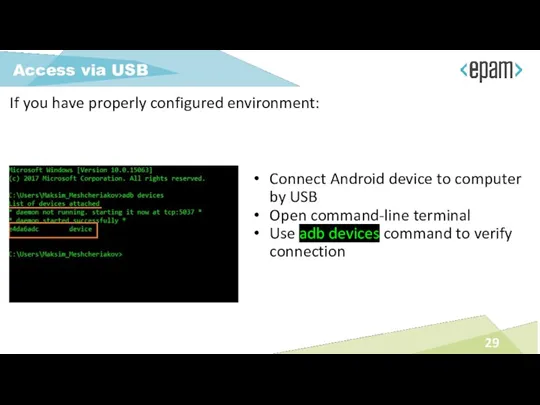
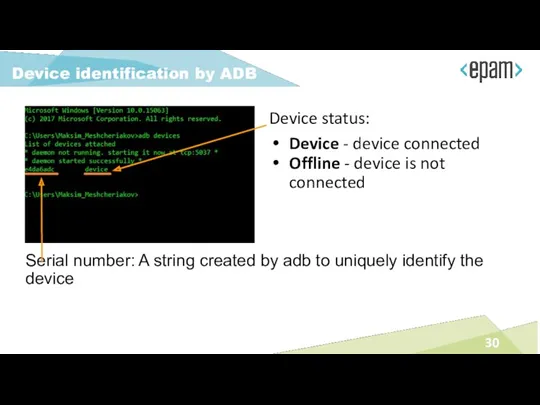
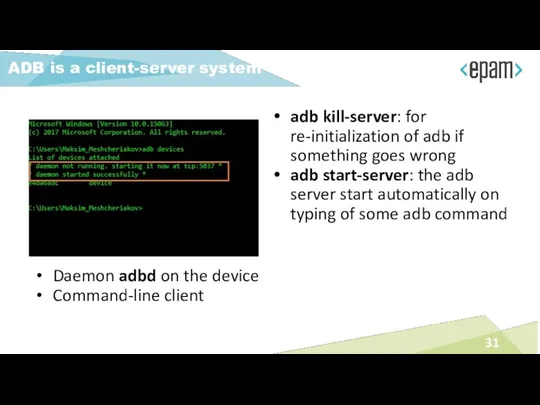
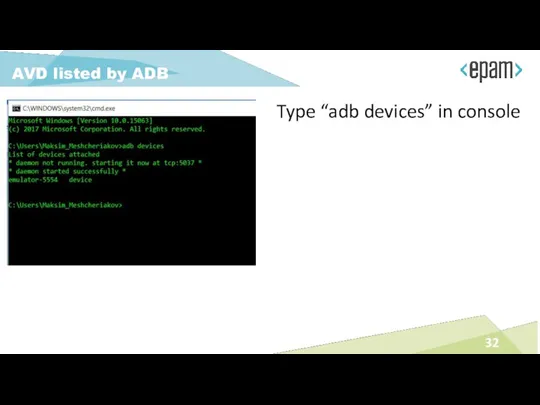
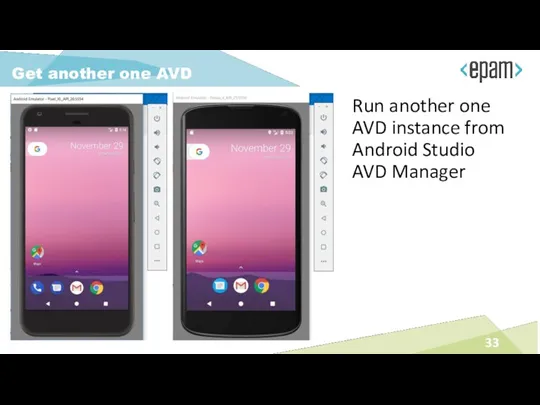
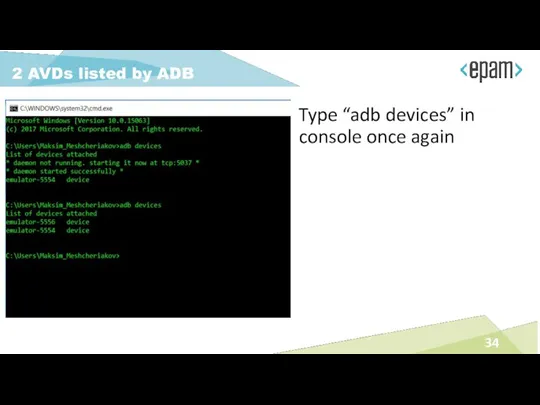
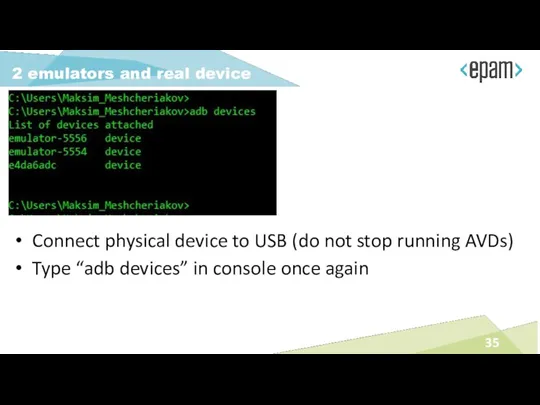
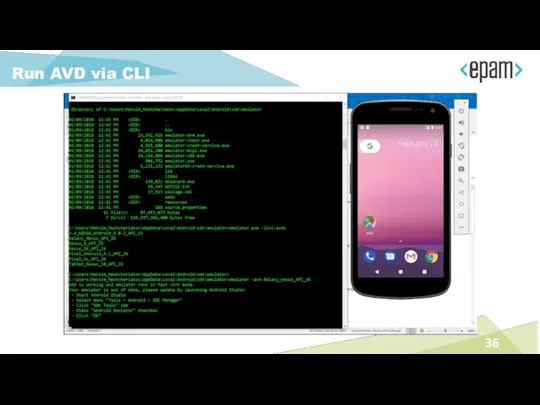
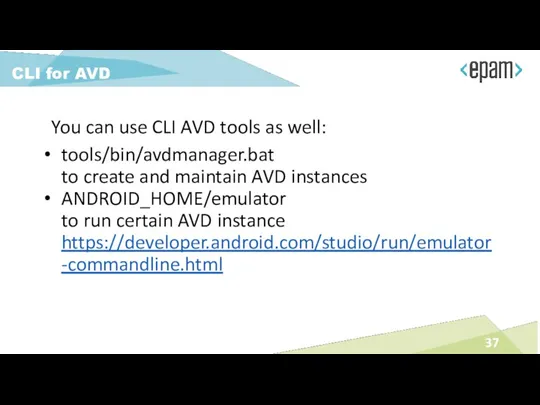
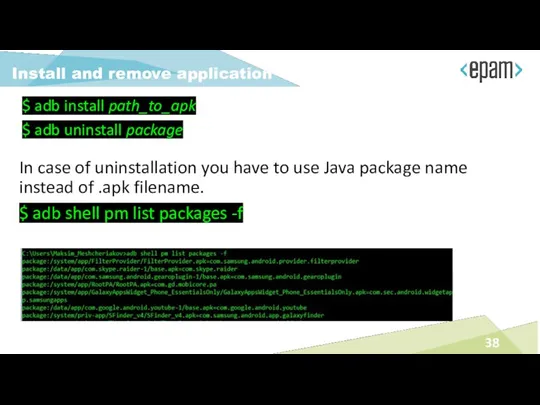
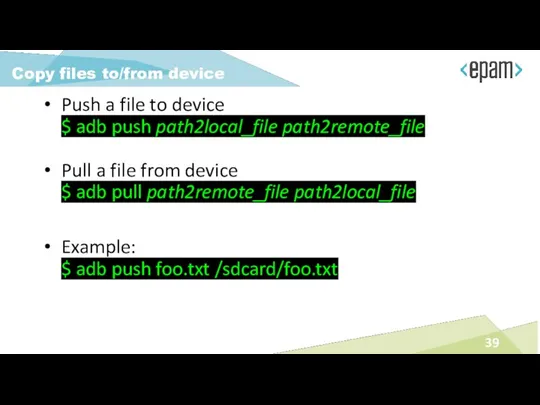
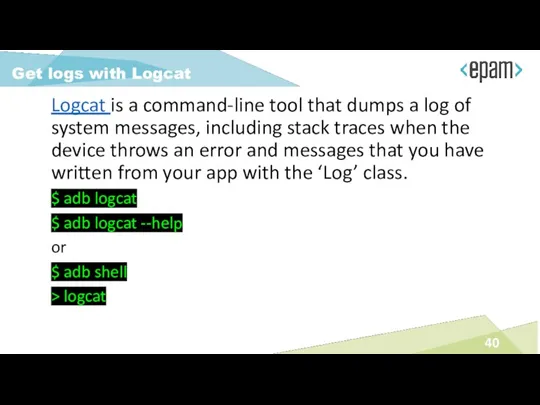
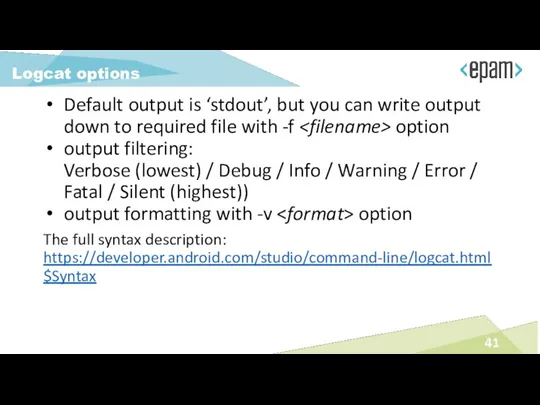
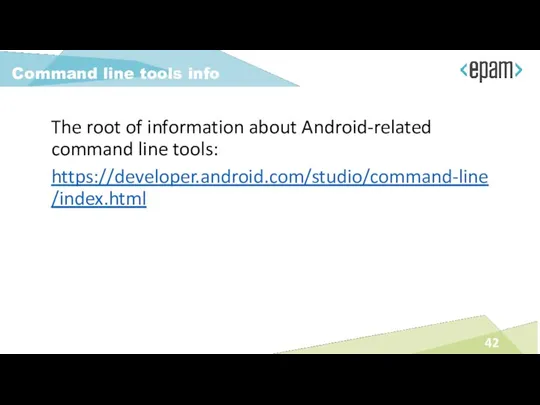
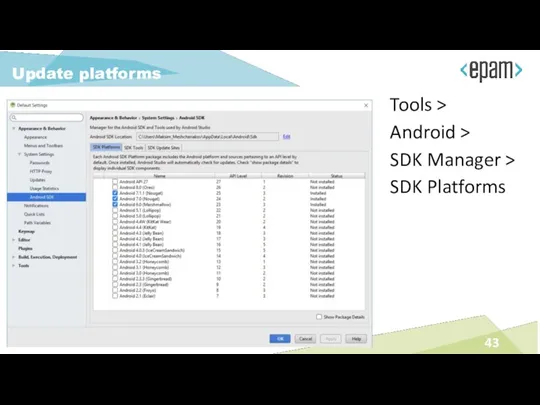
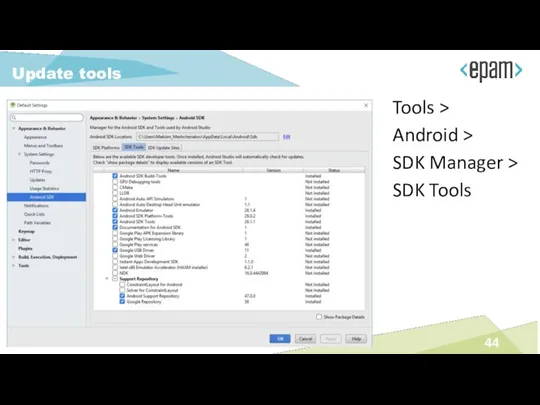
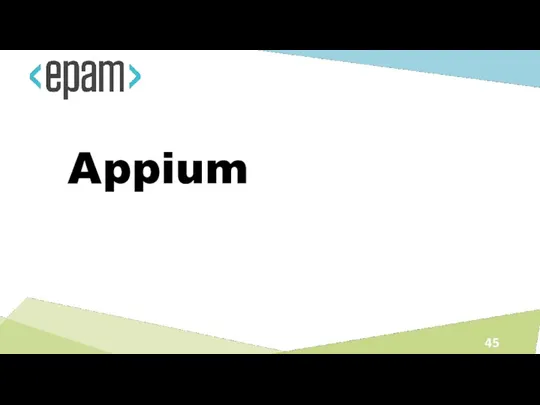
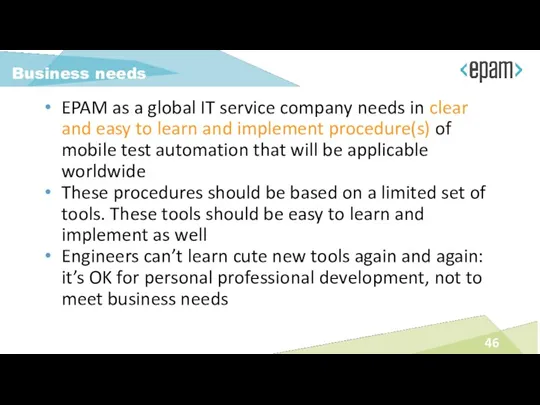
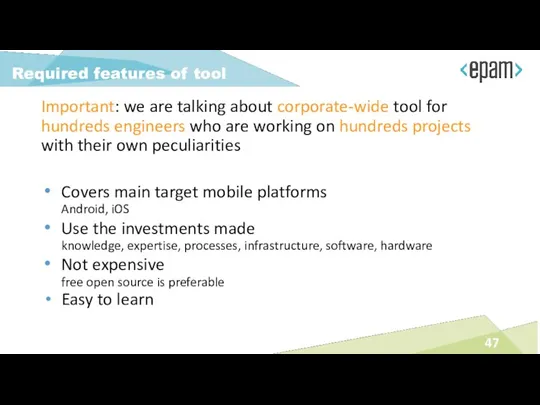
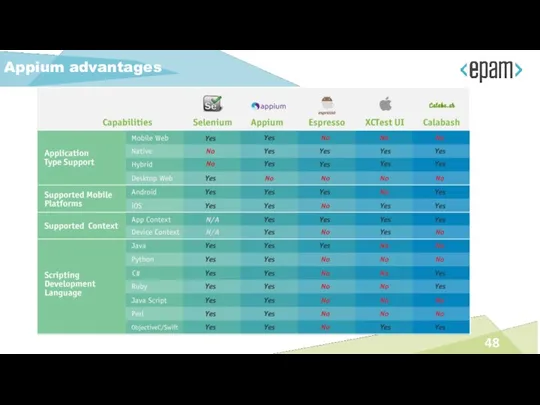
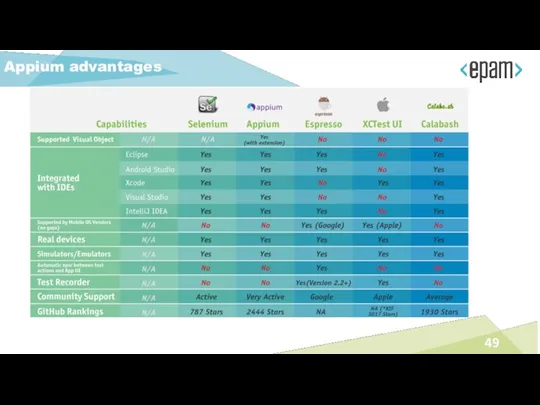
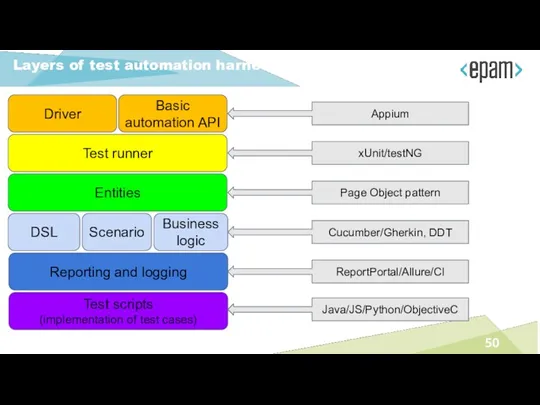
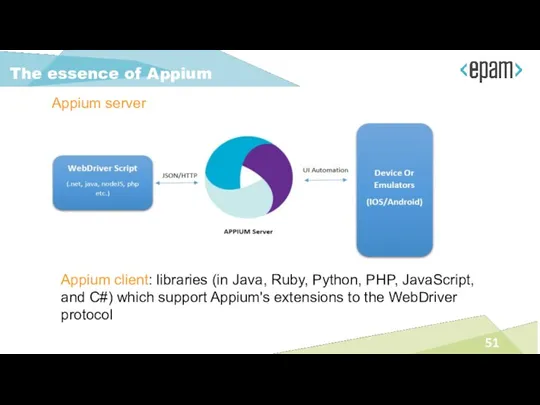
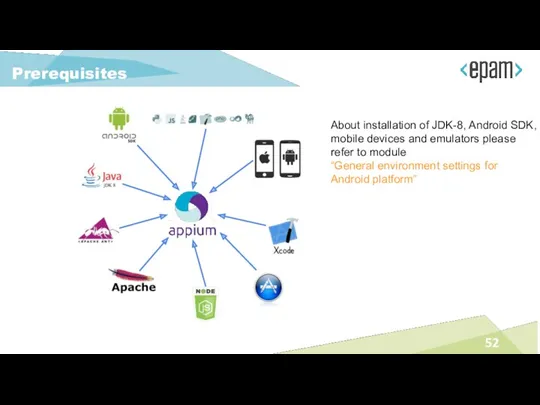
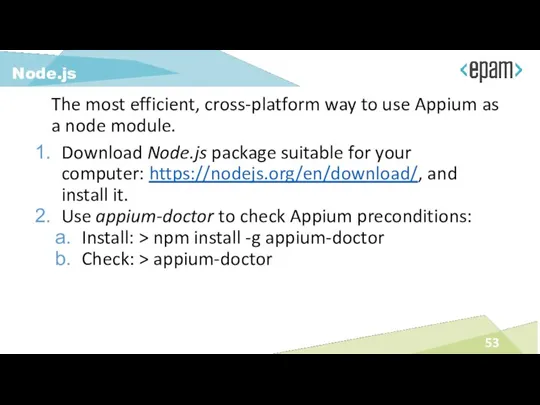
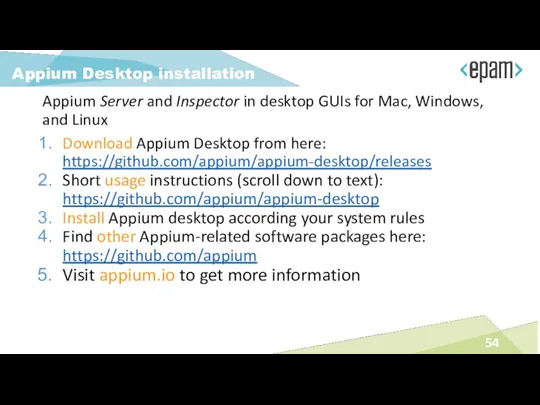
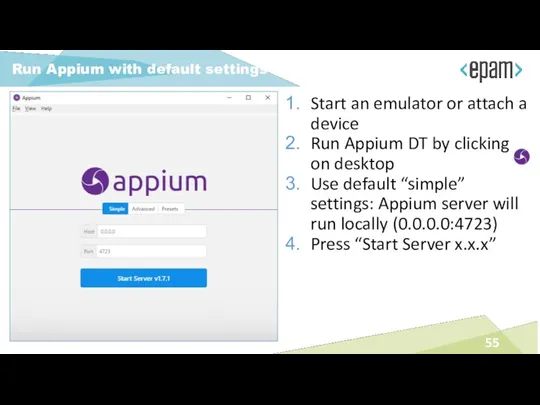
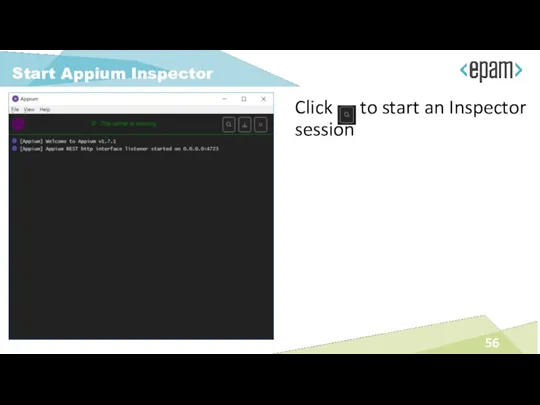
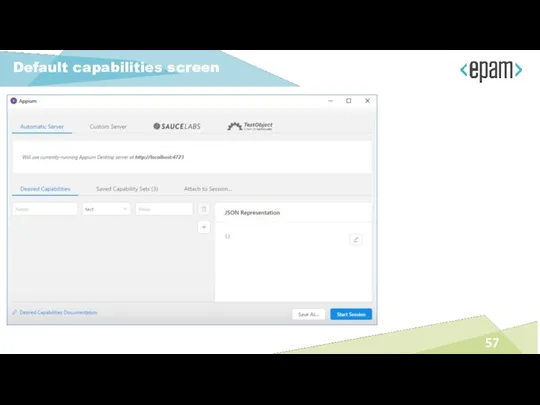
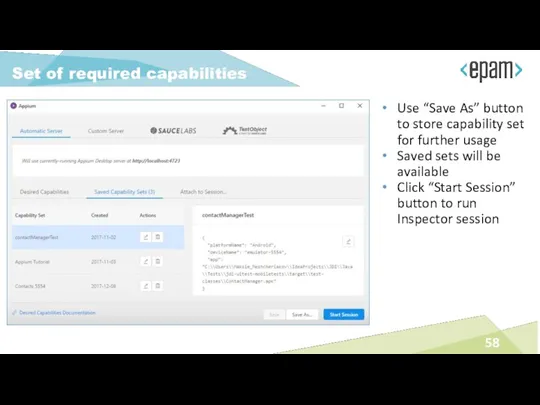
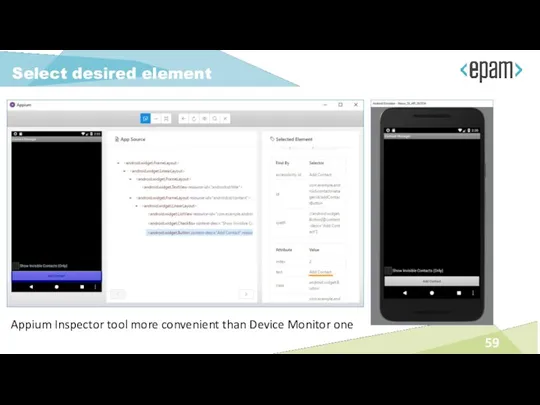
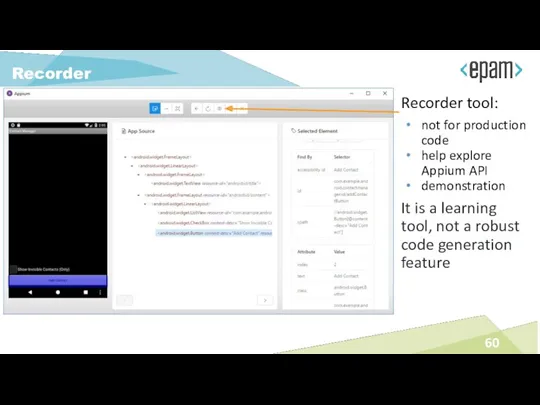
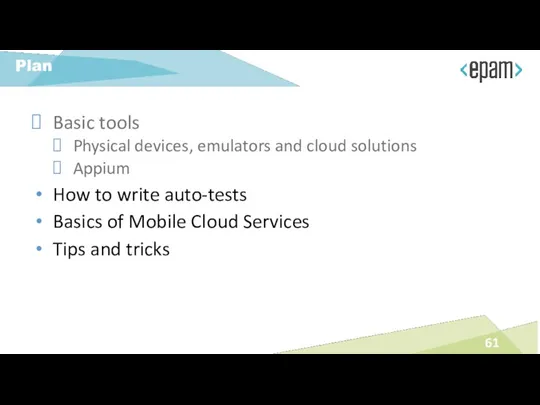
 Оператор цикла с предусловием
Оператор цикла с предусловием Другие нейросети. Урок 4.3
Другие нейросети. Урок 4.3 Методы сортировок массивов
Методы сортировок массивов Динамикалық SQL
Динамикалық SQL Программирование на Паскале - первый уровень. Простые (линейные) программы
Программирование на Паскале - первый уровень. Простые (линейные) программы Основы алгебры логики. Логические основы компьютера
Основы алгебры логики. Логические основы компьютера Числовые данные 2 класс
Числовые данные 2 класс Структура и функции MS DOS
Структура и функции MS DOS Организация труда в конвергентной редакции мультимедийного СМИ
Организация труда в конвергентной редакции мультимедийного СМИ Массивы
Массивы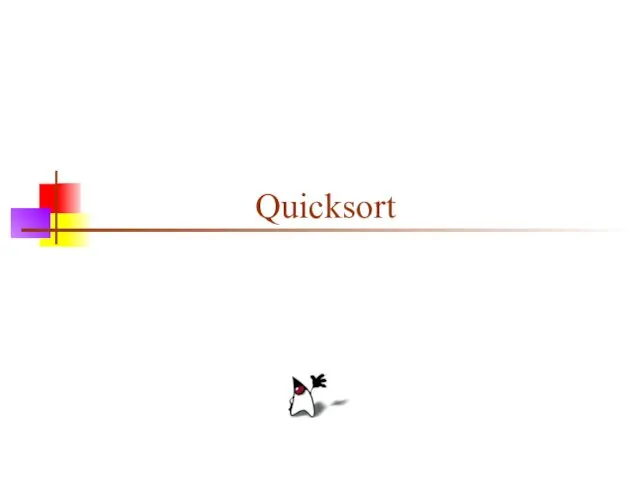 Quicksort
Quicksort Основные понятия и принципы математического моделирования
Основные понятия и принципы математического моделирования География сферы услуг (инфографика)
География сферы услуг (инфографика) Разработка клиентских веб-приложений
Разработка клиентских веб-приложений Кодирование графической информации
Кодирование графической информации Этапы проектирования базы данных
Этапы проектирования базы данных Информационное общество
Информационное общество MobileTrans. Поддержка 3000 + телефонов и различных сетей
MobileTrans. Поддержка 3000 + телефонов и различных сетей Общие сведения о языке программирования Паскаль
Общие сведения о языке программирования Паскаль Умовні і циклічні конструкції JavaScript
Умовні і циклічні конструкції JavaScript Зачем нужна информатика
Зачем нужна информатика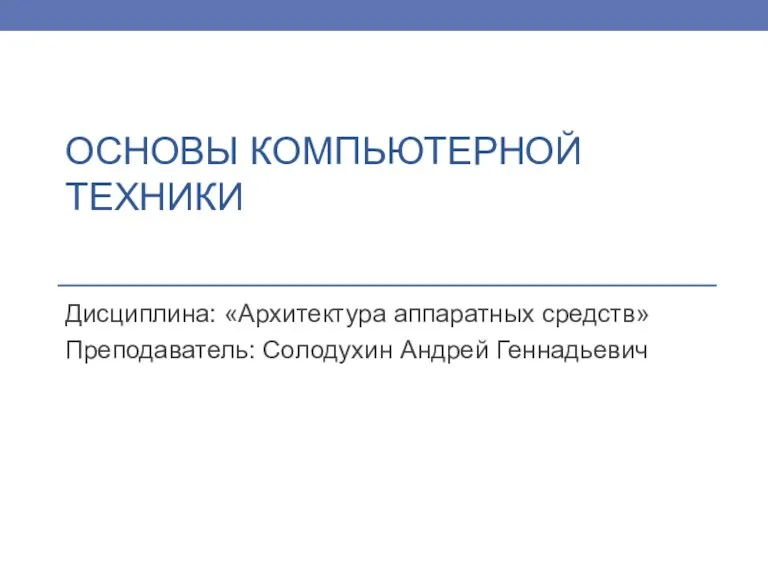 Параллельные и последовательные интерфейсы. ААС 05
Параллельные и последовательные интерфейсы. ААС 05 MS Excel в курсовой работе
MS Excel в курсовой работе Электронное пособие для оказания профориентационной поддержки школьникам
Электронное пособие для оказания профориентационной поддержки школьникам Основы логики.
Основы логики. Основы алгоритмизации и программирования
Основы алгоритмизации и программирования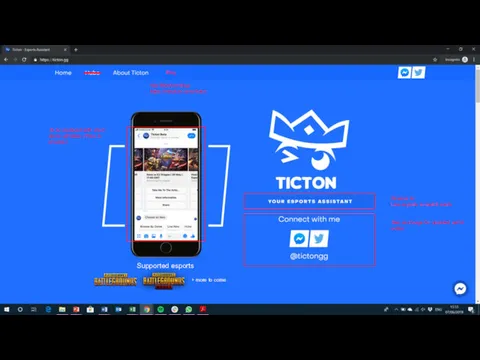 Website redesign
Website redesign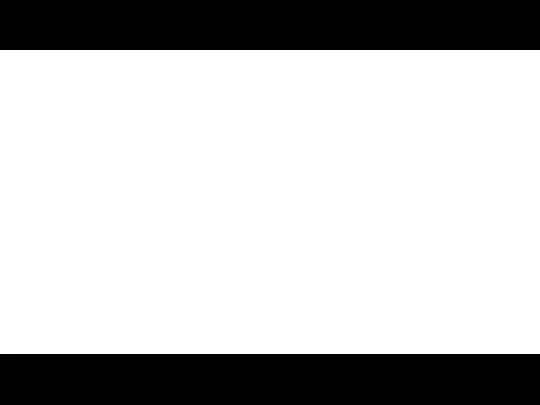 ВКР: Совершенствование системы управления персоналом сервисного предприятия
ВКР: Совершенствование системы управления персоналом сервисного предприятия