Содержание
- 2. Ознакомительно-обучающая презентация предназначена для начинающих пользователей. Цель создания: ознакомить с основами работы Microsoft Word – ее
- 3. Microsoft Word - одна из самых совершенных программ в классе текстовых процессоров, которая предусматривает выполнение сотен
- 4. Работа в MS Word’е Открыть программу MS Word можно несколькими способами: Выполнить следующие команды: 1) Пуск>Все
- 5. Лента Главный элемент пользовательского интерфейса Microsoft Word 2007 представляет собой ленту, которая идет вдоль верхней части
- 6. Рабочее поле MS Word Строка заголовка Строка меню Рабочая область Кнопки просмотра Строка состояния Полоса прокрутки
- 7. Кнопка «Office» Создание, открытие и закрытие документа Сохранение Оформление и вывод на печать и др. Справа
- 8. Создание, открытие и закрытие документа Создать (создает новый документ) Аналогично – комбинация клавиш Ctr+N. Открыть (открывает
- 9. Сохранение документа При первом сохранении документа на экране появляется окно: Чтобы сохранить документ для последующего использования,
- 10. Печать документов данная команда выводит страницу на печать, аналогично - комбинация клавиш Ctr+Р Параметры: 1) Тип
- 11. Параметры страницы Кнопка "Поля" служит для установки значений полей документа. Если из предложенных стандартных вариантов ни
- 12. Меню Вид Данное меню используют при настройке внешнего вида документа или рабочего окна. Режимы просмотра документа
- 13. Режимы отображения документа Данные команды позволяют выбрать в каком виде на экране будет представлен документ Обычный
- 14. Линейка Линейка находится в меню Вид С помощью линейки и соответствующих на ней бегунков вы можете
- 15. Колонтитулы Вводится текст верхнего колонтитула С помощью верхних и нижних колонтитулов в документ вставляются элементы, которые
- 16. Нумерация страниц Для автоматической нумерации страниц документа необходимо указать следующие параметры: Положение, Выравнивание. Формат позволяет указать,
- 17. Диалоговое окно Масштаб Данное окно задает Масштабный коэффициент. Следует либо выбрать при помощи переключателя один из
- 18. Меню Вставка Меню Вставка содержит команды, производящие вставку объектов
- 19. Вставка таблицы Вставку и создание таблиц Word можно осуществить с помощью кнопки Таблица. Кнопка расположена на
- 20. Вставка специальных символов данная команда вставляет символ или специальный знак из какого-либо шрифта. Все символы выбранного
- 21. Вставка графических объектов Инструменты для работы с графикой находятся на панели "Иллюстрации" ленты "Вставка". Кнопка "Фигуры"
- 22. Вставка диаграммы Для начала построения диаграммы необходимо нажать кнопку "Диаграмма" на панели "Иллюстрации" ленты "Вставка". В
- 23. Вставка WordArt WordArt - это красиво оформленный текст на основе готовых шаблонов, которые можно редактировать. Для
- 24. Работа со шрифтами Меняем размер, начертание и шрифт с помощью панели Главная: Жирность, курсив и подчеркивание
- 25. Вкладка абзац С её помощью можно выровнять текст, отредактировать текст как маркированный, нумерованный или многоуровневый список
- 27. Скачать презентацию
 Алгоритм решения задачи
Алгоритм решения задачи Программирование ветвлений
Программирование ветвлений Порядок записи обучающихся в творческие объединения МБУДО
Порядок записи обучающихся в творческие объединения МБУДО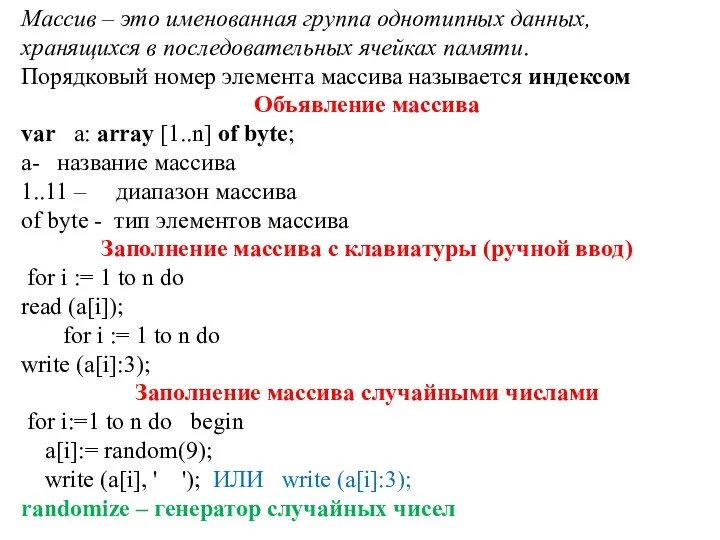 Массивы. Сумма элементов массива
Массивы. Сумма элементов массива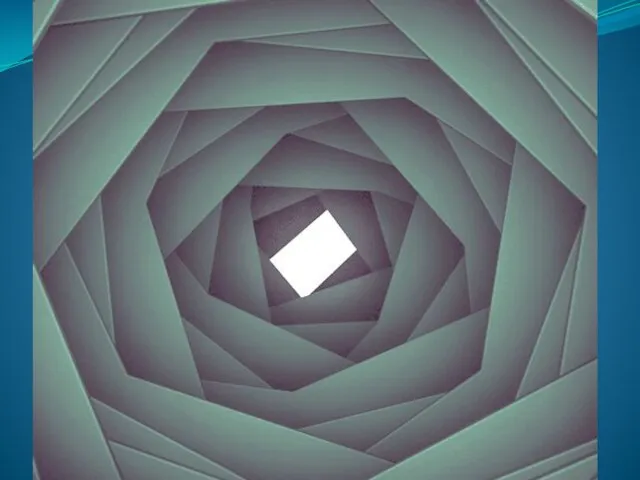 Ақпараттық жүйе
Ақпараттық жүйе Академия Арктикбота
Академия Арктикбота Обзор функциональных возможностей ERP-решения фирмы 1С
Обзор функциональных возможностей ERP-решения фирмы 1С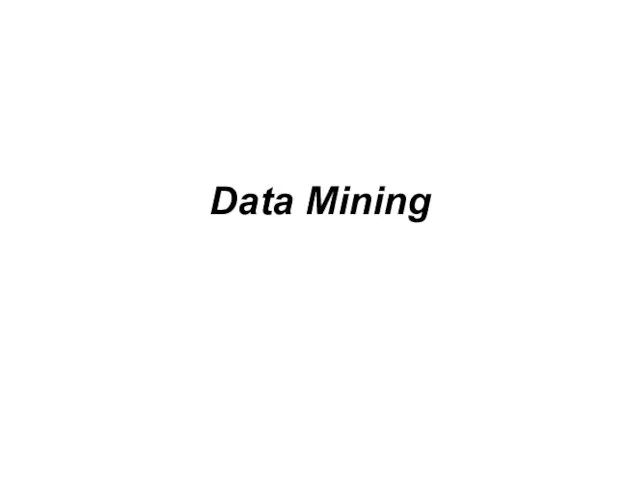 Data Mining - добыча данных, извлечение информации
Data Mining - добыча данных, извлечение информации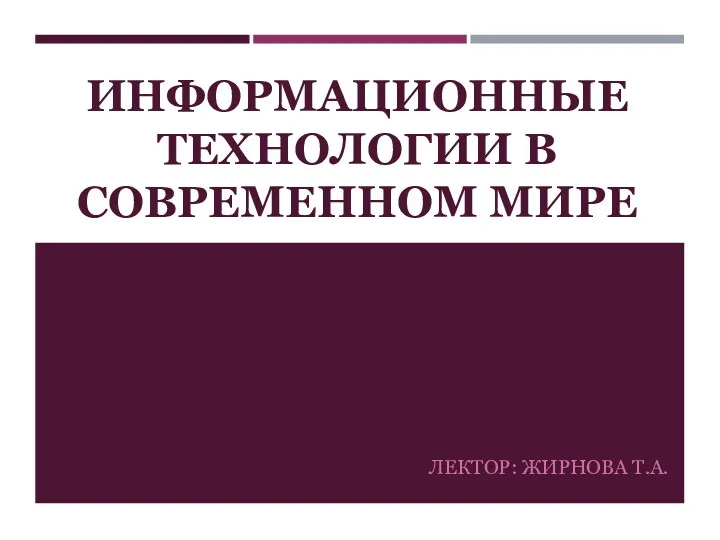 Информационные технологии в современном мире
Информационные технологии в современном мире Современные инновационные технологии. Плюсы и минусы
Современные инновационные технологии. Плюсы и минусы Основы теории массового обслуживания
Основы теории массового обслуживания Масиви в мові Java
Масиви в мові Java Эксперимент на космической станции
Эксперимент на космической станции Здравствуй компьютер. (Тема 1)
Здравствуй компьютер. (Тема 1) Сети передачи данных
Сети передачи данных Прикладная среда табличного процессора EXCEL
Прикладная среда табличного процессора EXCEL Алгоритм работы с программой IPHoto (авторская работа)
Алгоритм работы с программой IPHoto (авторская работа)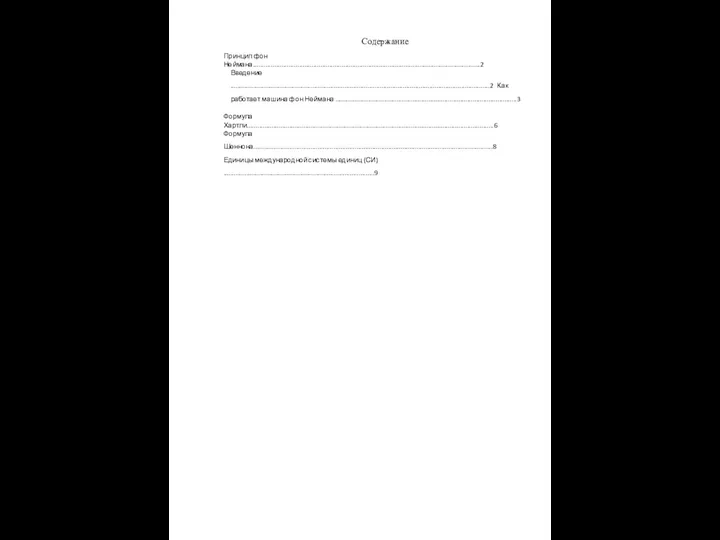 Принцип фон Неймана
Принцип фон Неймана Решение задач на компьютере. Алгоритмизация и программирование
Решение задач на компьютере. Алгоритмизация и программирование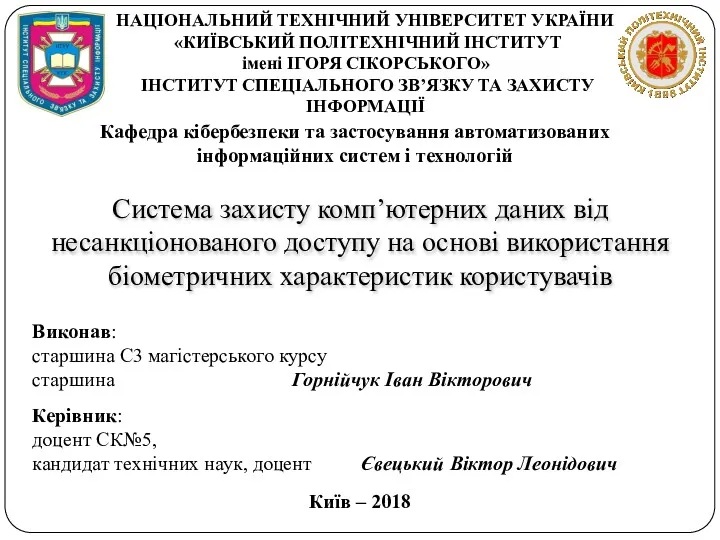 Система захисту комп’ютерних даних від несанкціонованого доступу на основі використання біометричних характеристик користувачів
Система захисту комп’ютерних даних від несанкціонованого доступу на основі використання біометричних характеристик користувачів Общение и интернет
Общение и интернет Сравнительный анализ протоколов построения виртуальных частных сетей
Сравнительный анализ протоколов построения виртуальных частных сетей Мастер класс Правила компьютерной гигиены
Мастер класс Правила компьютерной гигиены 1С:Документооборот 8. Настройка прав доступа
1С:Документооборот 8. Настройка прав доступа Виды программного обеспечения компьютеров
Виды программного обеспечения компьютеров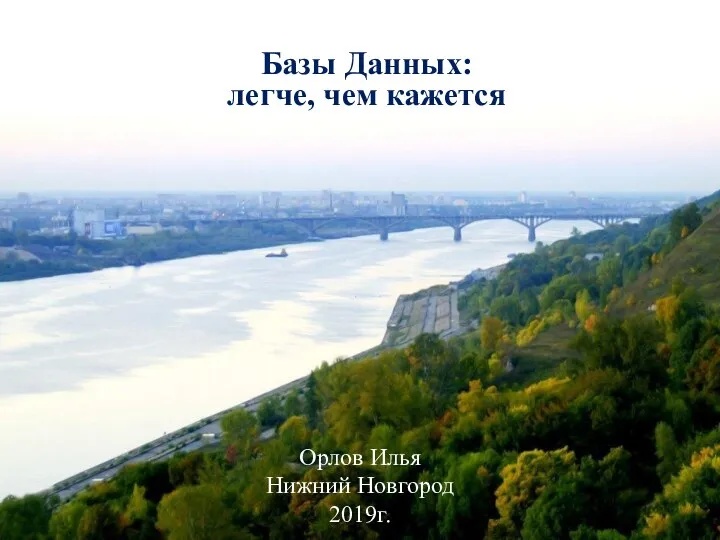 Базы Данных: легче, чем кажется
Базы Данных: легче, чем кажется Молодіжний комп'ютерний сленг
Молодіжний комп'ютерний сленг Информационные системы мониторинга
Информационные системы мониторинга