Содержание
- 2. К объектам, размещенным на слайде, можно применять эффекты анимации. Анимация позволяет привлечь внимание к наиболее важной
- 3. В PowerPoint есть несколько типов анимационных эффектов: эффекты входа; эффекты выделения; эффекты выхода; Типы анимационных эффектов
- 4. Для добавления эффекта анимации к объекту необходимо выполнить следующие действия: 1. Открыть вкладку Анимация. 2. Выбрать
- 5. Настроить параметры анимации значит: изменить параметры эффекта; определить способ управления эффектом: по щелчку мыши или по
- 6. Для настройки анимации используется Область анимации, на которой представлены все эффекты анимации, добавленные к объектам на
- 7. Номер перед названием объекта показывает порядок анимации объекта. Если рядом с объектом изображена мышка, то эффект
- 8. Цветные прямоугольники справа от названия объекта определяют тип эффекта анимации. Зеленый прямоугольник означает вход, голубой —
- 9. Порядок появления объектов на слайде регулируют с помощью эффектов входа и выхода.
- 10. Смена слайдов
- 11. Для смены слайдов в PowerPoint предусмотрены различные эффекты. Весь перечень эффектов размещен на вкладке Переходы Выбранный
- 12. Программа PowerPoint предоставляет две возможности для смены слайдов: по щелчку мыши и по прошествии некоторого времени.
- 13. По умолчанию установлен режим по щелчку, поэтому, если не изменять никаких настроек, новый слайд будет появляться
- 14. Открываем дневники Записываем домашнее задание Параграф 15 +подготовиться к самостоятельной работе Параграфы 12-15
- 16. Скачать презентацию




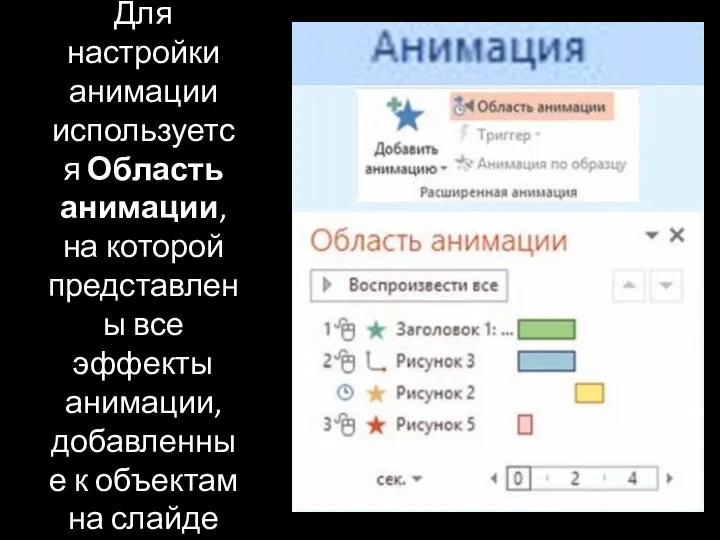








 Введение в PHP
Введение в PHP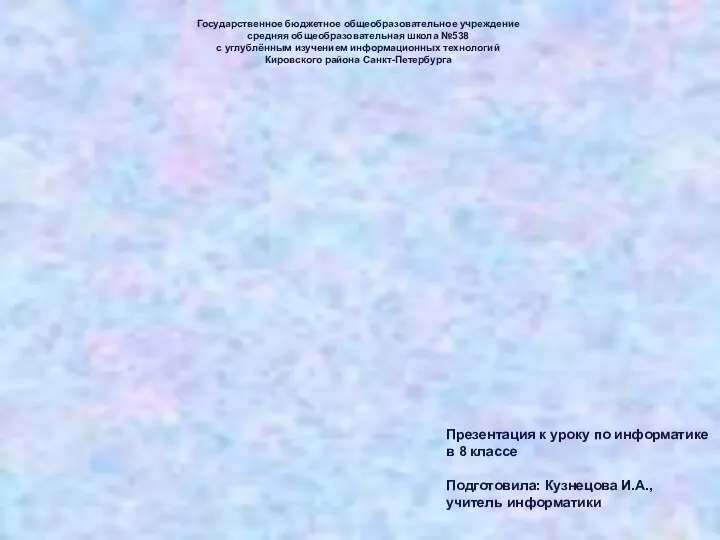 Методическая разработка урока информатики по теме Программное обеспечение компьютера.
Методическая разработка урока информатики по теме Программное обеспечение компьютера. Компьютерные сети
Компьютерные сети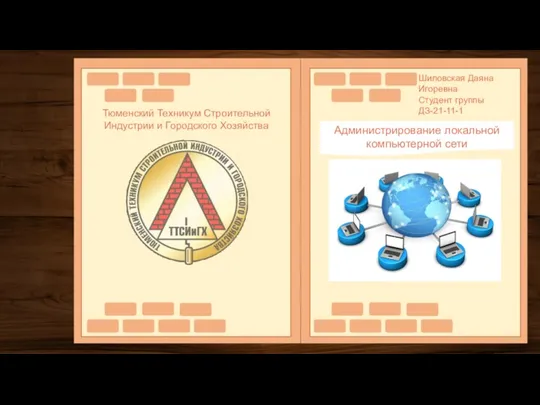 04_ПЗ_27_Дз-21-11-1_Шиловская_ИОПД
04_ПЗ_27_Дз-21-11-1_Шиловская_ИОПД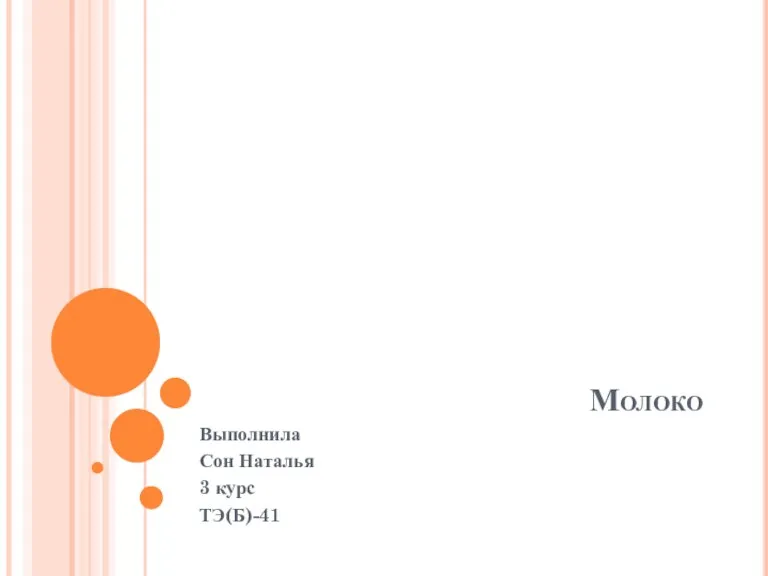 Молоко. Классификация молока по виду животного
Молоко. Классификация молока по виду животного Мое хобби
Мое хобби Инструкция по работе с TestRail
Инструкция по работе с TestRail Виды позиционных систем счисления
Виды позиционных систем счисления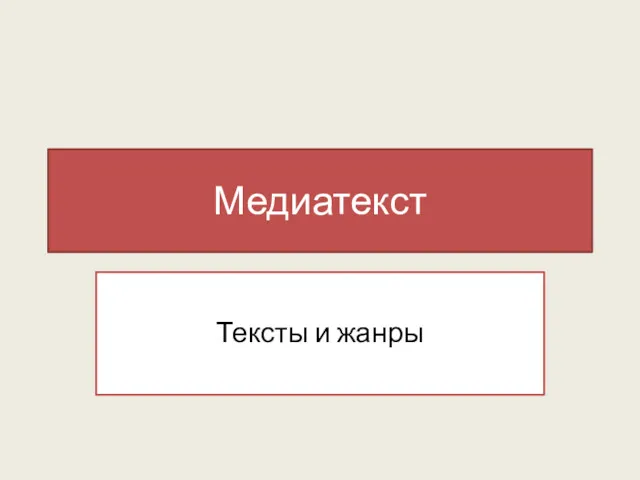 Медиатекст. Тексты и жанры
Медиатекст. Тексты и жанры Применение ИКТ на уроках математики
Применение ИКТ на уроках математики Как опубликовать научную статью
Как опубликовать научную статью History of Translation
History of Translation Алгоритм работы с программой IPHoto (авторская работа)
Алгоритм работы с программой IPHoto (авторская работа) Подростки в сети: современные медиа-угрозы
Подростки в сети: современные медиа-угрозы Виды противоправной информации
Виды противоправной информации Классы. Базовый класс
Классы. Базовый класс Разработка интеграционного модуля выгрузки данных о продажах фотосепараторов на корпоративный сайт ООО Сисорт
Разработка интеграционного модуля выгрузки данных о продажах фотосепараторов на корпоративный сайт ООО Сисорт Партицирование данных. Модели данных и нормализация таблиц. Урок 4
Партицирование данных. Модели данных и нормализация таблиц. Урок 4 Генетические алгоритмы
Генетические алгоритмы Основные этапы развития информационного общества. Этапы развития технических средств и информационных ресурсов
Основные этапы развития информационного общества. Этапы развития технических средств и информационных ресурсов Текстовые редакторы
Текстовые редакторы Разработка файловой системы
Разработка файловой системы презентация Устройства ПК
презентация Устройства ПК Комп’ютерна графіка
Комп’ютерна графіка Используем язык программирования Scratch во внеурочной деятельности
Используем язык программирования Scratch во внеурочной деятельности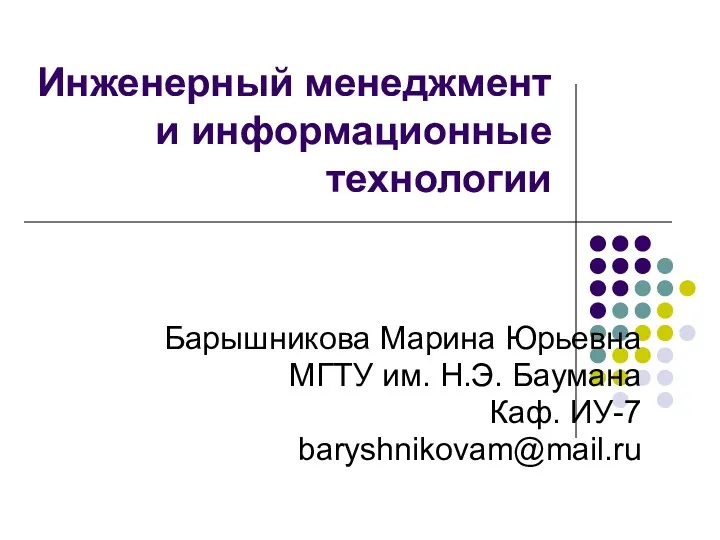 Лекция 5. Модели жизненного цикла программного обеспечения
Лекция 5. Модели жизненного цикла программного обеспечения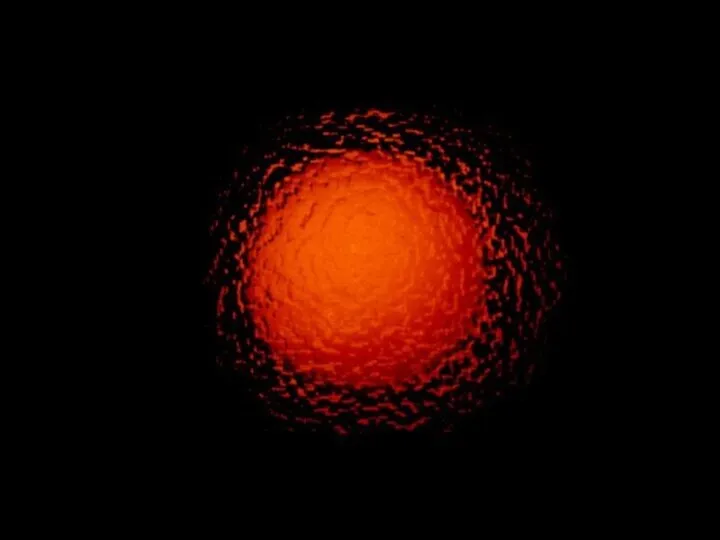 Построение диаграмм с помощью табличного процессора MS Excel
Построение диаграмм с помощью табличного процессора MS Excel Искусственный интеллект и его применение в дизайне
Искусственный интеллект и его применение в дизайне