Содержание
- 2. ИЗМЕНЕНИЕ РАЗМЕРА ЗНАЧКОВ НА РАБОЧЕМ СТОЛЕ WINDOWS 10 Самый распространенный вопрос пользователей касается изменение размера иконок
- 3. Если требуется увеличить или уменьшить значки на произвольное значение (в том числе сделать их меньше, чем
- 4. КАК ИЗМЕНИТЬ РАЗМЕРЫ ЗНАЧКОВ НА ПАНЕЛИ ЗАДАЧ К сожалению, возможностей изменения размера значков на панели задач
- 5. С увеличением значков в данном случае сложнее: единственный способ сделать это системными средствами Windows 10 —
- 6. ВКЛЮЧИТЬ ТЁМНУЮ ТЕМУ. Большинство пользователей предпочитает читать тёмный текст на светлом фоне, однако, есть и такие,
- 7. КАК СКАЧАТЬ И УСТАНОВИТЬ ТЕМЫ ОФОРМЛЕНИЯ Зайдите в Параметры — Персонализация — Темы. Нажмите «Другие темы
- 8. Выбрав нужную тему, нажмите кнопку «Получить» и дождитесь, когда она будет загружена на ваш компьютер или
- 9. КАК УДАЛИТЬ УСТАНОВЛЕННЫЕ ТЕМЫ Если у вас накопилось много тем оформления, некоторые из которых вы не
- 10. ОТОБРАЖЕНИЕ СКРЫТЫХ ФАЙЛОВ. Первое, что вам понадобится, доступ к скрытым файлам. Зайдите в любую папку и
- 11. НАЗНАЧИТЬ БРАУЗЕР ПО УМОЛЧАНИЮ. Не все знают, как переключить браузер по умолчанию. Для того, чтобы использовать
- 12. ЗАЩИТИТЕ СВОЮ КОНФИДЕНЦИАЛЬНОСТЬ. Windows 10 за вами следит. Это факт. Существует несколько способов решить эту проблему
- 13. АКТИВИРОВАТЬ ТОЧКУ ВОССТАНОВЛЕНИЯ СИСТЕМЫ. Бывает так, что при установке драйвера или программы может случиться сбой, в
- 14. УДАЛЕНИЕ НЕНУЖНЫХ ПРИЛОЖЕНИЙ. Это, как правило, касается владельцев новеньких ноутбуков, которые даже не подозревают о том,
- 15. СДЕЛАТЬ СТАРЫЙ УДОБНЫЙ ПРОВОДНИК. В новой версии ОС проводник претерпел значительные изменения. Так, он теперь отсылает
- 16. УСТАНОВКА ПАРОЛЯ НА ЛОКАЛЬНУЮ УЧЕТНУЮ ЗАПИСЬ Если у вас в системе используется локальная учетная запись Windows
- 17. Нажмите «Добавить», укажите новый пароль, повторите его и введите понятную вам, но не способную помочь посторонним,
- 19. Скачать презентацию
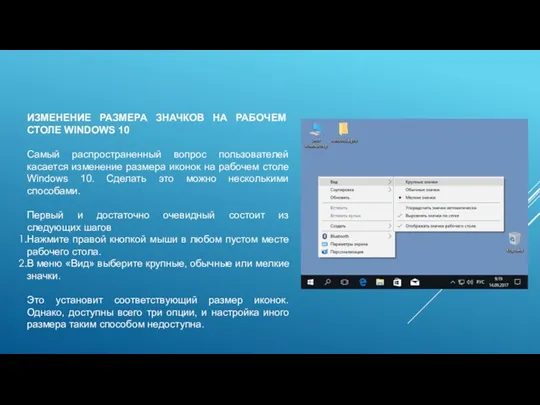
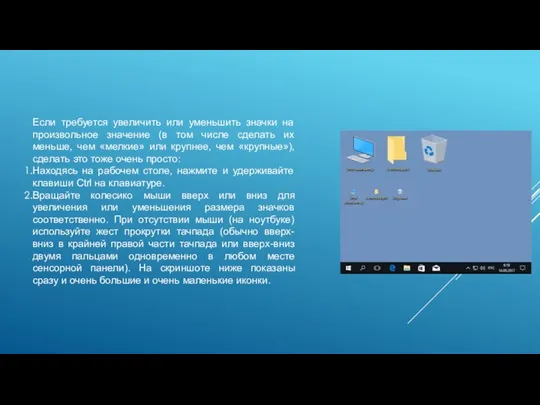
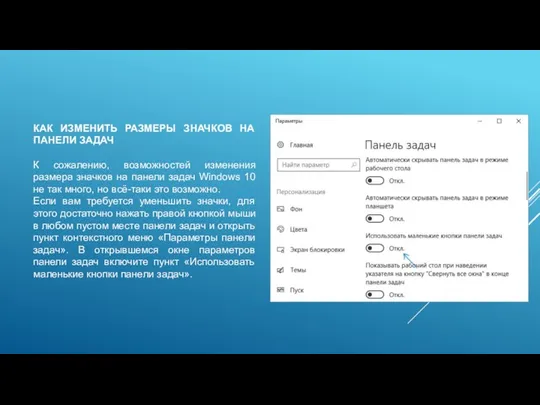
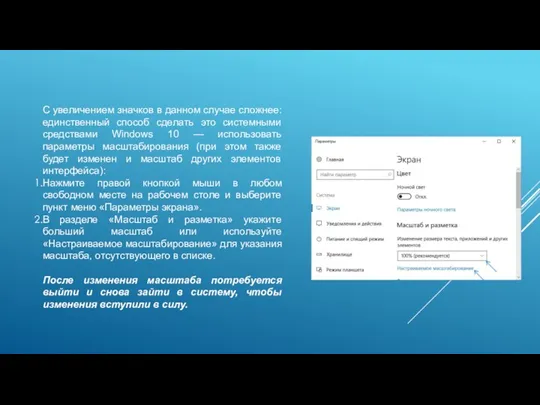
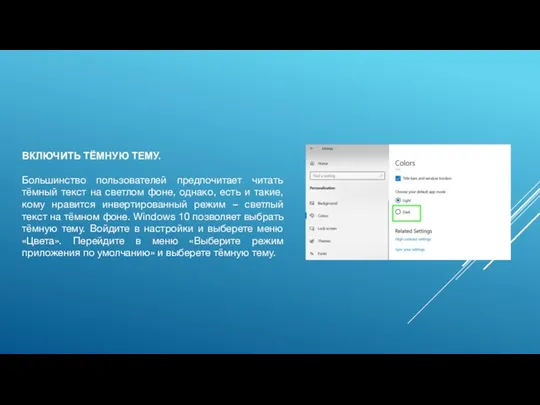
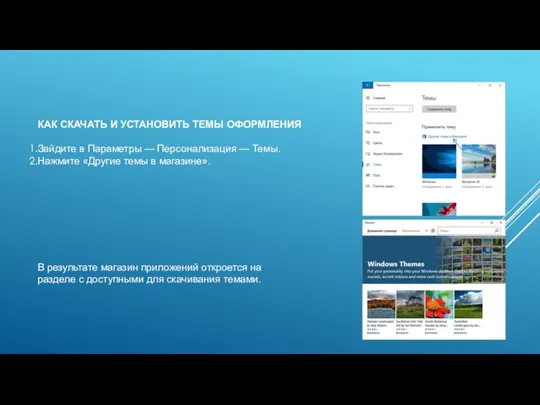
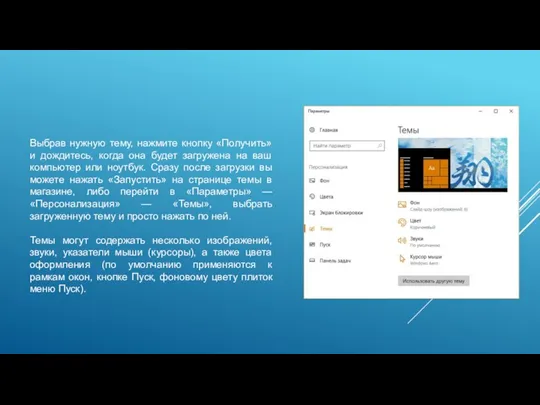
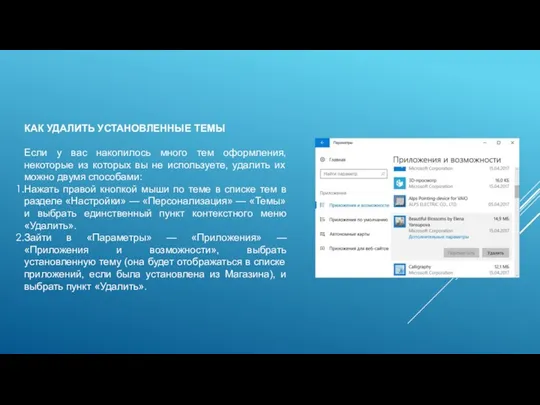
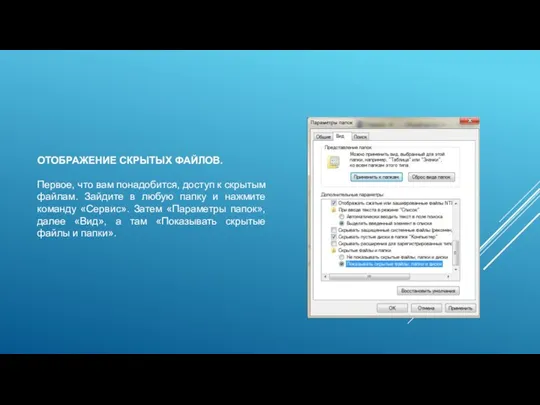
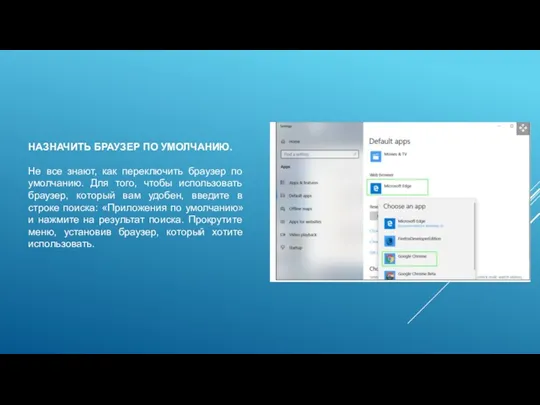
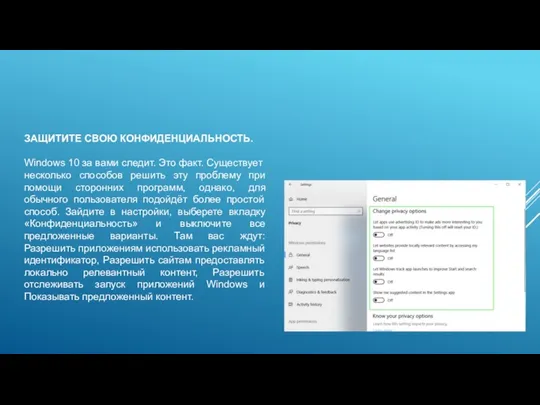
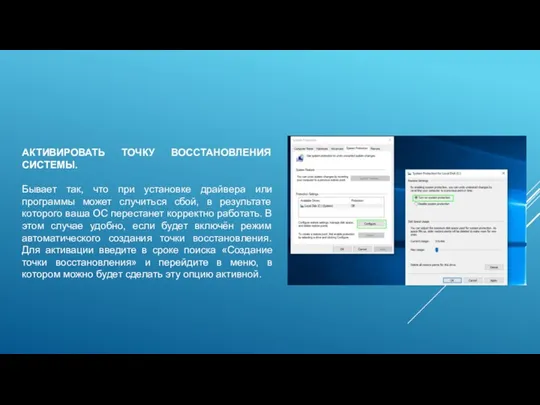
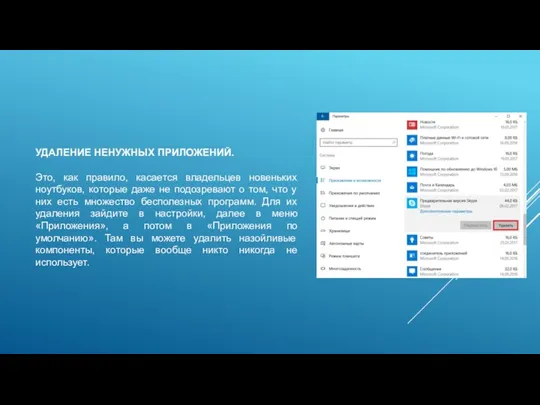
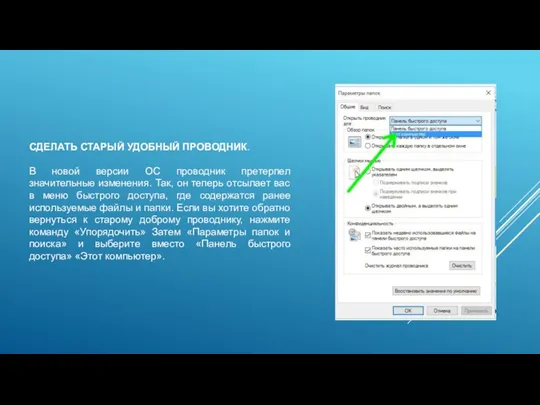
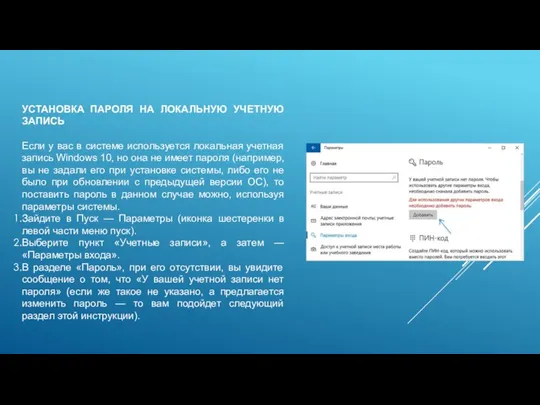
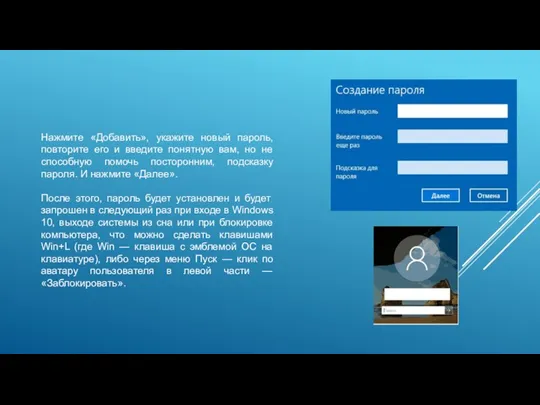
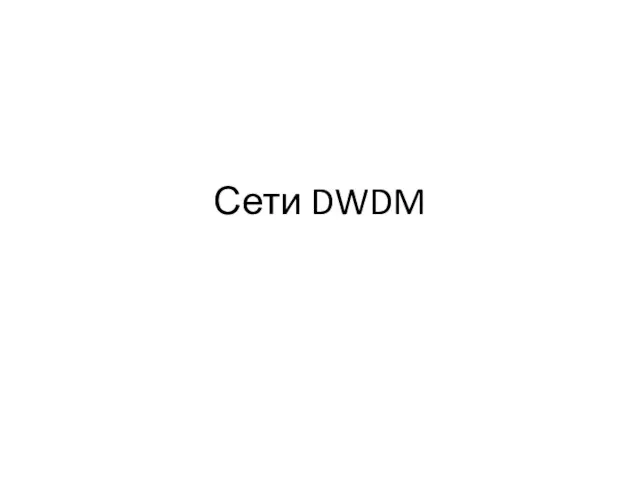 Сети DWDM. (Лекция 9)
Сети DWDM. (Лекция 9) Создание экономики в играх
Создание экономики в играх Электронная почта
Электронная почта Представление чисел в памяти компьютера
Представление чисел в памяти компьютера Проектирование информационных систем. Информационные технологии
Проектирование информационных систем. Информационные технологии Планування безпроводових мереж на базі технології Wi-Fi на прикладі Web-відділу компанії Вияр
Планування безпроводових мереж на базі технології Wi-Fi на прикладі Web-відділу компанії Вияр Система автоматического проектирования Компас 3D
Система автоматического проектирования Компас 3D Future graphics in games
Future graphics in games Организация циклов на языке Pascal
Организация циклов на языке Pascal Создание виртуальной машины VirtualBox
Создание виртуальной машины VirtualBox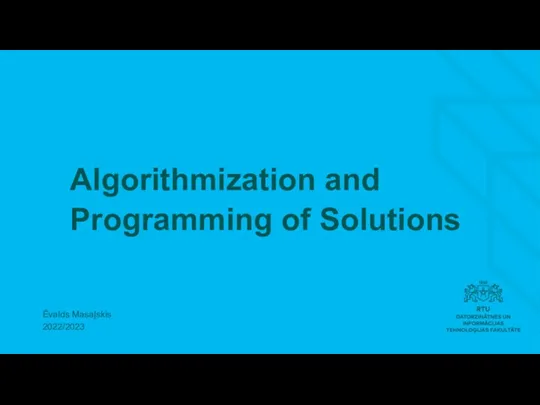 Algorithmization and Programming of Solutions
Algorithmization and Programming of Solutions Разработка файловой системы
Разработка файловой системы Первые эксперименты по обучению учащихся элементам программирования и кибернетики
Первые эксперименты по обучению учащихся элементам программирования и кибернетики Статический анализатор кода PVS-Studio
Статический анализатор кода PVS-Studio Информационное право и информационная безопасность
Информационное право и информационная безопасность Программирование в MathCAD
Программирование в MathCAD Этапы решения задач с помощью компьютера. (Урок 41)
Этапы решения задач с помощью компьютера. (Урок 41) Дистанционное электронное голосование на выборах в органы государственной власти в Единый день голосования
Дистанционное электронное голосование на выборах в органы государственной власти в Единый день голосования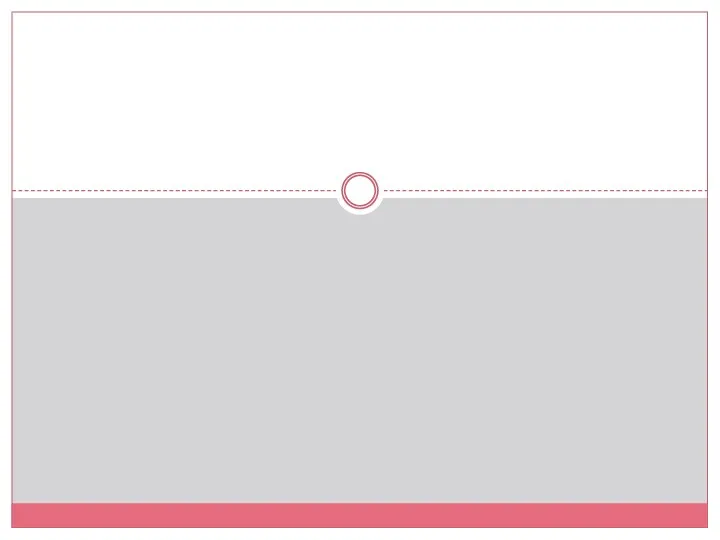 Социальные сети
Социальные сети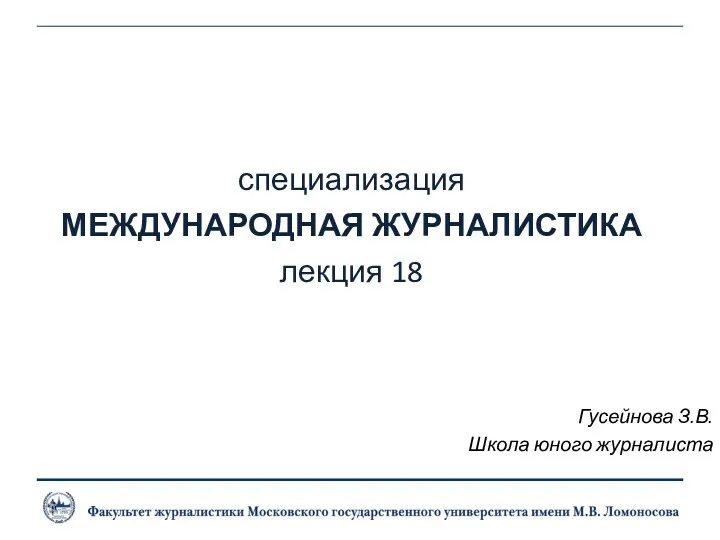 Международная журналистика
Международная журналистика Организация вычислений в Лиспе. Часть 2 Рекурсия. Функционалы
Организация вычислений в Лиспе. Часть 2 Рекурсия. Функционалы Учебный материал Перемещение и копирование файлов и папок.
Учебный материал Перемещение и копирование файлов и папок. ЭВМ и периферийные устройства. Архитектура системы команд. (Лекция 1)
ЭВМ и периферийные устройства. Архитектура системы команд. (Лекция 1) Мәтіндік ақпараттарды өңдеу
Мәтіндік ақпараттарды өңдеу Процесс передачи информации, источник и приемник информации, канал передачи информации
Процесс передачи информации, источник и приемник информации, канал передачи информации Администрирование, безопасность
Администрирование, безопасность Пролог-процесори. Огляд особливостей
Пролог-процесори. Огляд особливостей Система комп’ютерного моделювання процесів життєдіяльності органів і систем організму СКІФ
Система комп’ютерного моделювання процесів життєдіяльності органів і систем організму СКІФ