Содержание
- 2. www.ekyrs.org § 3 Внесення даних школи Внесення предметів. Перевірка та редагування співвідношень. Внесення вчителів. Внесення приміщень.
- 3. Внесення предметів Cтворити предмет та вказати його основні дані можна натиснувши “Створити” в закладці “Предмети” .
- 4. www.ekyrs.org Внесення предметів В закладці “Додаткові” вводимо додаткові дані про предмет. Вибираємо куди він відноситься при
- 5. Співвідношення Після створення предметів потрібно встановити важкість предметів, це необхідно для створення розкладу в автоматичному режимі.
- 6. www.ekyrs.org Внесення вчителів Вчителів створюємо в закладці “Люди”. Вводимо основні дані про вчителя: Стать, ПІБ, Дату
- 7. Внесення вчителів В закладці “Для співробітників” вказуємо дані, які має цей вчитель. В закладці “Побажання” виставляємо
- 8. www.ekyrs.org Внесення вчителів В закладці “Спеціальні” ставимо галочки, яким відповідає цей вчитель та вибираємо його освіту.
- 9. Внесення приміщень Для створення приміщень в Вашій школі необхідно спочатку створити Корпуси, Поверхи, Спортзали, Стадіони та
- 10. www.ekyrs.org Внесення приміщень В закладці “Додаткові” вводимо відповідальну особу за дане приміщення, або декілька осіб, натиснувши
- 11. www.ekyrs.org Внесення класів та учнів Класи створюємо в закладці “Класи” , натиснувши “Створити”. Вибираємо зі списку,
- 12. Внесення класів та учнів Вибираємо додаткових керівників і консультантів, та ставимо галочки, якщо потрібно. Для наповнення
- 13. www.ekyrs.org Внесення класів та учнів У Властивостях контакту вибираємо стать та вводимо основні дані про учня:
- 14. www.ekyrs.org Внесення класів та учнів Вводимо батьків даного учня та інші дані про них, якщо потрібно.
- 15. www.ekyrs.org Проект КУРС: Освіта Рекомендовані терміни: 12 робочих днів. Контроль: Відображення на порталі актуальних даних про
- 17. Скачать презентацию










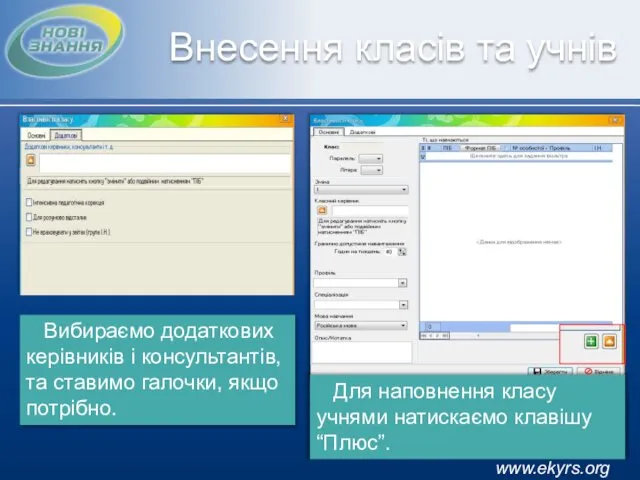



 Метод координат
Метод координат Стратегическая сессия. Торговый дом КВАРЦ
Стратегическая сессия. Торговый дом КВАРЦ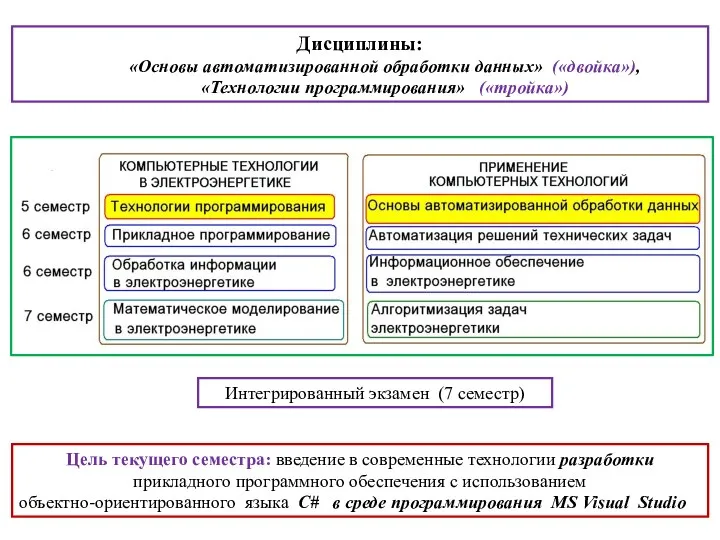 Введение в С#, константы, типы , выражения. Часть 1
Введение в С#, константы, типы , выражения. Часть 1 Введение в PHP
Введение в PHP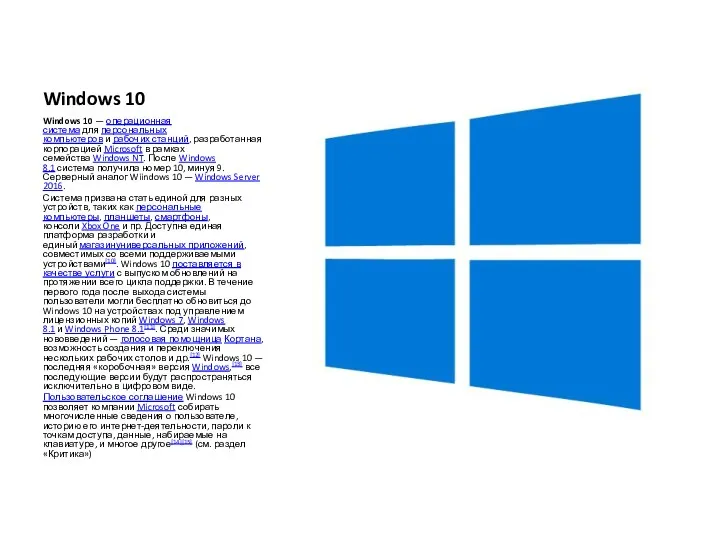 Операционные системы
Операционные системы Система автоматизированного проектирования
Система автоматизированного проектирования Основы комбинаторики, размещения, перестановки, сочетания
Основы комбинаторики, размещения, перестановки, сочетания Персональный компьютер как система
Персональный компьютер как система Internet Protocol version 6 (IPv6)
Internet Protocol version 6 (IPv6) PowerPoint программасы тест
PowerPoint программасы тест Встроенный SQL. Хранимые процедуры. (Лекция 8)
Встроенный SQL. Хранимые процедуры. (Лекция 8)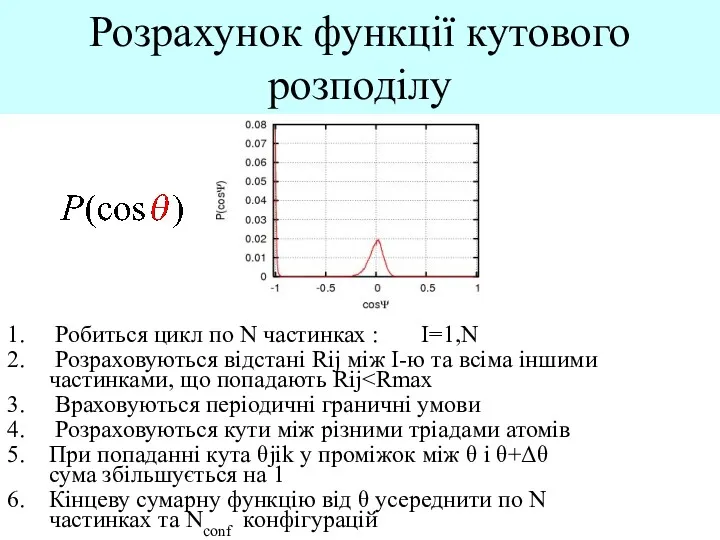 Розрахунок функції кутового розподілу
Розрахунок функції кутового розподілу Логические элементы и логические схемы компьютера
Логические элементы и логические схемы компьютера Обработка метаинформации баз данных
Обработка метаинформации баз данных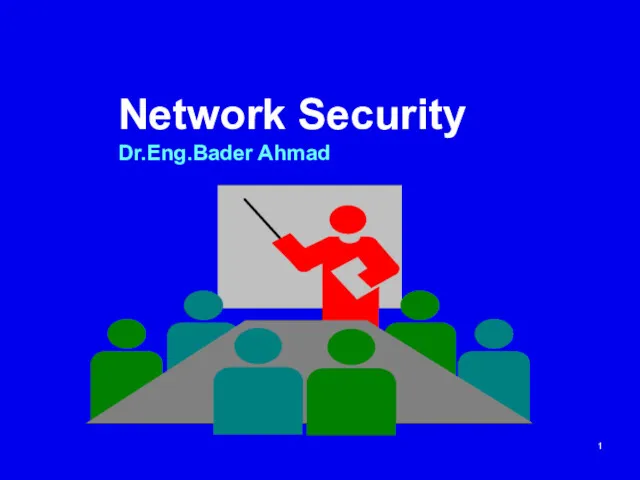 Network security
Network security Информационная банковская система (ИБС). Тема 3
Информационная банковская система (ИБС). Тема 3 Порядок предоставления в электронной форме услуги: государственная экспертиза проектной документации
Порядок предоставления в электронной форме услуги: государственная экспертиза проектной документации Наследование в С++
Наследование в С++ Презентации к курсу Информатика 8 класс
Презентации к курсу Информатика 8 класс Специальные функции-члены класса. Лекция 11
Специальные функции-члены класса. Лекция 11 Магистрально-модульный принцип построения компьютера
Магистрально-модульный принцип построения компьютера Арифметические действия в системе счисления
Арифметические действия в системе счисления Работа с приложением Мой налог
Работа с приложением Мой налог История развития компьютерной техники
История развития компьютерной техники Тактирование приложений
Тактирование приложений Создание видеороликов в программе Movie Maker
Создание видеороликов в программе Movie Maker Технические средства телекоммуникационных технологий
Технические средства телекоммуникационных технологий Есептеуіш техниканың даму тарихы
Есептеуіш техниканың даму тарихы