Содержание
- 2. Форматы файлов представляют различные способы сохранения изображения в файле на диске. Некоторые форматы обеспечивают уникальные схемы
- 3. BMP (Windows Bitmap – растровый рисунок Windows) – собственный формат для программы Microsoft Paint; он поддерживается
- 4. Программа поддерживает объектно-ориентированные файлы, сохранённые в формате EPS. EPS (Encapsulated PostScript) – он представляет собой описание
- 5. Форматы JPEG и TIFF используются чаще всего благодаря тому, что способны сжиматься и поддерживаются практически всеми
- 6. В программе Photoshop термин растровый рисунок (или битовое изображение) применяется только к чёрно-белым изображениям. В растровых
- 7. Рабочая область При открытии программы на экране появляются: Падающее меню; Панель свойств; Панель инструментов; Плавающие палитры;
- 8. Строка «Заголовок» -Свернуть, развернуть окно программы. Возможно закрытие программы - Запускает программу Bridge -просмотр вспомогательных элементов
- 9. Строка «Заголовок» 10. – Позволяет менять рабочую среду (рисование, Web и т.д.) 11. – Свернуть окно
- 10. Панель инструментов Панель инструментов делится на несколько групп: Группа рисования. Графическая группа. Группа редактирования -Группа выделения
- 11. Панель инструментов «Перемещение» - перемещает, вращает и трансформирует объект; «Область выделения» - прямоугольная, овальная, горизонтальная и
- 12. Инструмент «Перемещение» «Инструмент Перемещение находится на панели инструментов и имеет вид чёрного треугольника с перекрестием .
- 13. Инструмент «Свободная трансформация» 1 – параметр, позволяющий изменить место положение точки, относительно которой будет проходить трансформация
- 14. Прямоугольное выделение
- 15. Что такое выделенная область? Выделенная область – это изображение в градациях серого, по которым Photoshop различает
- 16. Оригинал Глобальное Локальное
- 17. Применение к выделенной области растушёвки с радиусом 50 пикселей Изображение в градациях серого, созданное программой для
- 18. Типы выделенных областей
- 19. Фигуры и формы Создание выделенной области в этом случае, является простой задачей, так как границы объекта
- 20. Цветовой тон и цвет Изображение делятся на три основные группы цветовых тонов: тени средние оттенки света.
- 22. Овальное выделение
- 23. Лассо
- 24. Lasso Tool (Лассо) – позволяет провести выделение произвольной формы. Выделение производится перетаскиванием курсора при нажатой левой
- 25. Прямолинейное лассо
- 26. Магнитное лассо
- 27. Быстрое выделение
- 28. «Волшебная палочка» Magic Wand – (Волшебная палочка) – инструмент выделения сплошных областей залитых одним цветом.
- 29. «Рамка» Кадрирование Размер 22,9 см * 14,8 см Размер 6,7 см* 9,6 см «Рамка» или «Кадрирование»
- 30. «Кадрирование перспективы» «Кадрирование перспективы» - перспективное изображение при кадрировании максимально приближает к фронтальному.
- 31. «Выделение фрагмента» «Раскройка» «Раскройка» служит для «разрезания» изображения на несколько элементов для быстрой загрузки в Интернете
- 32. «Пипетка» «Пипетка» - c помощью этого инструмента можно копировать атрибуты заливки (1 pixel) «Пипетка 3D-материал» -
- 33. «Цветовой эталон»
- 34. «Цветовой эталон»
- 35. Палитра «Инфо»
- 36. «Линейка»
- 37. «Линейка» «Линейка» - инструмент, который может измерять расстояния и выравнивать слой без ввода угла
- 38. «Комментарий» «Комментарий» - в палитре отображается краткая запись о представленном изображении.
- 39. «Счётчик» «Счётчик» - инструмент, который нумерует элементы
- 41. Скачать презентацию






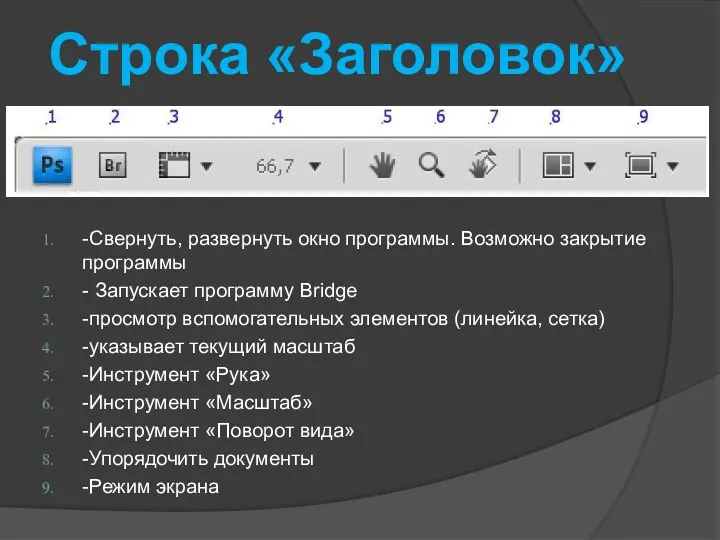
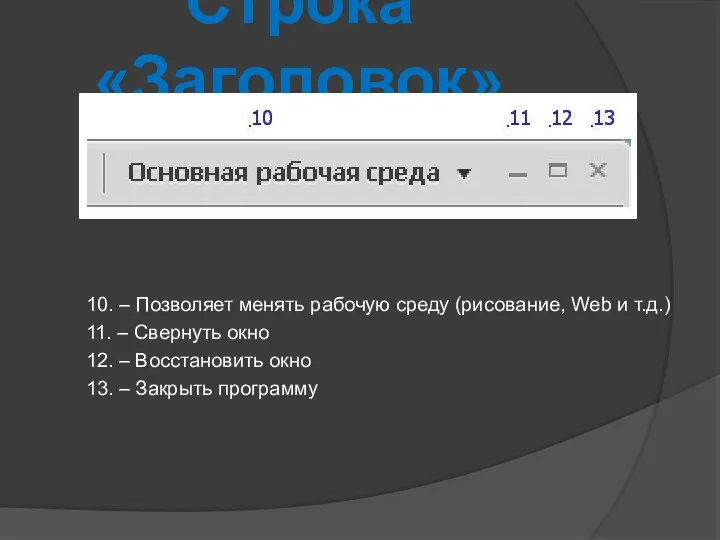

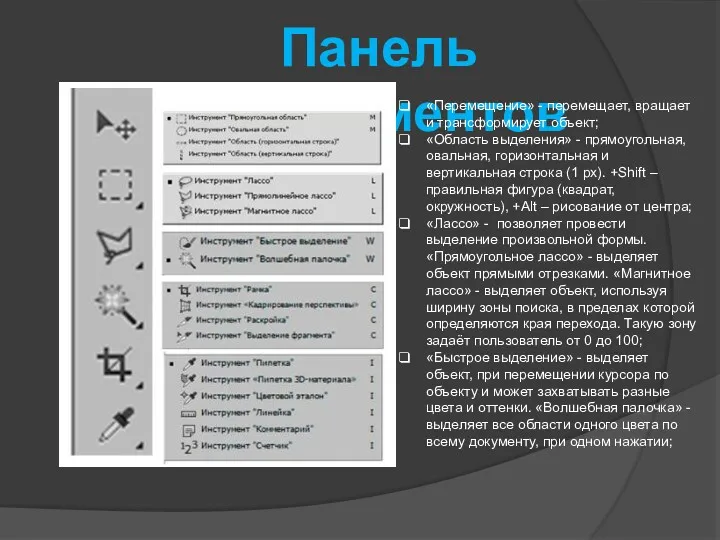

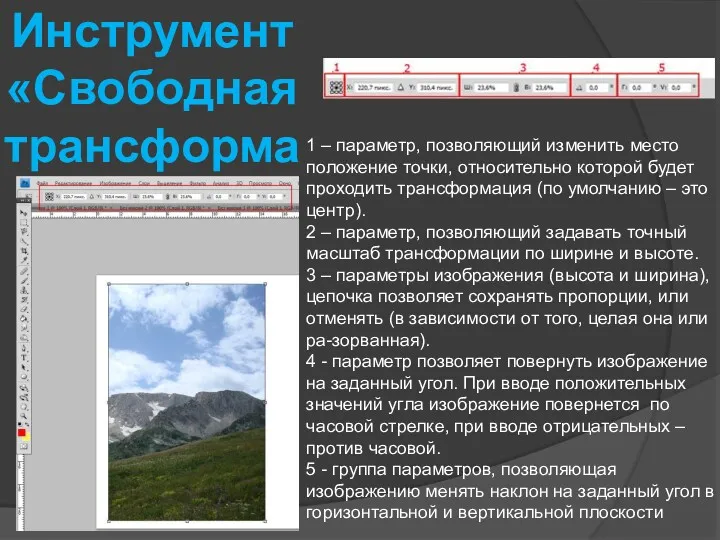


















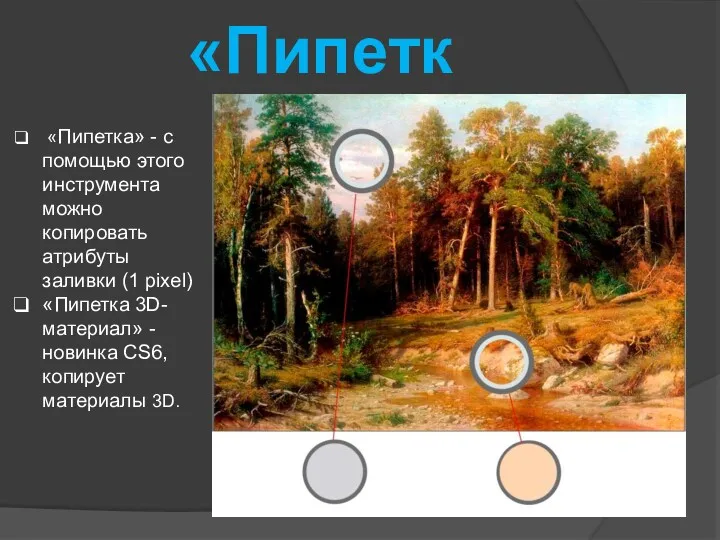

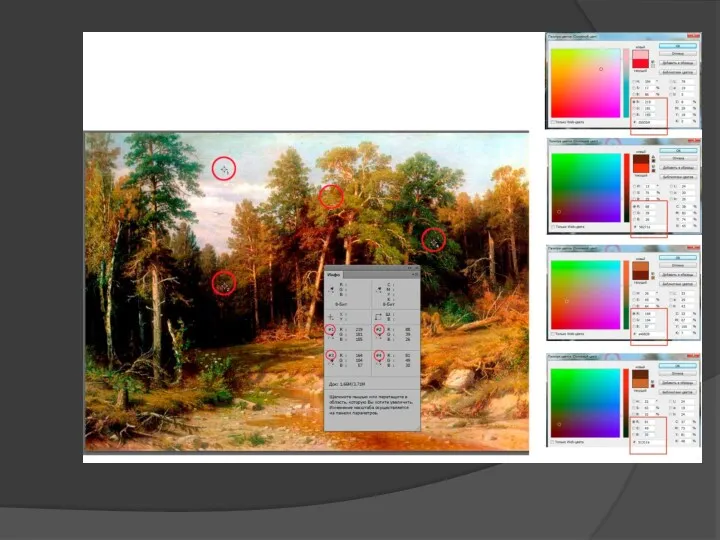





 Нормальные формы баз данных
Нормальные формы баз данных Максимально эффективное использование ScienceDirect
Максимально эффективное использование ScienceDirect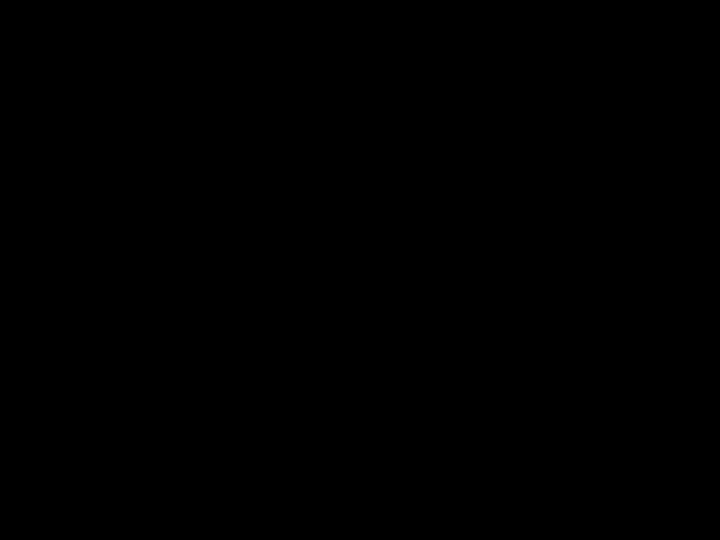 Слепая подпись
Слепая подпись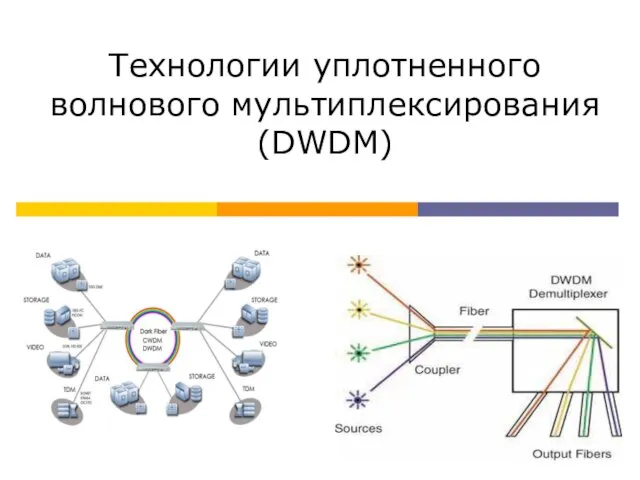 Технологии уплотненного волнового мультиплексирования (DWDM)
Технологии уплотненного волнового мультиплексирования (DWDM)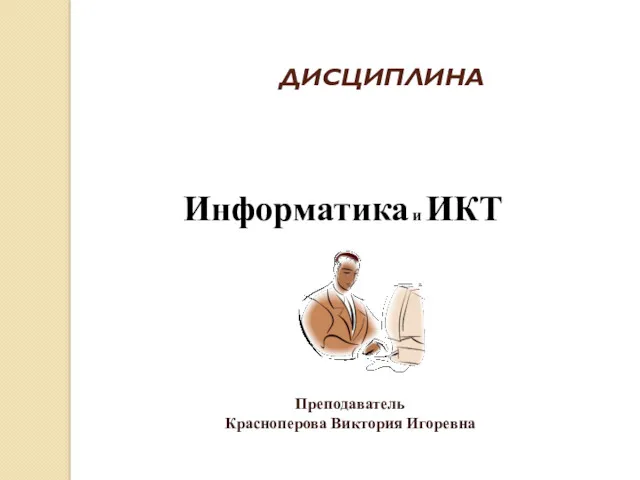 Программное обеспечение ПК
Программное обеспечение ПК Публикация в международном издании
Публикация в международном издании Языки программирования. Модуль random. Генерация случайных чисел
Языки программирования. Модуль random. Генерация случайных чисел Физическая защита данных на дисках
Физическая защита данных на дисках Планирование процессов
Планирование процессов Пошуковi системи
Пошуковi системи Знакомство с робототехникой
Знакомство с робототехникой Виртуальные машины
Виртуальные машины Розробка програмного забезпечення для мікропроцесорної системи автомобільний годинник-термометр-вольтметр
Розробка програмного забезпечення для мікропроцесорної системи автомобільний годинник-термометр-вольтметр Интеллектуальные информационные системы (ИИС). Лекция 4. Семантические сети
Интеллектуальные информационные системы (ИИС). Лекция 4. Семантические сети B и Красно-Черные деревья
B и Красно-Черные деревья Система визуального объектно-ориентированного программирования Delphi. Компонент Chart. (Лекция 36)
Система визуального объектно-ориентированного программирования Delphi. Компонент Chart. (Лекция 36) Метод анализа иерархий
Метод анализа иерархий Алгоритми роботи з об'єктами та величинами
Алгоритми роботи з об'єктами та величинами Тема урока: Практическая работа №2 Измерение информации 10-классе(презентация)
Тема урока: Практическая работа №2 Измерение информации 10-классе(презентация) Операционные системы. Часть 1. Определение
Операционные системы. Часть 1. Определение Текстовий документ та його об’єкти
Текстовий документ та його об’єкти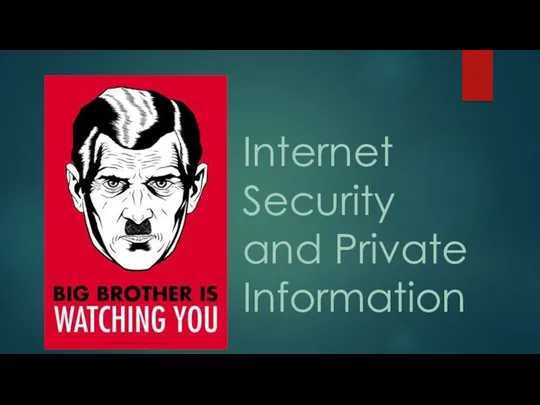 Internet Security and Private Information
Internet Security and Private Information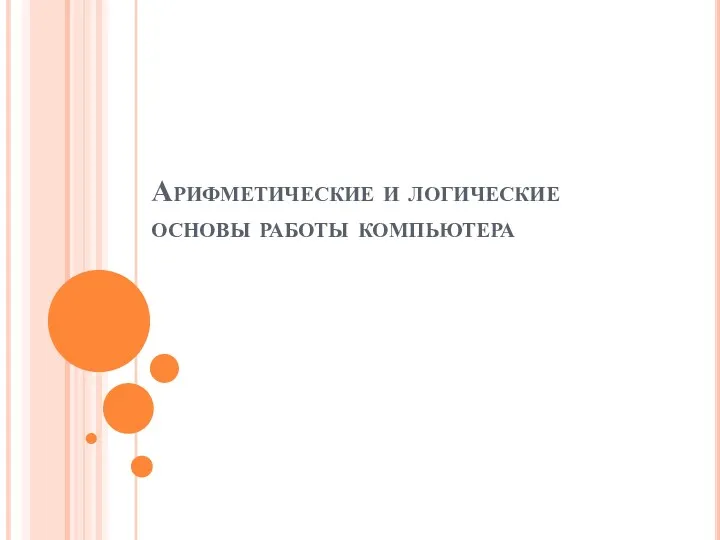 Арифметические и логические основы работы компьютера
Арифметические и логические основы работы компьютера Презентация Весна.
Презентация Весна.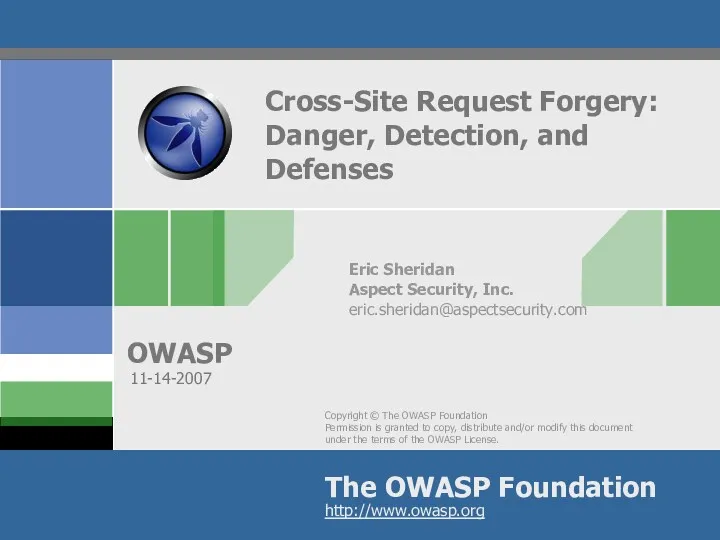 CSRF. Danger. Detection. Defenses
CSRF. Danger. Detection. Defenses Вычислительная техника
Вычислительная техника MathCAD: возможности и применение
MathCAD: возможности и применение Рефлексия типов и программирование с использованием атрибутов
Рефлексия типов и программирование с использованием атрибутов