Содержание
- 2. Текстовий документ та його об’єкти Розділ 3 § 11 Текстовий документ — документ, який складається з
- 3. Текстовий документ та його об’єкти Розгляньте значки програм, призначених для роботи з текстовими документами. Блокнот WordPad
- 4. Текстовий документ та його об’єкти Розділ 3 § 11 Іншим прикладом текстового процесора є програма з
- 5. Текстовий документ та його об’єкти Розділ 3 § 11 Завантажити текстовий процесор Microsoft Word можна кількома
- 6. Текстовий документ та його об’єкти Блокнот (розширення файлів - .txt) Для створення й опрацювання електронних текстових
- 7. Текстовий документ та його об’єкти Широко розповсюдженим текстовим процесором є програма з пакета Microsoft Office —
- 8. Вікно програми Microsoft Word 2013 Вкладка Файл Стрічка Вкладки Робоча область Рядок стану Група інструментів Панель
- 9. Рядок стану У Рядку стану виводяться такі повідомлення: Номер поточної сторінки Загальна кількість сторінок Кількість слів
- 10. Повторення правил уведення та редагування тексту (символів, абзаців). За новою програмою
- 11. Правила уведення тексту Відокремлювати одне слово від іншого натисканням клавіші Пробіл. Не ставити пробіл після словом
- 12. Редагування – внесення змін, виправлень та доповнень Форматування - зміна зовнішнього вигляду тексту Текстовий документ та
- 13. Повторення правил уведення та редагування тексту Місце введення символів позначається вертикальною рискою, що блимає, - курсором.
- 14. Редагування тексту Для роботи з абзацами виконують такі дії: • щоб розділити абзац на два, необхідно
- 15. Редагування тексту • для об'єднання двох абзаців в один можна: установити текстовий курсор перед першим символом
- 16. Нерозривний пропуск Знак нерозривний пропуск (комбінація клавіш Ctrl + Shift + Пропуск) перешкоджає символам, між якими
- 17. Дії з фрагментами тексту Список дій, які можна виконувати з виділеним фрагментом, відображається в контекстному меню.
- 18. Дії з фрагментами тексту
- 19. Пошук в тексті Для пошуку потрібного фрагмента тексту в документі слід виконати вказівку Пошук. У полі
- 20. Заміна фрагментів тексту Установити текстовий курсор на початок документа або в місце, починаючи з якого необхідно
- 21. Перевірка правопису Переглядаючи документ у вікні Microsoft Word, нерідко можна помітити, що деякі слова мають червоне
- 22. Форматування тексту
- 23. Форматування тексту Змінити значення параметрів форматування тексту можна за допомогою інструментів груп Шрифт та А6зац вкладки
- 24. Форматування тексту Вирівнювання абзацу — це властивість абзацу, яка визначає спосіб розташування рядків абзацу відносно його
- 25. Форматування тексту Відступи абзаців — це властивості абзацу, які визначають відстань рядків абзацу від межі лівого
- 26. Форматування тексту Часто при форматуванні збільшують інтервали перед абзацом або після абзацу. Для кожного абзацу можна
- 27. Форматування тексту Пункт — одиниця вимірювання довжини (1 пт = 0,353 мм). Міжрядковий інтервал — властивість
- 28. Форматування тексту Змінювати значення відступів абзаців можна і за допомогою лінійки масштабування. У робочій області вікна
- 29. Форматування тексту Текстовий документ Форматування Шрифт Розмір Колір Накреслення Міжрядковий інтервал Відступи Вирівнювання Друк Символів Абзаців
- 30. Додавання малюнків із файлу Додати графічні об'єкти: фото, малюнки, схеми або діаграми до тексту можна за
- 31. Додавання малюнків із файлу Для вставлення малюнка з файла виконують такі самі дії, як і при
- 32. Додавання малюнків із файлу Розділ 3 § 14 1. Перейти на вкладку Вставлення 2. Вибрати команду
- 33. Вікно Вставлення зображення Вибрати папку Область відтворення змісту обраної папки Кнопка Вставити Розділ 3 § 14
- 34. Додавання малюнків із файлу Щоб виділити зображення, його потрібно клацнути лівою кнопкою миші. Виділене зображення має
- 35. Додавання малюнків із файлу Розгляньте малюнки. Які операції над зображенням було виконано за допомогою маркерів? Розділ
- 36. Додавання малюнків із файлу Для вставлення в документ геометричних фігур (прямокутників, овалів, ліній, зірок тощо) використовують
- 37. Способи розташування зображення Розділ 3 § 14
- 38. Додавання малюнків із файлу Інструменти для розташування зображення на сторінці можна обрати у групі Упорядкування вкладки
- 39. Додавання малюнків із файлу Окрім інструментів групи Упорядкування, на вкладці Формат розташовані інші інструменти форматування графічних
- 40. Додавання малюнків із файлу А в групі Стилі рисунків — задати тінь, нахил, розмивання, вигляд контурів
- 41. Додавання малюнків із файлу Група Розмір містить інструменти для вирізання фрагментів малюнків і встановлення їх висоти
- 42. Додавання малюнків із файлу Для створення схем/діаграм використовують інструмент SmartArt, і колекцію шаблонів, які відображаються у
- 43. Вікно Вибір рисунка SmartArt Розділ 3 § 14 Колекція шаблонів Ескізи шаблонів Підказки
- 44. Створення схем/діаграм Кожна схема/діаграма складається з графічних фігур і текстових написів. Кількість і їх склад визначається
- 45. Створення схем/діаграм Після вибору шаблону і потрібного макета до схеми/діаграми потрібно додати текст. Для цього необхідно
- 46. Створення схем/діаграм Розділ 3 § 14
- 47. Форматування схем/діаграм Форматувати вставлені до текстового документа схеми/діаграми можна за допомогою інструментів вкладки Конструктор, яка відображається
- 48. Форматування схем/діаграм Для форматування окремих елементів діаграми можна скористатись інструментами вкладки Формат, яка відображається на стрічці
- 49. Додавання малюнків із файлу Вставлене зображення можна видалити. Щоб видалити зображення, його потрібно виділити та натиснути
- 50. Повторюємо Вставлення Розділ 3 § 14 Рисунок Схема/діаграма Обрати файл зображення Обрати вигляд діаграми Натиснути кнопку
- 51. Додавання малюнків із файлу Додати графічні об'єкти: фото, малюнки, схеми або діаграми до тексту можна за
- 52. Таблиці та їх властивості Таблиця складається зі стовпців і рядків, на перетині яких знаходяться клітинки. Об'єкти
- 53. Створення таблиці Для вставлення таблиці до текстового документа в Microsoft Word використовують інструмент Таблиця на вкладці
- 54. Створення таблиці З його допомогою можна створювати таблицю різними способами: Виділити мишею кількість рядків і стовпців
- 55. Сторінки документа та їх форматування Під час створення документа текстовий процесор автоматично розбиває текст на сторінки.
- 56. Схема розміщення об'єктів сторінки 1. Верхнє поле 2. Праве поле 3. Номер сторінки 4. Нижнє поле
- 57. Сторінки документа та їх форматування Розмір сторінки - це висота і ширина сторінки текстового документа. Наприклад,
- 58. Сторінки документа та їх форматування Поля сторінки — це частини сторінки вздовж країв аркуша, які залишають
- 59. Орієнтація сторінки Орієнтація сторінки — це спосіб розміщення сторінки на площині. Розрізняють книжкову (вертикальну) і альбомну
- 60. Сторінки документа та їх форматування Для встановлення необхідних значень властивостей сторінки слід відкрити на Стрічці вкладку
- 61. Вікно параметри сторінки Розділ 3 § 16
- 62. Розміри полів Розміри полів сторінки можна також установити на вертикальній і горизонтальній лінійках. На лінійках полям
- 63. Підготовка документа до друкування Якщо текст складається з кількох сторінок, то їх для зручності нумерують. Для
- 64. Колонтитули Колонтитули — це області, розташовані на полях кожної сторінки документа. Найчастіше колонтитули використовують для вставки
- 65. Колонтитули Щоб вставити номер сторінки до колонтитулу, потрібно вибрати зі списку його місце розташування і шаблон
- 66. Друкування документа Розділ 3 § 16 Друкування документа — отримання копії документа, зазвичай на папері.
- 67. Попередній перегляд текстового документа На вкладці Файл виберіть пункт Друк (Ctrl+P) Розділ 3 § 16 Натиснути
- 69. Скачать презентацию






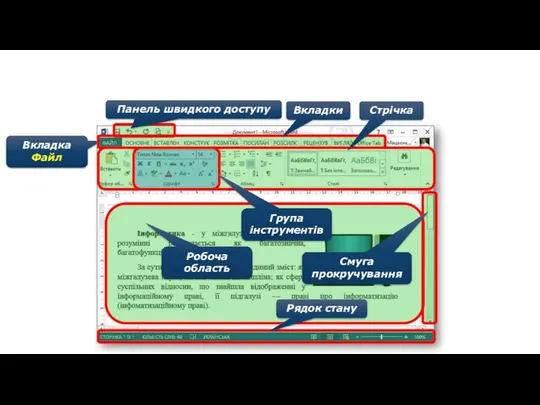
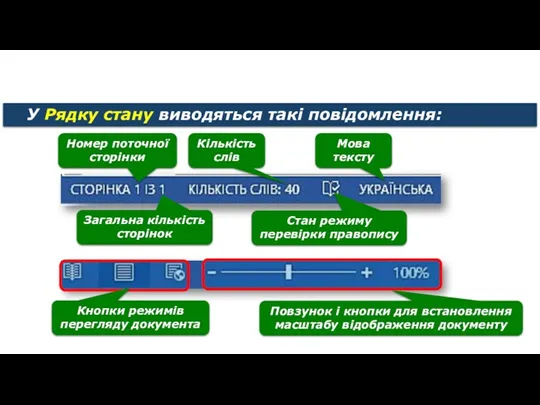





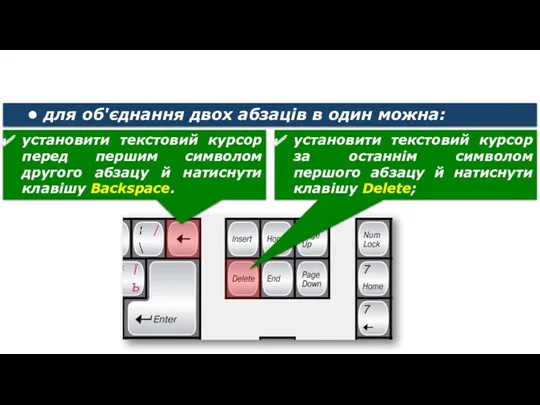


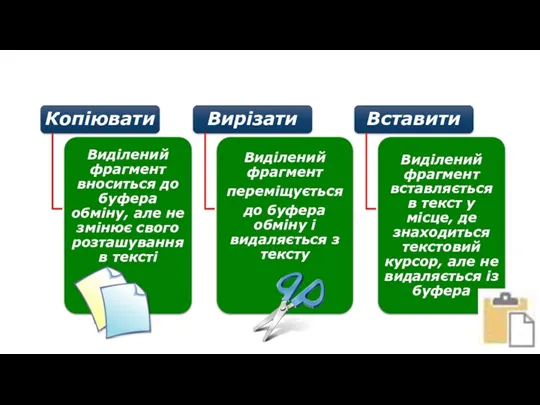
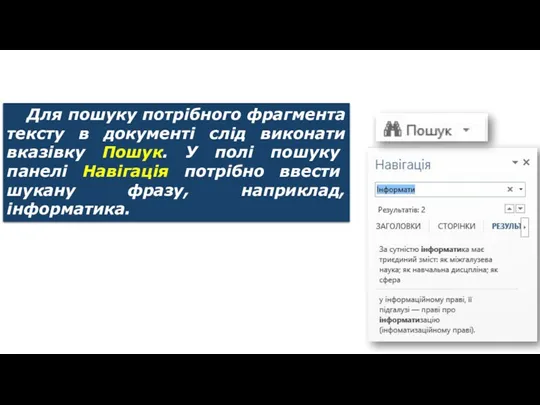
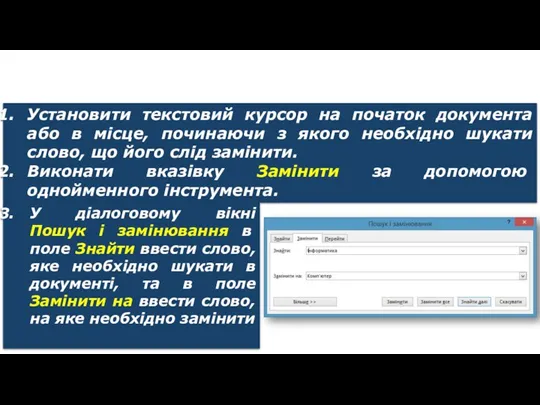

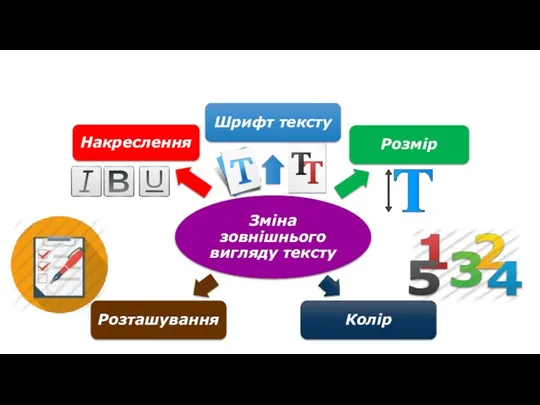


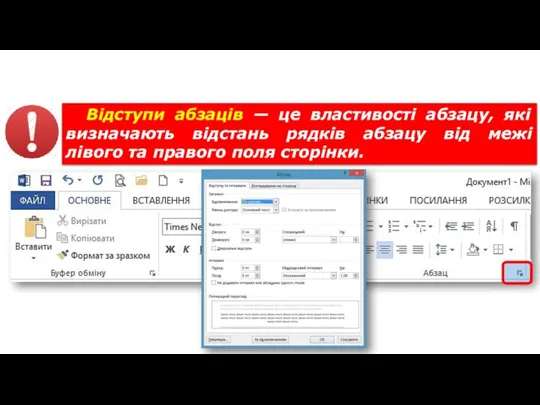
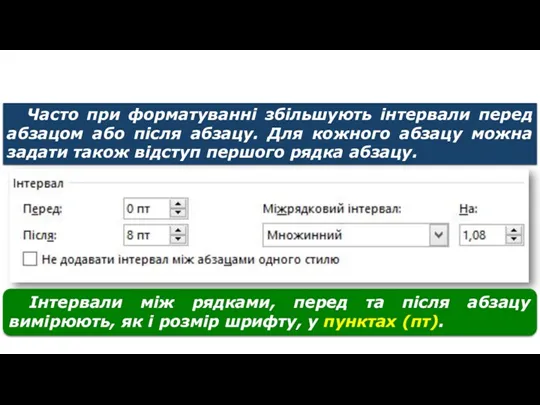



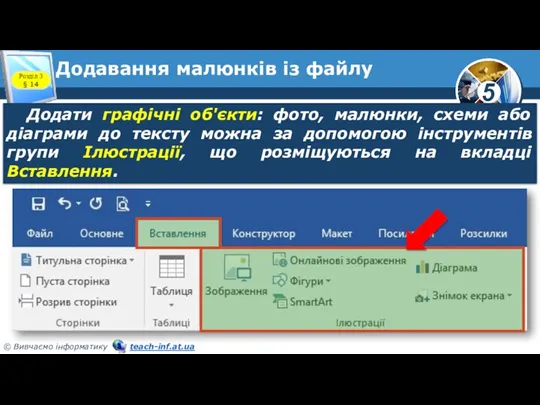

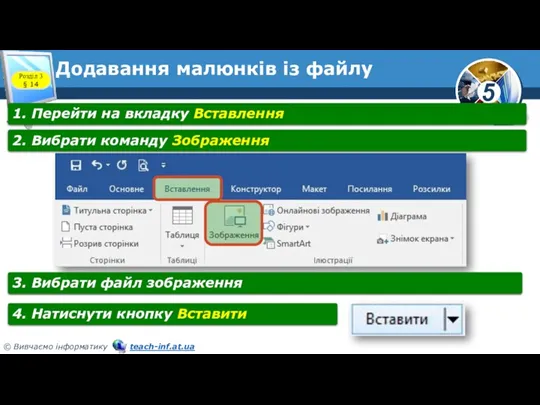

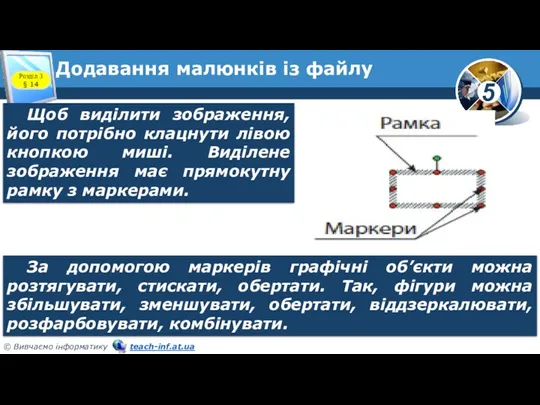

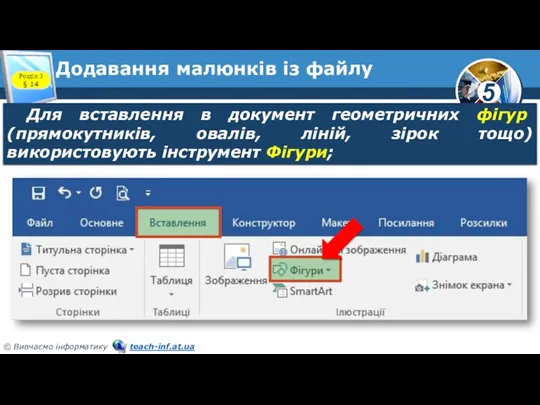
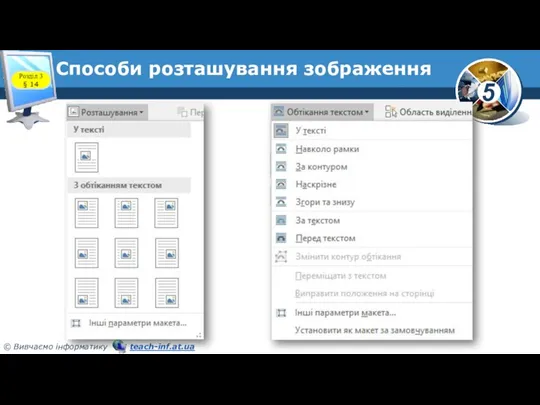
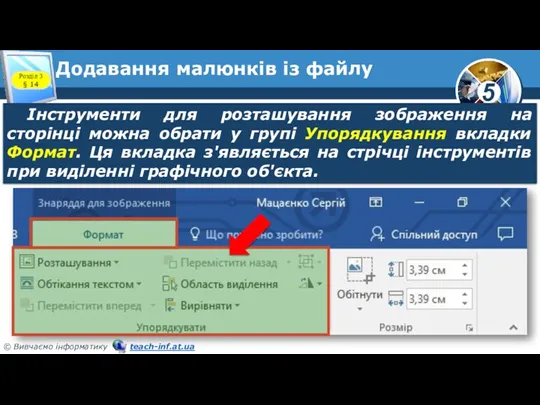
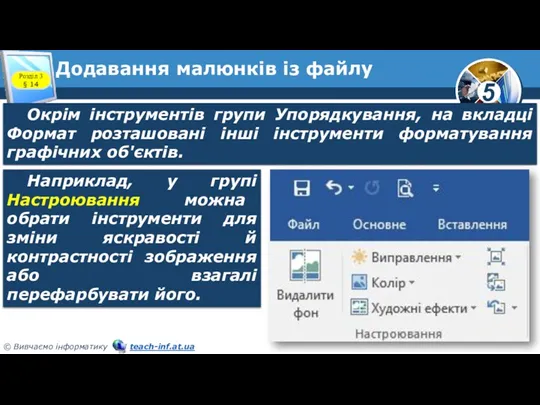
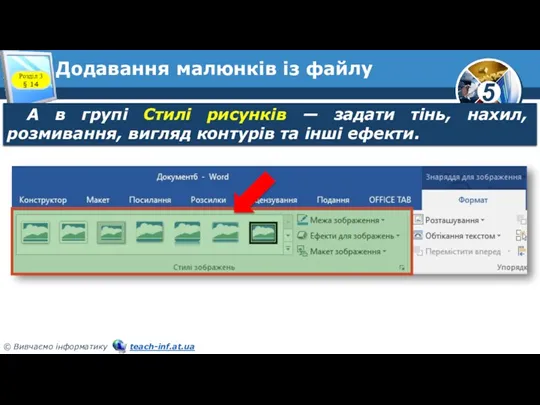
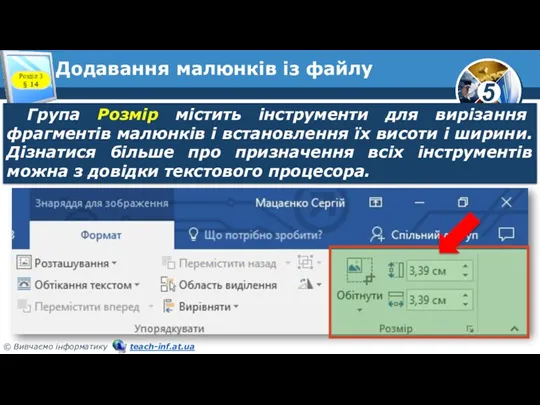





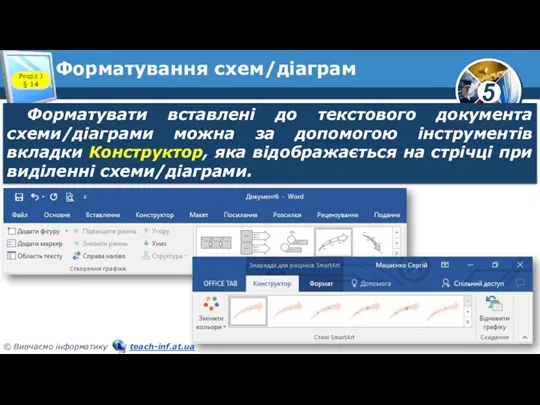
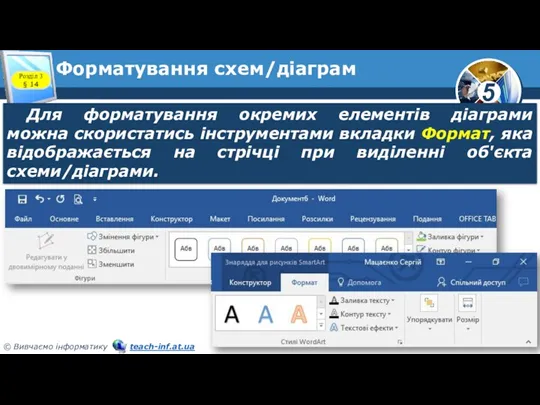


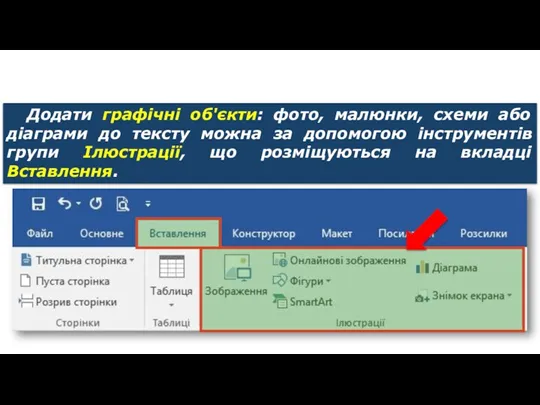


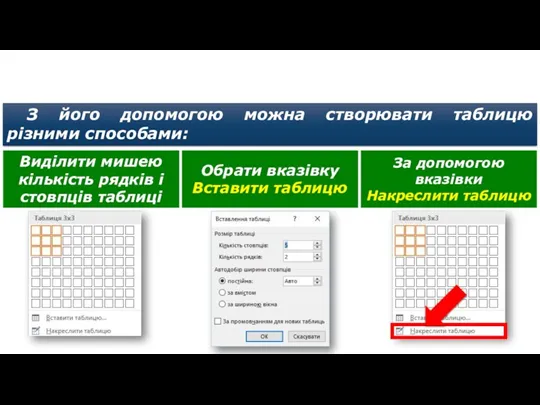








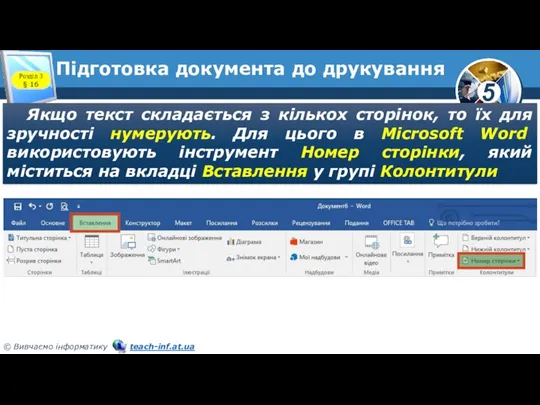



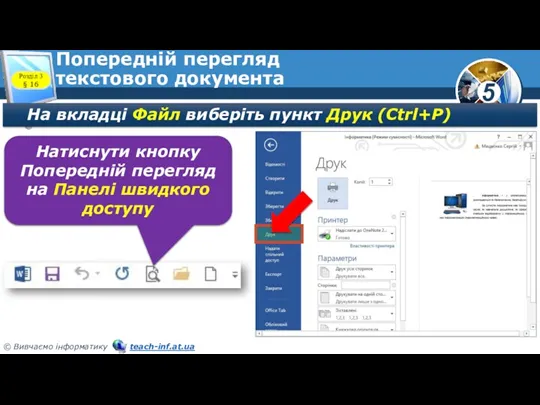
 Преподавание информатики в условиях введения ФГОС нового поколения.
Преподавание информатики в условиях введения ФГОС нового поколения.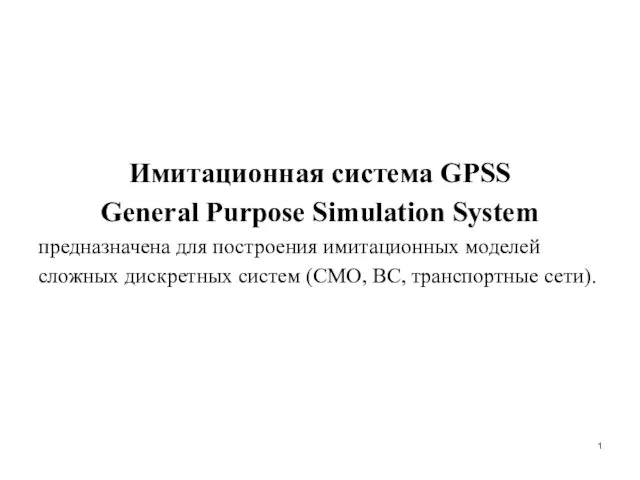 Имитационная система GPSS General Purpose Simulation System
Имитационная система GPSS General Purpose Simulation System Этика в интернете. 11 класс
Этика в интернете. 11 класс Задание 2. Медведи
Задание 2. Медведи Создание анимации по собственному замыслу
Создание анимации по собственному замыслу Цвет настроения Mobile Meetup #4. Gradle
Цвет настроения Mobile Meetup #4. Gradle Обработка информации
Обработка информации Алгоритмизация вычислительных процессов
Алгоритмизация вычислительных процессов Строки. Массивы символов в C++. Обзор. (Занятие 8)
Строки. Массивы символов в C++. Обзор. (Занятие 8) Система станционной телемеханики
Система станционной телемеханики Использование функций в табличном процессоре MS EXCEL
Использование функций в табличном процессоре MS EXCEL Задачи по информатике
Задачи по информатике Мікропроцесорна техніка. PSoC’s Routing Resources Цифрова частина системи
Мікропроцесорна техніка. PSoC’s Routing Resources Цифрова частина системи Искусственный интеллект роботы. Киборги и it в медицине
Искусственный интеллект роботы. Киборги и it в медицине Логические схемы
Логические схемы Одномерный массив. Общие задачи
Одномерный массив. Общие задачи Путешествие по клавишам
Путешествие по клавишам Элементы объектно-ориентированного программирования
Элементы объектно-ориентированного программирования Автоматизированная информационная система электронного документооборота на предприятии ООО Газпром связь
Автоматизированная информационная система электронного документооборота на предприятии ООО Газпром связь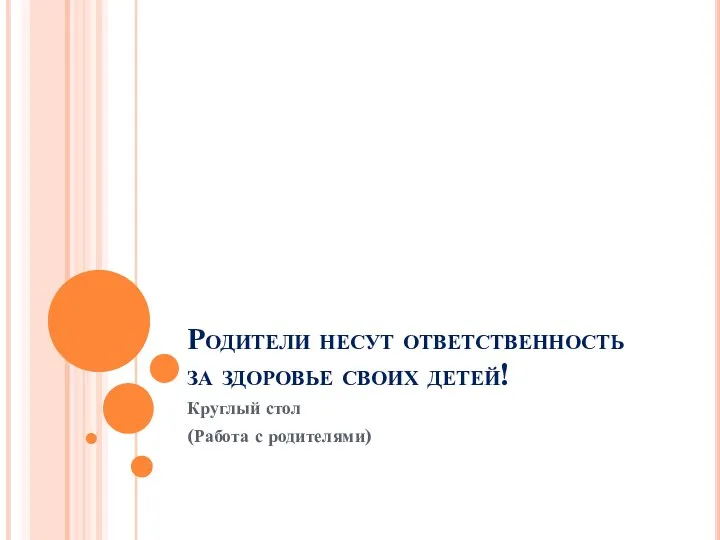 Родители несут ответственность за здоровье своих детей
Родители несут ответственность за здоровье своих детей Важность сюжета в онлайн-играх
Важность сюжета в онлайн-играх Разработка предложений по созданию системы защиты ПДн в медицинской лаборатории ИНВИТРО
Разработка предложений по созданию системы защиты ПДн в медицинской лаборатории ИНВИТРО Браузер. Работа с интернет магазином, интернет – сми, интернет – турагентство, интернет-библиотека
Браузер. Работа с интернет магазином, интернет – сми, интернет – турагентство, интернет-библиотека История вычислительной техники. Викторина
История вычислительной техники. Викторина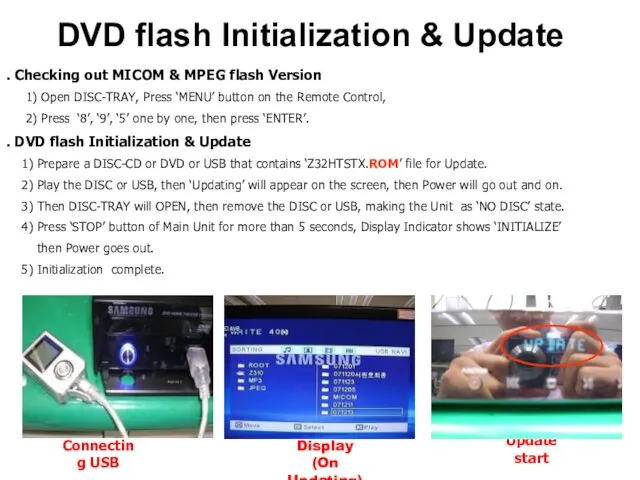 DVD flash Initialization & Update
DVD flash Initialization & Update Средства мультимедиа. Технологии
Средства мультимедиа. Технологии Объектно-ориентированное проектирование ИС. Модель реализации
Объектно-ориентированное проектирование ИС. Модель реализации Компьютерная графика http://compgraph.tpu.ru/
Компьютерная графика http://compgraph.tpu.ru/