Содержание
- 2. ИСПОЛЬЗОВАНИЕ ФУНКЦИЙ В ТАБЛИЧНОМ ПРОЦЕССОРЕ MS EXCEL Цели: Изучение информационной технологии организации расчетов с использованием встроенных
- 3. Основные понятия и правила записи функций Для облегчения расчетов в табличном процессоре Excel есть встроенные функции.
- 4. Математические функции
- 5. Статистические функции
- 6. Текстовые функции
- 7. Использование математических, статистических, текстовых функций Построение графиков и диаграмм Абсолютные и смешанные ссылки Использование логических функций
- 8. Задание 1 Создать таблицу своих расходов в течение недели, аналогичную таблице на рис. 1. Вычислить итоговое
- 9. В MS Excel подготовьте таблицу для расчета ежедневных трат на поездки в транспорте. Внесите самостоятельно в
- 10. Введите список предметов из набора первоклассника. Установите денежный формат данных в диапазоне ячеек В3:В8 и введите
- 11. В таблицу занесены адреса учащихся таким образом, что фамилия, город, улица, номер дома и номер квартиры
- 12. В MS Excel оформите таблицу, позволяющую рассчитывать расход материалов для покраски в зависимости от площади поверхностей.
- 13. Дана последовательность чисел: 25; -61; 0; -82; 18; -11; 0; 30; 15; -31; 0; -58; 22.
- 14. Задание 7 Вычисление по формулам, копирование формул, вставка рисунков в таблицу 1. Создать таблицу расчёта строительных
- 15. Абсолютные и смешанные ссылки
- 16. Задание 8 Технология выполнения работы: 1. Создайте лист Excel. Мой компьютер – Практика – Ваш класс
- 17. В MS Excel подготовьте таблицу для расчета количества граммов каждого продукта для приготовления плова, в зависимости
- 18. В MS Excel подготовьте таблицу для расчета цены товара в рублях по данной цене в долларах,
- 19. В MS Excel подготовьте шпаргалку для продавца мороженым, по которой можно быстро определить стоимость нескольких порций.
- 20. Использую смешанные ссылки, постройте таблицу умножения от 2 до 10. Выполните форматирование таблицы. Задание 12
- 21. Построение диаграмм и графиков Диаграмма – это средство графического представления количества информации. Предназначенное для сравнения значений
- 22. Задание 13 Построить с помощью Мастера диаграмм круговую диаграмму и гистограмму для своей таблицы расходов, подобные
- 23. Задание 14 Создать таблицу Вычислить итоговое значение в B13 (применить автосуммирование). Ввести в D8 формулу для
- 24. Введите фамилии и рост учеников класса. Используя статистические функции нахождения максимального и минимального значений, найдите рост
- 25. 1. Открыть MS Excel и заполнить таблицу значений Х от –5 до 5. 2. Результат функции
- 26. Задание 17 Решение задачи, ввод и копирование формул, вычисление значений искомой величины на заданном интервале и
- 27. Задание 18 Ввод и копирование формул, вычисление значений функции на заданном интервале и построение её графика
- 28. В MS Excel cоставьте таблицу значений функции у = для целых значений аргумента х от -6
- 29. В ячейках электронной таблицы Excel А1:А5 находятся значения аргумента х. В ячейку В1 внесли формулу для
- 30. В ячейках электронной таблицы Excel А1:А5 находятся значения аргумента х. 2. В ячейку В1 внесли формулу
- 31. Задание 22 Для построения окружности составить таблицу значений sin φ и cos φ в интервале (0;2∏)
- 32. Задание 23 Для уплотнение земляной площадки каток перемещается по траектории, заданной функцией «роза»
- 33. Задание 24 При вывозе грунта из карьера, машина движется по траектории, заданной функцией "гиперболическая спираль» .
- 34. Использование логических функций В электронных таблицах имеются базовые логические операции (умножения, сложения, отрицания), с помощью которых
- 35. Задание 25 Постройте таблицы истинности логических операций В ячейках электронной таблицы Excel находятся пары значений аргументов
- 36. Создать таблицу (рис. 1). Ввести в E5 формулу для определения, удовлетворяют ли полученные на экзаменах оценки
- 37. • Правило 1. Если объем продаж меньше 20000, то комиссионные составляют 10% от его объема, а
- 39. Скачать презентацию



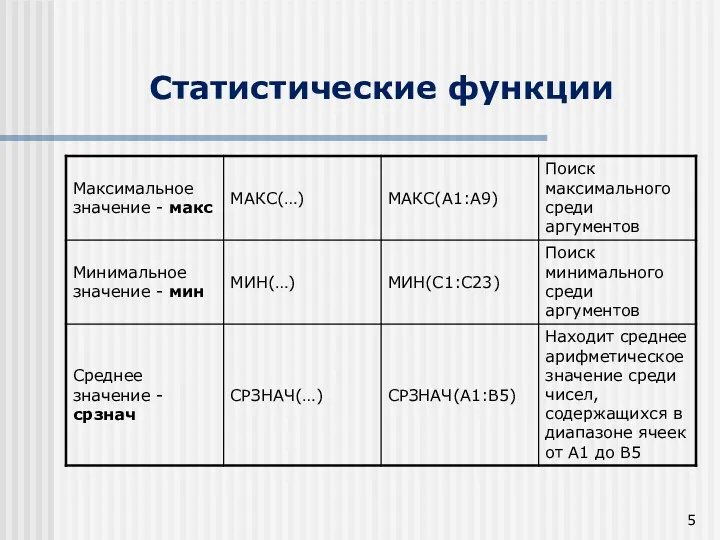

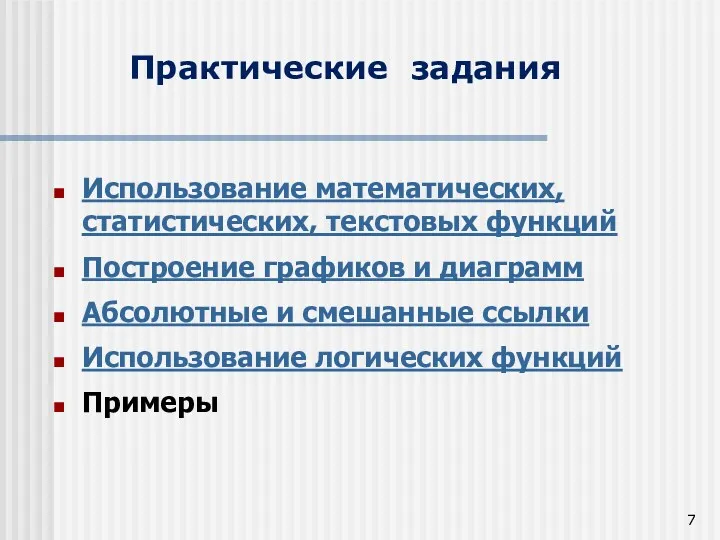

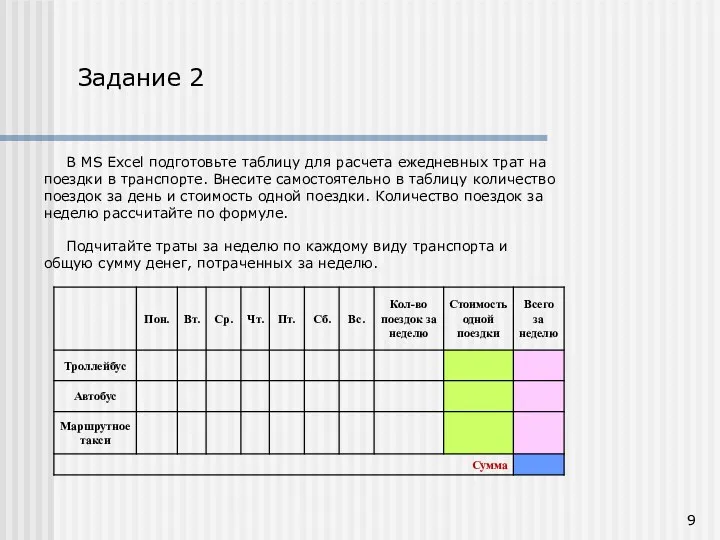
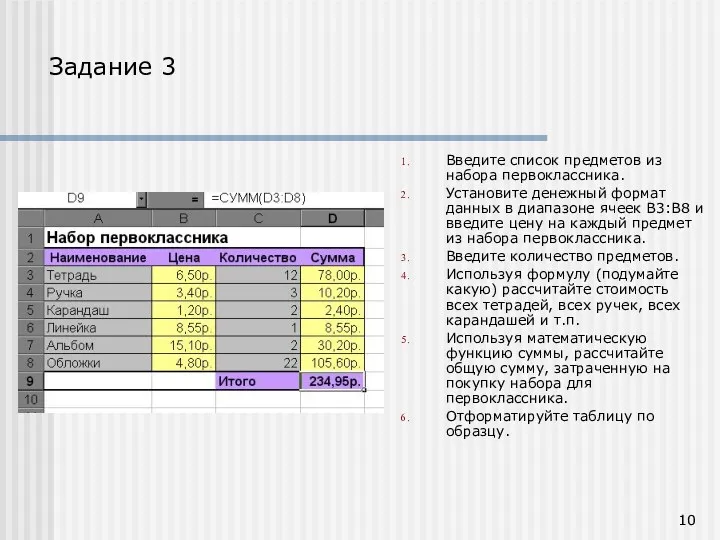


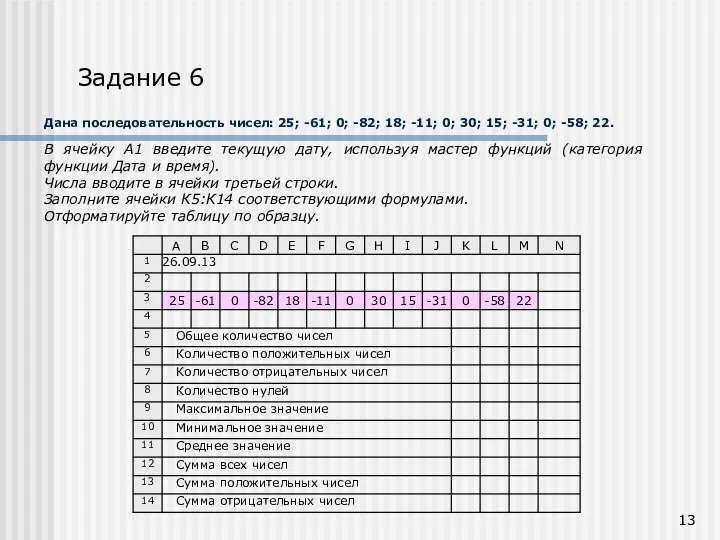
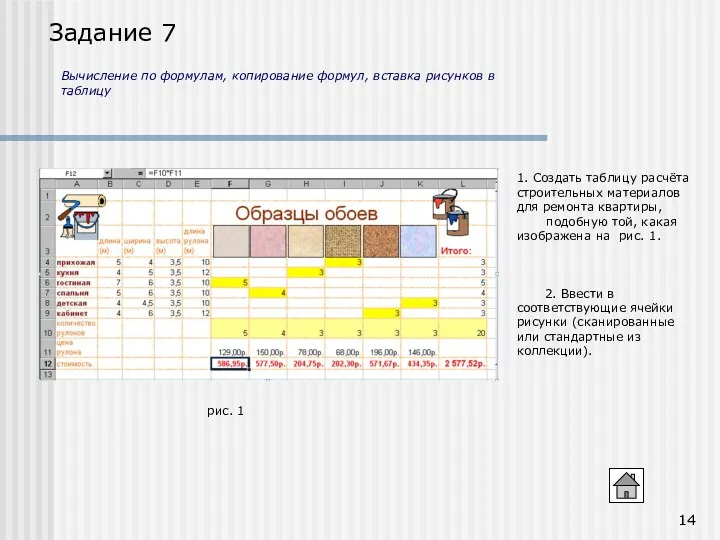


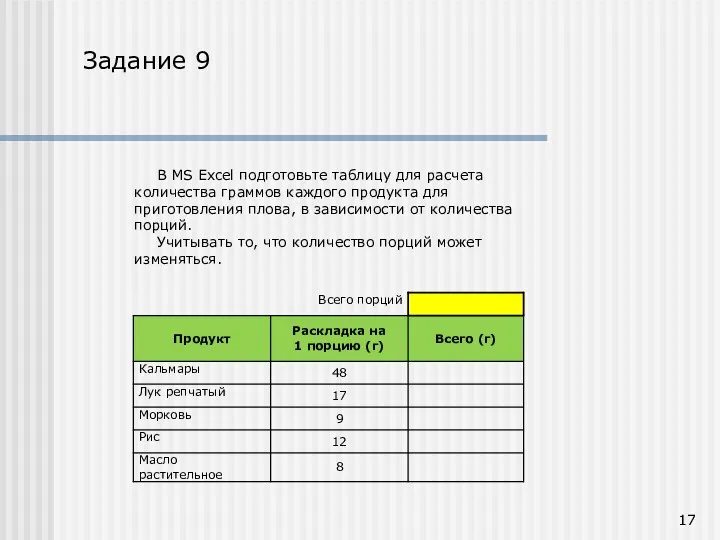

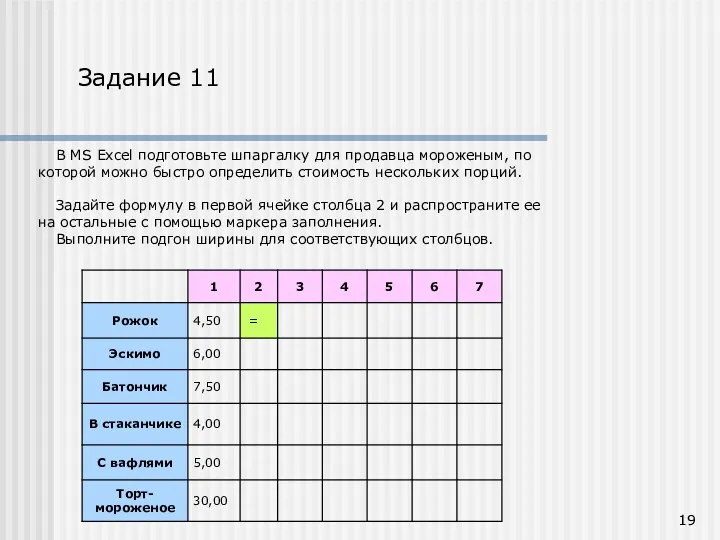
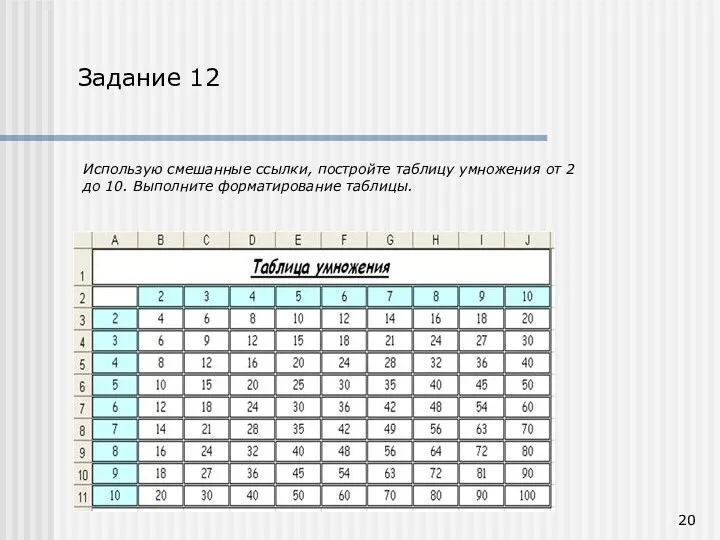

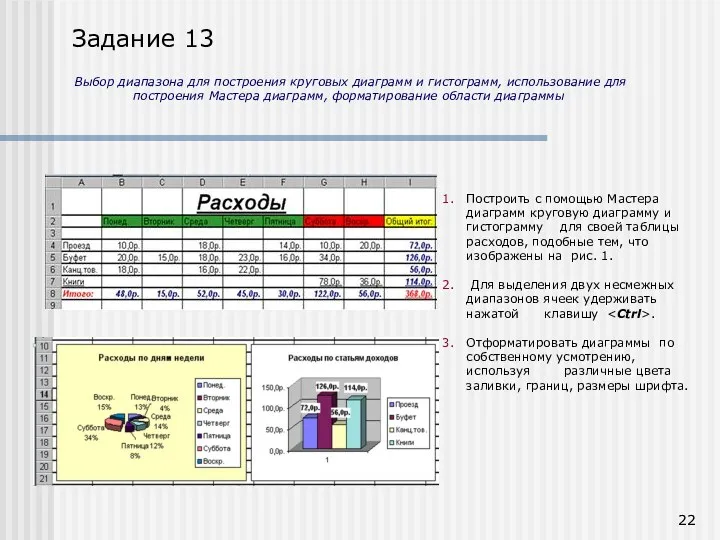
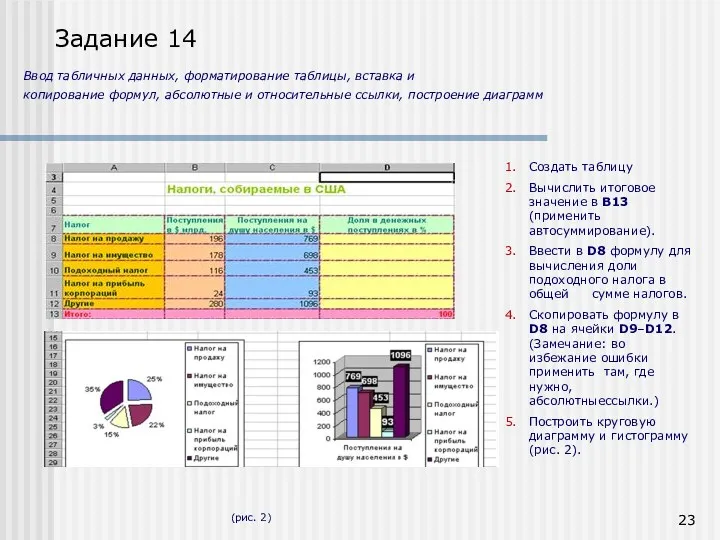
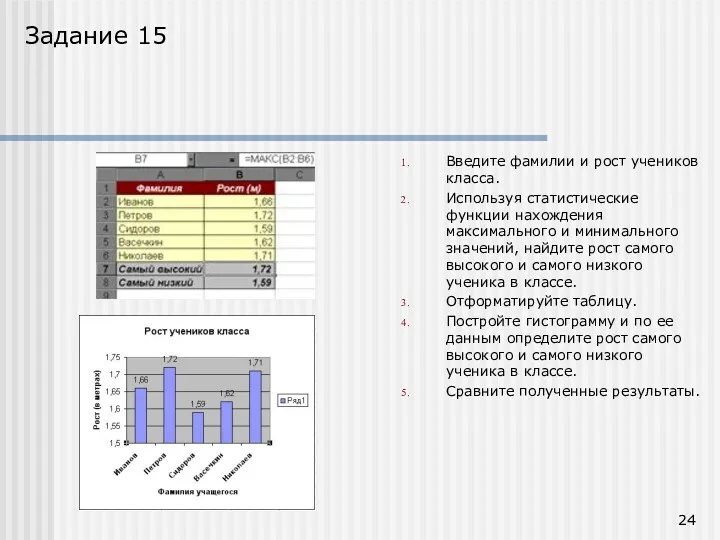
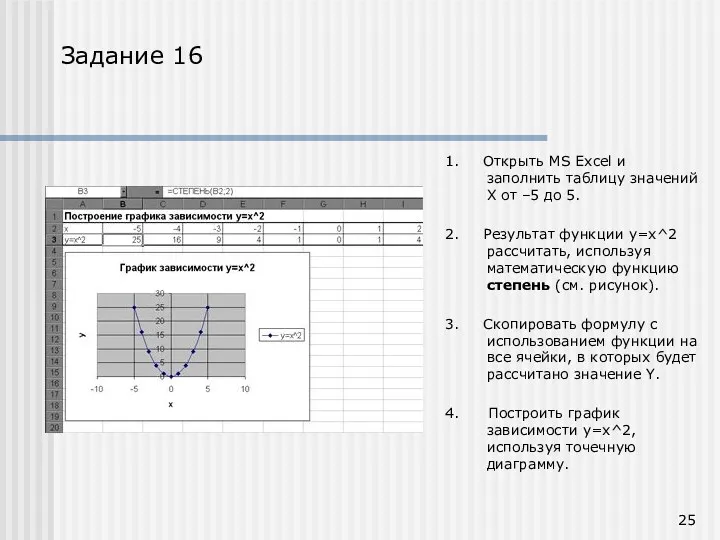

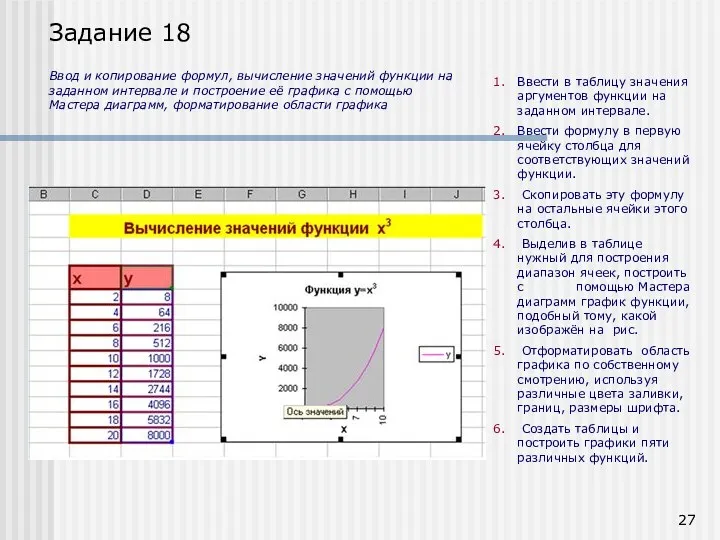
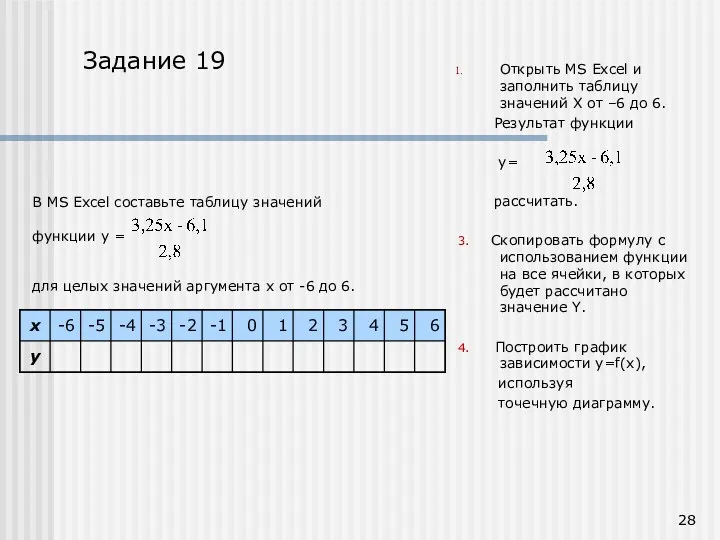
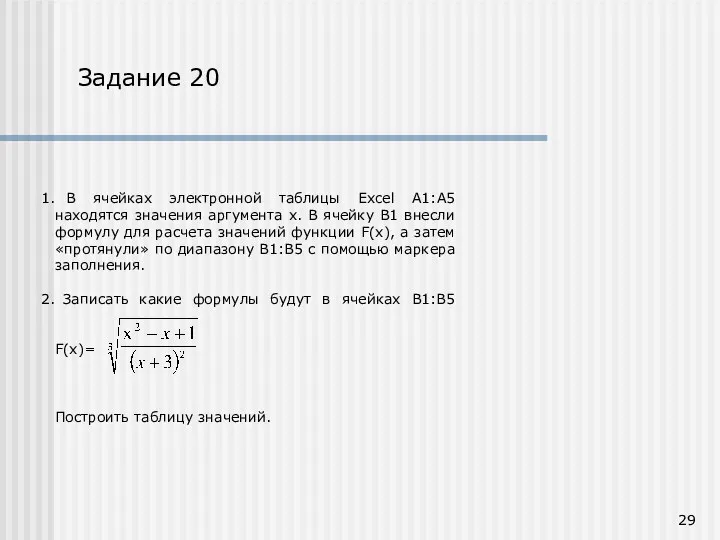
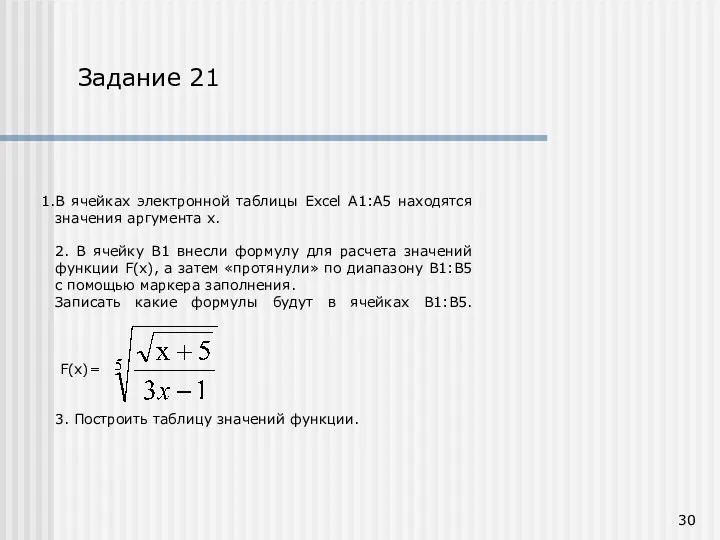
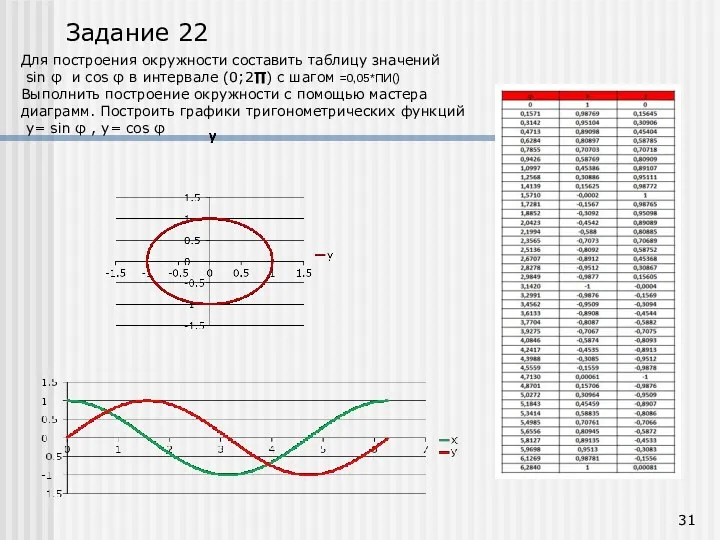
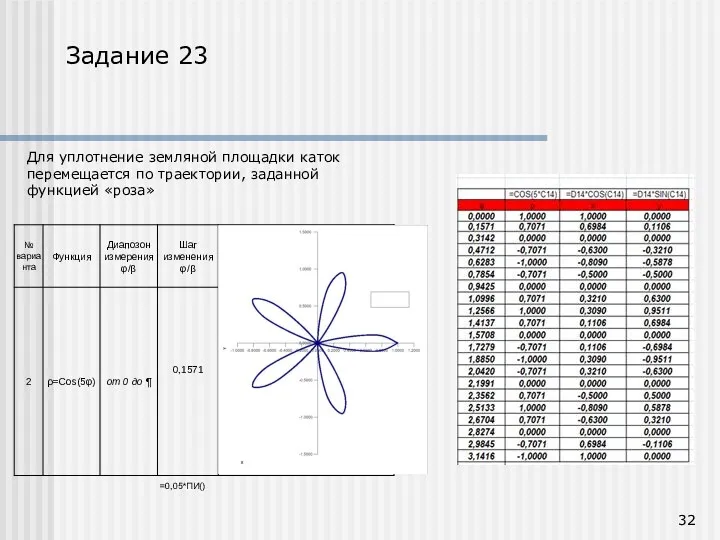


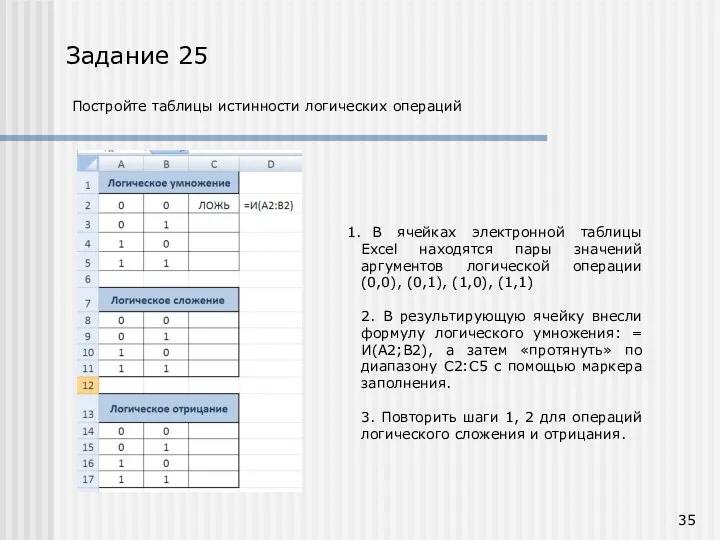
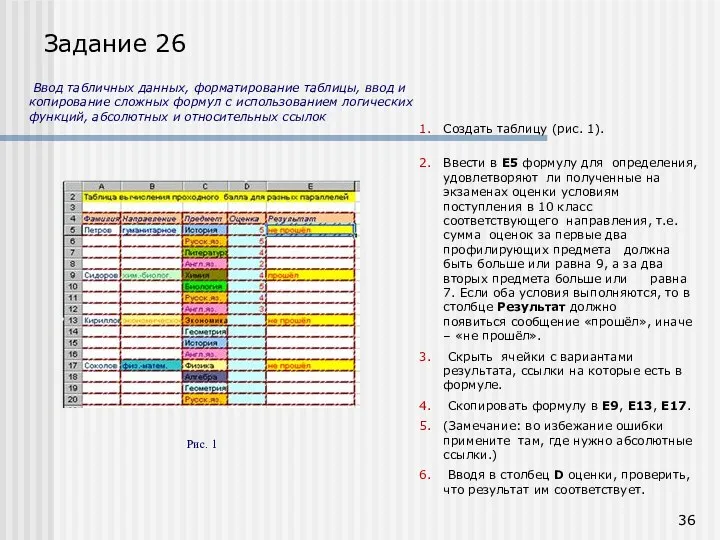

 Информационная деятельность человека
Информационная деятельность человека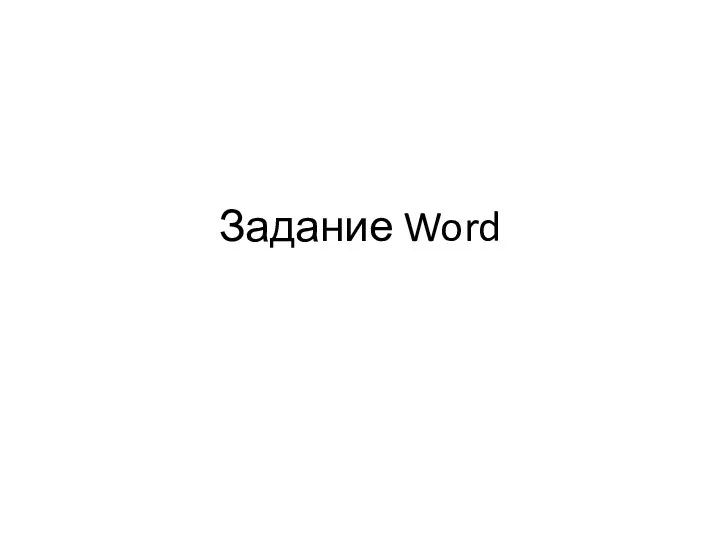 Тесты 5 класс
Тесты 5 класс Основы работы с Docker
Основы работы с Docker Основы программирования на языке Python. 5 занятие
Основы программирования на языке Python. 5 занятие Викторина: Занимательная информатика
Викторина: Занимательная информатика Прикладное программирование. Объектно-ориентированное программирование
Прикладное программирование. Объектно-ориентированное программирование Разновидности объектов и их классификация
Разновидности объектов и их классификация презентация к уроку Понятие как форма мышления
презентация к уроку Понятие как форма мышления Средства обмена информацией в Интернет
Средства обмена информацией в Интернет Технологии и средства ИКТ для организации дистанционного и электронного обучения
Технологии и средства ИКТ для организации дистанционного и электронного обучения Виконавці алгоритмів та їхні системи команд. 5 класс
Виконавці алгоритмів та їхні системи команд. 5 класс Информационные технологии
Информационные технологии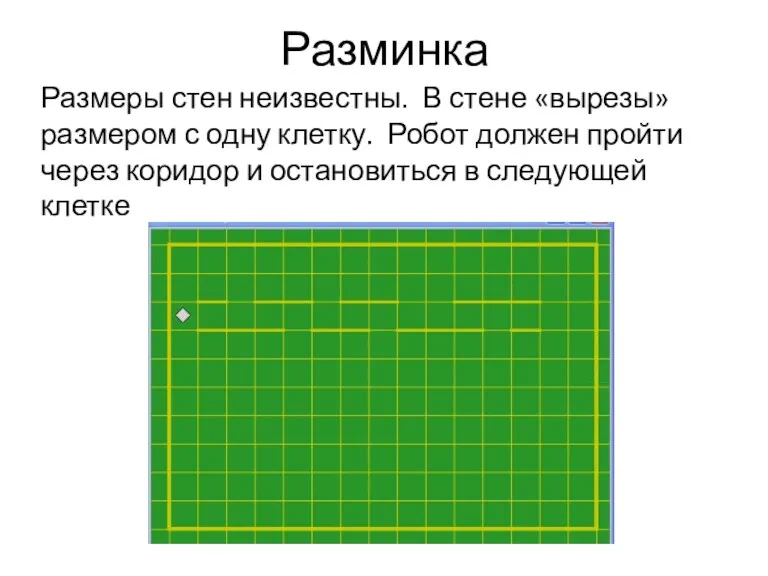 Задачи на ветвление
Задачи на ветвление Обсуждаем проект Концепции математического образования в РФ
Обсуждаем проект Концепции математического образования в РФ Введение в сетевые технологии
Введение в сетевые технологии Архивы пользователя
Архивы пользователя Электронная почта
Электронная почта Клиенты из интернета
Клиенты из интернета Қолданбалы программа Fine Reader
Қолданбалы программа Fine Reader Методическая разработка внеклассного мероприятия Турнир знатоков Информатики Внеклассное мероприятие по информатике для учащихся 6-го класса Внеклассное мероприятие по информатике для учащихся 6-го класса Турнир знатоков ИНФОРМАТ
Методическая разработка внеклассного мероприятия Турнир знатоков Информатики Внеклассное мероприятие по информатике для учащихся 6-го класса Внеклассное мероприятие по информатике для учащихся 6-го класса Турнир знатоков ИНФОРМАТ Магическая сила F4 в Excel. Разделение текста по столбцам.
Магическая сила F4 в Excel. Разделение текста по столбцам. Информатика и информация
Информатика и информация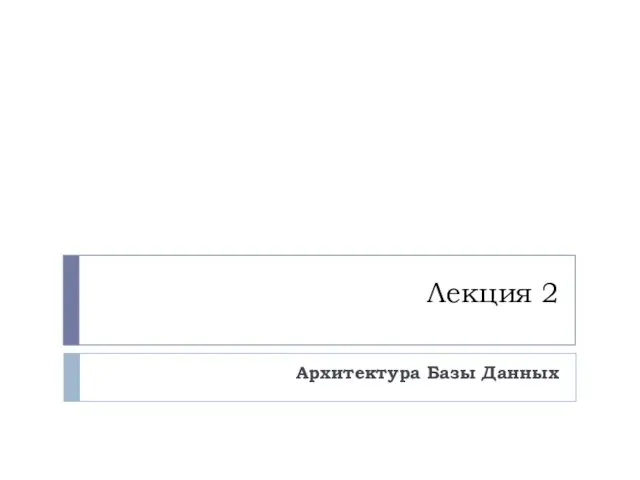 Архитектура базы данных
Архитектура базы данных Фреймворк JQuery
Фреймворк JQuery Основы инстаграм
Основы инстаграм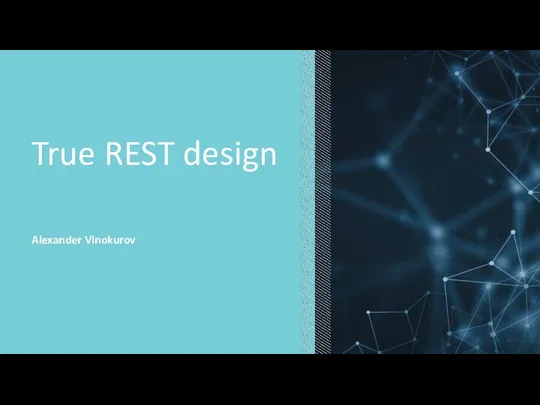 True Rest design
True Rest design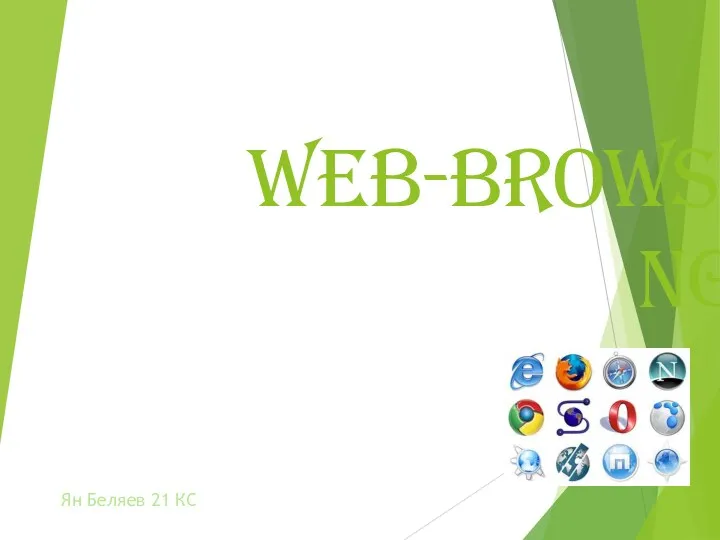 Web-browsing
Web-browsing Игра по информатике Умники и умницы
Игра по информатике Умники и умницы