Слайд 2

Назначение САПР AutoCad
Обновленный современный интерфейс позволяет улучшить процесс проектирования, а средства
повышения производительности существенно ускоряют рабочий процесс. Страница «Новая вкладка» позволяет быстро создавать новые и открывать существующие чертежи. В галереях ленты можно просматривать содержимое чертежей, а с помощью новых функций окна «Справка» можно легко узнавать о местонахождении инструментов.
AutoCAD 2015
Связывает рабочие процессы в рамках интегрированных локальных, облачных и мобильных решений.
Позволяет оперативно инициировать рабочие процессы проектирования.
Обеспечивает расширенные возможности визуализации.
Привносит реальность в рабочую область AutoCAD.
Слайд 3

Основные геометрические объекты AutoCAD.
Любой, даже самый сложный, чертеж состоит из
совокупности элементарных объектов, которые можно создать при помощи одной команды. К ни принадлежат отрезки, окружности, дуги и другие графические объекты. В системе AutoCAD такие объекты называются графическими примитивами. Для размещения объекта в окне чертежа вызывается соответствующая команда, задаются координаты точек и необходимые параметры. В данном уроке мы рассмотрим команды, предназначенные для создания графических примитивов.
Слайд 4
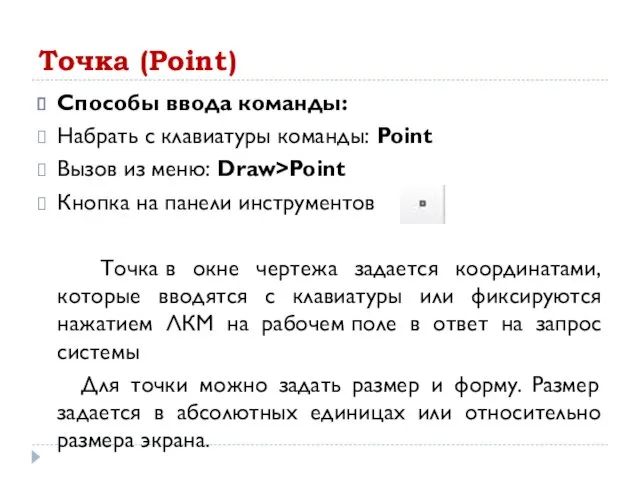
Точка (Point)
Способы ввода команды:
Набрать с клавиатуры команды: Point
Вызов из меню: Draw>Point
Кнопка на панели инструментов
Точка в окне чертежа задается координатами, которые вводятся с клавиатуры или фиксируются нажатием ЛКМ на рабочем поле в ответ на запрос системы
Для точки можно задать размер и форму. Размер задается в абсолютных единицах или относительно размера экрана.
Слайд 5
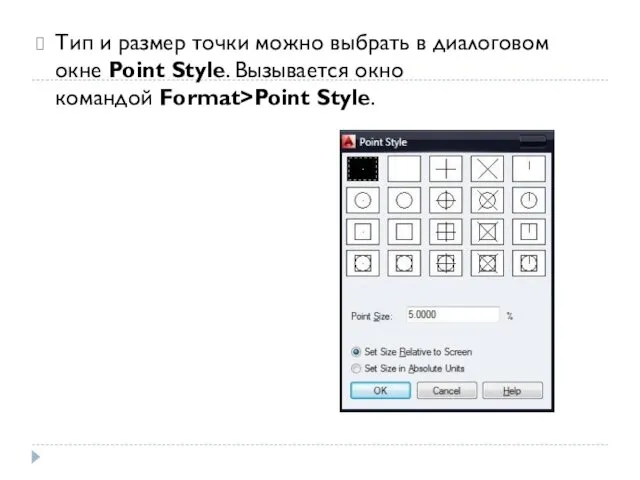
Тип и размер точки можно выбрать в диалоговом окне Point Style. Вызывается
окно командой Format>Point Style.
Слайд 6

Отрезок (Line)
Способы ввода команды:
Набрать с клавиатуры команды: Line
Вызов из меню: Draw>Line
Кнопка на
панели инструментов
Для того что бы построить отрезок, необходимо указать координаты двух точек – начальной и конечной.
Слайд 7
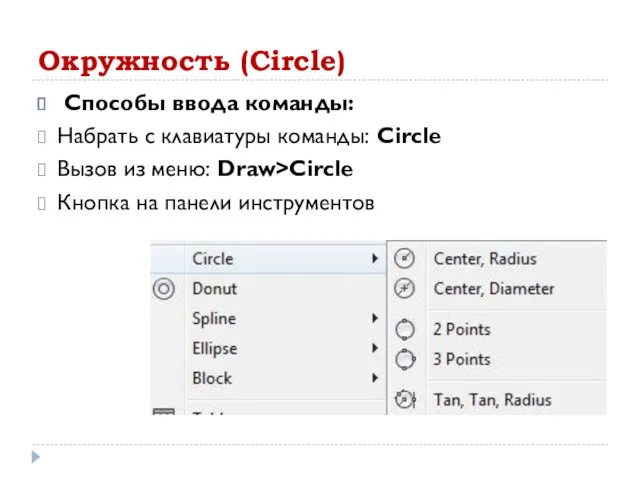
Окружность (Circle)
Способы ввода команды:
Набрать с клавиатуры команды: Circle
Вызов из меню: Draw>Circle
Кнопка на панели инструментов
Слайд 8
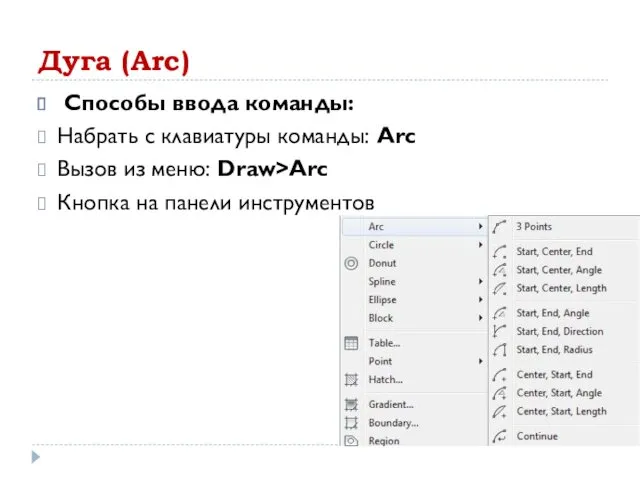
Дуга (Arc)
Способы ввода команды:
Набрать с клавиатуры команды: Arc
Вызов из меню: Draw>Arc
Кнопка на панели инструментов
Слайд 9
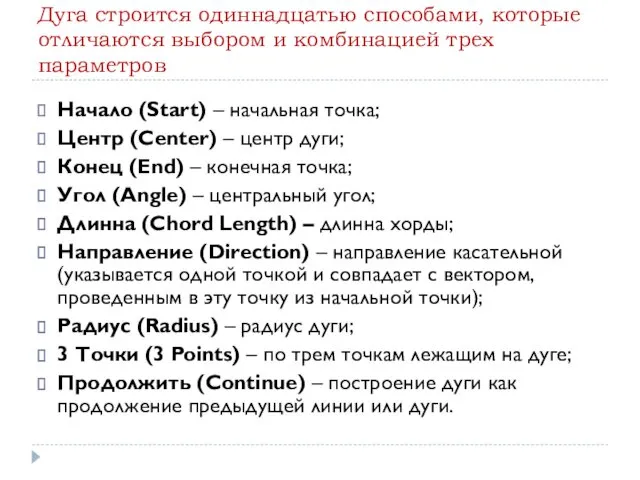
Дуга строится одиннадцатью способами, которые отличаются выбором и комбинацией трех параметров
Начало
(Start) – начальная точка;
Центр (Center) – центр дуги;
Конец (End) – конечная точка;
Угол (Angle) – центральный угол;
Длинна (Chord Length) – длинна хорды;
Направление (Direction) – направление касательной (указывается одной точкой и совпадает с вектором, проведенным в эту точку из начальной точки);
Радиус (Radius) – радиус дуги;
3 Точки (3 Points) – по трем точкам лежащим на дуге;
Продолжить (Continue) – построение дуги как продолжение предыдущей линии или дуги.
Слайд 10
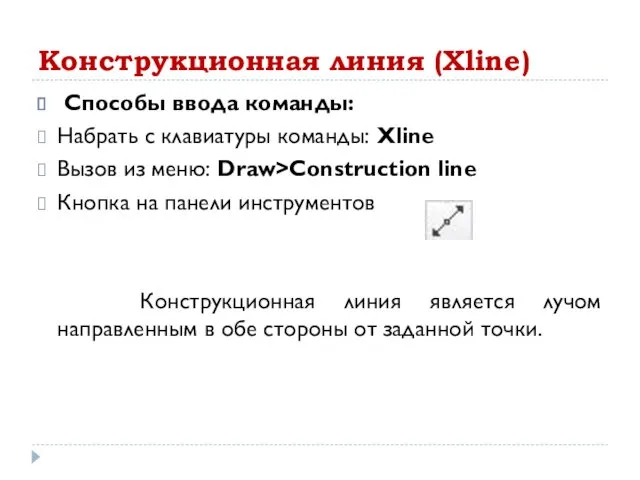
Конструкционная линия (Xline)
Способы ввода команды:
Набрать с клавиатуры команды: Xline
Вызов из меню: Draw>Construction line
Кнопка
на панели инструментов
Конструкционная линия является лучом направленным в обе стороны от заданной точки.
Слайд 11
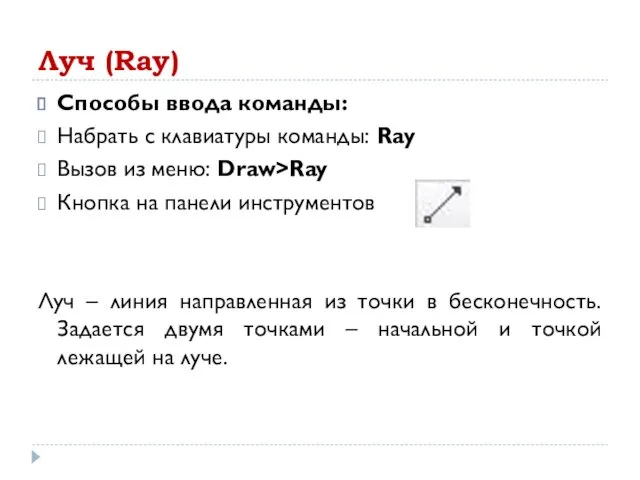
Луч (Ray)
Способы ввода команды:
Набрать с клавиатуры команды: Ray
Вызов из меню: Draw>Ray
Кнопка на панели инструментов
Луч
– линия направленная из точки в бесконечность. Задается двумя точками – начальной и точкой лежащей на луче.
Слайд 12
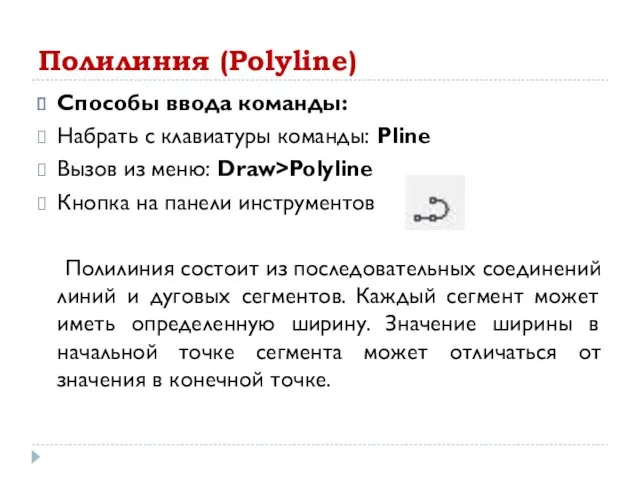
Полилиния (Polyline)
Способы ввода команды:
Набрать с клавиатуры команды: Pline
Вызов из меню: Draw>Polyline
Кнопка на панели
инструментов
Полилиния состоит из последовательных соединений линий и дуговых сегментов. Каждый сегмент может иметь определенную ширину. Значение ширины в начальной точке сегмента может отличаться от значения в конечной точке.
Слайд 13
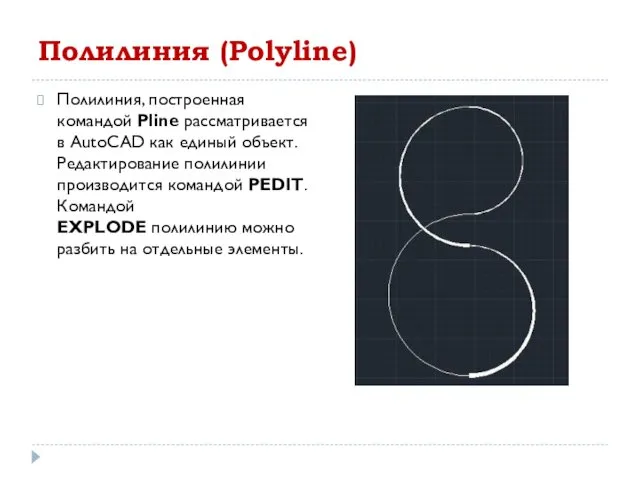
Полилиния (Polyline)
Полилиния, построенная командой Pline рассматривается в AutoCAD как единый объект. Редактирование полилинии
производится командой PEDIT. Командой EXPLODE полилинию можно разбить на отдельные элементы.
Слайд 14
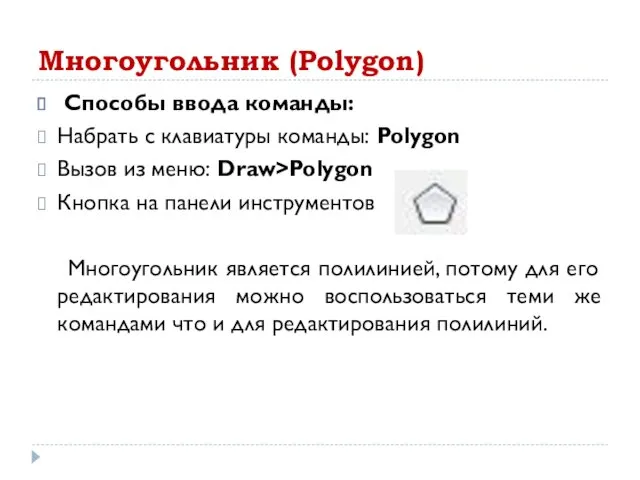
Многоугольник (Polygon)
Способы ввода команды:
Набрать с клавиатуры команды: Polygon
Вызов из меню: Draw>Polygon
Кнопка на панели
инструментов
Многоугольник является полилинией, потому для его редактирования можно воспользоваться теми же командами что и для редактирования полилиний.
Слайд 15
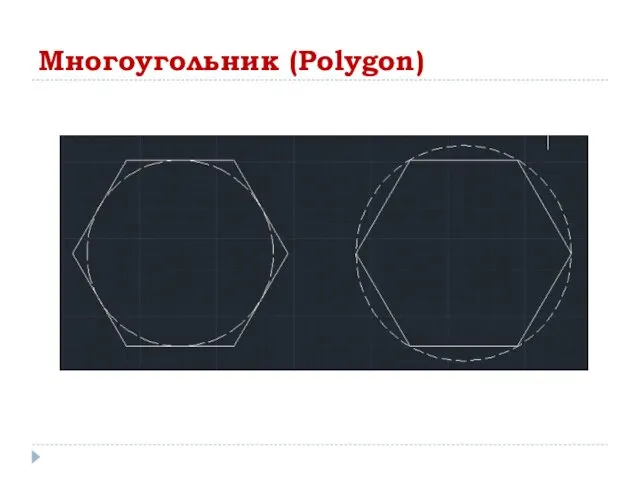
Слайд 16
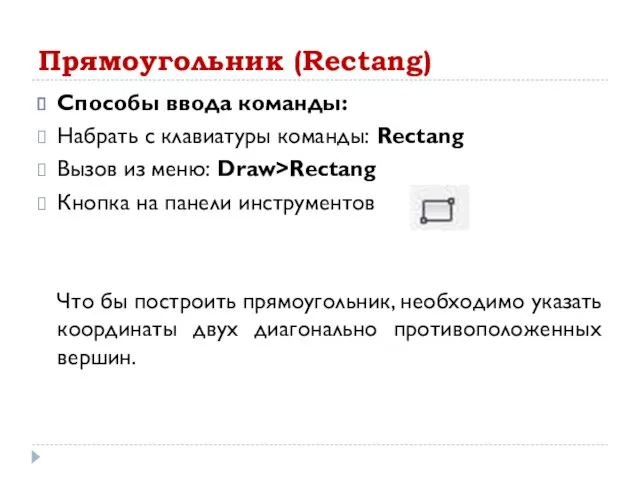
Прямоугольник (Rectang)
Способы ввода команды:
Набрать с клавиатуры команды: Rectang
Вызов из меню: Draw>Rectang
Кнопка на панели
инструментов
Что бы построить прямоугольник, необходимо указать координаты двух диагонально противоположенных вершин.
Слайд 17
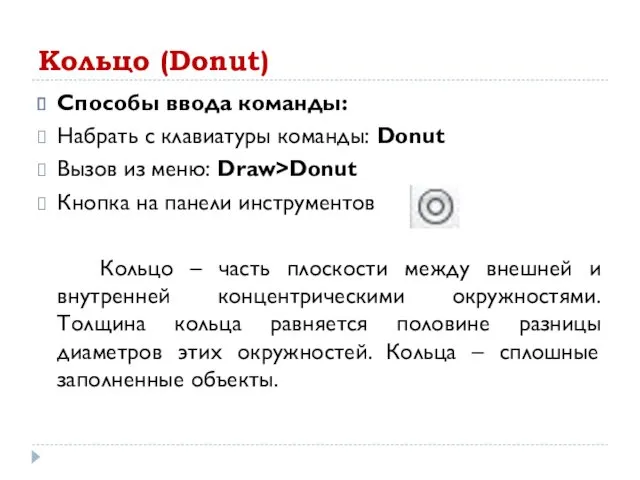
Кольцо (Donut)
Способы ввода команды:
Набрать с клавиатуры команды: Donut
Вызов из меню: Draw>Donut
Кнопка на панели
инструментов
Кольцо – часть плоскости между внешней и внутренней концентрическими окружностями. Толщина кольца равняется половине разницы диаметров этих окружностей. Кольца – сплошные заполненные объекты.
Слайд 18
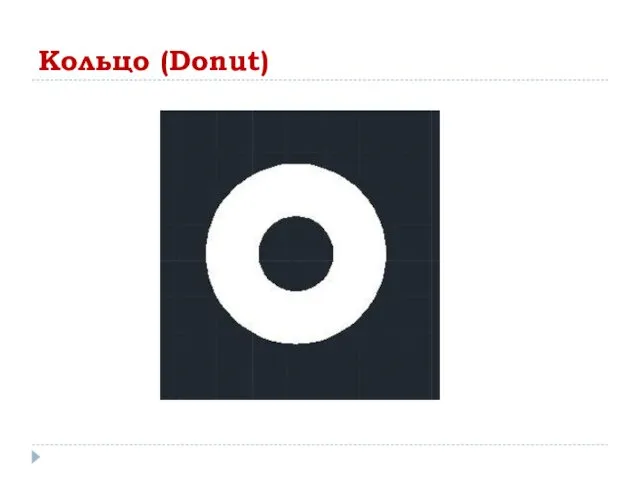
Слайд 19
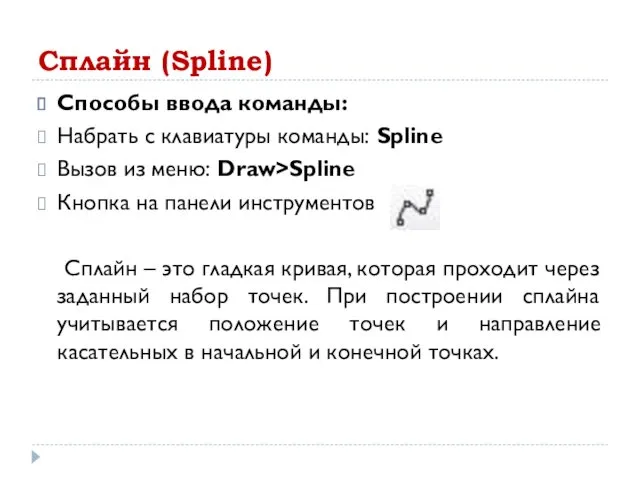
Сплайн (Spline)
Способы ввода команды:
Набрать с клавиатуры команды: Spline
Вызов из меню: Draw>Spline
Кнопка на панели
инструментов
Сплайн – это гладкая кривая, которая проходит через заданный набор точек. При построении сплайна учитывается положение точек и направление касательных в начальной и конечной точках.
Слайд 20
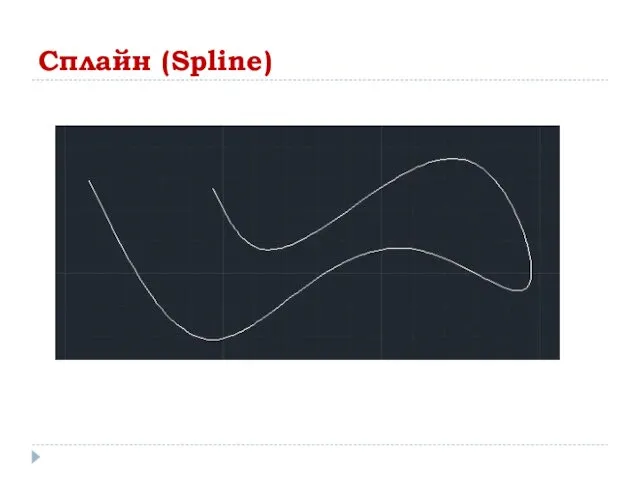


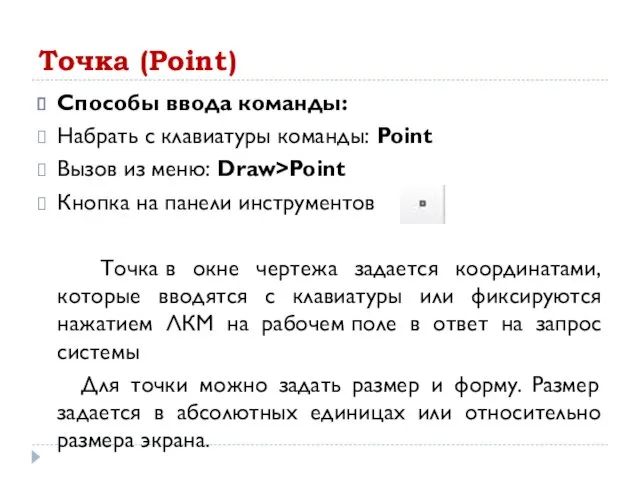
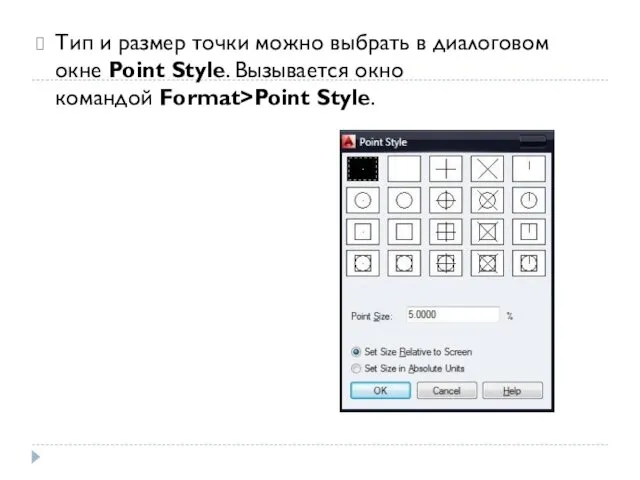

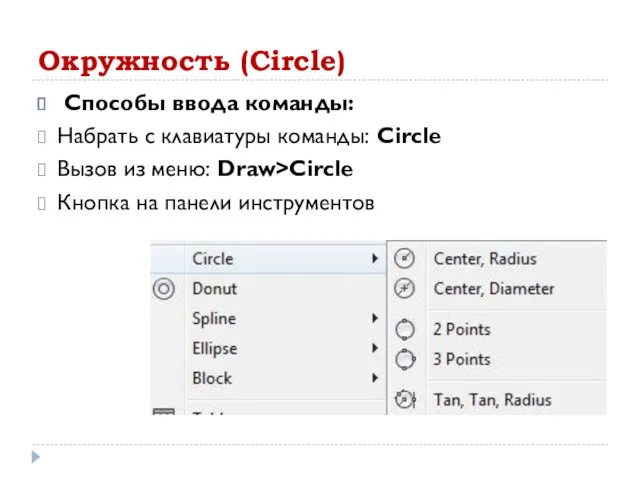
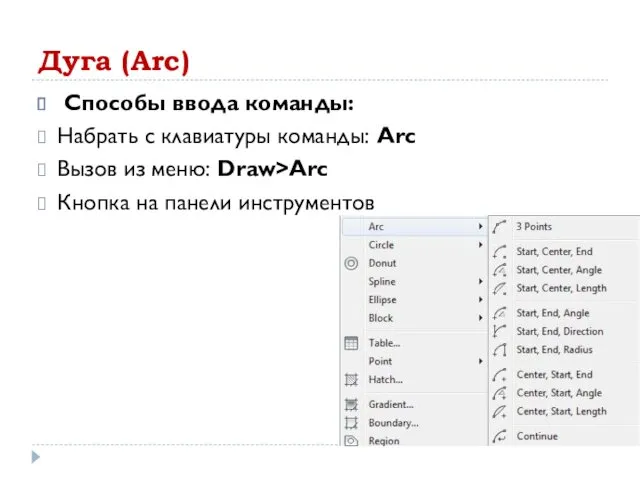
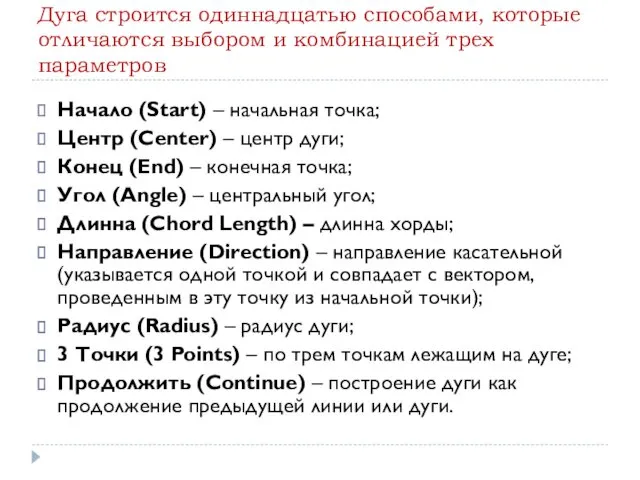
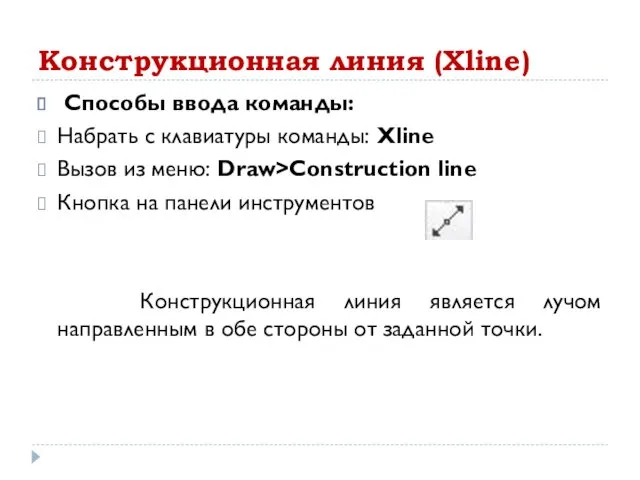
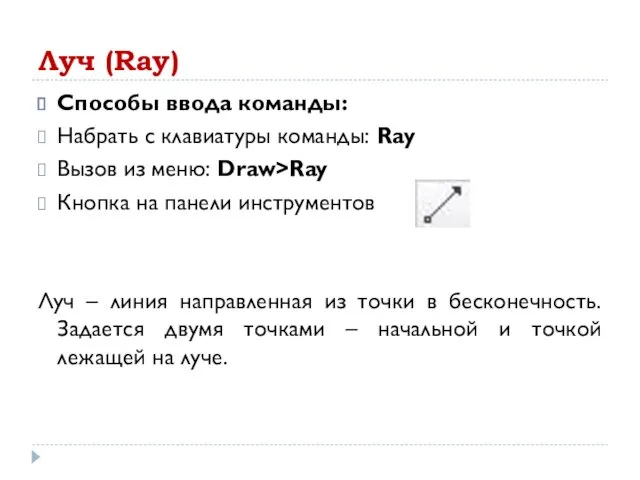
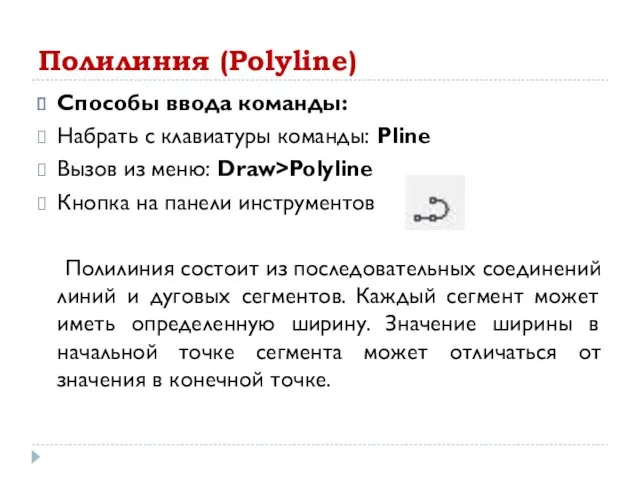
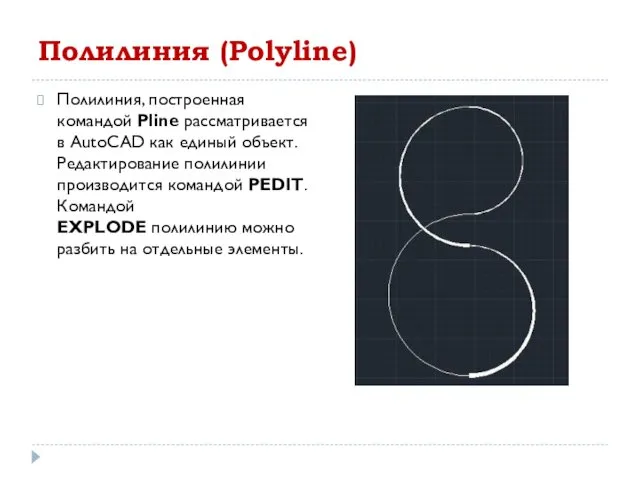
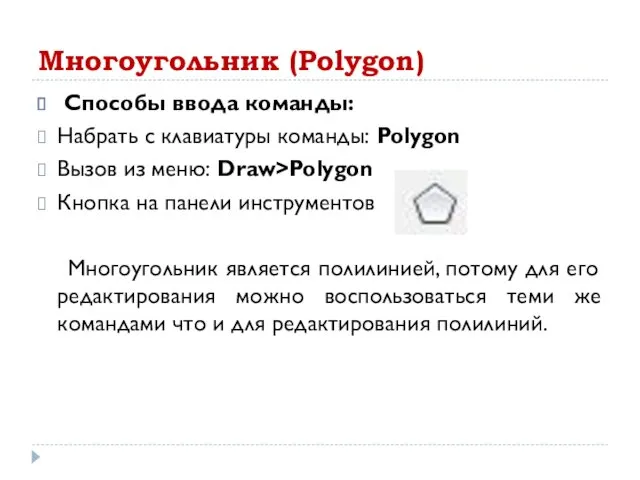
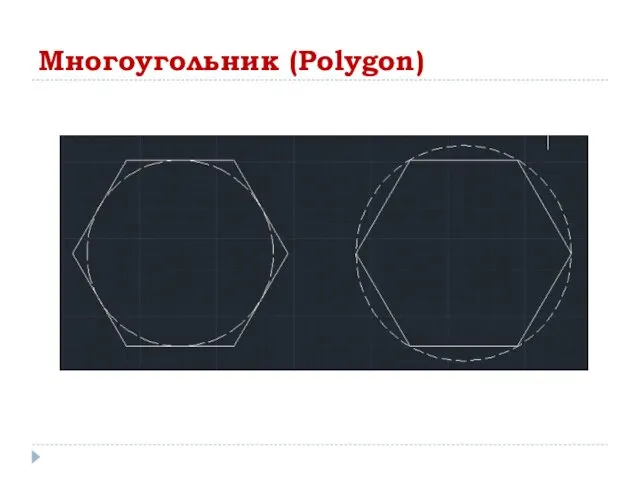
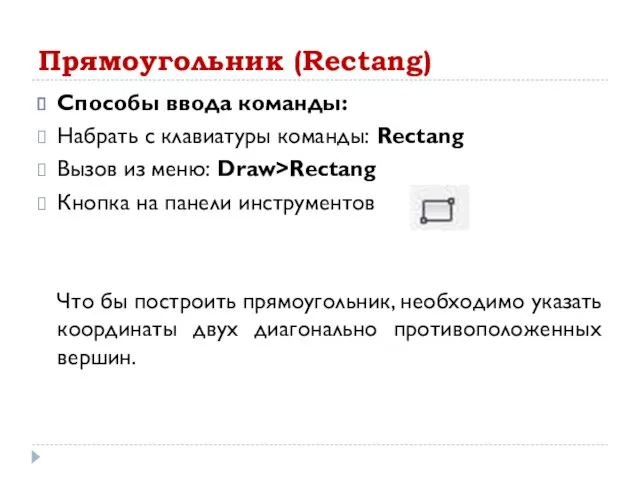
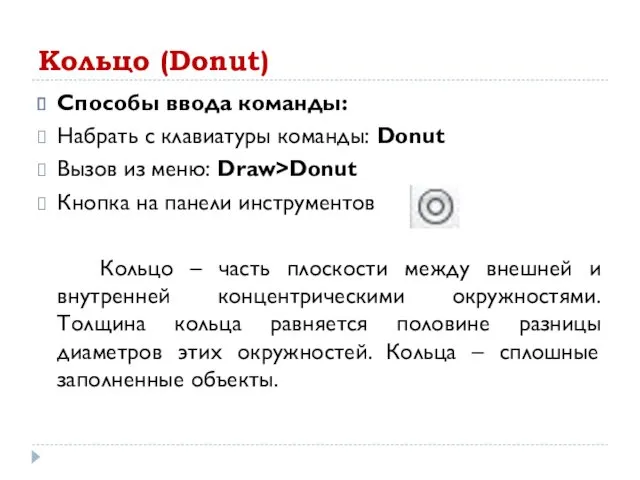
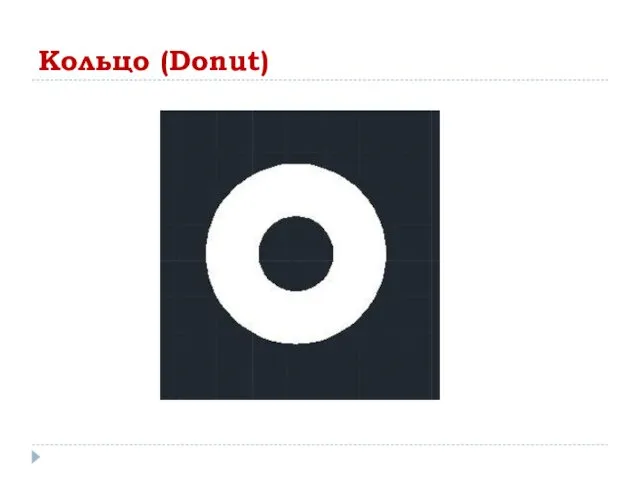
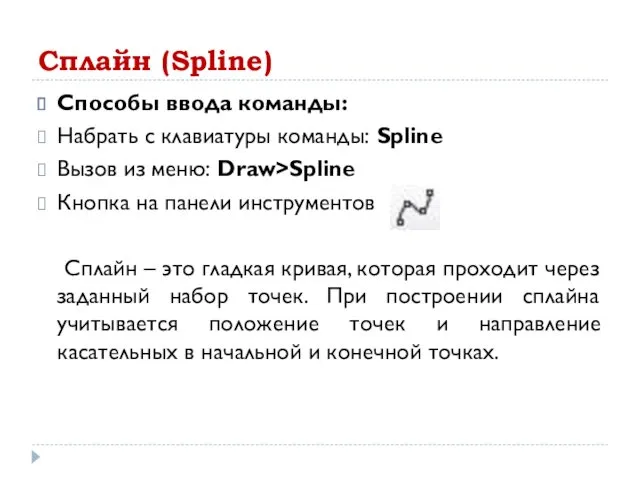
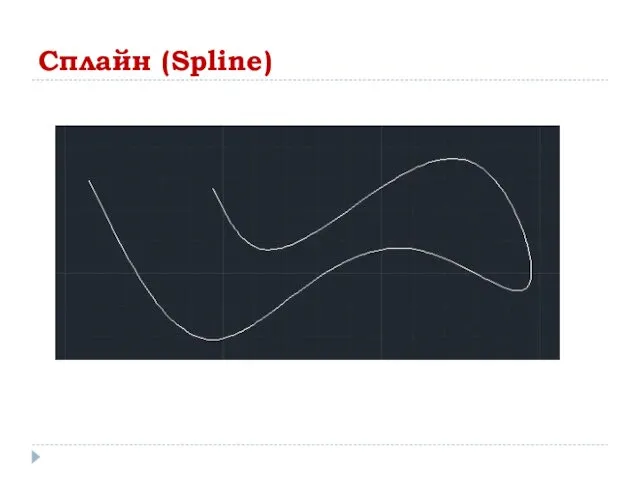
 Информационная система
Информационная система Технология разработки дизайна тематических открыток в редакторе adobe photoshop
Технология разработки дизайна тематических открыток в редакторе adobe photoshop Классификация компьютеров
Классификация компьютеров Вдосконалення автоматизованої інформаційної системи за допомогою CASE
Вдосконалення автоматизованої інформаційної системи за допомогою CASE Циклы с параметром
Циклы с параметром Задачи с использованием одномерных массивов
Задачи с использованием одномерных массивов Использование Linux при программировании. Лекция 1. Общие сведения об Операционной системе Linux
Использование Linux при программировании. Лекция 1. Общие сведения об Операционной системе Linux Сжатие растровых изображений
Сжатие растровых изображений Електронна пошта і система міжбанківських електронних платежів
Електронна пошта і система міжбанківських електронних платежів Мәліметтер типі және адрестеу түрлері
Мәліметтер типі және адрестеу түрлері Классификация ПО
Классификация ПО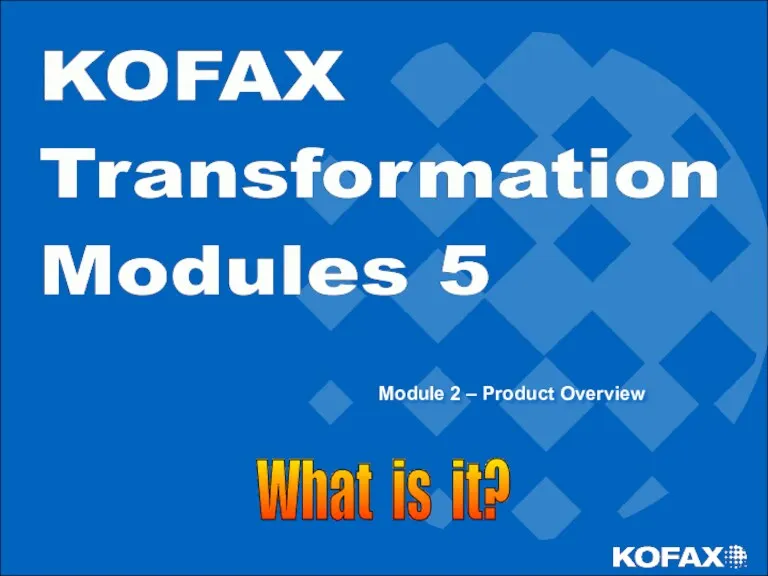 Training Module Overview
Training Module Overview История парадигм и языков программирования. Лекция 1: Введение в дисциплину Введение в программирование
История парадигм и языков программирования. Лекция 1: Введение в дисциплину Введение в программирование Общая архитектура Yii2
Общая архитектура Yii2 Программный комплекс TRIM – инструмент управления основными фондами
Программный комплекс TRIM – инструмент управления основными фондами Доступная социальная интернет-среда ПФР. Республика Татарстан
Доступная социальная интернет-среда ПФР. Республика Татарстан Организация кадрового документооборота
Организация кадрового документооборота Новые информационные технологии. (Лекция 1а)
Новые информационные технологии. (Лекция 1а) Презентация учащихся Интернет и реальность
Презентация учащихся Интернет и реальность Кунделик. Единая образовательная сеть
Кунделик. Единая образовательная сеть Ақпараттық технология. АТ күнделікті өмірдегі маңызы. АТ қолданудың мақсаты. АТ перспективасы. АТ адамға кері әсері
Ақпараттық технология. АТ күнделікті өмірдегі маңызы. АТ қолданудың мақсаты. АТ перспективасы. АТ адамға кері әсері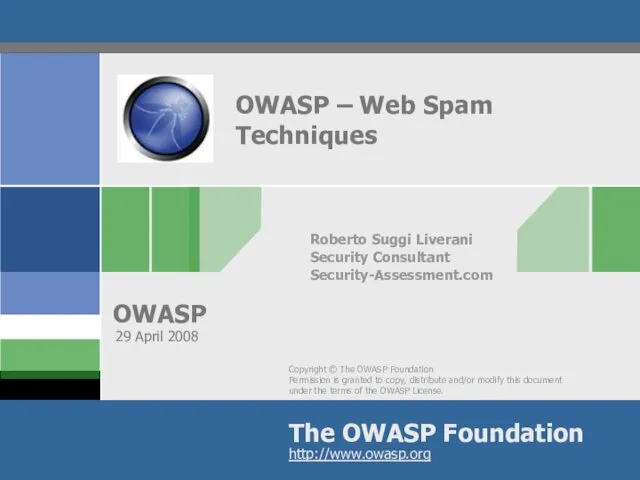 OWASP – Web Spam Techniques
OWASP – Web Spam Techniques Правовые нормы, относящиеся к информации
Правовые нормы, относящиеся к информации Государственная политика в сфере формирования электронного правительства
Государственная политика в сфере формирования электронного правительства Искусственный интеллект
Искусственный интеллект Учет поступивших в библиотеку документов в схемах и таблицах
Учет поступивших в библиотеку документов в схемах и таблицах Інженерія програмного забезпечення: пряма, зворотна та емпірична. (Лекция 1)
Інженерія програмного забезпечення: пряма, зворотна та емпірична. (Лекция 1)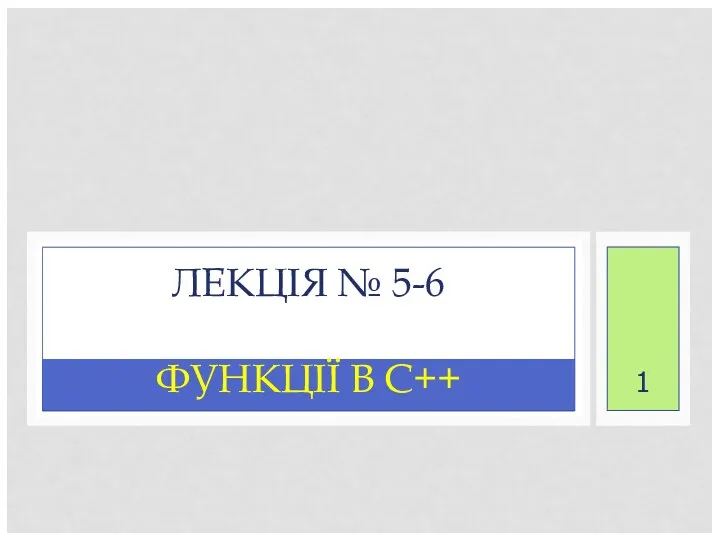 Функції в С++ (лекція № 5 - 6)
Функції в С++ (лекція № 5 - 6)