Содержание
- 2. Цели Оглавление I. Создание автоматического оглавления Подготовка документа для использования автоматического оглавления. Создание автоматического оглавления. Обновление
- 3. Знакомство с оглавлениями Оглавление I. Создание автоматического оглавления Оглавление может быть простым списком названий глав либо
- 4. Как работает эта функция Оглавление I. Создание автоматического оглавления Для создания автоматического оглавления в Word необходимо
- 5. Как работает эта функция Оглавление I. Создание автоматического оглавления Для создания автоматического оглавления в Word необходимо
- 6. Действие 1. Подготовка документа Оглавление I. Создание автоматического оглавления Для создания автоматического оглавления необходимо использовать стили
- 7. Действие 1. Подготовка документа Оглавление I. Создание автоматического оглавления Эти стили доступны на вкладке Главная в
- 8. Действие 1. Подготовка документа Оглавление I. Создание автоматического оглавления Эти стили доступны на вкладке Главная в
- 9. Действие 2. Создание оглавления Оглавление I. Создание автоматического оглавления После применения стилей заголовков их можно собрать
- 10. Действие 2. Создание оглавления Оглавление I. Создание автоматического оглавления Готово! Все очень быстро и просто. При
- 11. Обновление оглавления Оглавление I. Создание автоматического оглавления После создания оглавления, возможно, потребуется его обновлять. Оглавление автоматически
- 12. Обновление оглавления Оглавление I. Создание автоматического оглавления Чтобы обновить оглавление, необходимо открыть вкладку Ссылки, а затем
- 13. Обновление оглавления Оглавление I. Создание автоматического оглавления Не изменяйте элементы в самом оглавлении — при его
- 14. Другие изменения оглавления Оглавление I. Создание автоматического оглавления Существует множество других способов изменения оглавления. Кроме того,
- 19. Скачать презентацию
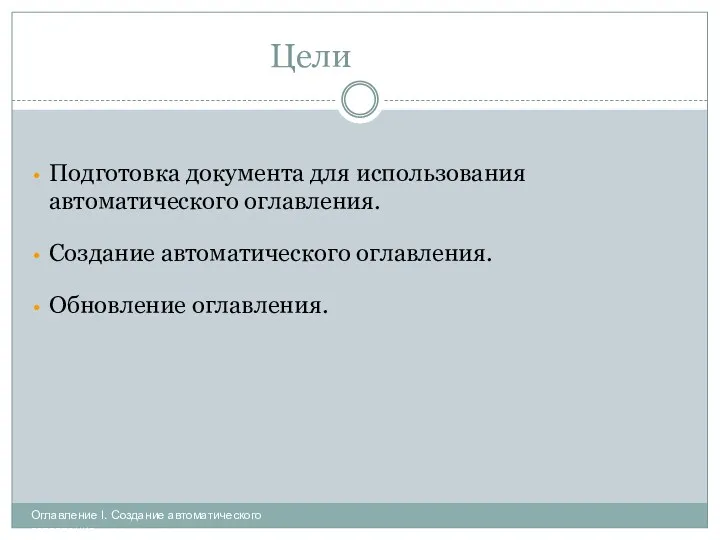
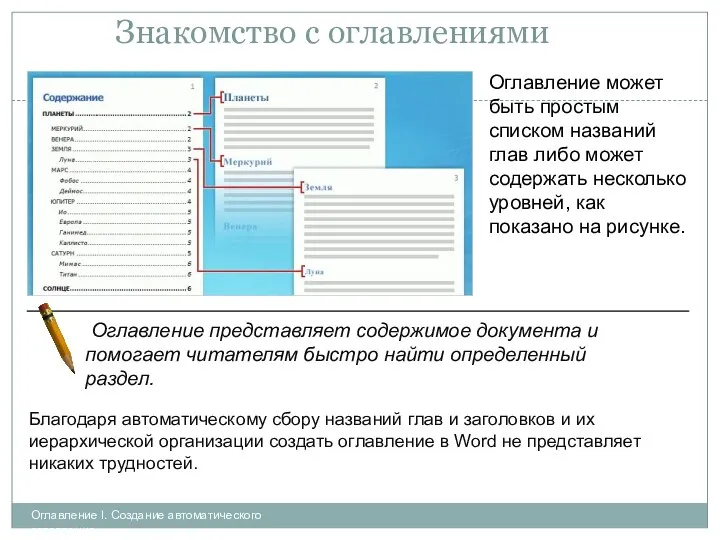

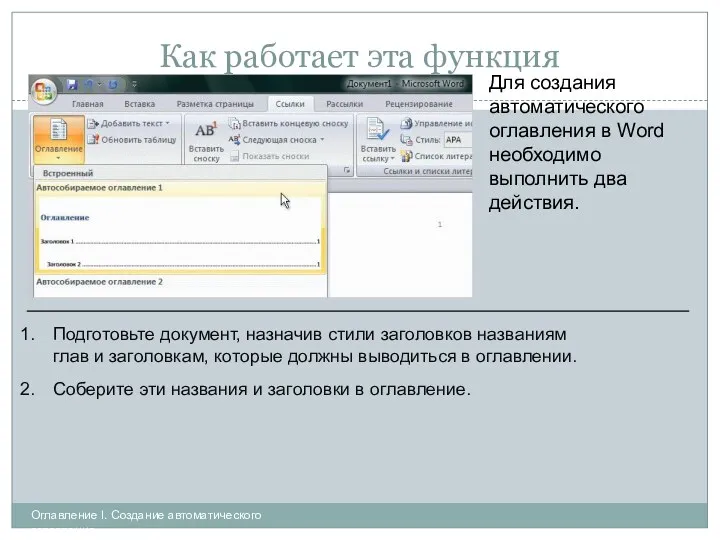
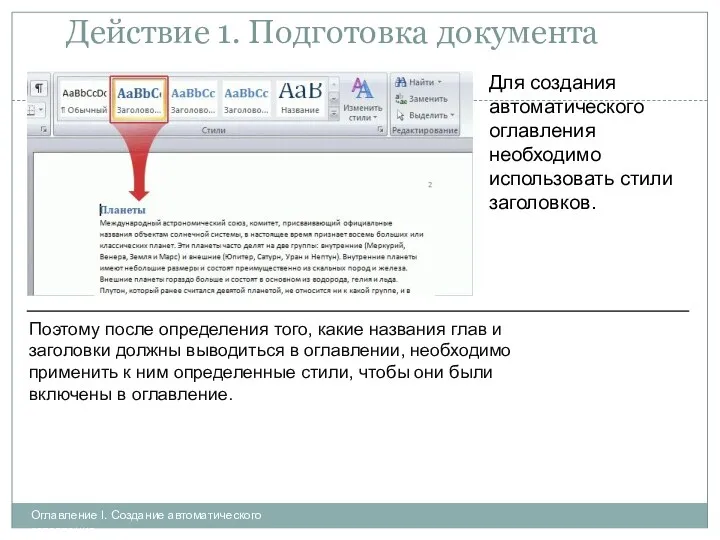
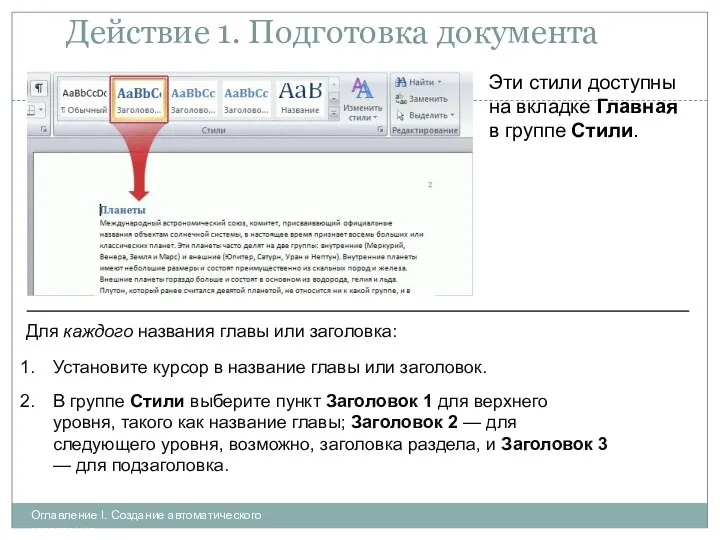
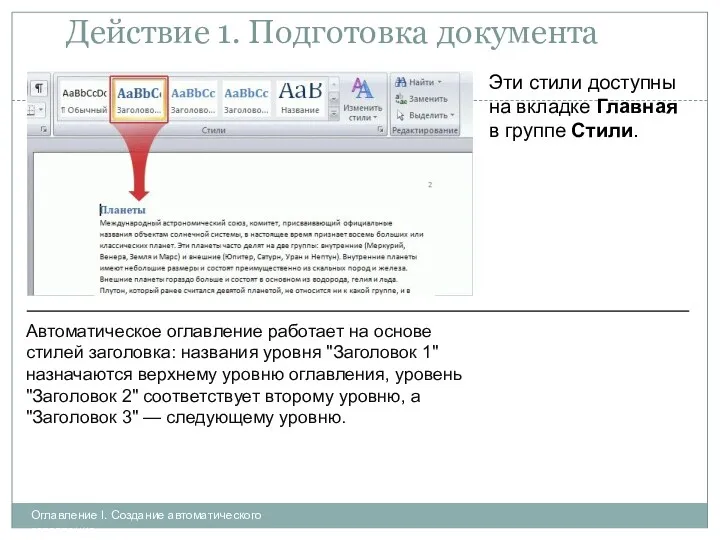
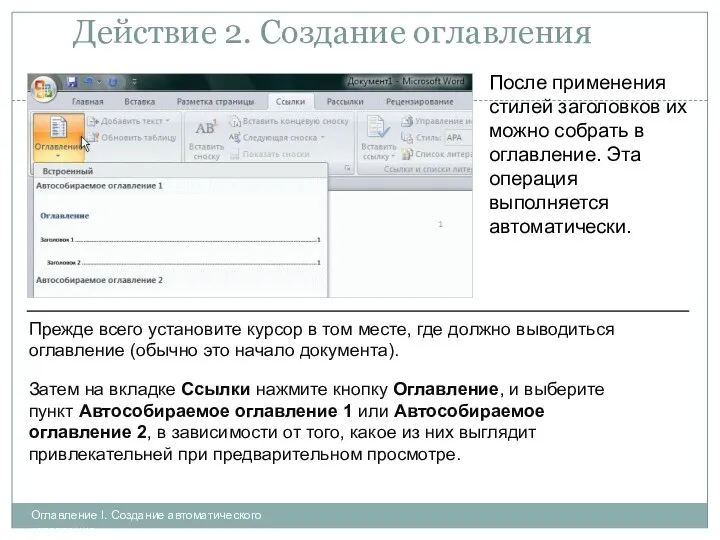
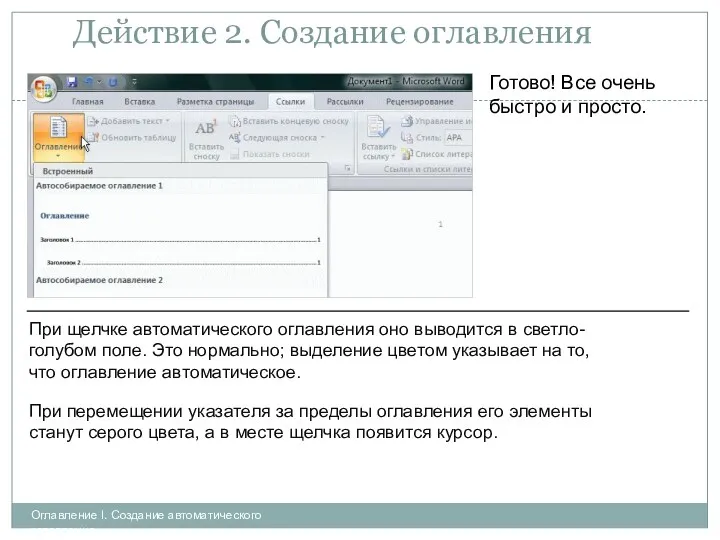
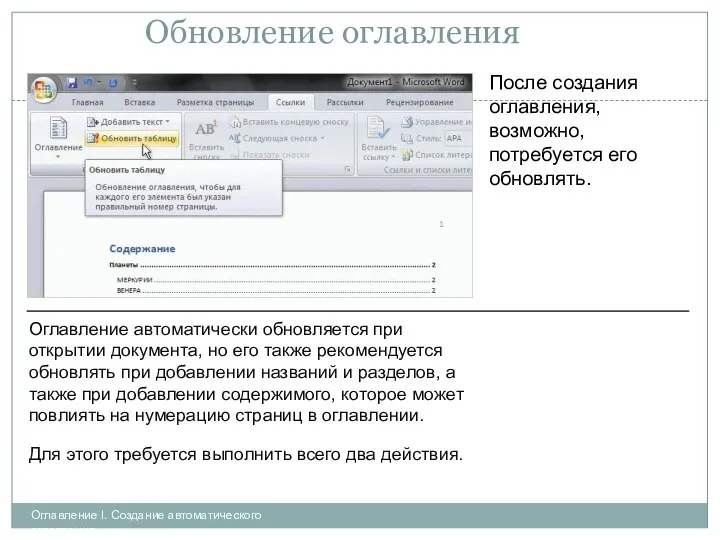
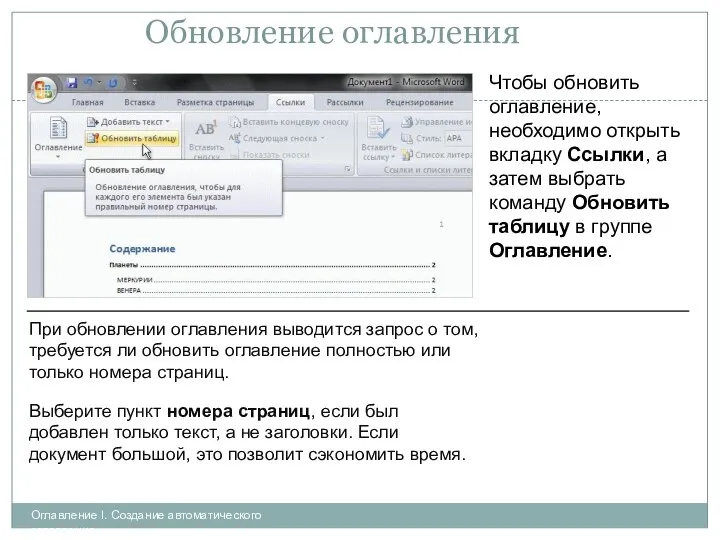
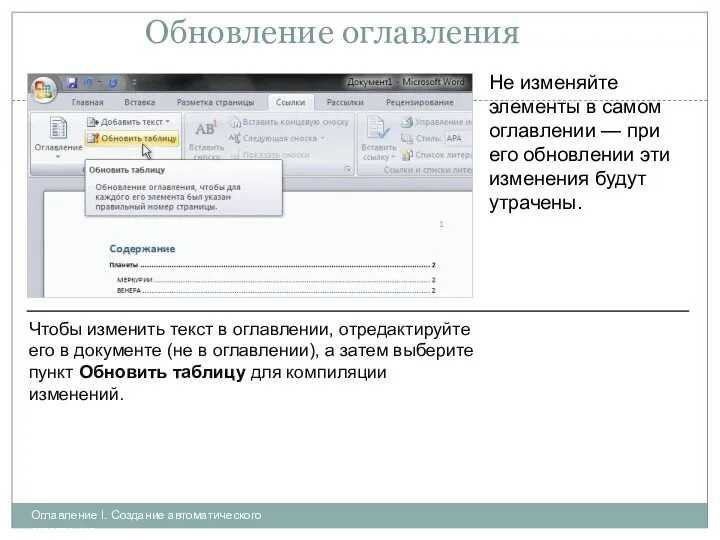
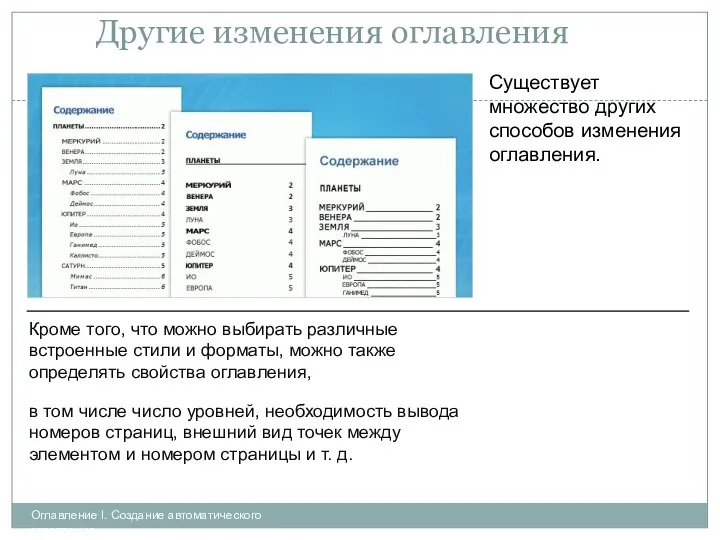
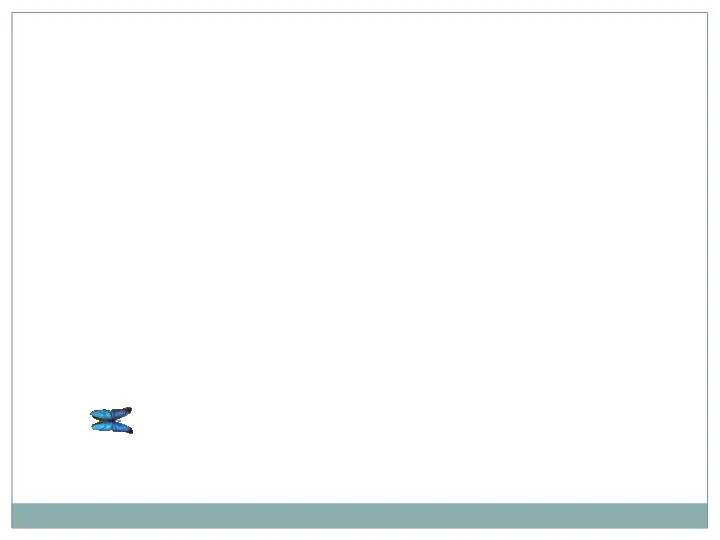
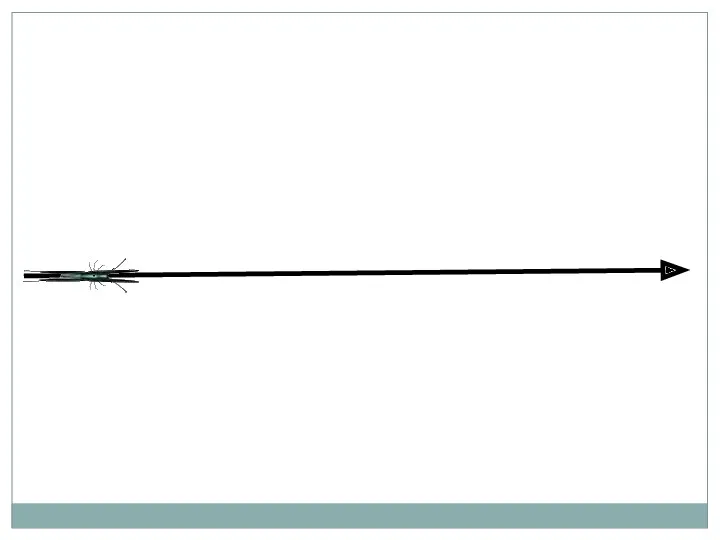
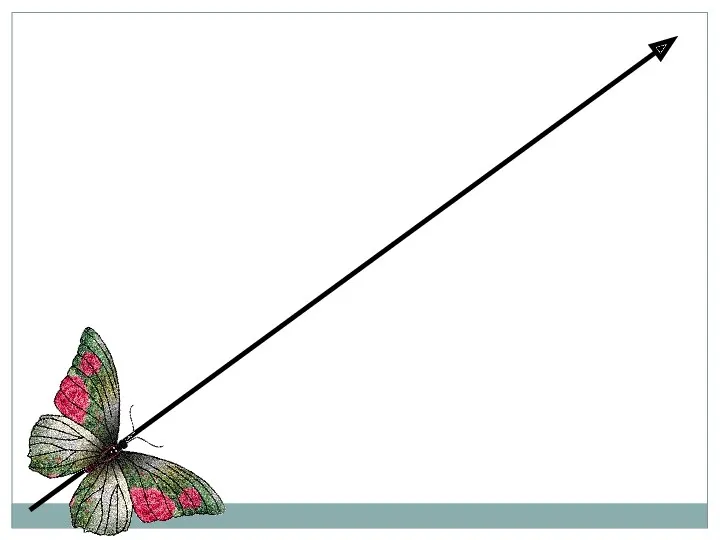
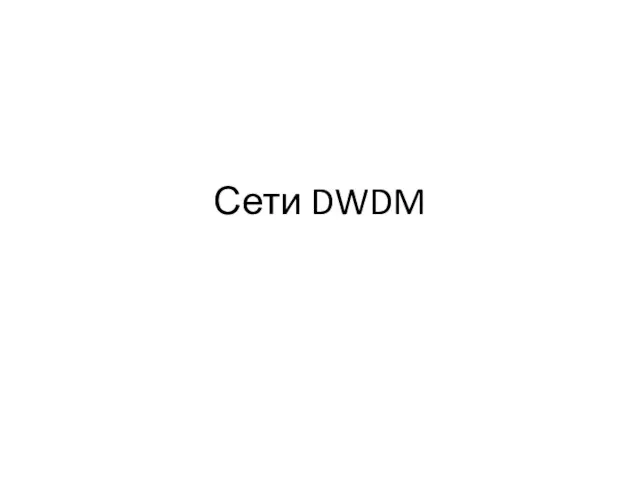 Сети DWDM. (Лекция 9)
Сети DWDM. (Лекция 9) Создание экономики в играх
Создание экономики в играх Электронная почта
Электронная почта Представление чисел в памяти компьютера
Представление чисел в памяти компьютера Проектирование информационных систем. Информационные технологии
Проектирование информационных систем. Информационные технологии Планування безпроводових мереж на базі технології Wi-Fi на прикладі Web-відділу компанії Вияр
Планування безпроводових мереж на базі технології Wi-Fi на прикладі Web-відділу компанії Вияр Система автоматического проектирования Компас 3D
Система автоматического проектирования Компас 3D Future graphics in games
Future graphics in games Организация циклов на языке Pascal
Организация циклов на языке Pascal Создание виртуальной машины VirtualBox
Создание виртуальной машины VirtualBox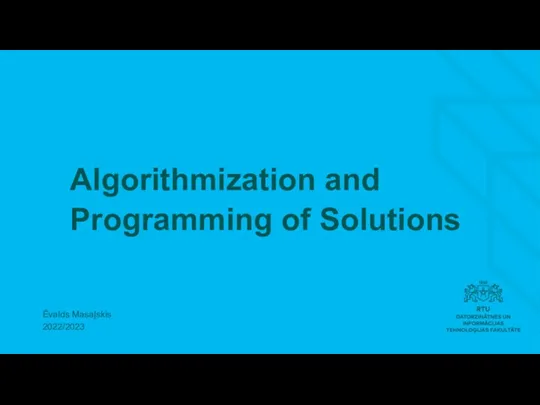 Algorithmization and Programming of Solutions
Algorithmization and Programming of Solutions Разработка файловой системы
Разработка файловой системы Первые эксперименты по обучению учащихся элементам программирования и кибернетики
Первые эксперименты по обучению учащихся элементам программирования и кибернетики Статический анализатор кода PVS-Studio
Статический анализатор кода PVS-Studio Информационное право и информационная безопасность
Информационное право и информационная безопасность Программирование в MathCAD
Программирование в MathCAD Этапы решения задач с помощью компьютера. (Урок 41)
Этапы решения задач с помощью компьютера. (Урок 41) Дистанционное электронное голосование на выборах в органы государственной власти в Единый день голосования
Дистанционное электронное голосование на выборах в органы государственной власти в Единый день голосования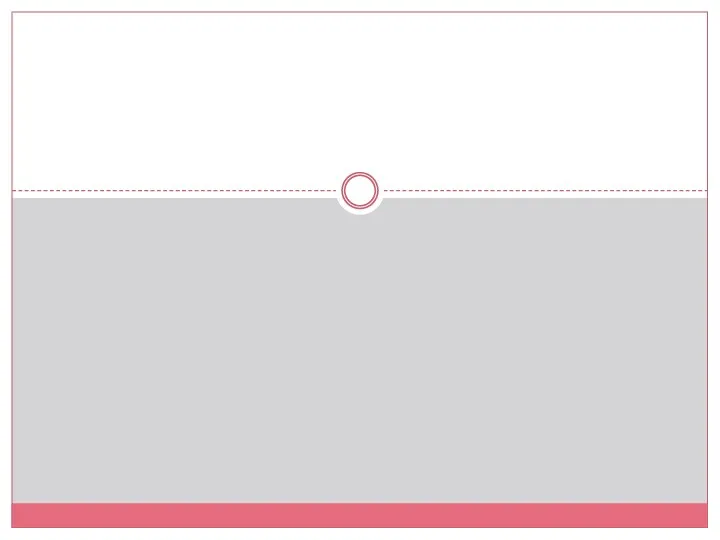 Социальные сети
Социальные сети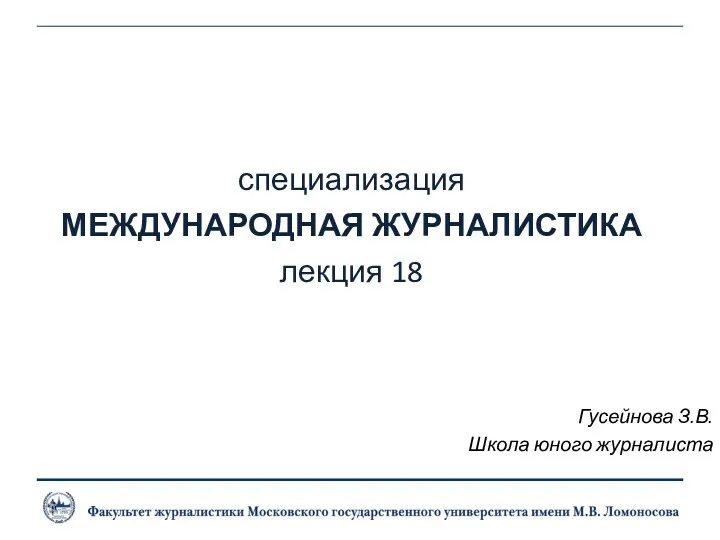 Международная журналистика
Международная журналистика Организация вычислений в Лиспе. Часть 2 Рекурсия. Функционалы
Организация вычислений в Лиспе. Часть 2 Рекурсия. Функционалы Учебный материал Перемещение и копирование файлов и папок.
Учебный материал Перемещение и копирование файлов и папок. ЭВМ и периферийные устройства. Архитектура системы команд. (Лекция 1)
ЭВМ и периферийные устройства. Архитектура системы команд. (Лекция 1) Мәтіндік ақпараттарды өңдеу
Мәтіндік ақпараттарды өңдеу Процесс передачи информации, источник и приемник информации, канал передачи информации
Процесс передачи информации, источник и приемник информации, канал передачи информации Администрирование, безопасность
Администрирование, безопасность Пролог-процесори. Огляд особливостей
Пролог-процесори. Огляд особливостей Система комп’ютерного моделювання процесів життєдіяльності органів і систем організму СКІФ
Система комп’ютерного моделювання процесів життєдіяльності органів і систем організму СКІФ