Содержание
- 2. План: 1. Программное обеспечение. 2. Операционная система. 3. Файл. Файловая система. 4. Работа с окнами. 5.
- 3. 1. Программное обеспечение. Программное обеспечение – это программа или множество программ, используемых для управления компьютером. Открытое
- 4. 2. Операционная система. Операцио́нная систе́ма (ОС) – базовый комплекс компьютерных программ, обеспечивающий интерфейс с пользователем, управление
- 5. 3. Файл. Файловая система. 5. Файл - логическая единица информации, хранимая на носителе. Имя файла состоит
- 6. 4. Работа с окнами. 4.1 Элементы окна. 6.
- 7. 4.2 Перемещение окна. 4. Работа с окнами. 7.
- 8. 4.3 Изменение размера окна. 4. Работа с окнами. 8. Изменить размер развернутого окна нельзя!!!!!
- 9. 4.4.1. Использование панели задач. 4.4 Переключение между окнами. 4. Работа с окнами. 9.
- 10. 4.4.2. Использование сочетания клавиш ALT+TAB. 4.4 Переключение между окнами. 4. Работа с окнами. 10. Нажав сочетание
- 11. 4.5 Автоматическое упорядочивание окон. 4. Работа с окнами. 11. Расположение окон каскадом, стопкой и рядом. Чтобы
- 12. 4.6 Диалоговые окна. 4. Работа с окнами. 12. Диалоговое окно - это особый тип окна с
- 13. 5. Буфер обмена. 13. Буфер обмена - это программа, которая выделяет часть оперативной памяти для хранения
- 14. 6. Главное меню в Windows. 14. Главное меню - это основное меню операционной системы Windows. Оно
- 15. 7. Стандартные приложения Windows. 15. В состав Windows входит ряд стандартных приложений, которые обычно устанавливаются во
- 16. 8. Объекты Windows. 16. Документ – это файл, в котором хранится какая-либо пользовательская информация. Папка –
- 17. 9. Действия над объектами. 17. 9.1. Создание объекта. 2 способ – правой кнопкой мыши. 1 способ.
- 18. 9. Действия над объектами. 18. 9.2. Копирование объекта. 2 способ – с помощью кнопки Копировать на
- 19. 9. Действия над объектами. 19. 9.3. Перемещение объекта. 2 способ – с помощью кнопки Переместить на
- 20. 9. Действия над объектами. 20. 9.4. Удаление объекта. 2 способ – кнопкой Delete на клавиатуре. 1
- 21. 9. Действия над объектами. 21. 9.5. Переименование объекта.
- 22. 9. Действия над объектами. 22. 9.6. Поиск объекта. 1 способ - использование поля поиска в меню
- 23. 9. Действия над объектами. 23. 9.7. Свойства объекта.
- 24. 10. Проводник. 24. Проводник Windows - это файловый менеджер, встроенный в саму систему Windows. Он загружается
- 26. Скачать презентацию









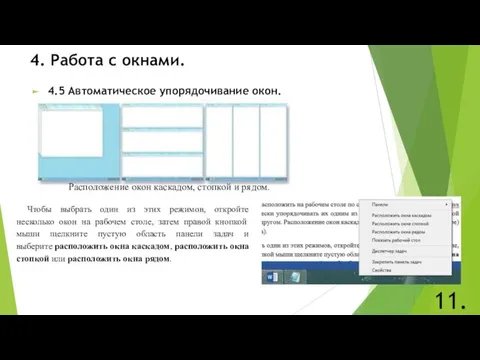













 Робототехника и мир вокруг неё
Робототехника и мир вокруг неё Решение задач на компьютере. Алгоритмизация и программирование. 9 класс
Решение задач на компьютере. Алгоритмизация и программирование. 9 класс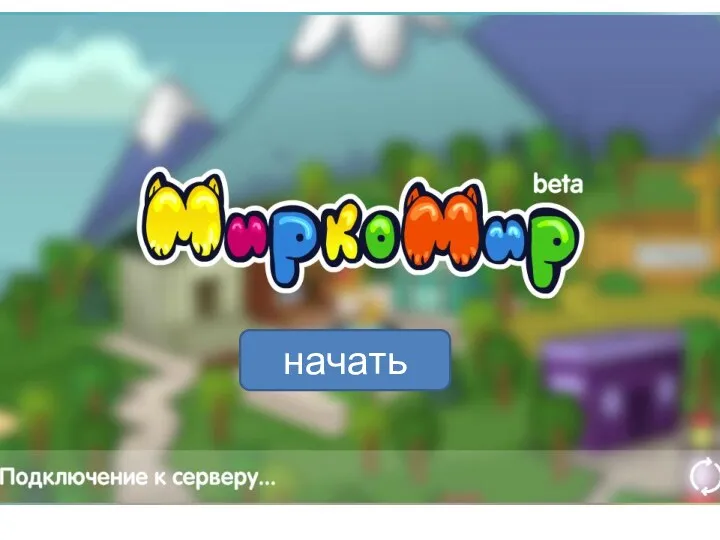 Миркомир. Игра
Миркомир. Игра Этапы создания Web-сайтов
Этапы создания Web-сайтов Системы хранения данных (СХД). Перспективы развития. Лекция 14
Системы хранения данных (СХД). Перспективы развития. Лекция 14 Мультимедиа. Понятие, специфика
Мультимедиа. Понятие, специфика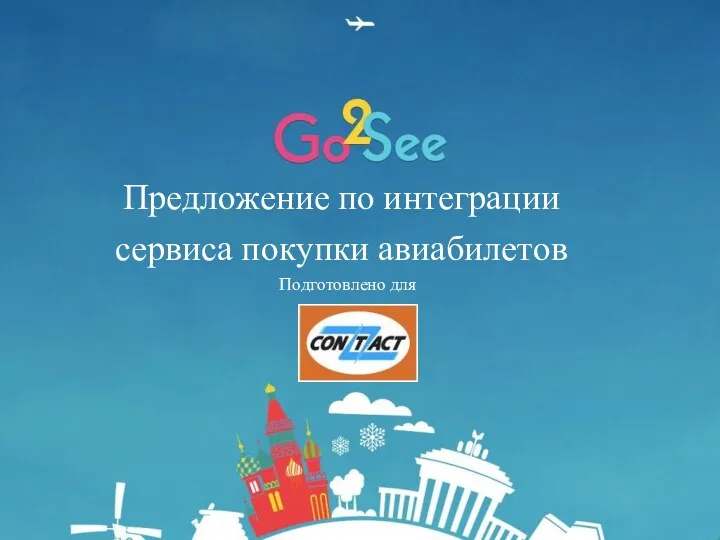 Предложение по интеграции сервиса покупки авиабилетов
Предложение по интеграции сервиса покупки авиабилетов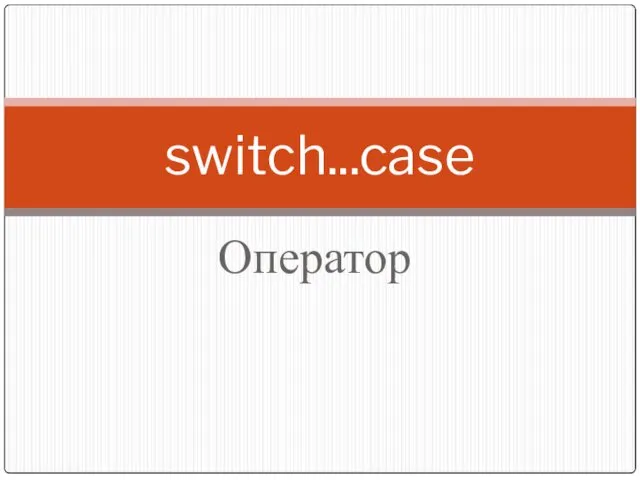 Команда switch - команда выбора
Команда switch - команда выбора Введение в язык C#. Лекция 3-4
Введение в язык C#. Лекция 3-4 Електронна пошта
Електронна пошта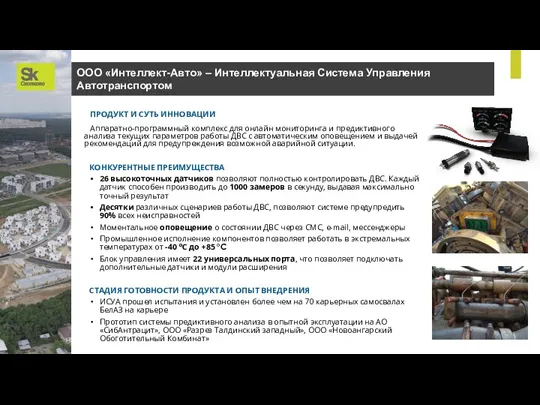 ООО Интеллект-Авто – Интеллектуальная Система Управления Автотранспортом
ООО Интеллект-Авто – Интеллектуальная Система Управления Автотранспортом WPF
WPF PR и работа со СМИ. Благотворительные гастроли
PR и работа со СМИ. Благотворительные гастроли Организация процесса тестирования программного обеспечения
Организация процесса тестирования программного обеспечения Дерево целей - как метод исследования
Дерево целей - как метод исследования Разработка программной платформы для создания и проведения квест-мероприятий
Разработка программной платформы для создания и проведения квест-мероприятий Взаимодействие общественности со СМИ
Взаимодействие общественности со СМИ Схема взаимодействия объектов
Схема взаимодействия объектов Курсы по тестированию IT LABS. Тестовый случай. (Урок 4)
Курсы по тестированию IT LABS. Тестовый случай. (Урок 4) Понятие алгоритма. Свойства алгоритмов. Способы записи алгоритмов. Понятие переменной
Понятие алгоритма. Свойства алгоритмов. Способы записи алгоритмов. Понятие переменной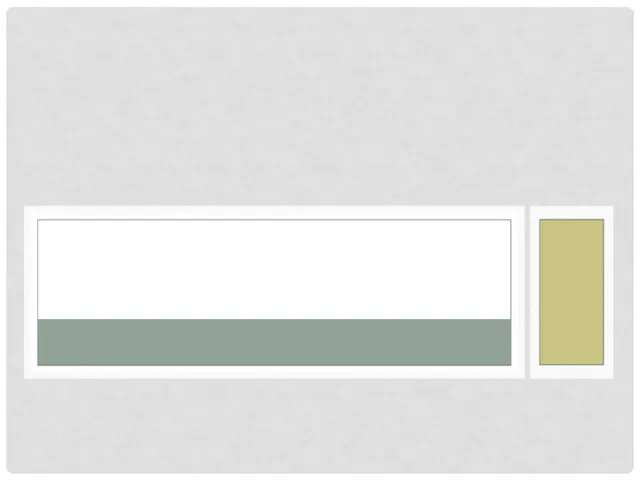 Графическая информация
Графическая информация Создание текстовых документов на компьютере. Обработка текстовой информации
Создание текстовых документов на компьютере. Обработка текстовой информации Видеосистема персонального компьютера
Видеосистема персонального компьютера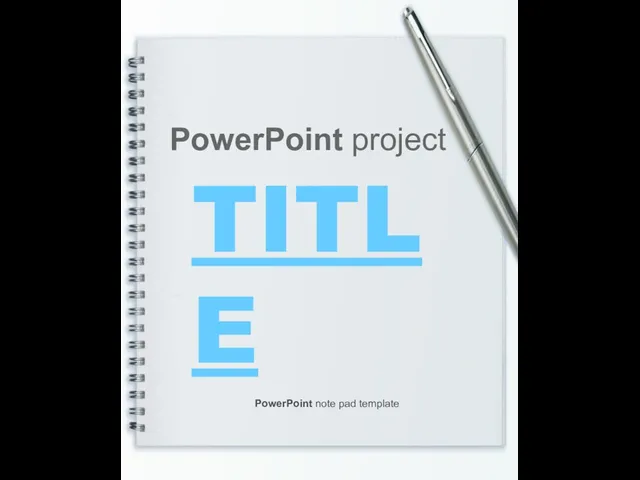 Power point project title
Power point project title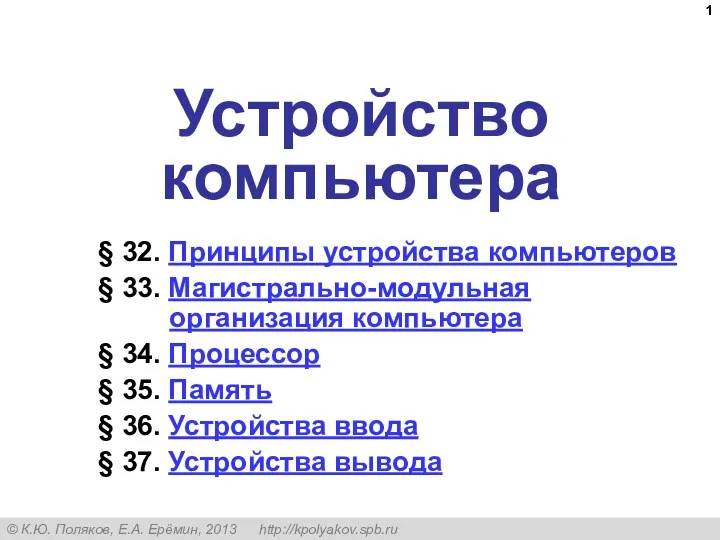 Устройство компьютера. § 32. Принципы устройства компьютеров
Устройство компьютера. § 32. Принципы устройства компьютеров Модели данных. Лекция 2
Модели данных. Лекция 2 Измерение информации. Единицы измерения информации
Измерение информации. Единицы измерения информации Usability testing
Usability testing