Содержание
- 2. Робочий стіл Windows Після завантаження операційної системи Windows на екрані з'являється робочий стіл, на якому "стоїть"
- 3. Робочий стіл Вся поверхня екрана монітора вважається робочим столом, на якому розташовані графічні зображення "інструментів". Набір
- 4. Значок "Мій комп'ютер" Головний об'єкт - це комп'ютер (значок “Мій комп'ютер”). За його допомогою можна відшукати
- 5. “Кошик" Нижче на малюнку стоїть значок “Кошик", в яку "викидають" непотрібні документи, програми та інше "сміття".
- 6. Інші значки "Робочого столу" "Мій комп'ютер", "Мої документи", “Кошик" - стандартні об'єкти і бажані на робочому
- 7. Приклад вигляду робочого столу
- 8. Спливаючі підказки Орієнтуватися на робочому столі допомагають спливаючі підказки. Досить виділити об’єкт, клацнувши на його значку
- 9. Панель задач Панель задач знаходиться, як правило, внизу робочого столу Windows, але може знаходитись і справа,
- 10. Кнопка "Пуск" Якщо клацнути на кнопці "Пуск", то відкривається головне меню Windows, за допомогою якого можна
- 11. Група індикаторів Службові програми (час, дата, звук), що завантажуються разом з операційною системою і працюють протягом
- 12. Значки (кнопки) активних задач Праворуч від кнопки "Пуск" виводяться значки активних задач. Клацнувши кнопку потрібного документа
- 13. Піктограми Windows дає можливість користувачу керувати комп'ютером за допомогою графічних символів. Такі символи називають піктограмами, значками
- 14. Різновиди піктограм Файли одержують ту чи іншу піктограму автоматично, в залежності від його типу (розширення). Кожному
- 15. Піктограми дисків та папок Піктограмами зображуються дисководи для дискет і компакт-дисків, вінчестер, пристрої, папки, файли, засоби
- 16. Піктограми панелі управління Мають свої піктограми миша, засоби мультимедіа, є піктограми "Дата та час", "Клавіатура" тощо.
- 17. Піктограми програм та документів Піктограми присутні всюди: на робочому столі і у будь-якому вікні. Кожна Windows-програма
- 18. Ярлики Користуватись піктограмами об'єктів не завжди зручно. Піктограма об'єкта може бути схована в "глибині" папок, і
- 19. Ярлики Ярлики, як правило, розташовують на робочому столі Windows, щоб вони були завжди під рукою. Ярлик
- 20. Вигляд ярлика Ярлик у лівому нижньому куті має маленький прямокутник, всередині якого зображена стрілка.
- 21. Ярлики різних об'єктів Ярлик (або кілька ярликів в різних місцях) можуть мати диски, папки, програми і
- 22. Ярлики та відповідні їм об'єкти Ярлик папки Driver на Робочому столі Ярлик дає можливість відкривати яку
- 23. Подвійне клацання на значку об'єкта Результат подвійного клацання лівою кнопкою миші на значку об'єкта залежить від
- 24. Два стилі роботи з мишею Є два стилі роботи з мишею: класичний (описано вище) стиль Web,
- 25. Питання для самоконтролю: 1 Коли на екрані монітора з'являється робочий стіл Windows? 2 Що може знаходитись
- 27. Скачать презентацию

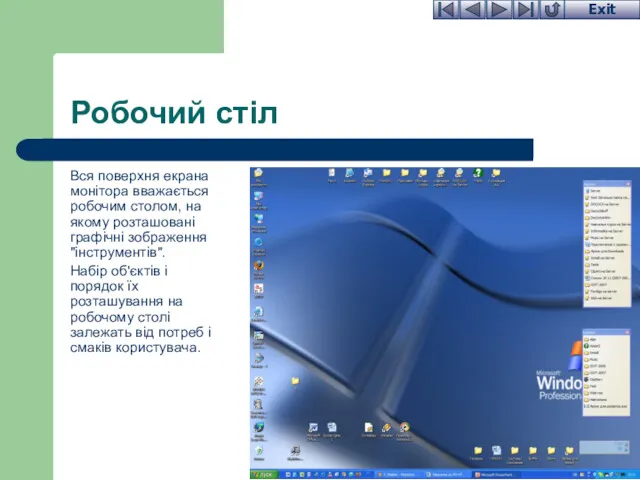
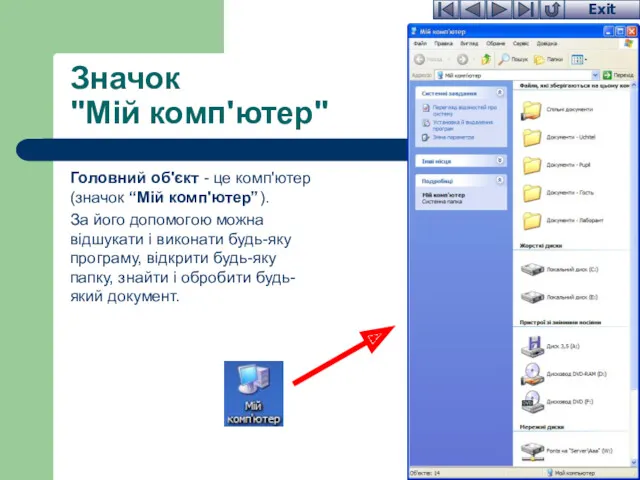

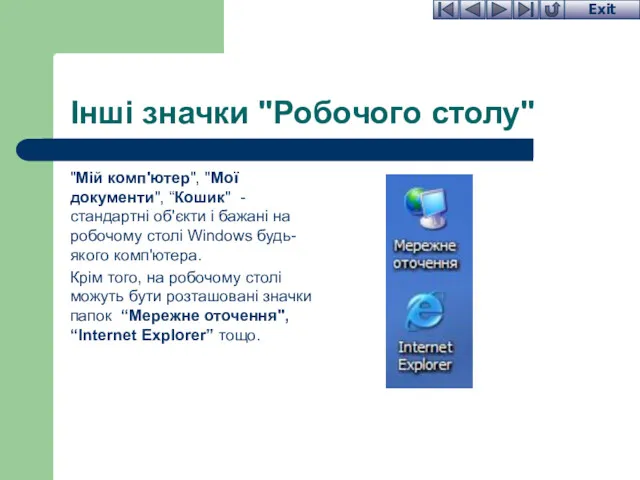
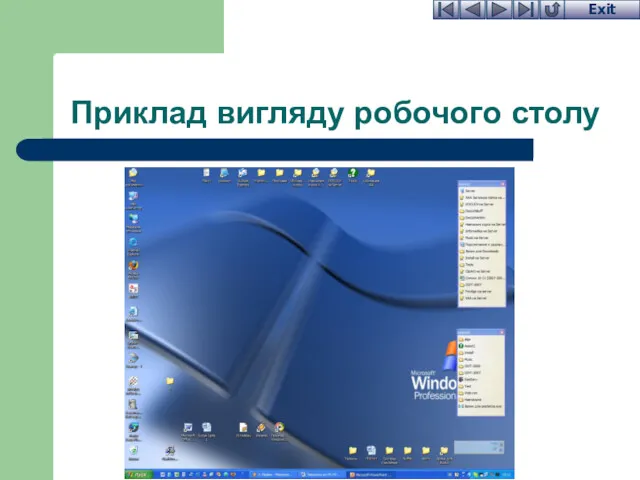

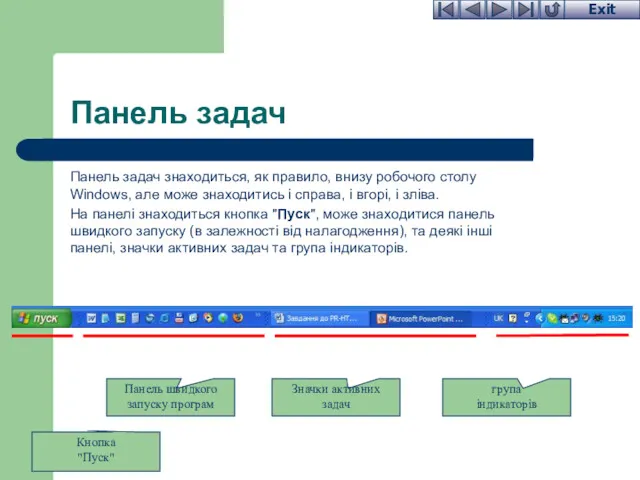

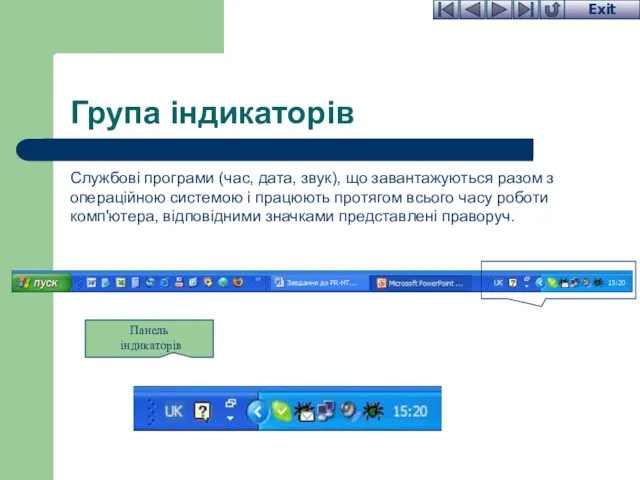
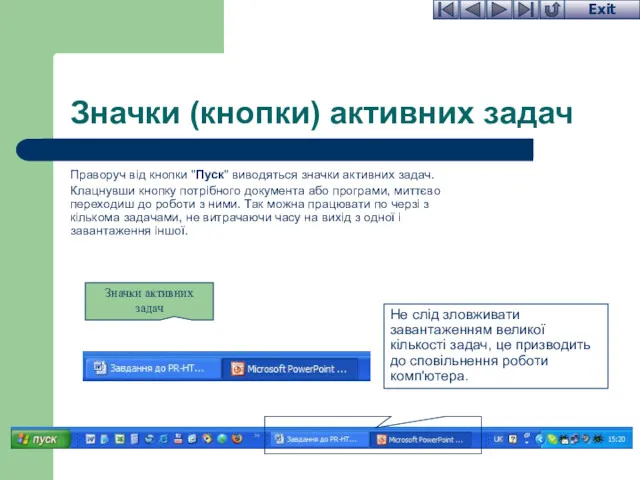

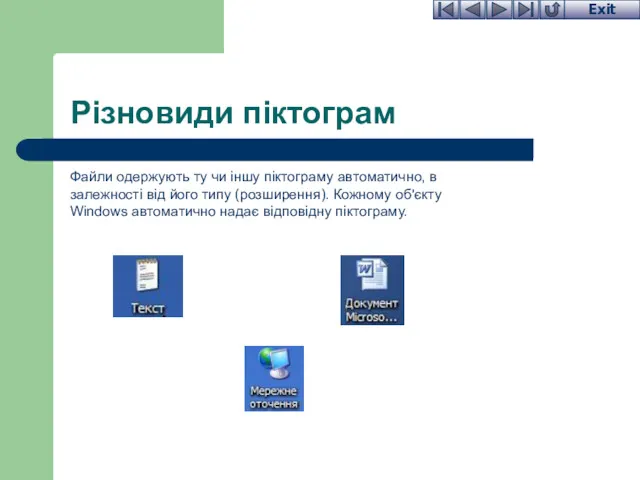

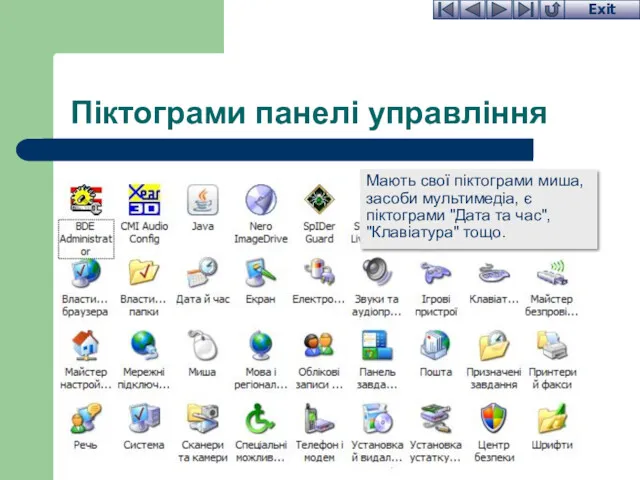

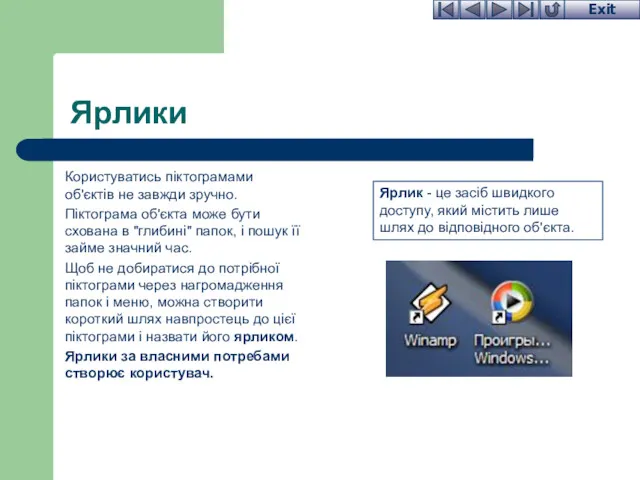

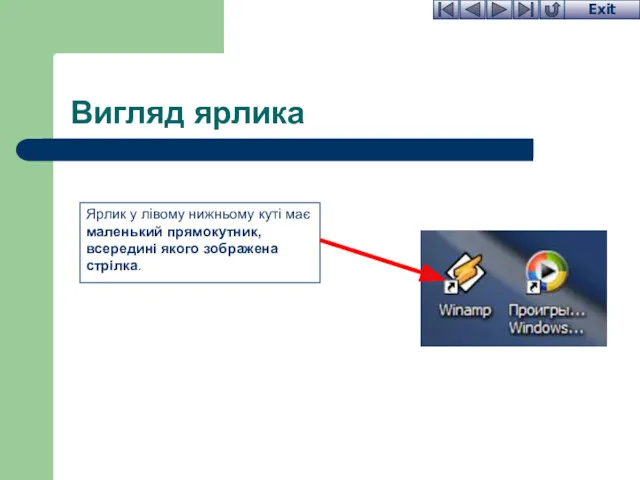

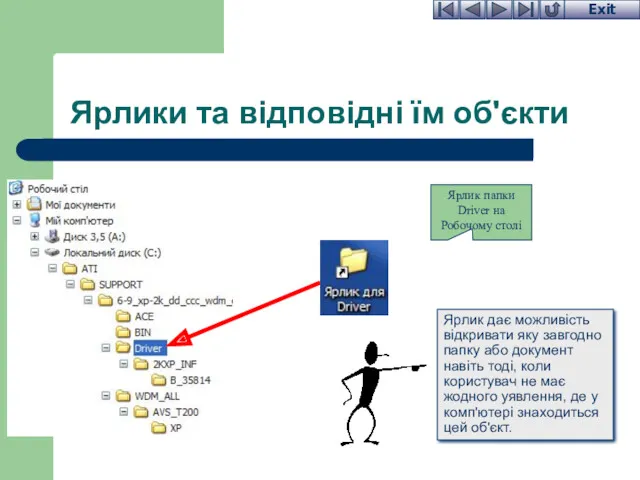

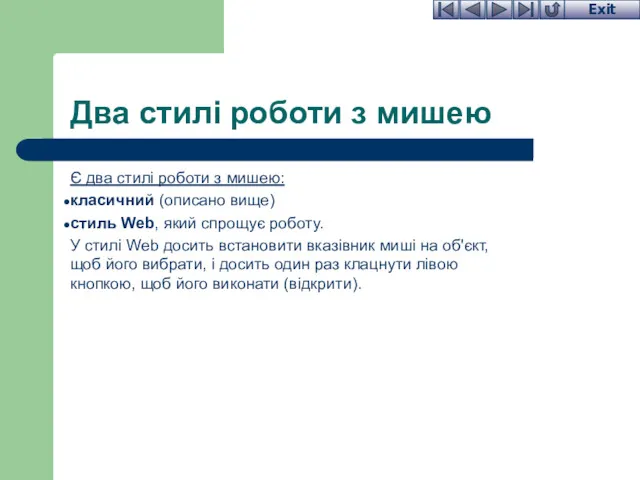

 Электронные российские учебники
Электронные российские учебники Коммуникация без провокации, или этика общения в социальных сетях
Коммуникация без провокации, или этика общения в социальных сетях Этика и философия искусственного интеллекта
Этика и философия искусственного интеллекта HTML - язык разметки гипертекста
HTML - язык разметки гипертекста Инструмент морф. ЗD модели
Инструмент морф. ЗD модели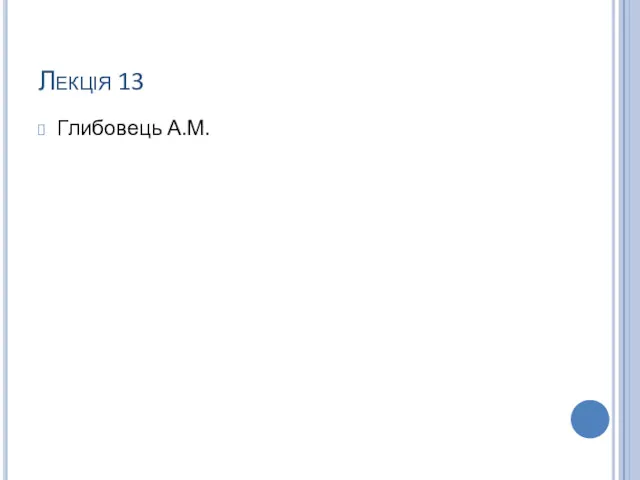 Тип String (java)
Тип String (java) Хранение, отбор и сортировка информации в базах данных. Лекция 19
Хранение, отбор и сортировка информации в базах данных. Лекция 19 Базы данных. Основное определение. Классификация БД
Базы данных. Основное определение. Классификация БД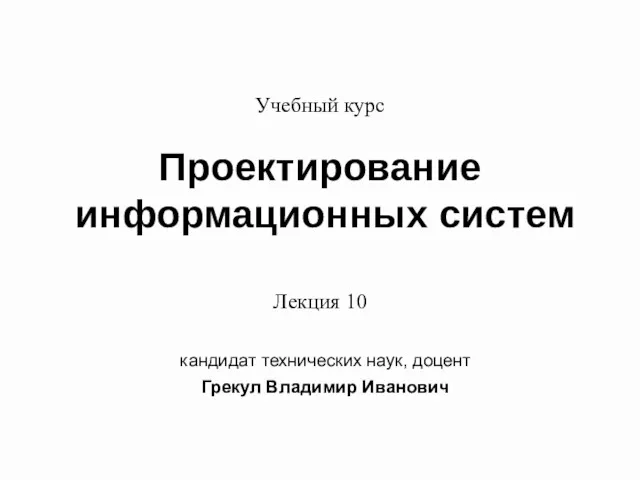 Проектирование информационных систем. (Лекция 10)
Проектирование информационных систем. (Лекция 10) Профессия мастер по обработке цифровой информации
Профессия мастер по обработке цифровой информации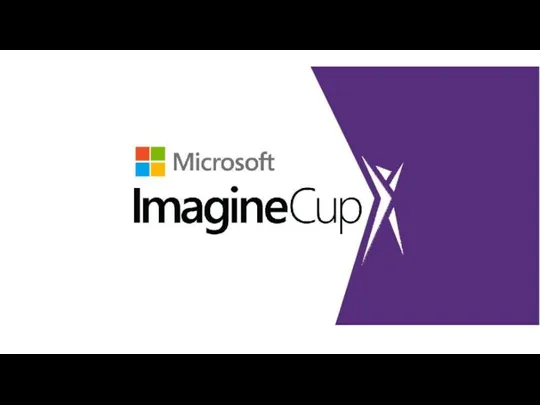 Imagine Cup. Мастер-класс по C# от MSP
Imagine Cup. Мастер-класс по C# от MSP Ашық сабақ. Интернет
Ашық сабақ. Интернет презентация к уроку информатика 6 класс Как образуются понятия
презентация к уроку информатика 6 класс Как образуются понятия БД И СУБД. Обобщение
БД И СУБД. Обобщение Сравнительный анализ дизайна интернет-сайтов
Сравнительный анализ дизайна интернет-сайтов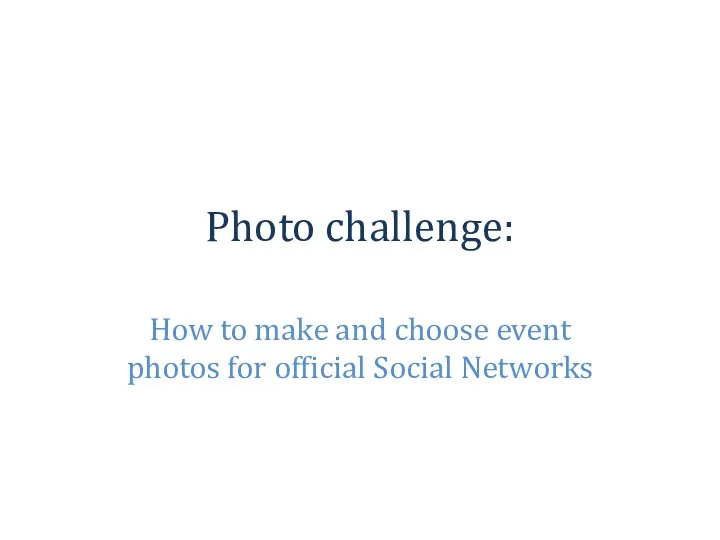 Photo challenge: How to make and choose event photos for official Social Networks
Photo challenge: How to make and choose event photos for official Social Networks Компьютерная графика
Компьютерная графика Разработка и использование стиля. Форматирование символов, абзацев и заголовков Word 2007
Разработка и использование стиля. Форматирование символов, абзацев и заголовков Word 2007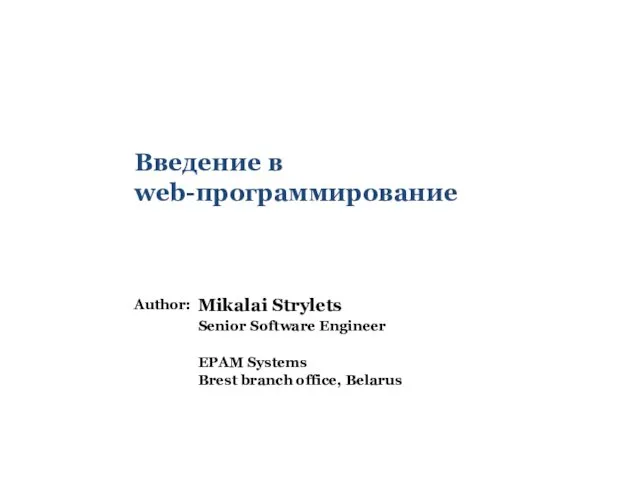 Введение в web-программирование
Введение в web-программирование Использование информационных технологий в обучении биологии
Использование информационных технологий в обучении биологии Organizational communication. Netiquette
Organizational communication. Netiquette Апаратне забезпечення ПК
Апаратне забезпечення ПК Графические форматы
Графические форматы Гипермәтіндік белгілеулердің принциптері
Гипермәтіндік белгілеулердің принциптері Биологические модели
Биологические модели Возможные цели и задачи присутствия ТИК в социальных сетях
Возможные цели и задачи присутствия ТИК в социальных сетях Основные информационные процессы
Основные информационные процессы Разработка мультимедийного сопровождения для оценки недвижимого имущества
Разработка мультимедийного сопровождения для оценки недвижимого имущества