Содержание
- 2. 1. Оформлення дизайну слайду 2. Оформлення макету слайду 3. Імпорт даних Діаграми 5. Налаштування анімації 6.
- 3. ОФОРМЛЕННЯ ДИЗАЙНУ СЛАЙДУ 1 Спосіб. Використати готові шаблони. Для цього вибираємо меню дизайн. Кольорову гаму готового
- 4. ОФОРМЛЕННЯ ДИЗАЙНУ СЛАЙДУ 2 Спосіб. Налаштувати формат фона. Для цього викликаємо контекстне меню (ПКМ) Для налаштування
- 5. ОФОРМЛЕННЯ МАКЕТУ СЛАЙДУ Для оформлення макету можна: Викликати контекстне меню (ПКМ) на слайді Вибрати меню Главная,
- 6. ОФОРМЛЕННЯ МАКЕТУ СЛАЙДУ. ТЕКСТ Для створення схеми, або презентабельного представлення теоретичних основ теми можна скористатися автофігурами:
- 7. ПРИКЛАД ОФОРМЛЕННЯ МАКЕТУ СЛАЙДУ Макет створено власноруч, за допомогою автофігур з налаштуванням їх властивостей
- 8. ОФОРМЛЕННЯ МАКЕТУ СЛАЙДУ. СХЕМИ Схеми можна створювати за допомогою компоненти Smart Art. Але створена схема може
- 9. ПРИКЛАД ОФОРМЛЕННЯ МАКЕТУ СЛАЙДУ Схеми створена за допомогою компоненти Smart Art. Спочатку вибираємо потрібний макет, а
- 10. ОФОРМЛЕННЯ МАКЕТУ СЛАЙДУ. ЗАГОЛОВОК Заголовки можна створювати за допомогою Word Art. Але заголовок створений у 2007
- 11. ОФОРМЛЕННЯ МАКЕТУ СЛАЙДУ. ДОПОМІЖНІ НАЛАШТУВАННЯ Текст прийнято вирівнювати по ширині, проте інколи доцільно вирівняти по центру
- 12. ОФОРМЛЕННЯ МАКЕТУ СЛАЙДУ. ЗАУВАЖЕННЯ Якщо потрібно об'єднати декілька фігур в одну, можна скористатися групуванням. Для цього
- 13. ІМПОРТ РЕЗУЛЬТАТІВ 1 ЕТАПУ РГР Щоб імпортувати схеми, таблиці з 1 етапу, можна використати 4 способи
- 14. ІМПОРТ ДІАГРАМ Щоб імпортувати діаграму (2 етап ргр Excel) потрібно скопіювати діаграму і вставити (ctrl+C, ctrl+V).
- 15. ІМПОРТ ДІАГРАМ І ступінь ІІ ступінь ІІІ ступінь max Діаграму можна представити «динамічно», використовуючи різні ефекти
- 16. Для того щоб налаштувати анімацію до діаграми, потрібно Виділити діаграму Вибрати меню “Анімація”, “Настройка анімації” Виберіть
- 17. ІМПОРТ РЕЗУЛЬТАТІВ 2 ЕТАПУ РГР Щоб імпортувати результати прогнозування, статистичні категорії, логічні прийоми (2 етап ргр
- 18. ВИКОРИСТАННЯ НАЛАШТУВАННЯ ДІЇ При показі презентації інколи виникає потреба до плану доповіді налаштувати перехід (гіперпосилання) для
- 19. ВИКОРИСТАННЯ АНІМАЦІЇ Для динамічного представлення даних, корисного використовувати анімацію. Анімаційні ефекти дозволяють показати причинно-наслідкові зв'язки між
- 20. Для кожного ефекту анімації можна використовувати ще додаткові властивості ВИКОРИСТАННЯ АНІМАЦІЇ. ВЛАСТИВОСТІ 1. Налаштування анімації тексту.
- 21. Визначають зміст медичних спостережень та дослідів Орієнтовані на неперервну інтерпретацію даних у реальному часі та сигналізацію
- 22. ВИКОРИСТАННЯ АНІМАЦІЇ. ВИДИ АНІМАЦІЇ Звичайна анімація при появі об'єкта Виділення об'єкта для підсилення акценту Переміщення об'єкта
- 23. Джерело випромінювання може знаходитися поза пацієнтом (наприклад, при рентгенологічному й ультразвуковому дослідженні) або може бути введеним
- 24. ВИКОРИСТАННЯ АНІМАЦІЇ. ЗМІНА СЛАЙДІВ Окрім налаштування анімації для окремих об'єктів, можна використовувати анімацію для зміни слайдів.
- 25. ПОКАЗ СЛАЙДІВ Для показу слайдів можна скористатися меню Показ слайдів Клавіша F 5 на клавіатурі. Для
- 26. ЗБЕРЕЖЕННЯ ПРЕЗЕНТАЦІЇ Краще всього зберігати презентацію у декількох форматах: 2007, 2003, Демонстрація 2007, 2003. І створити
- 28. Скачать презентацию
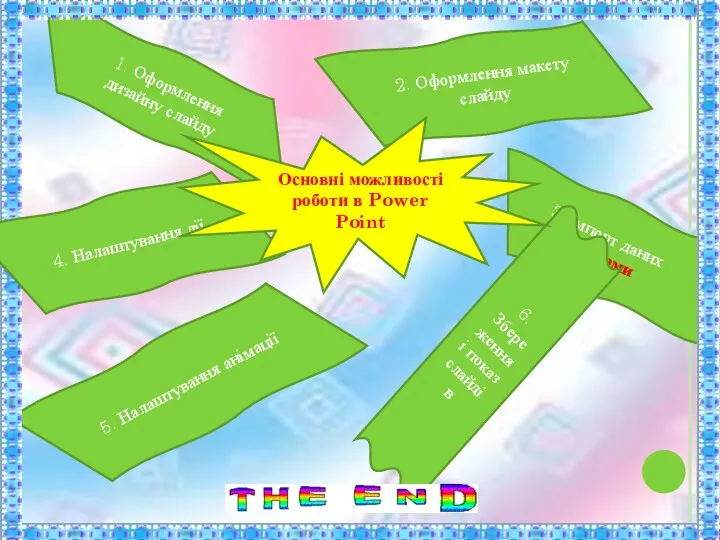
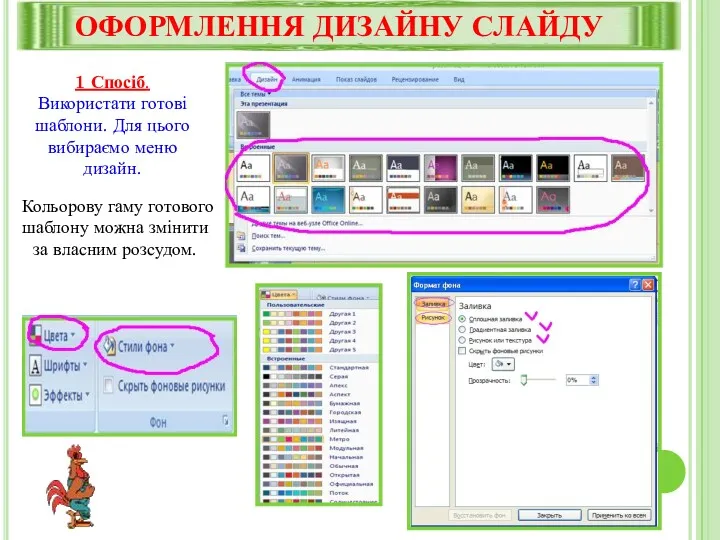



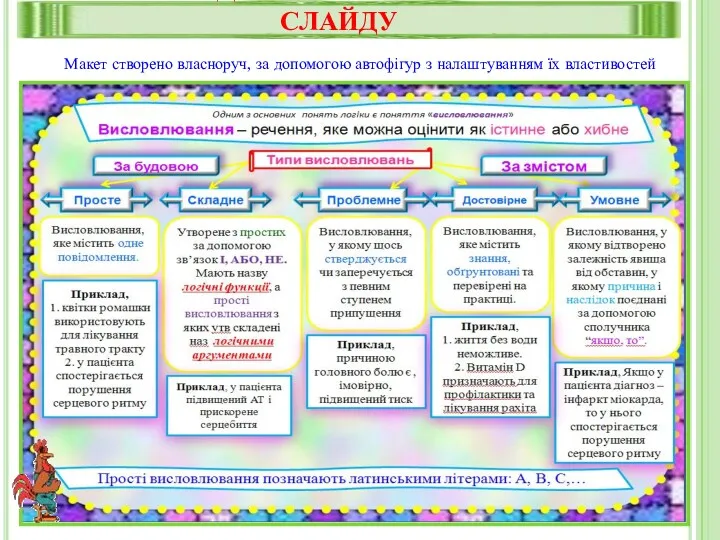
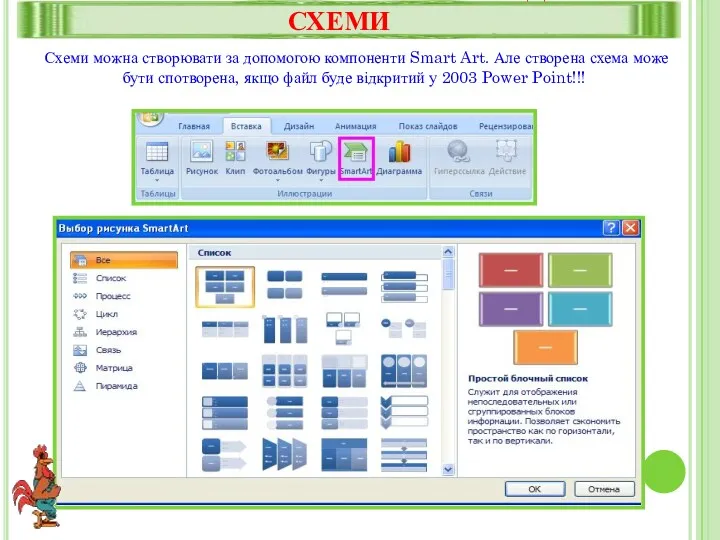
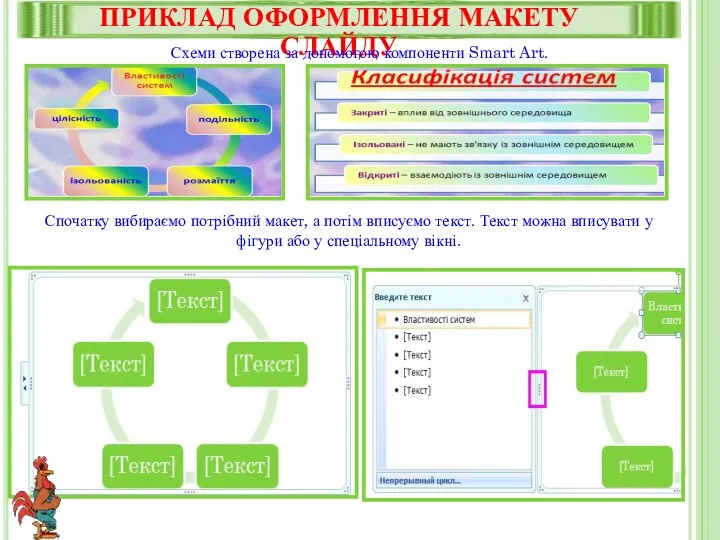




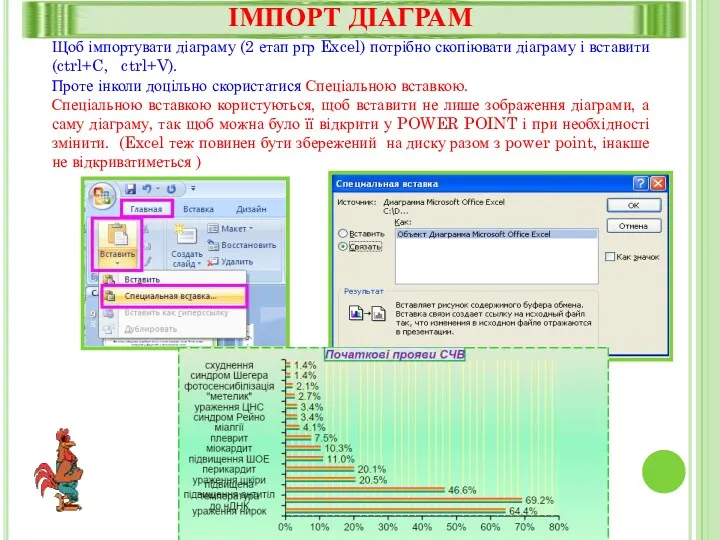


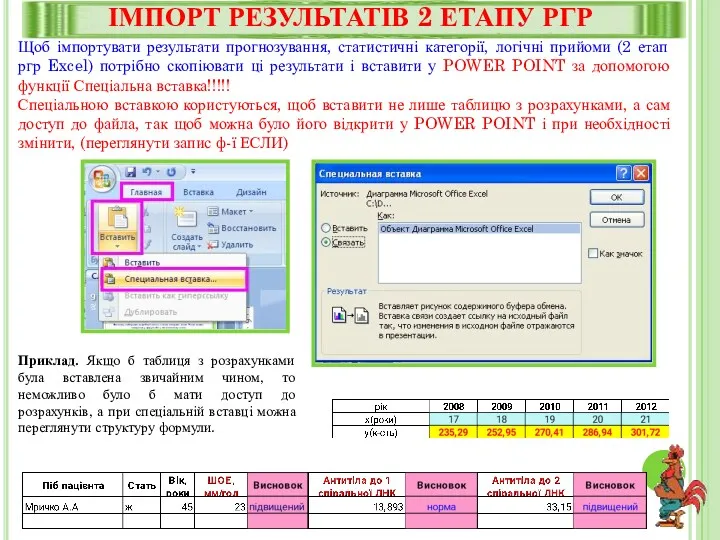
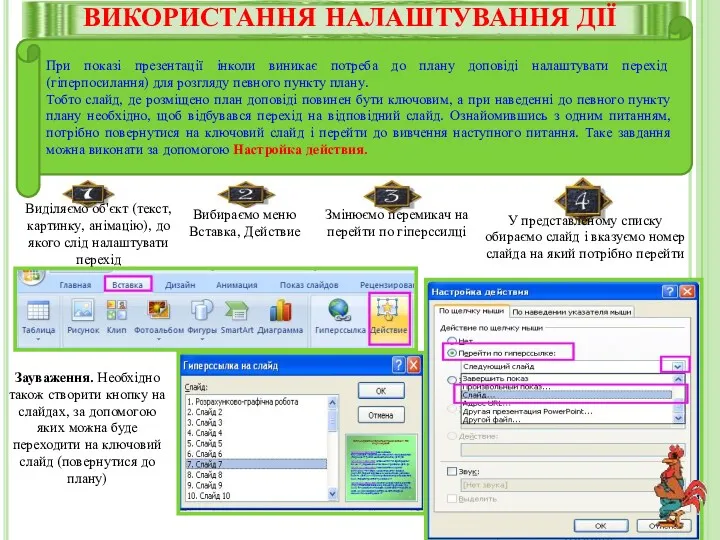
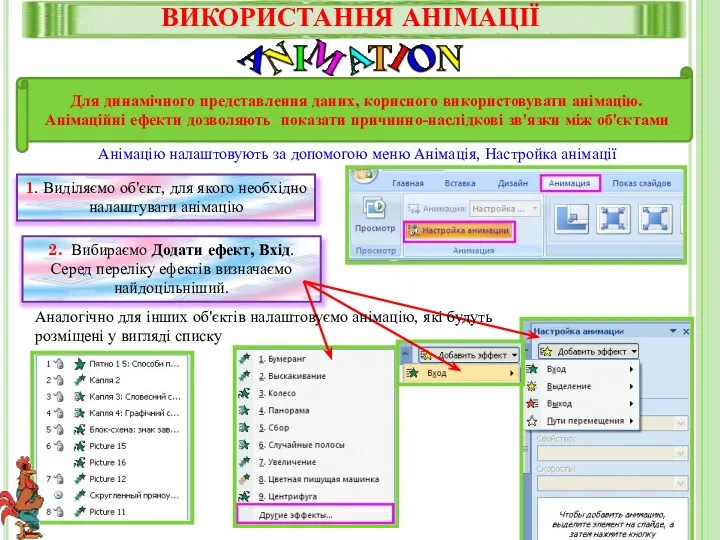
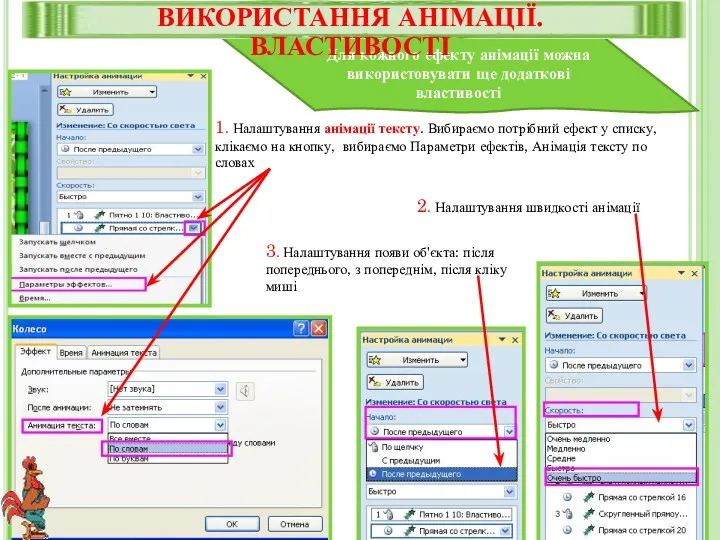

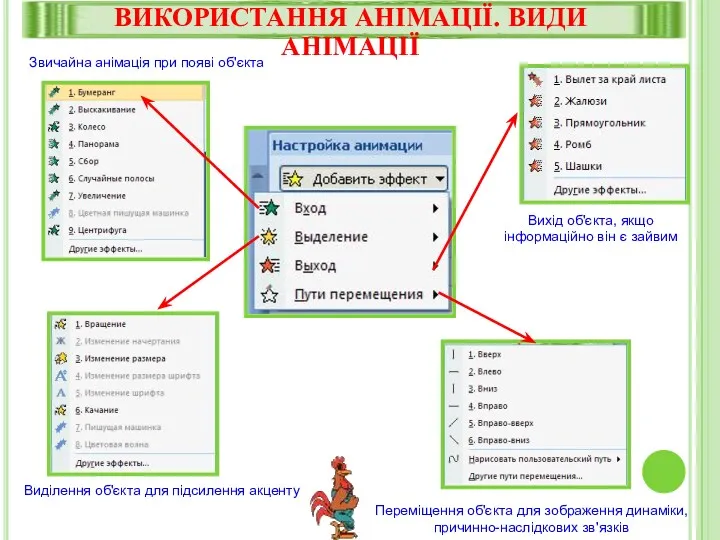
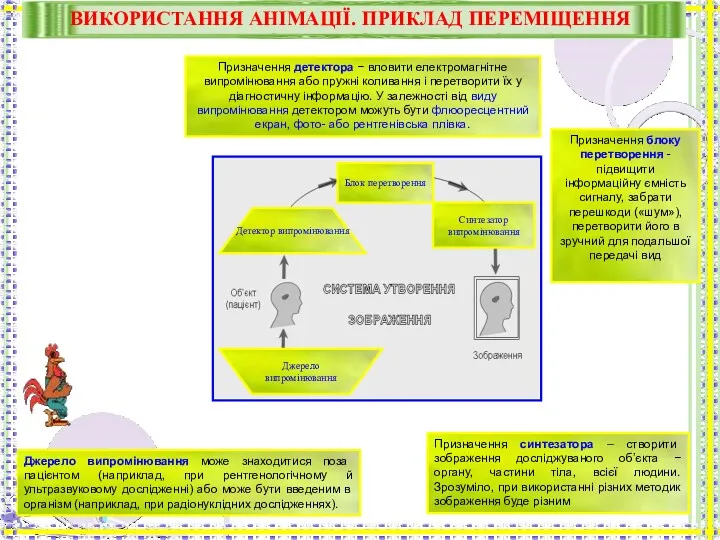
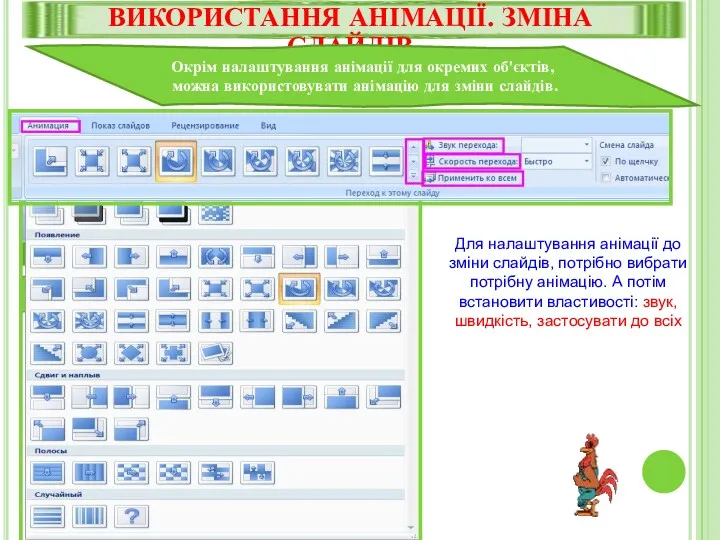

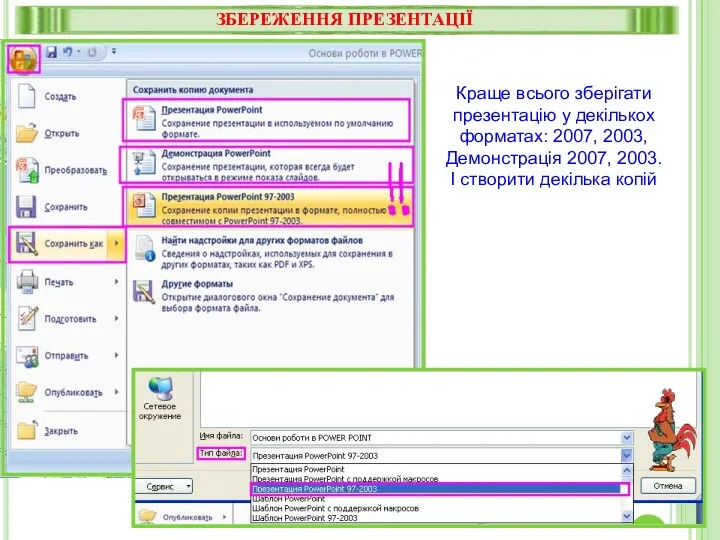
 Программирование линейных алгоритмов. Начала программирования
Программирование линейных алгоритмов. Начала программирования Разработка web-сайта для ООО Лидер
Разработка web-сайта для ООО Лидер ERP - система SAP: архитектура (лекция 12)
ERP - система SAP: архитектура (лекция 12) Анализ видов новостей сми: РИА новости и It’s my city
Анализ видов новостей сми: РИА новости и It’s my city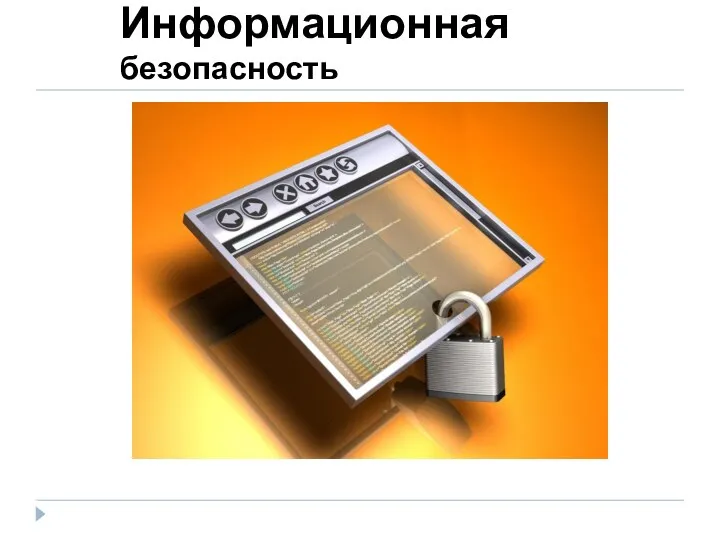 Информационная безопасность
Информационная безопасность Библиотека - хранилище книг
Библиотека - хранилище книг Познавательная игра – викторина История Великой Отечественной войны
Познавательная игра – викторина История Великой Отечественной войны Поиск информации в сети интернет
Поиск информации в сети интернет Правила оформления WEB-сайта
Правила оформления WEB-сайта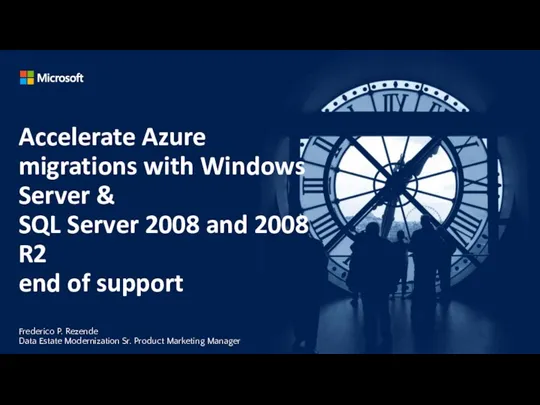 Accelerate Azure migrations with Windows Server & SQL Server 2008 and 2008 R2 end of support
Accelerate Azure migrations with Windows Server & SQL Server 2008 and 2008 R2 end of support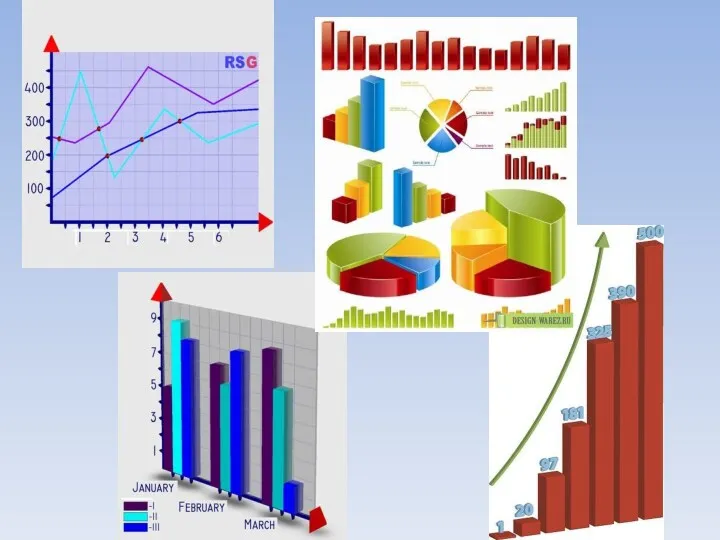 Построение диаграмм и графиков в электронных таблицах. Основные типы диаграмм
Построение диаграмм и графиков в электронных таблицах. Основные типы диаграмм Система uCoz. Створення та адміністрування сайту
Система uCoz. Створення та адміністрування сайту Разработка, создание эффектов и демонстрация презентации
Разработка, создание эффектов и демонстрация презентации Уроки по теме Одномерный массив
Уроки по теме Одномерный массив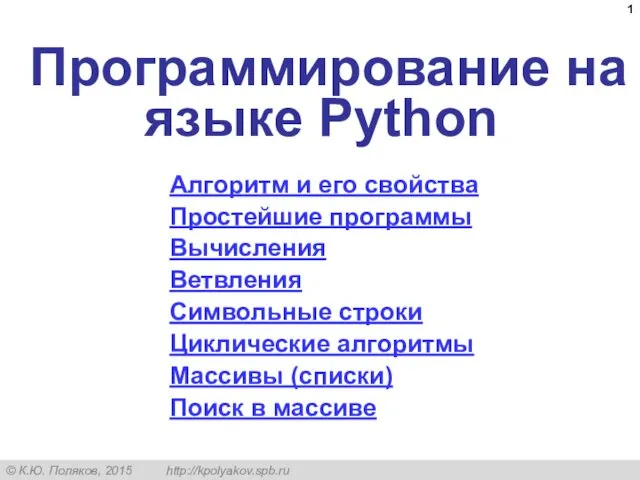 Программирование на языке Python
Программирование на языке Python Первые БЦВМ
Первые БЦВМ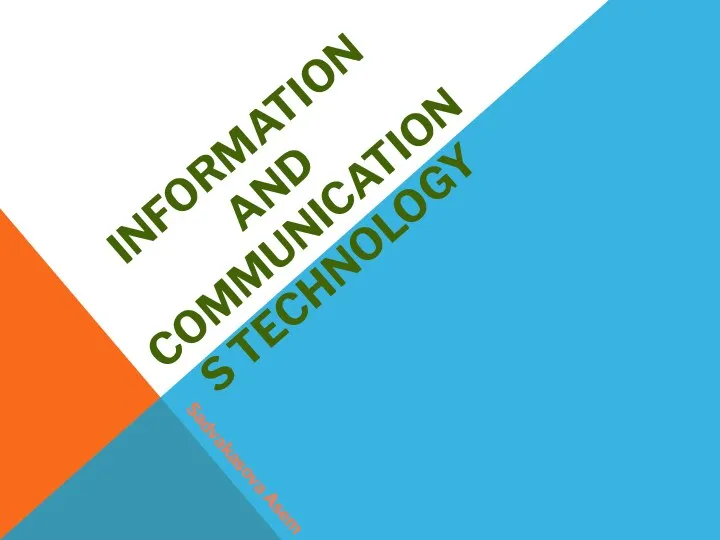 Information and communications technology
Information and communications technology Передача информации между компьютерами. Проводная и беспроводная связь
Передача информации между компьютерами. Проводная и беспроводная связь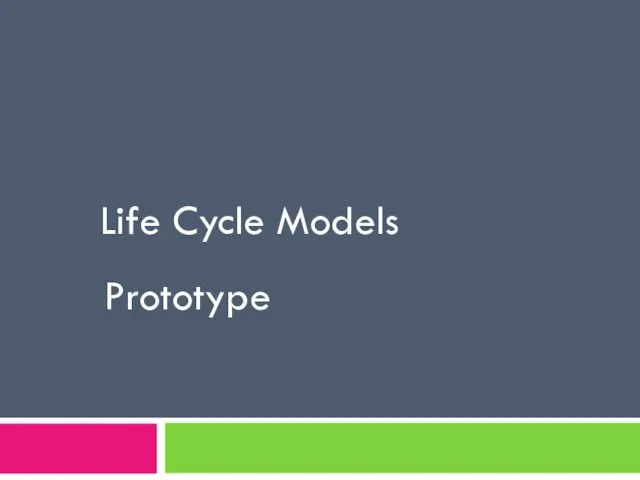 Life Cycle Models. Prototype
Life Cycle Models. Prototype ККТ-онлайн и практика их применения
ККТ-онлайн и практика их применения Операционная система. Функции операционной системы
Операционная система. Функции операционной системы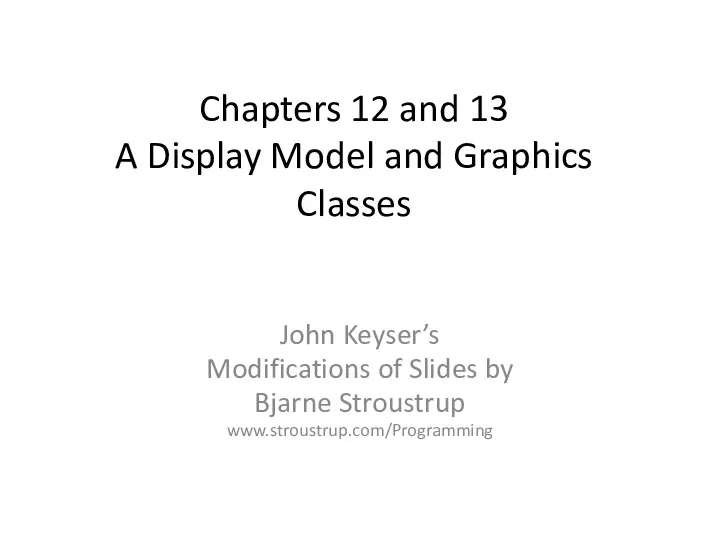 A Display Model and Graphics Classes
A Display Model and Graphics Classes Сплайны - работа с элементами объектов. Autodesk 3ds max. Лекция №2
Сплайны - работа с элементами объектов. Autodesk 3ds max. Лекция №2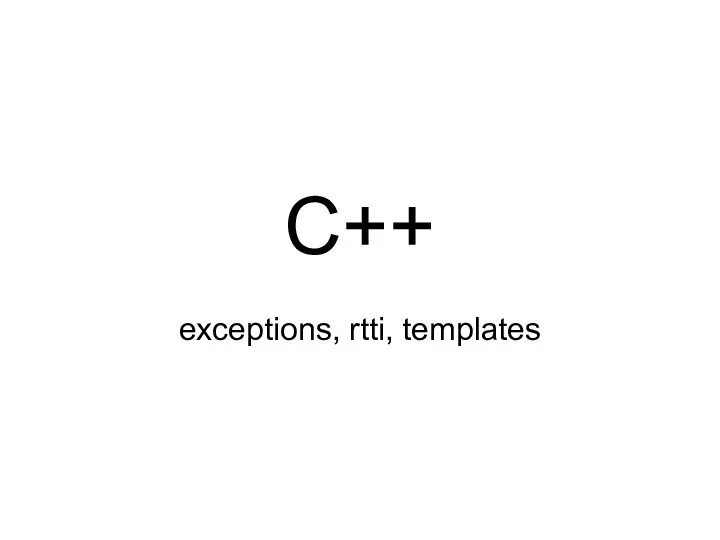 Язык C++
Язык C++ Мультимедийные презентации
Мультимедийные презентации Практическая работа в MS PowerPoint-2010
Практическая работа в MS PowerPoint-2010 Полномочия SQL Server
Полномочия SQL Server Структура УП и ее формат
Структура УП и ее формат