Содержание
- 2. В век информационных технологий компьютерная графика получила широкое распространение во всем мире. Компьютерная графика - одно
- 3. Графический редактор – это программа, предназначенная для создания картинок, поздравительных открыток, рекламных объявлений, приглашений, иллюстраций к
- 5. Запуск редактора в Windows 10
- 6. Кнопка основного меню Paint Панель быстрого доступа Строка заголовка Ленты с инструментами Полоса прокрутки Строка состояния
- 7. В графическом редакторе есть возможность установить размеры рабочей области. Для этого выбираем: основное меню графического редактора
- 8. 1) Инструменты художника ( карандаш, кисть, заливка) Инструмент выбирается щелчком левой кнопкой мыши. Перемещением курсора мыши
- 9. Инструменты группы Кисти ( каллиграфическая кисть, кисть для масла, пастель, маркер, текстурный карандаш, акварель) позволяют имитировать
- 10. Для закраски замкнутой области используют инструмент Заливка. Его выбирают, устанавливая курсор в выбранную область и выполняют
- 11. 2) Инструменты чертёжника (линия, кривая, прямоугольник, скругленный прямоугольник, овал, многоугольник) В графическом редакторе есть несколько удобных
- 12. Примеры рисунков , созданных с помощью инструмента Кривая
- 15. 3) Редактирование рисунка Графический редактор Paint даёт возможность удалить, переместить, скопировать, вырезать и вставить, а также
- 16. Выделенный фрагмент можно: 1) удалить – фрагмент исчезнет, а его место заполнится цветом фона; 2) переместить
- 17. 4) Исправление ошибок. Существует несколько способов исправления ошибок. Инструмент Ластик применяют, если область для внесения изменений
- 18. Сохранение рисунка
- 20. Скачать презентацию


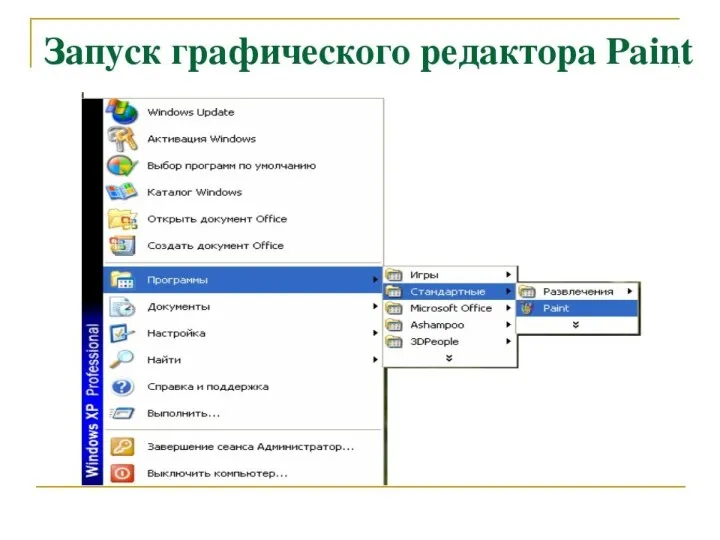
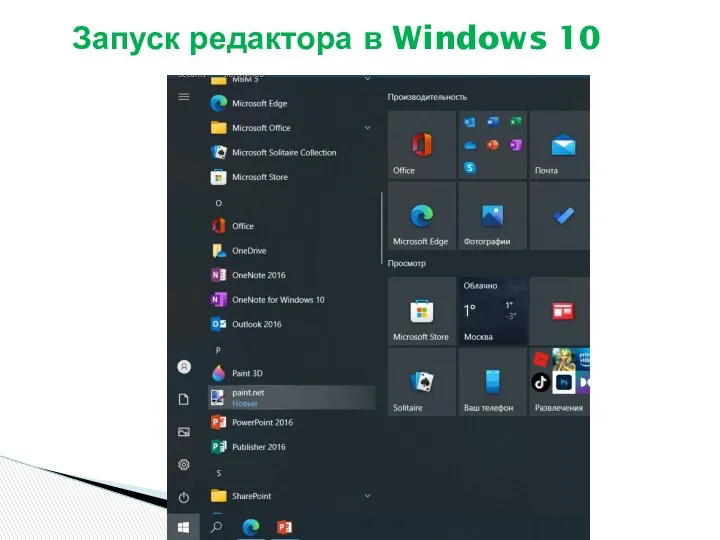
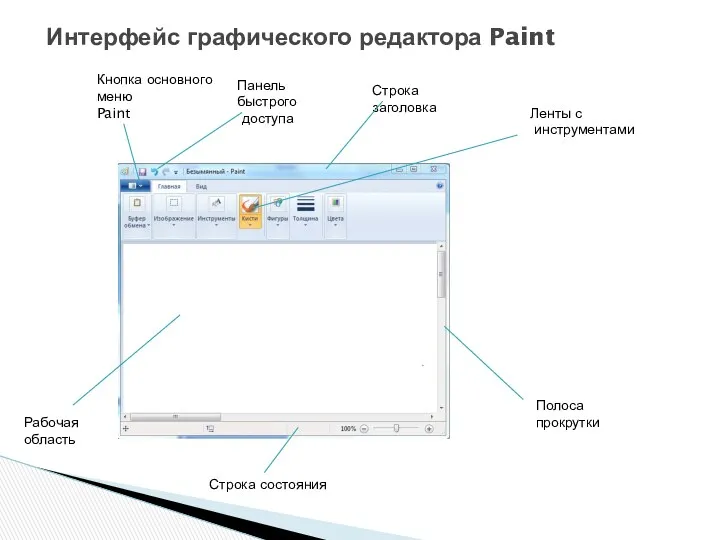

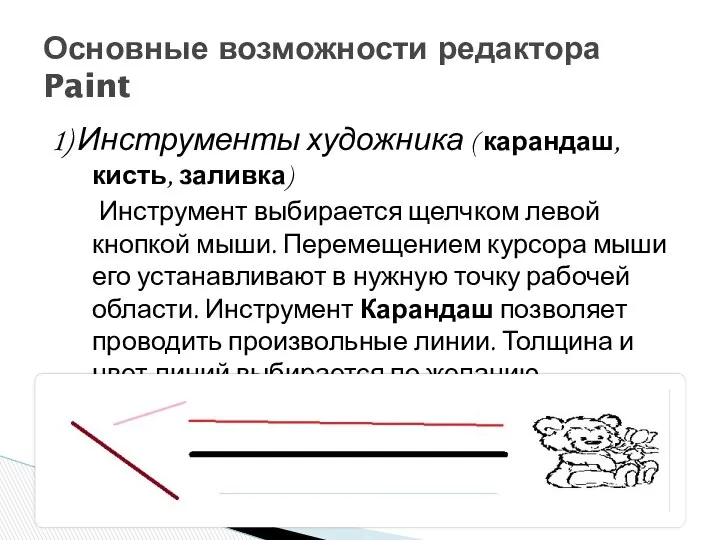
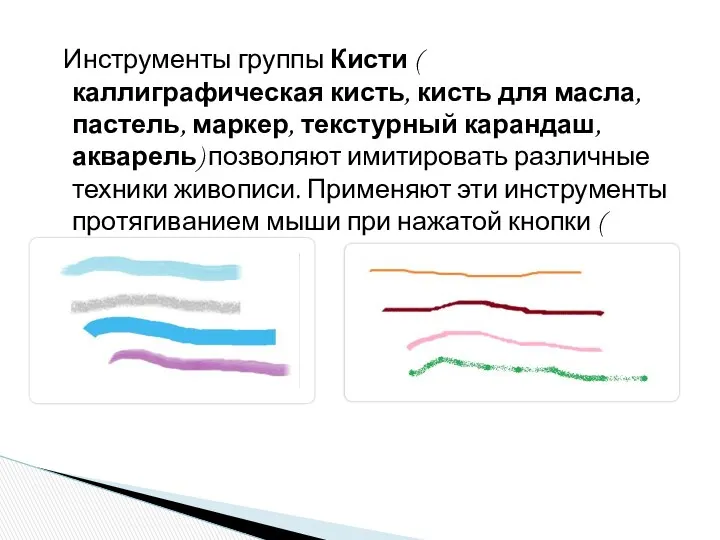


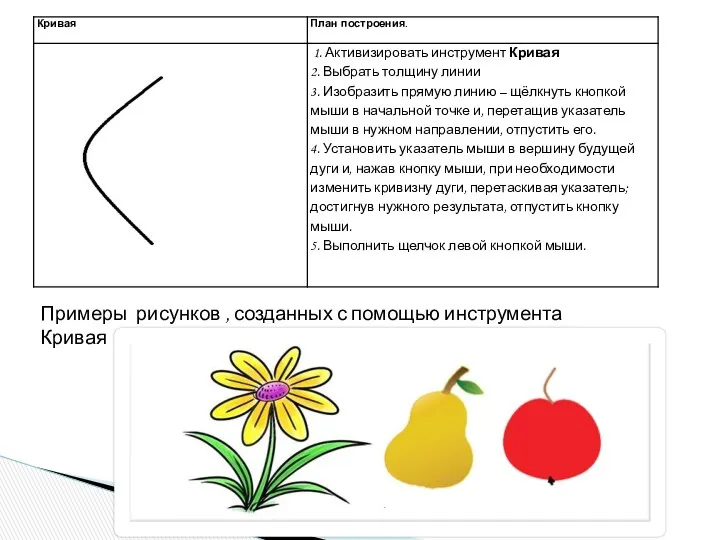
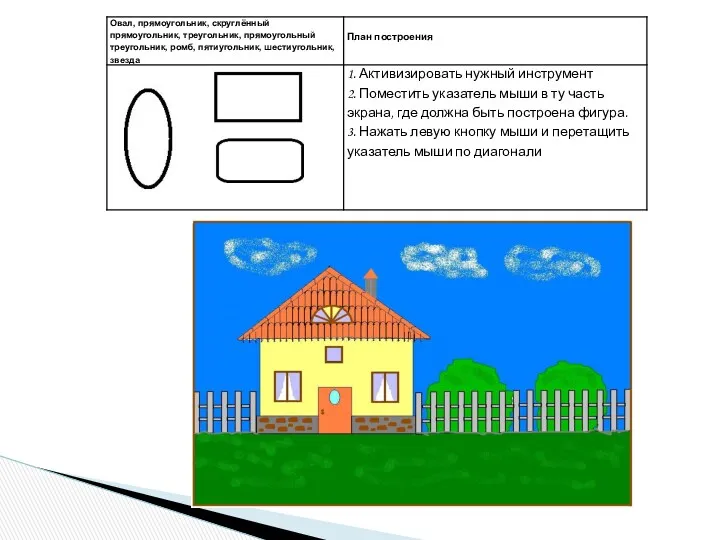
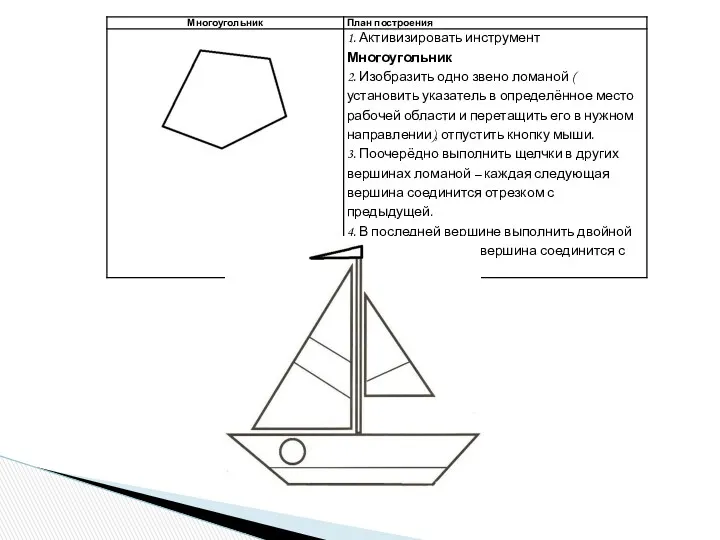




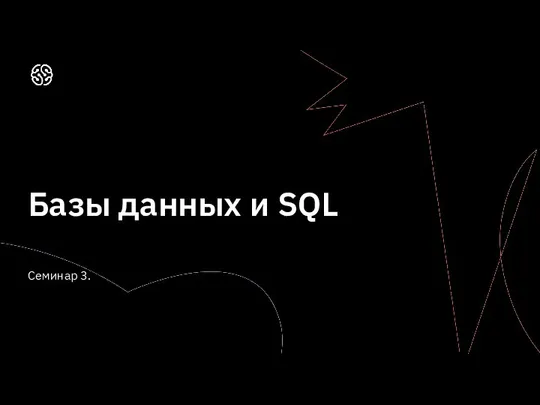 Базы данных и SQL. Семинар 3
Базы данных и SQL. Семинар 3 Инструкция по запуску дистанционных курсов
Инструкция по запуску дистанционных курсов Электронная почта и другие сервисы компьютерных сетей
Электронная почта и другие сервисы компьютерных сетей Геоинформационные системы для будущего Тольятти: взгляд горожанина
Геоинформационные системы для будущего Тольятти: взгляд горожанина Запуск рекламы в Instagram
Запуск рекламы в Instagram Основы программирования на С#. (Лекция 5)
Основы программирования на С#. (Лекция 5)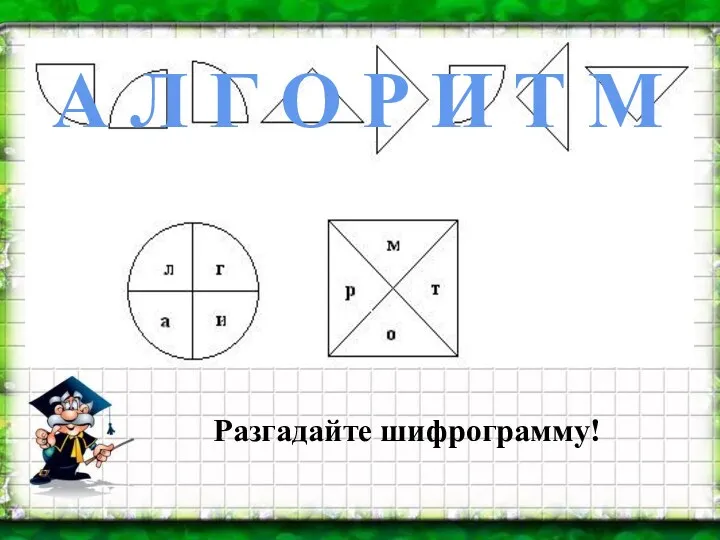 Открытый урок по информатике Алгоритм ветвления 9 класс
Открытый урок по информатике Алгоритм ветвления 9 класс Технологии искусственного интеллекта: машинное обучение. Лекция 7
Технологии искусственного интеллекта: машинное обучение. Лекция 7 Z-преобразование
Z-преобразование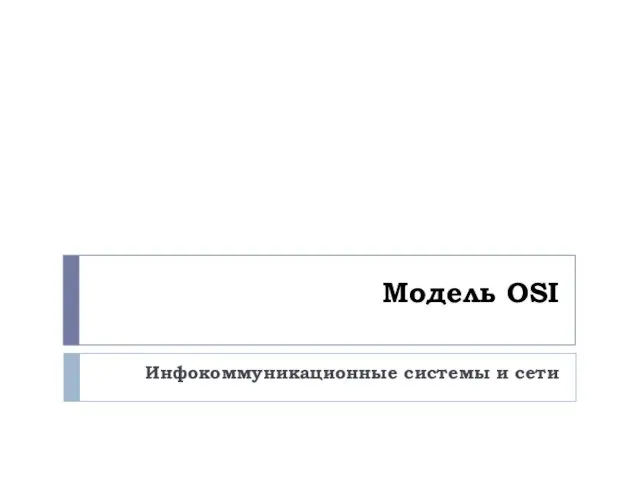 Модель OSI. Инфокоммуникационные системы и сети
Модель OSI. Инфокоммуникационные системы и сети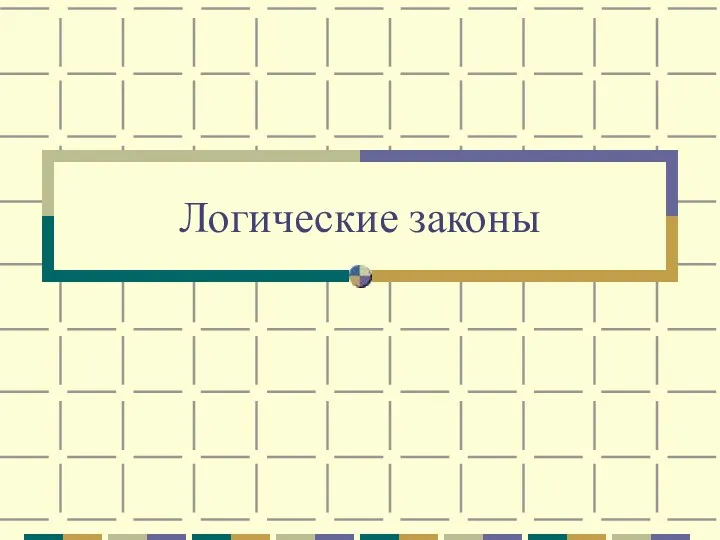 Презентация.Логические законы.
Презентация.Логические законы. Автоматизированные системы управления в гостиничных предприятиях
Автоматизированные системы управления в гостиничных предприятиях Agile, Scrum подходы в управлении проектами
Agile, Scrum подходы в управлении проектами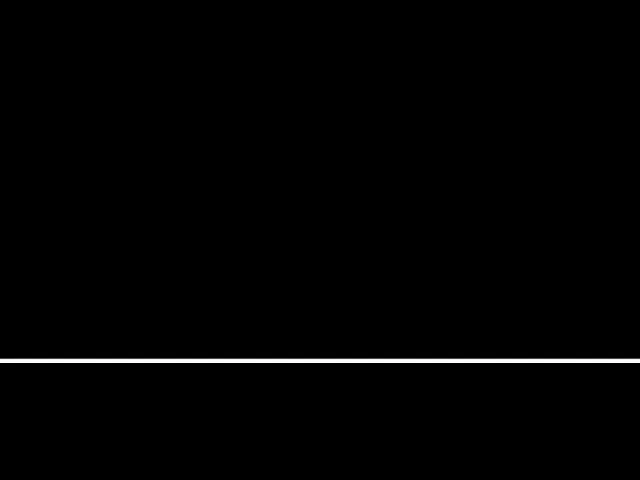 Методы и технологии поиска информации в научной и образовательной деятельности
Методы и технологии поиска информации в научной и образовательной деятельности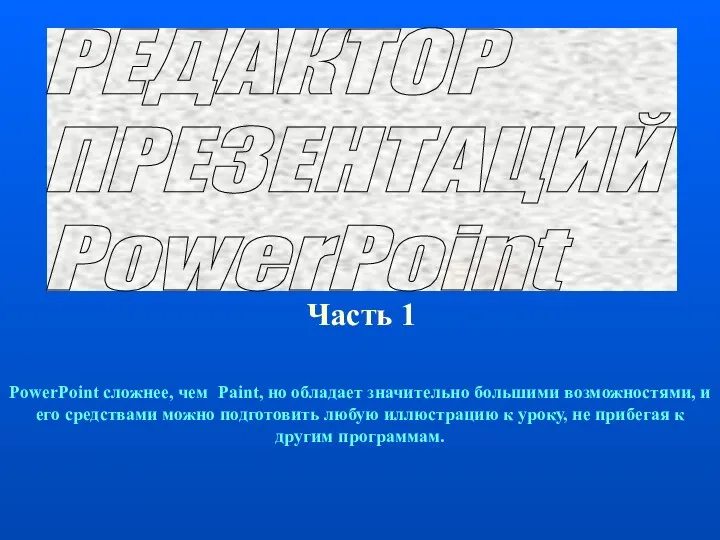 Редактор презентаций Power Point. (Часть 1)
Редактор презентаций Power Point. (Часть 1) Технологии 3Dпечати, применяемые на АО НПК Уралвагонзавод
Технологии 3Dпечати, применяемые на АО НПК Уралвагонзавод Курсы тестировщиков
Курсы тестировщиков Алгоритмы
Алгоритмы Комп'ютерні віруси та антивірусні програмні засоби
Комп'ютерні віруси та антивірусні програмні засоби Базы данных в информационных системах, хранилища данных
Базы данных в информационных системах, хранилища данных Формальная теория защиты информации
Формальная теория защиты информации Первое знакомство с компьютером
Первое знакомство с компьютером Цифровизация и ее влияние на российскую экономику
Цифровизация и ее влияние на российскую экономику Динамическая маршрутизация. Протокол OSPF
Динамическая маршрутизация. Протокол OSPF Методы построения калибровочных моделей для прогнозирования свойств индивидуальных углеводородов
Методы построения калибровочных моделей для прогнозирования свойств индивидуальных углеводородов Техническое задание для создания сайта. Описание структуры
Техническое задание для создания сайта. Описание структуры Интеллектуальная система автоведения грузового поезда с распределенной тягой ИСАВП-РТ. Клавиатура и меню
Интеллектуальная система автоведения грузового поезда с распределенной тягой ИСАВП-РТ. Клавиатура и меню Основы информационной безопасности критических технологий
Основы информационной безопасности критических технологий