Содержание
- 2. Тема: Динамическая маршрутизация. Протокол OSPF. Основные достоинства динамической маршрутизации: - автоматическое добавление маршрутов в случае изменения
- 3. Протоколы динамической маршрутизации можно разделить на две группы: - внешние (EGP, BGP), - внутренние (RIP, OSPF,
- 4. На практике опробуем внутренние протоколы динамической маршрутизации, которые в свою очередь делятся на два вида: -
- 5. Пример №1 Построим небольшую сеть из трёх маршрутизаторов 2911 и трёх компьютеров, каждый из которых олицетворяет
- 6. Мы хотим, чтобы с компьютеров были доступны все ip-адреса. При этом, мы не будем статически прописывать
- 7. На всякий случай настройки интерфейсов, которые уже произведены, проверим командой: «show run». Видим три интерфейса.
- 8. Прежде чем приступить к настройке динамической маршрутизации, необходимо настроить адрес на loopback интерфейсе. Дело в том,
- 9. Настроим на Router0 loopback интерфейсе: «conf t», «int loopback 0» и выберем какую-то определённую сеть для
- 10. Приступаем к настройке OSPF для этого: «router ospf 1», далее должны указать все сети, подключенные к
- 11. Как только мы ввели эти команды, OSPF автоматически включается на этих интерфейсах. Аналогично проведём настройки на
- 12. Для Router1: «conf t», «interface loopback 0», «ip address 192.168.100.2 255.255.255.255», «no shutdown», «exit», «router ospf
- 13. Для Router2: «conf t», «interface loopback 0», «ip address 192.168.100.3 255.255.255.255», «no shutdown», «exit», «router ospf
- 14. С помощью команды «show ip ospf neighbor» можем видеть, что маршрутизатор Router2 нашёл двух соседей. Видим
- 15. Если мы посмотрим таблицу маршрутизации с помощью команды «show ip route» можем видеть строки с символом
- 16. Проверим связь маршрутизатора с компьютерами: «ping 192.168.1.2», «ping 192.168.2.2». Связь есть!!!
- 17. Отправим сообщение с компьютера ping PC2 на PC0. Сообщение проходит через маршрутизаторы Router2 и Router0.
- 18. Проверим отказоустойчивость сети. Отключим порт int gi0/2 на маршрутизаторе (Router0) командой: «shutdown». Маршрутизатор сообщил нам об
- 19. Если на маршрутизаторе Router2 проверить таблицу маршрутизации: «show ip route», то увидим, сеть 192.168.1.0/24 доступна через
- 20. Ещё раз отправим сообщение с компьютера ping PC2 на PC0. На этот раз сообщение проходит через
- 21. Снова подключим порт int gi0/2 на маршрутизаторе (Router0) командой: «no shutdown». Связь восстановилась.
- 22. Вернёмся к маршрутизатору Router2 и ещё раз посмотрим таблицу маршрутизации с помощью команды «show ip route».
- 23. Пример №2 Предположим, что две подсети находится в двух соседних зданиях. Также имеется центральный узел, который
- 24. Необходимо настроить OSPF таким образом, чтобы все компьютеры в сегментах видели друг друга. Настроим на Router2
- 25. Настроим OSPF, для этого набираем: «router ospf 1», далее должны указать все сети, подключенные к маршрутизатору
- 26. Настроим на Router3 loopback интерфейсе: «conf t», «int loopback 0» и дадим такой же адрес, как
- 27. Настроим OSPF, для этого набираем: «router ospf 1», далее должны указать все сети, подключенные к маршрутизатору
- 28. Настроим на Router0 loopback интерфейсе: «conf t», «int loopback 0» и дадим такой же адрес, как
- 29. Настроим OSPF, для этого набираем: «router ospf 1», далее должны указать две сети, подключенные к маршрутизатору
- 30. С помощью команды «show ip ospf neighbor» можем видеть, что маршрутизатор Router0 нашёл двух соседей. Видим
- 31. Если мы посмотрим таблицу маршрутизации с помощью команды «show ip route», то можем видеть в строках
- 32. Если мы посмотрим таблицу маршрутизации на Router2 с помощью команды «show ip route», то можем видеть
- 33. Если мы посмотрим таблицу маршрутизации на Router3 с помощью команды «show ip route», то можем видеть
- 34. Попробуем проверить связь компьютера PC2 с другими компьютерами. Связь есть!!!
- 35. Для выхода в Интернет необходимо прописать маршрут по умолчанию на центральном маршрутизаторе (через ip-адрес провайдера). Заходим
- 36. Зайдём в настройки Router2 и проверим таблицу маршрутизации: «en», «show ip route». Видим, что, благодаря протоколу
- 37. То же сделаем для Router3, проверим таблицу маршрутизации: «en», «show ip route». Видим, что, благодаря протоколу
- 38. На центральном маршрутизаторе настроим NAT. Сначала нужно определить внутренние и внешние интерфейсы для Router0: «en», «show
- 39. Определим внутренние и внешние интерфейсы для Router0: «conf t», «int gi0/2», «ip nat outside», «exit», «int
- 40. Теперь необходимо составить access-list, дадим ему имя FOR-NAT: «ip access-list standard FOR-NAT». Перечислим сети, которым нужен
- 41. Если мы всё правильно настроили, то маршрутизаторы Router2 и Router3 имеют шлюз по умолчанию, полученный по
- 42. Проверим связь PC0 с сервером провайдера (с Интернетом). Связь есть!!!
- 43. Проверим связь из другого сегмента, например, PC3 с сервером провайдера. Связь есть!!!
- 44. Если зайти в настройки маршрутизатора Router0 и выбрать команду: «show ip nat translations», то увидим таблицу
- 45. Отправим сообщение с PC0 на сервер провайдера. Сообщение проходит!!!
- 46. Отправим сообщение с PC0 на PC3. Сообщение проходит!!!
- 48. Компьютерные сети. Н.В. Максимов, И.И. Попов, 4-е издание, переработанное и дополненное, «Форум», Москва, 2010. Компьютерные сети.
- 49. https://studfiles.net/html/2706/610/html_1t7827cn0P.AOQ6/htmlconvd-5FjQl116x1.jpg https://bigslide.ru/images/51/50961/960/img12.jpg https://bigslide.ru/images/51/50961/960/img11.jpg https://1.bp.blogspot.com/-qptz15WfEJE/XDoN736gSvI/AAAAAAAAAU8/ESDrBE1iP-0vt5keIdxrnh_Y6ZpF2_2tQCLcBGAs/s1600/Hybrid-Network.jpg http://www.klikglodok.com/toko/19948-thickbox_default/jual-harga-allied-telesis-switch-16-port-gigabit-10-100-1000-unmanaged-at-gs900-16.jpg http://900igr.net/up/datas/221400/029.jpg Список ссылок:
- 51. Скачать презентацию
 Классификация информационных систем
Классификация информационных систем Алгоритм и его формальное исполнение. Виды алгоритмов
Алгоритм и его формальное исполнение. Виды алгоритмов Методы и технология обработки фотоизображений
Методы и технология обработки фотоизображений Двоичное кодирование текстовой информации
Двоичное кодирование текстовой информации Программирование на ЯВУ. Определение идентификаторов. Лекция 10
Программирование на ЯВУ. Определение идентификаторов. Лекция 10 Достоинства и недостатки методов программирования
Достоинства и недостатки методов программирования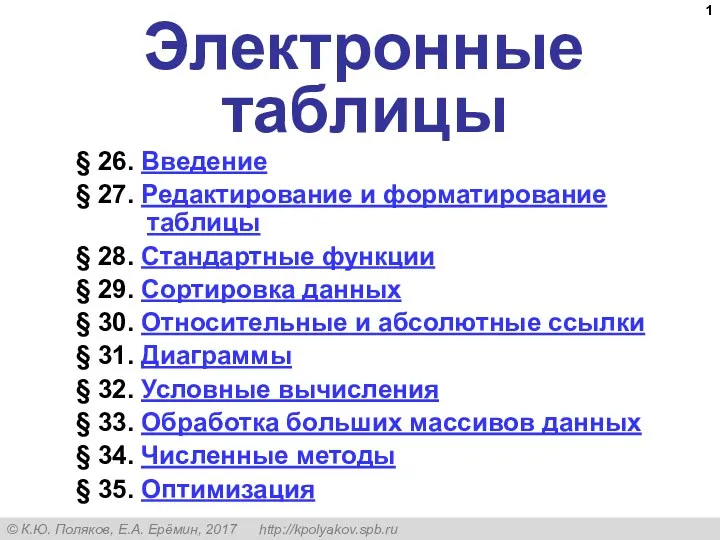 Электронные таблицы
Электронные таблицы Презентация к уроку Печать документа
Презентация к уроку Печать документа Алгоритм составления и отгадывания ребусов
Алгоритм составления и отгадывания ребусов Організація класів і особливості роботи з об'єктами (тема 12)
Організація класів і особливості роботи з об'єктами (тема 12) Знакомство с робототехникой
Знакомство с робототехникой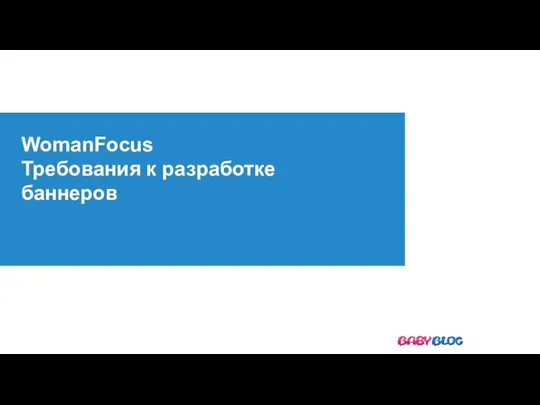 WomanFocus. Требования к разработке баннеров
WomanFocus. Требования к разработке баннеров Структуры данных
Структуры данных Подходы к измерению информации
Подходы к измерению информации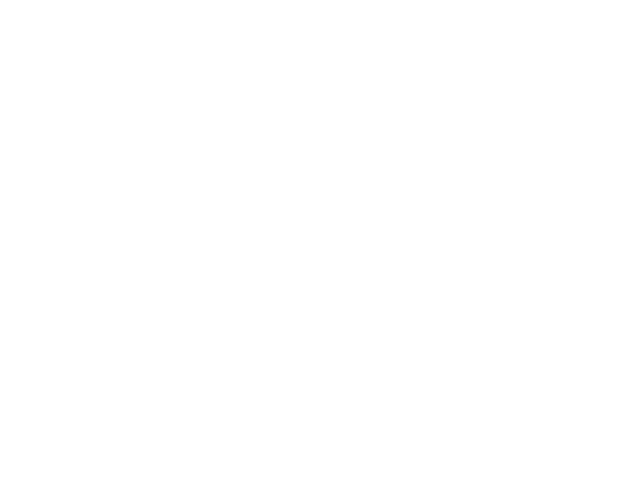 Лекция№7. Хранение данных в Android-приложениях
Лекция№7. Хранение данных в Android-приложениях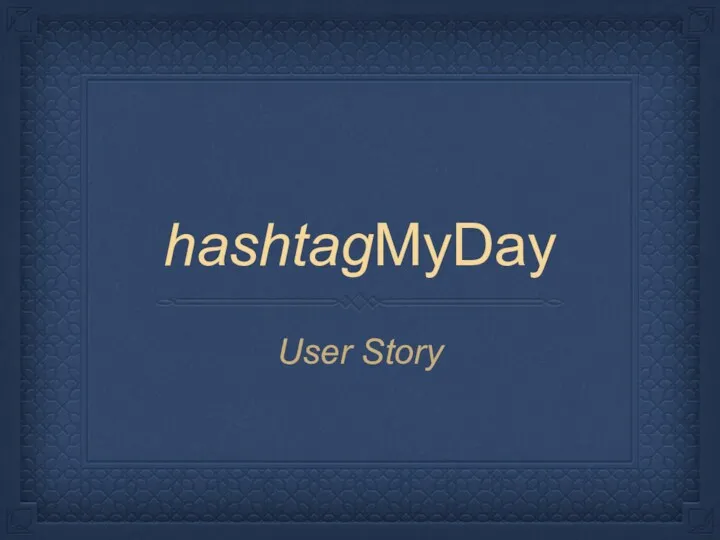 Hashtag my day. User story
Hashtag my day. User story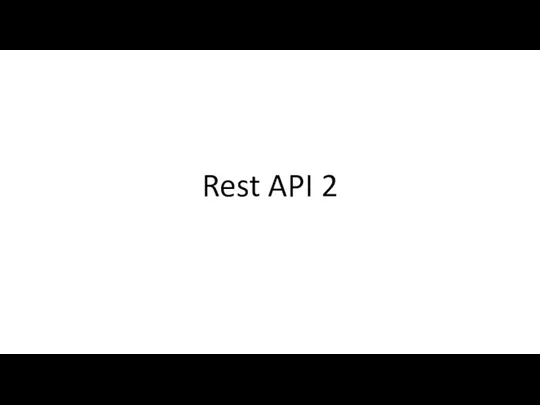 Rest API 2
Rest API 2 Средства защиты информации
Средства защиты информации Технология Wi-Fi
Технология Wi-Fi Как устроен Интернет. IP-адрес компьютера
Как устроен Интернет. IP-адрес компьютера Двумерные массивы. Язык программирования С++
Двумерные массивы. Язык программирования С++ Информационные системы органов внутренних дел. Лекция 15
Информационные системы органов внутренних дел. Лекция 15 SQL тілі: мәліметтер қорының қосымша объектілерін құру
SQL тілі: мәліметтер қорының қосымша объектілерін құру Вступ до С. Перша проста програма
Вступ до С. Перша проста програма Математическая логика и теория алгоритмов: неразрешимые проблемы
Математическая логика и теория алгоритмов: неразрешимые проблемы Файлы. Работа с файлами
Файлы. Работа с файлами События Java Script
События Java Script 20190405_izmerenie_informatsii
20190405_izmerenie_informatsii