Содержание
- 2. Электронные таблицы § 26. Введение
- 3. Что такое электронная таблица? Электронная таблица (табличный процессор) — это программа, которая хранит данные в виде
- 4. Из чего состоит таблица? активная ячейка адрес ячейки – B2
- 5. Данные в таблице научный формат 1,2345⋅102 F2 – редактирование активной ячейки без удаления данных
- 6. Строка редактирования строка редактирования адрес активной ячейки
- 7. Формулы Ссылка — это адрес ячейки в записи формулы.
- 8. Формулы Знаки математических действий: * – умножение / – деление ^ – степень =A1+A2/B1+B2 C1: =(A1+A2)/(B1+B2)
- 9. Пример решения задачи Задача. Автомобиль проехал 120 км за 2 часа. Найти среднюю скорость автомобиля.
- 10. Диапазоны Диапазон — прямоугольная часть таблицы. ссылка сама поменялась! выделить диапазон мышкой! перетащить за рамку
- 11. Ещё пример Задача. Автомобиль сначала проехал 200 км за 2 часа, а потом ещё 150 км
- 12. Электронные таблицы § 27. Редактирование и форматирование таблицы
- 13. Редактирование и форматирование Редактирование — изменение данных и структуры таблицы. Форматирование — изменение внешнего вида ячеек.
- 14. Выделение ячеек Ячейка: щелчок ЛКМ Диапазон: +ЛКМ – ЛКМ Строки: Столбцы: вся таблица
- 15. Что можно делать с ячейками? Ctrl+C: Копировать Ctrl+X: Вырезать Ctrl+V: Вставить Delete: Очистить ПКМ – Удалить
- 16. Форматирование OpenOffice Calc: панель Свойства Microsoft Excel: панель Главная
- 17. Электронные таблицы § 28. Стандартные функции
- 18. Сумма = A1 + A2 + A3 + A4 + A5 =SUM(A1:A5) =СУММ(A1:A5) =SUM(B2:C5) =СУММ(B2:C5)
- 19. Сумма =SUM(B2:B3)+SUM(D2:D4) =SUM(B2:B3;D2:D4) =СУММ(B2:B3;D2:D4)
- 20. Сумма Пример:
- 21. Минимум, максимум, среднее MIN (МИН) – минимальное значение MAX (МАКС) – максимальное значение AVERAGE (СРЗНАЧ) –
- 22. Сумма произведений =B2*С2+B3*С3+B4*C4 =SUMPRODUCT(B2:B4;C2:C4) =СУММПРОИЗВ(B2:B4;C2:C4)
- 23. Электронные таблицы § 29. Сортировка данных
- 24. Простая сортировка OpenOffice Calc: Microsoft Excel:
- 25. Сортировка по любому столбцу OpenOffice Calc: Данные – Сортировать Microsoft Excel: Данные – Сортировка
- 26. Многоуровневая сортировка Для одной группы – по убыванию года Сначала – по группе (по алфавиту)
- 27. Электронные таблицы § 30. Относительные и абсолютные ссылки
- 28. Что происходит при копировании? Скопируем формулу из C1 в другие ячейки Адрес ячейки в относительной ссылке
- 29. Заполнение больших таблиц маркер заполнения Скопировать формулу на весь столбец: протащить вниз маркер заполнения или 2×ЛКМ
- 30. Абсолютные ссылки =B4*(1-B1) =B4*(1-$B$1) Абсолютные ссылки при копировании не изменяются. $B$1 – обе части адреса защищены
- 31. Смешанные ссылки Таблица умножения: формулы числа числа
- 32. Смешанные ссылки =A2*B1 =A6*F1 =$A2*B$1 В смешанной ссылке одна часть (номер строки или имя столбца) защищена
- 33. Смешанные ссылки =C$13+$F4 D8: при копировании в =C$13+$F8 D12: =E$13+$F4 F8: =D$13+$F6 E10: =C$13+$F1 D5: =A$13+$F4
- 34. Электронные таблицы § 31. Диаграммы
- 35. Что такое диаграмма? Диаграмма – это графическое изображение данных. Основные типы диаграмм: столбчатая (гистограмма) линейчатая круговая
- 36. Столбчатая диаграмма выделить данные (с заголовками) OpenOffice Calc: Вставка – Диаграмма Microsoft Excel: Вставка – Гистограмма
- 37. Столбчатая диаграмма легенда
- 38. Круговая диаграмма показывает доли частей в целом подписи данных
- 39. График показывает изменение во времени (много данных) название оси название диаграммы маркер название оси
- 40. Графики функций на отрезке [0;2] a) б) в) г) OpenOffice Calc: Диаграмма XY Microsoft Excel: Точечная
- 41. Электронные таблицы § 32. Условные вычисления
- 42. Что такое условные вычисления? Доставка = 20% от стоимости заказа, если > 500р. – бесплатно. if
- 43. Символьные данные Скидка 20% на все товары фирмы «Салют». =IF(B2="Салют"; B2*20%; "") =ЕСЛИ(B2="Салют"; B2*20%; "") B2*0,2
- 44. Пример Работник получает премию, составляющую 10% от его зарплаты, только тогда, когда на него не было
- 45. Вложенные вызовы ЕСЛИ if B2>500 then C2:=0 else if B2>200 then C2:=B2*0.1 else C2:=B2*0.2; Доставка =
- 46. Сложные условия – «И» Доставка бесплатна, если номер заказа 500р., иначе 20% от стоимости заказа. if
- 47. Сложные условия – «ИЛИ» Разрешается ехать со скоростью от 40 км/ч до 110 км/ч. При другой
- 48. Больше двух условий Проход на III тур: набрать по сумме двух первых туров не менее 180
- 49. Электронные таблицы § 33. Обработка больших массивов данных
- 50. Выделение больших диапазонов +ЛКМ – ЛКМ Протаскивание мыши Два щелчка в противоположных углах: ЛКМ Shift+ЛКМ
- 51. Выделение больших диапазонов Ctrl+ Shift+↓ До первой пустой ячейки в нужном направлении: В поле Имя над
- 52. Вспомогательные столбцы Не используя сортировку, найти количество спортсменов 2004 года рождения. ? =IF(B2=2004; 1; 0) =ЕСЛИ(B2=2004;
- 53. Вспомогательные столбцы Не используя сортировку, найти средний вес спортсменов 2004 года рождения. ? =IF(B2=2004; С2; "")
- 54. Функции COUNT и COUNTIF Количество числовых ячеек в диапазоне: =COUNT(D2:D1001) =СЧЁТ(D2:D1001) Количество ячеек с заданным значением:
- 55. Функции COUNTIF и COUNTIFS Количество ячеек, удовлетворяющих условию: =COUNTIF(D2:D1001; ">2004") =СЧЁТЕСЛИ(D2:D1001; ">2004") =COUNTIFS(D2:D101; ">2004"; E2:E101; "
- 56. Пример Определить, какую долю (в процентах) от общего количества составляют спортсмены 2004 года рождения: =COUNTIF(D2:D1001;2004)/COUNT(D2:D1001) =СЧЁТЕСЛИ(D2:D1001;2004)/СЧЁТ(D2:D1001)
- 57. Функция SUMIF Найти общий вес спортсменов 2004 года рождения: =SUMIF(B2:B1001;2004;C2:C1001) =СУМЕСЛИ(B2:B1001;2004;C2:C1001) диапазон проверки условия условие диапазон
- 58. Функция AVERAGEIF Найти средний вес спортсменов 2004 года рождения: =AVERAGEIF(B2:B1001;2004;C2:C1001) =СРЗНАЧЕСЛИ(B2:B1001;2004;C2:C1001) диапазон проверки условия условие диапазон
- 59. Работа с листами ПКМ Обращение к данным другого листа: OpenOffice Calc: Microsoft Excel: =Январь.B2+Февраль.B2+Март.B2 =SUM('К оплате'.B2:С4)
- 60. Электронные таблицы § 34. Численные методы
- 61. Методы решения уравнений Точные (аналитические) методы: Численное решение – это решение задачи для конкретных исходных данных.
- 62. Численные методы Приближённый метод – это метод, который позволяет найти решение задачи с некоторой (допустимой) ошибкой
- 63. Пример Графический метод:
- 64. Как работают численные методы? Сжатие отрезка: выбрать начальный отрезок [a0, b0] (одно решение!) уточнить решение с
- 65. Как работают численные методы? По одной точке: выбрать начальное приближение x0 уточнить решение с помощью некоторого
- 66. Численные методы: «за» и «против» дают практическое решение задачи неточное решение неясно, как зависит от исходных
- 67. Пример решения уравнения Найти все решения на интервале [-2; 2]: , . Заполнение таблицы
- 68. Пример решения уравнения Построение графиков OpenOffice Calc: Диаграмма X-Y Microsoft Excel: Точечная решение решение всего 2
- 69. Пример решения уравнения Подготовка данных начальное приближение
- 70. Пример решения уравнения Подбор параметра изменяемая ячейка целевая ячейка OpenOffice Calc: Сервис – Подбор параметра Microsoft
- 71. Электронные таблицы § 35. Оптимизация
- 72. Что такое оптимизация? Оптимизация – это поиск наилучшего (оптимального) решения задачи в заданных условиях. 1) Цель:
- 73. Что такое минимум? локальный минимум глобальныйминимум обычно нужно найти глобальный минимум большинство численных методов находят только
- 74. Оптимальный раскрой листа Цель: Ограничения:
- 75. Оптимальный раскрой листа В табличном процессоре:
- 76. Оптимизация в табличном процессоре Задача оптимизации: найти максимум (или минимум) целевой функции в ячейке …, изменяя
- 77. Оптимизация в табличном процессоре OpenOffice.org Calc: изменяемые ячейки: E2 D2:D6 D2:D6; C5:C8 целевая ячейка ограничения A1
- 78. Оптимизация в табличном процессоре Excel: изменяемые ячейки: E2 D2:D6 D2:D6; C5:C8 целевая ячейка ограничения A1 A1
- 79. Конец фильма ПОЛЯКОВ Константин Юрьевич д.т.н., учитель информатики ГБОУ СОШ № 163, г. Санкт-Петербург kpolyakov@mail.ru ЕРЕМИН
- 81. Скачать презентацию


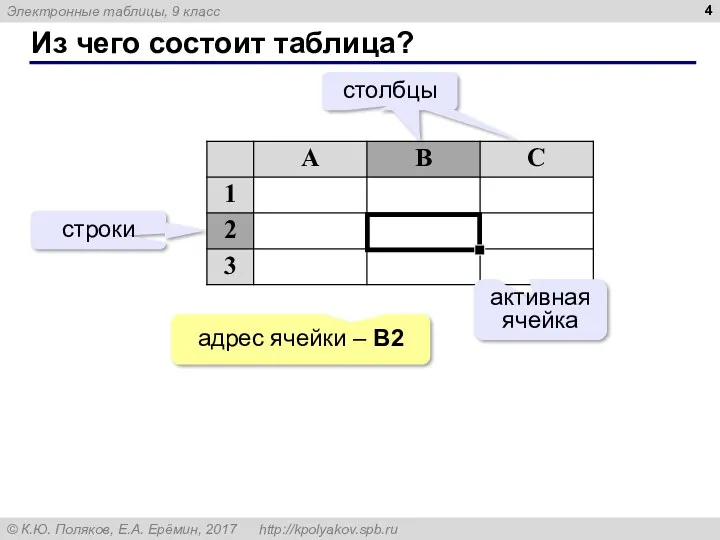
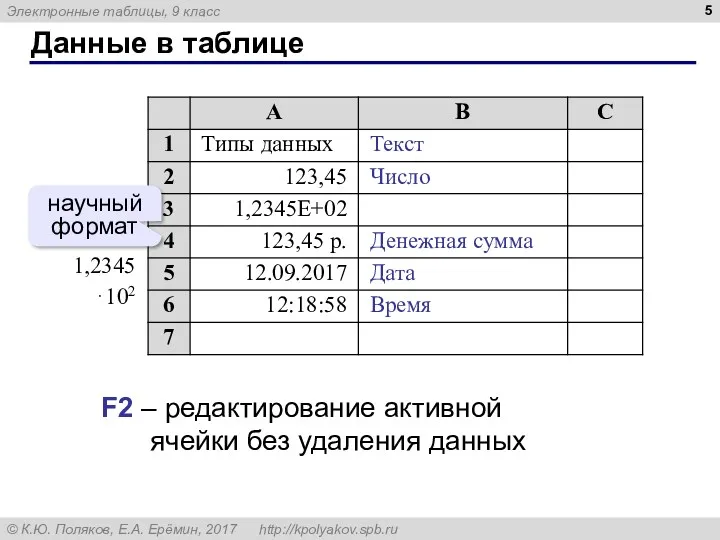


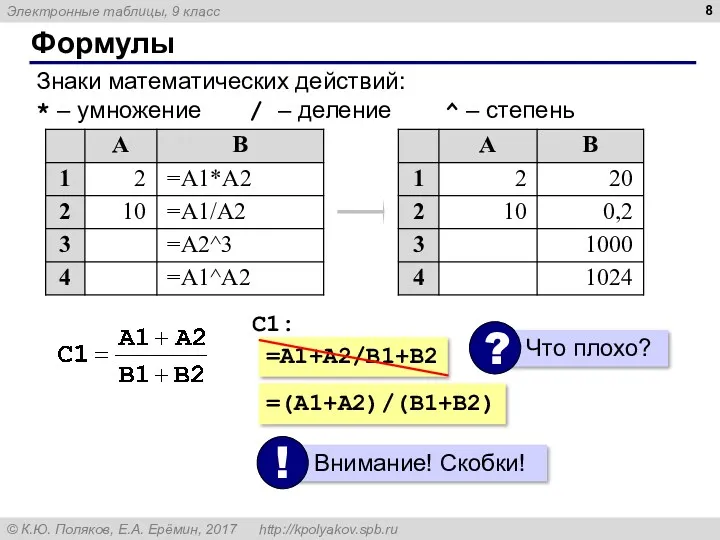

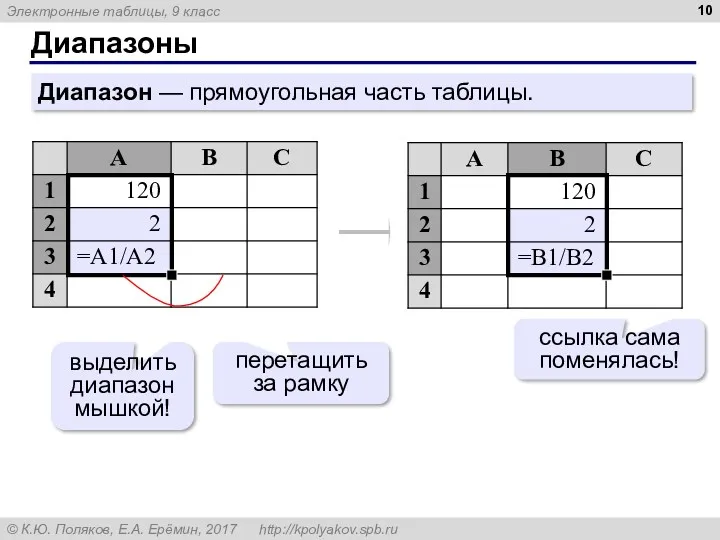


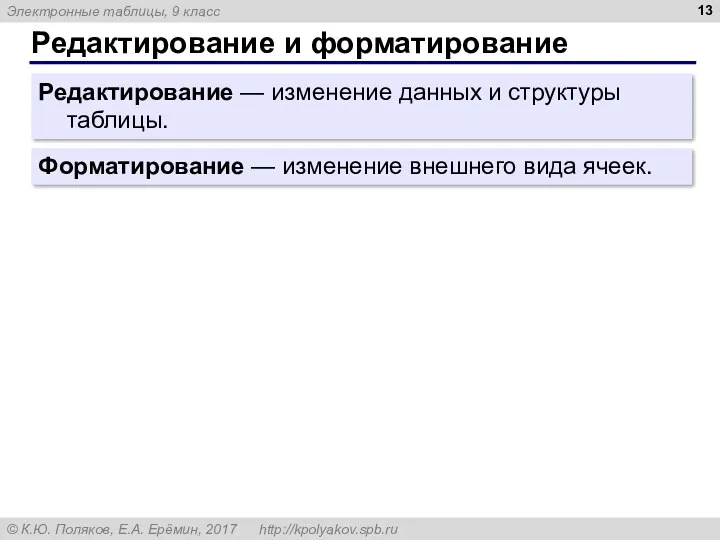
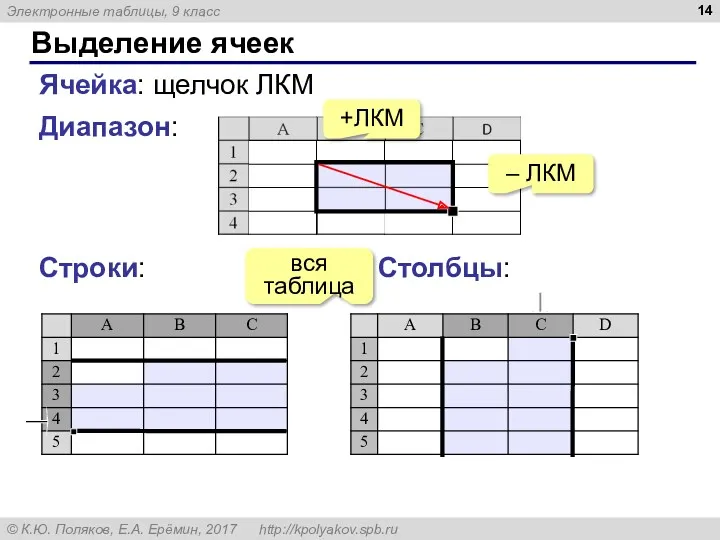

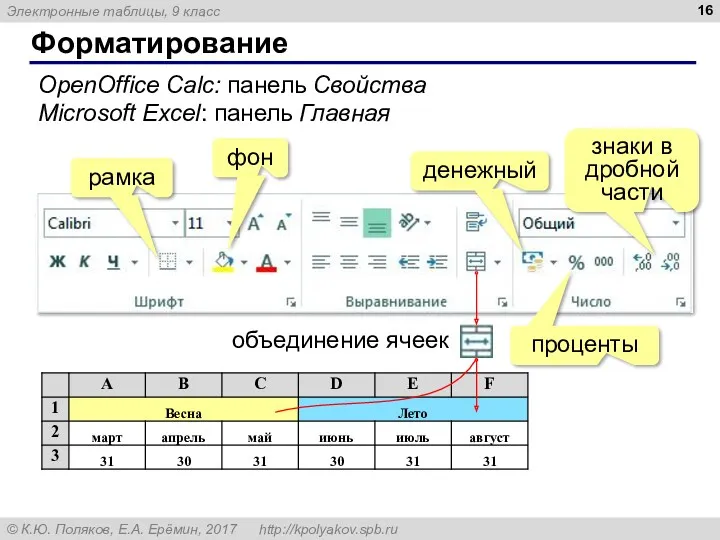

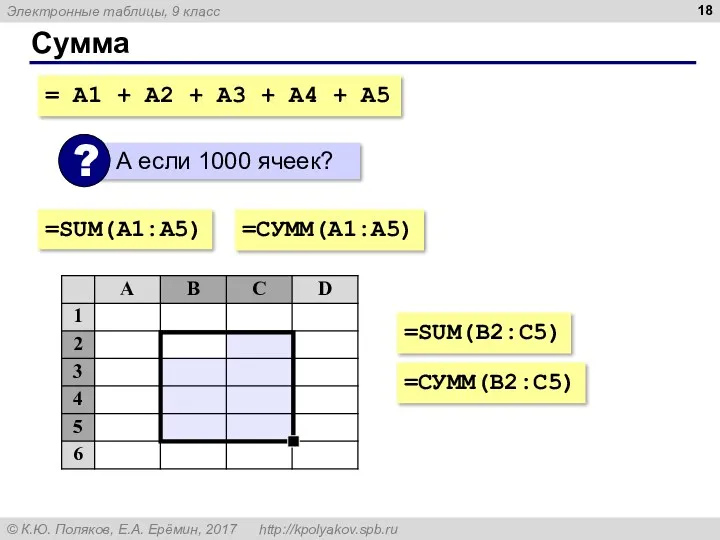

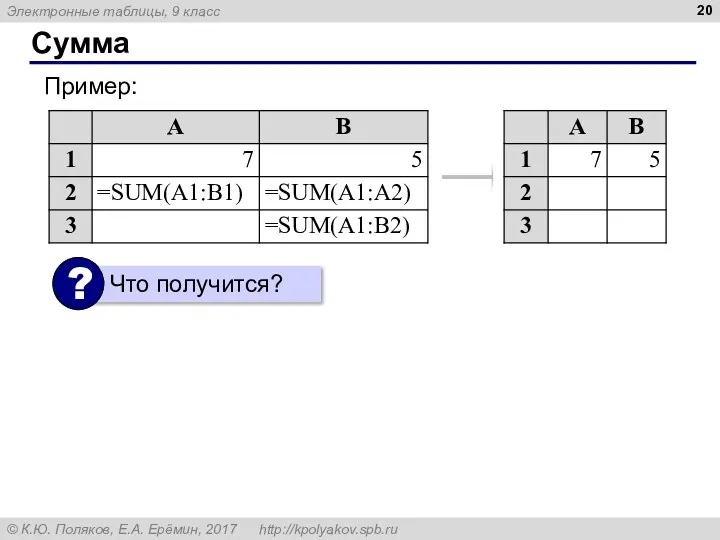

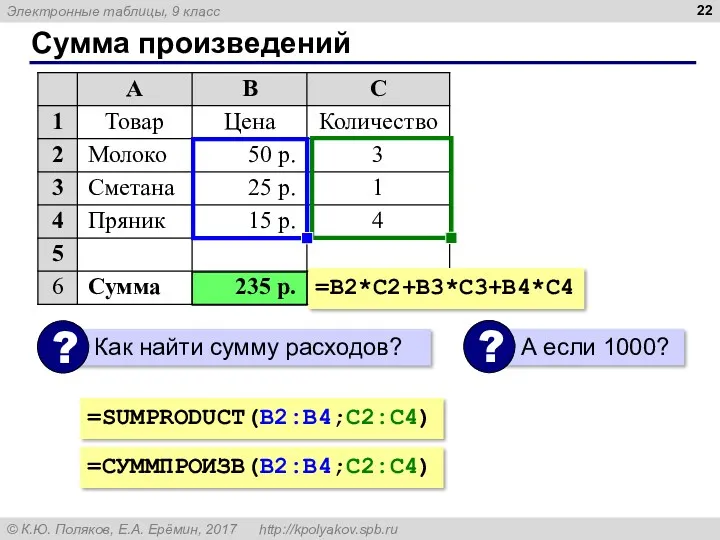





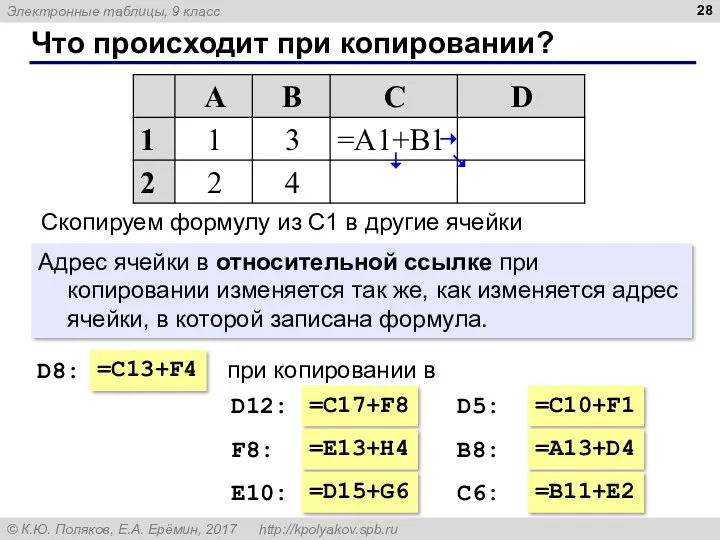

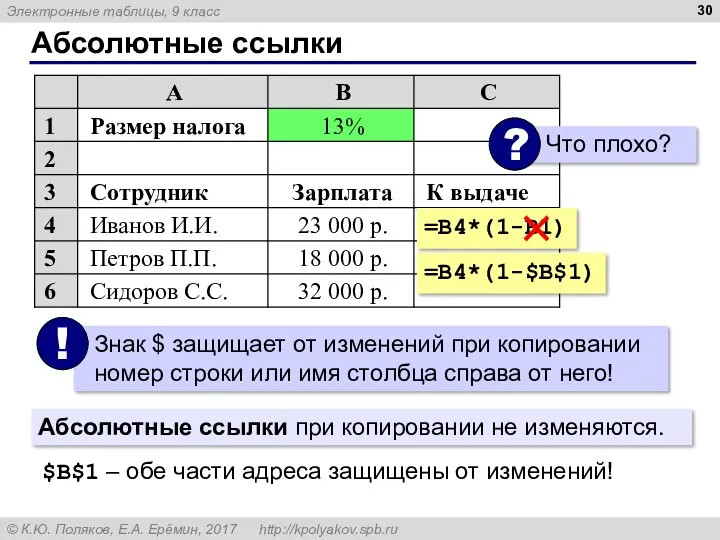

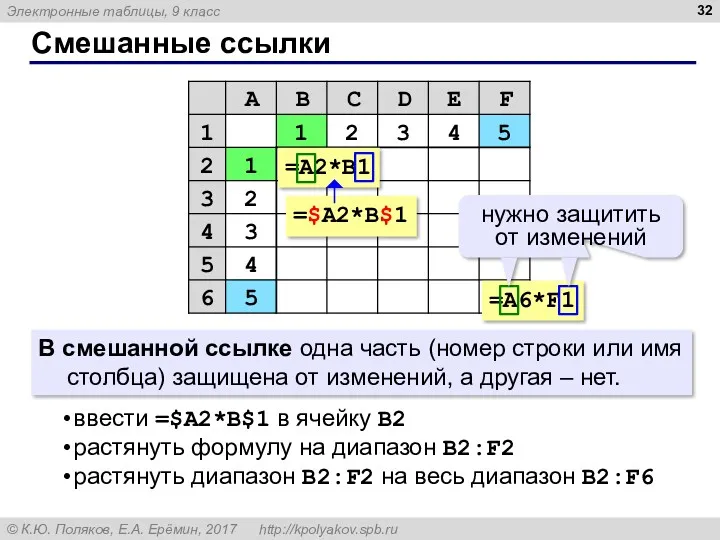
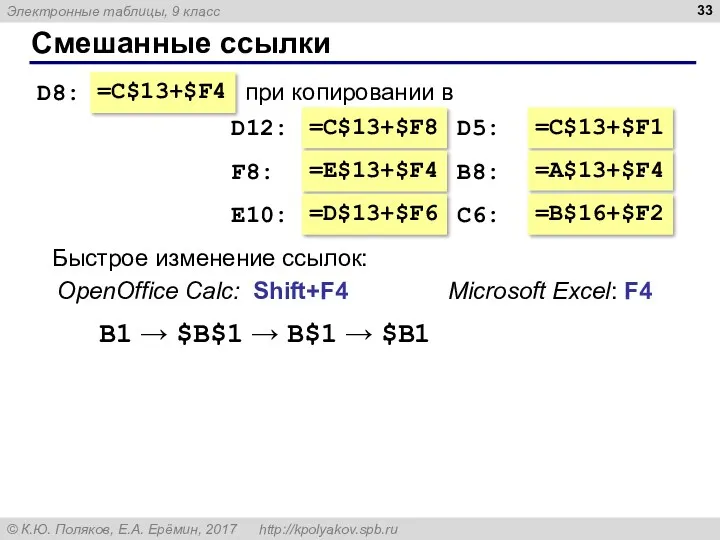

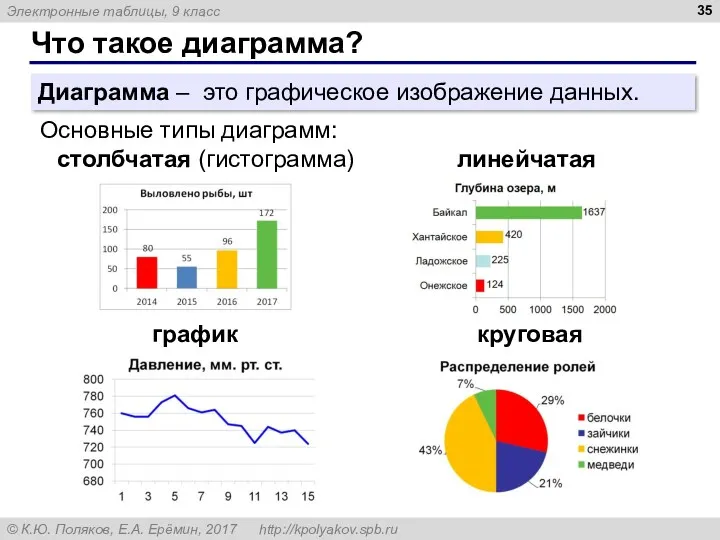

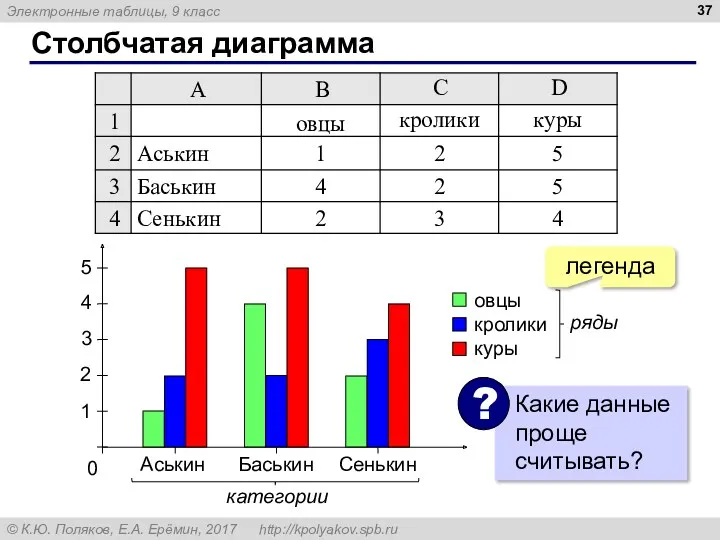
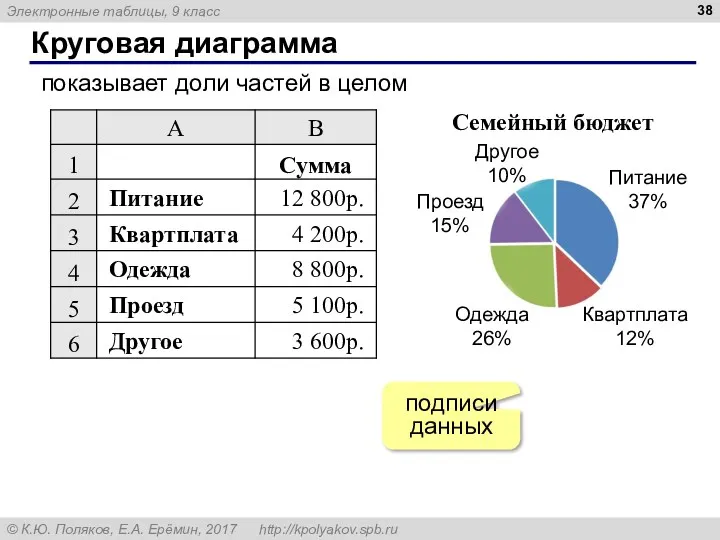
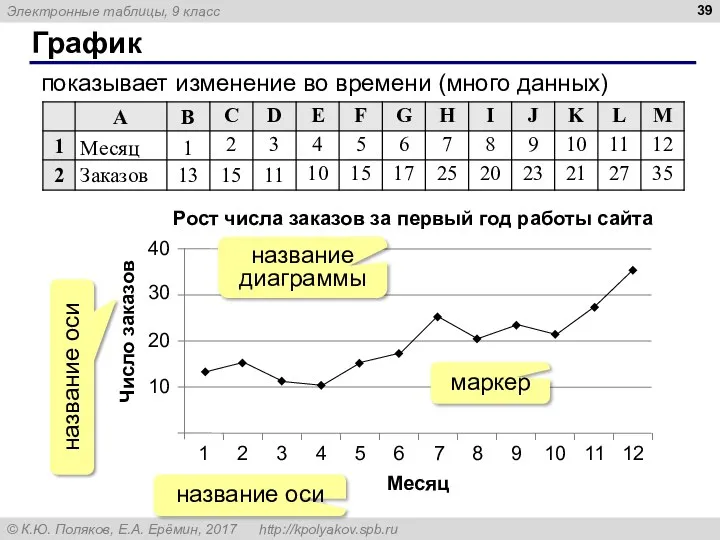
![Графики функций на отрезке [0;2] a) б) в) г) OpenOffice](/_ipx/f_webp&q_80&fit_contain&s_1440x1080/imagesDir/jpg/357749/slide-39.jpg)

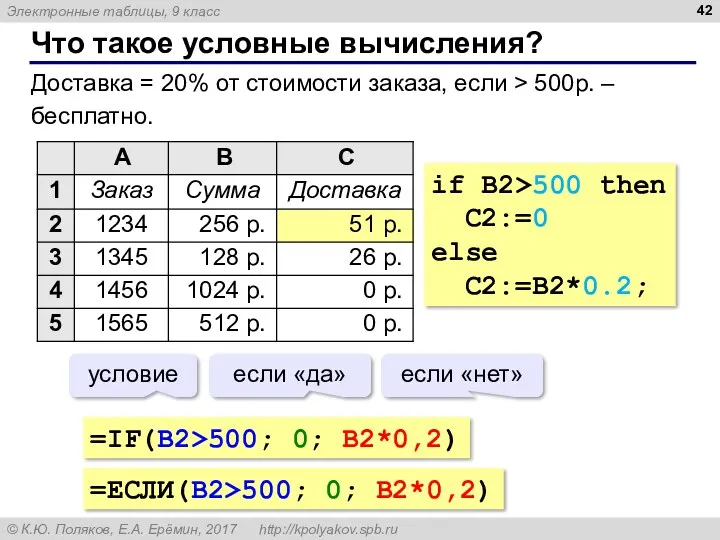
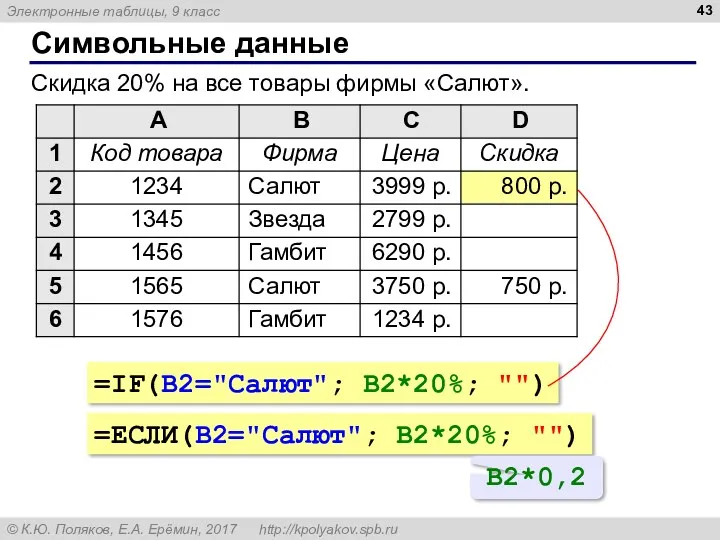

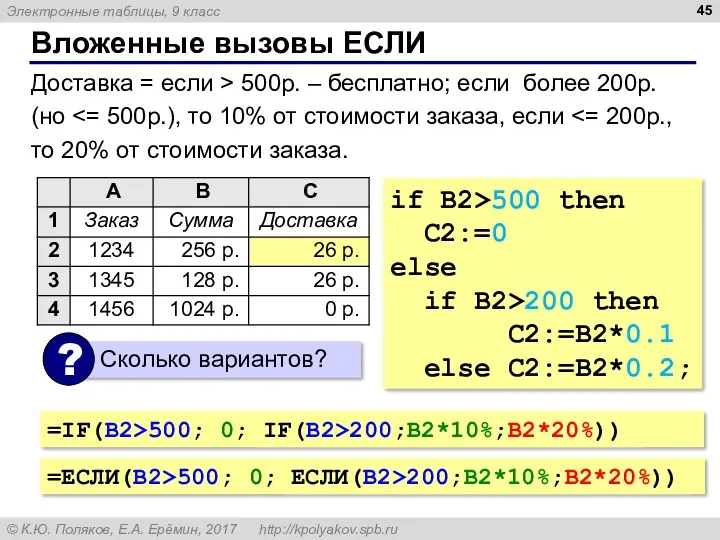
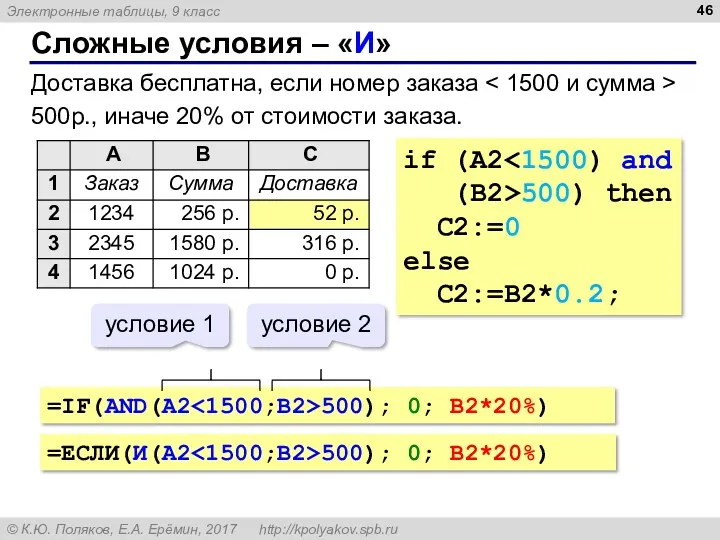
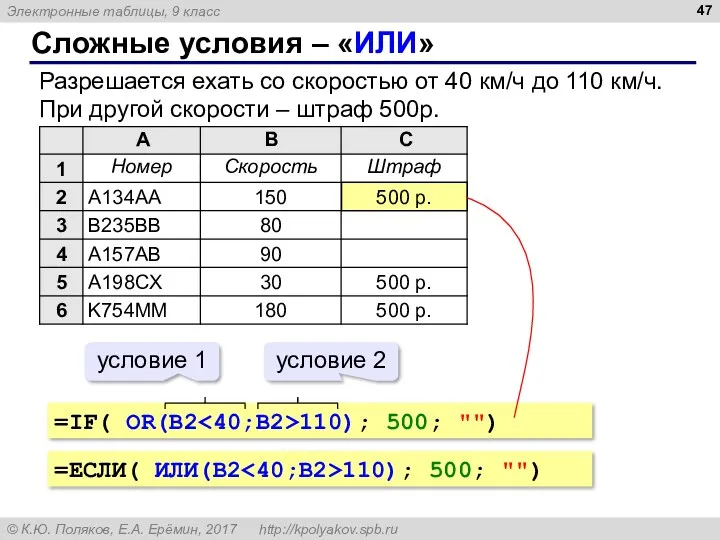
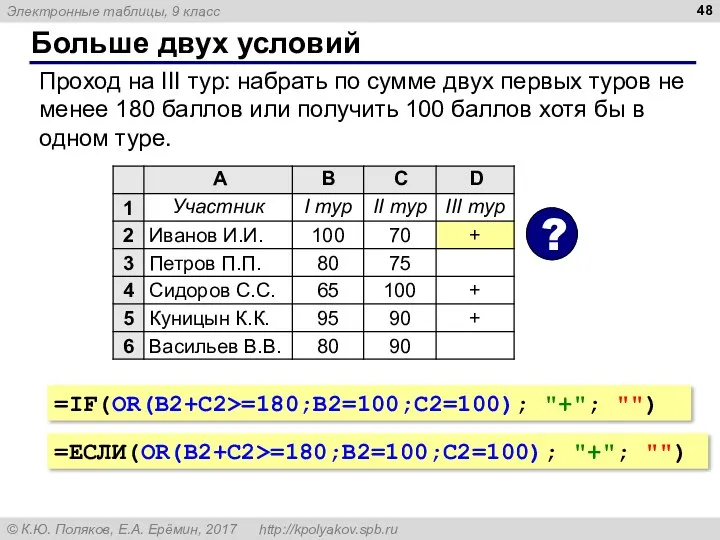

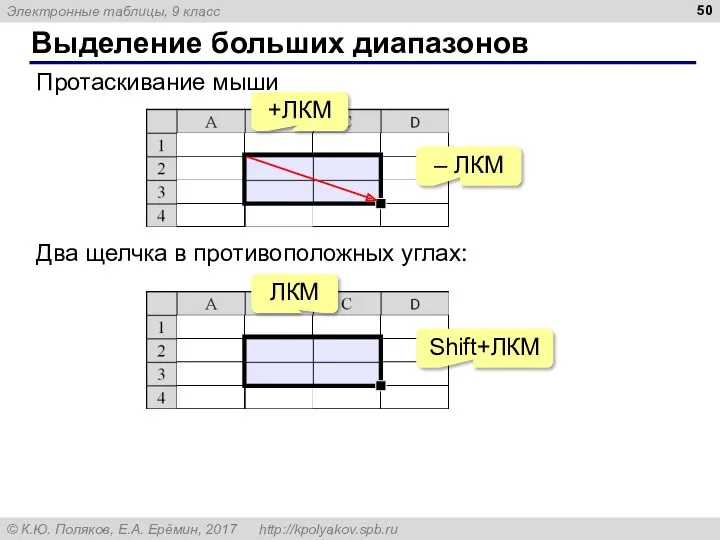
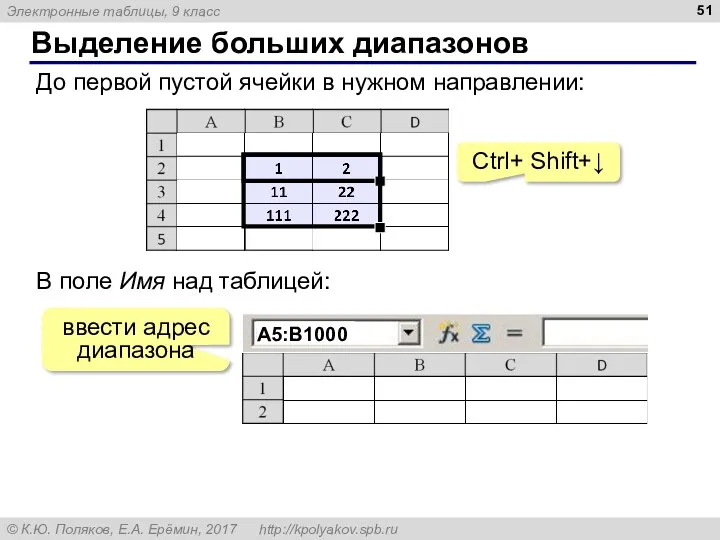
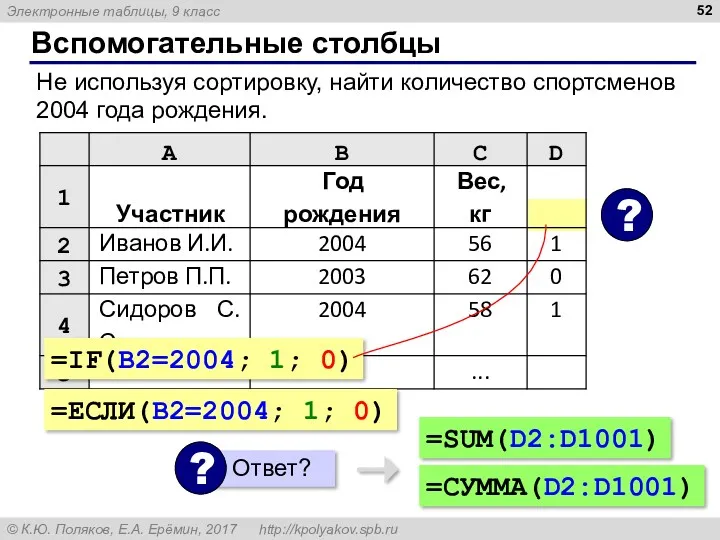
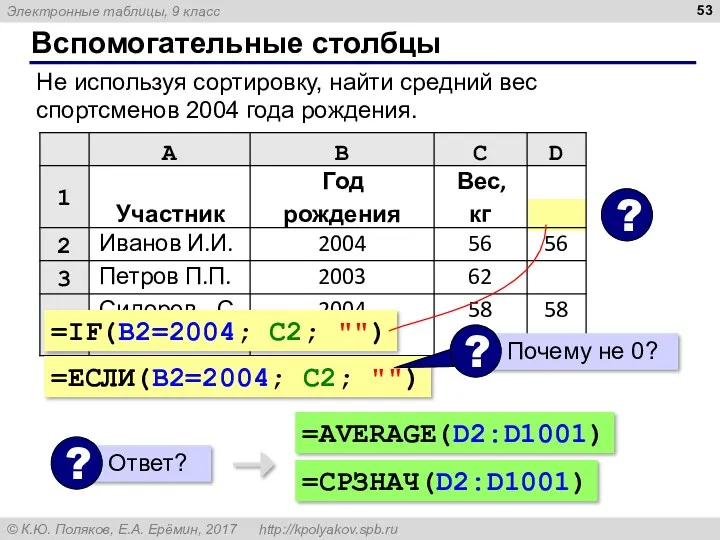
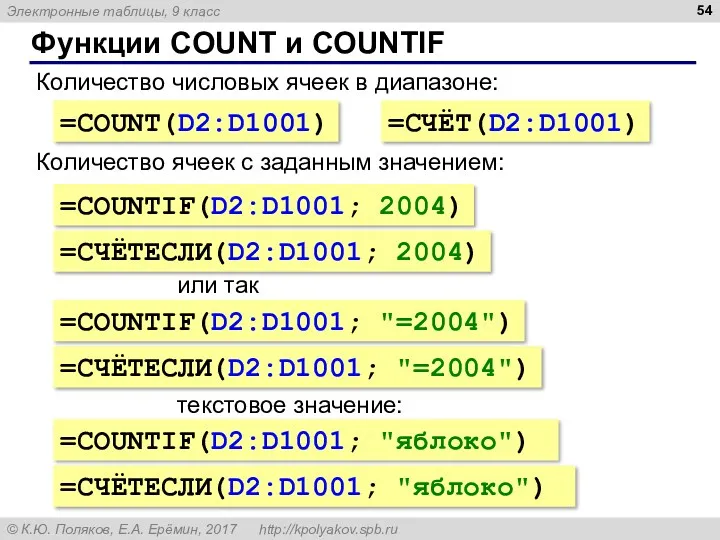
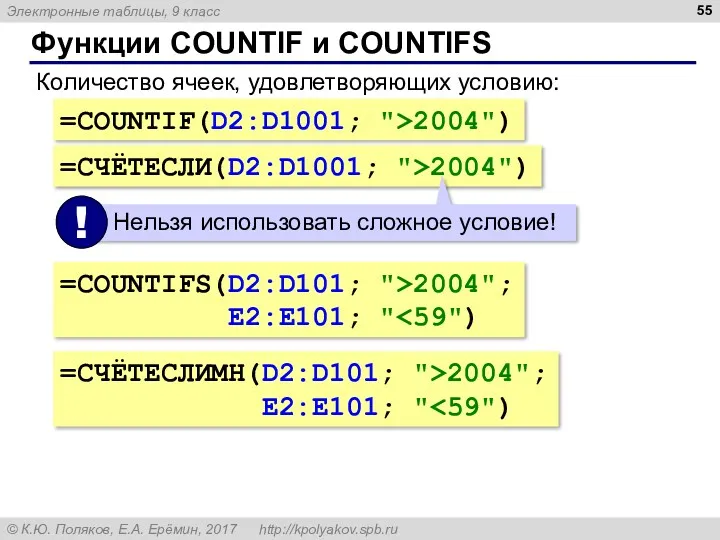
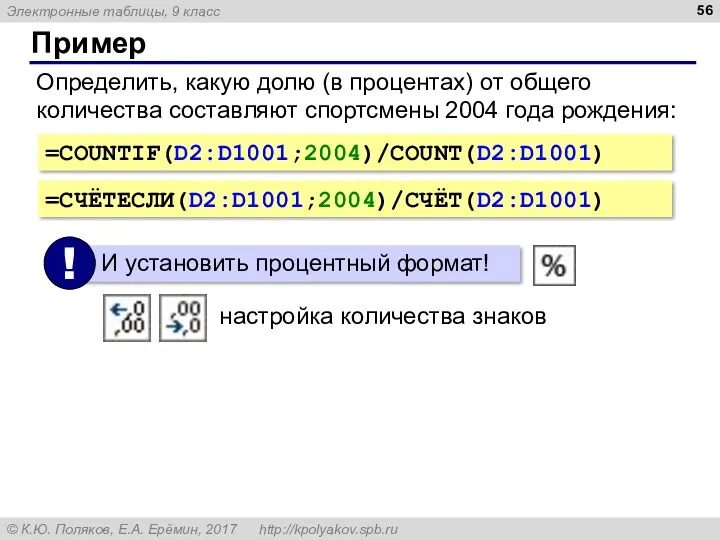


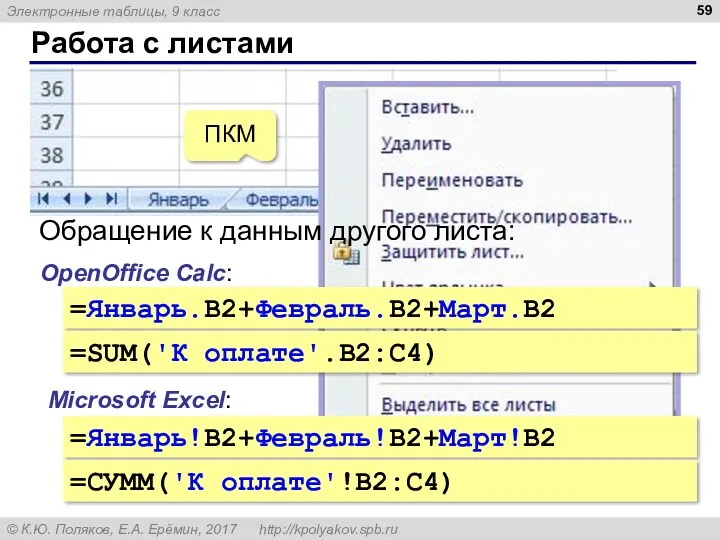

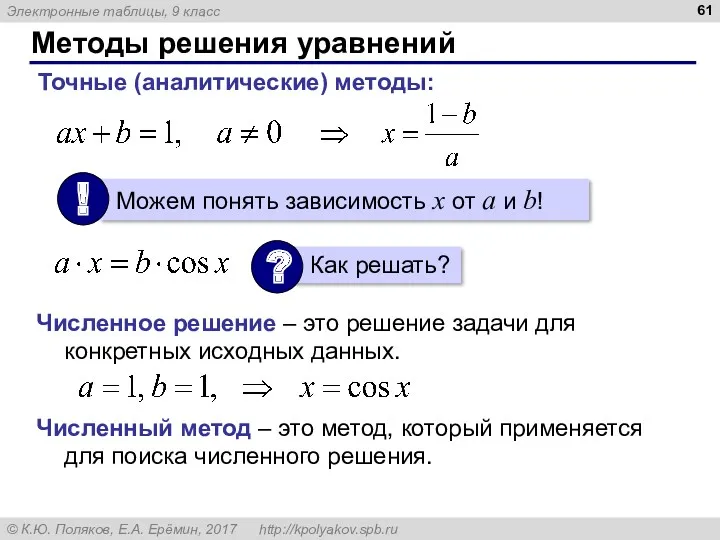

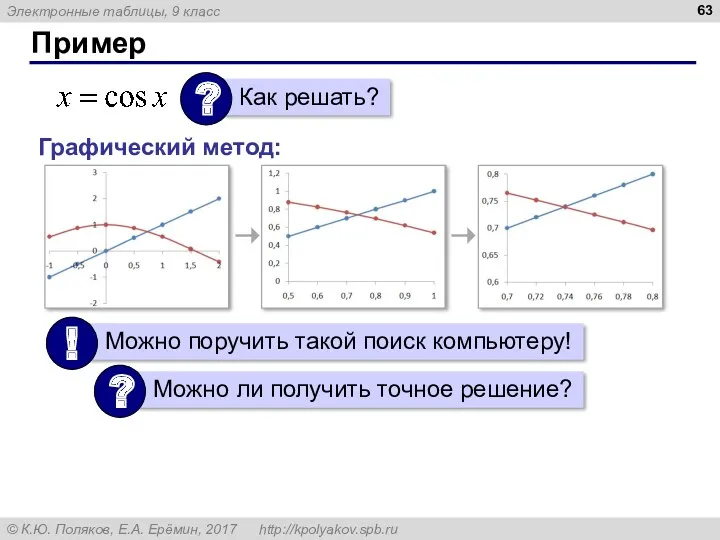
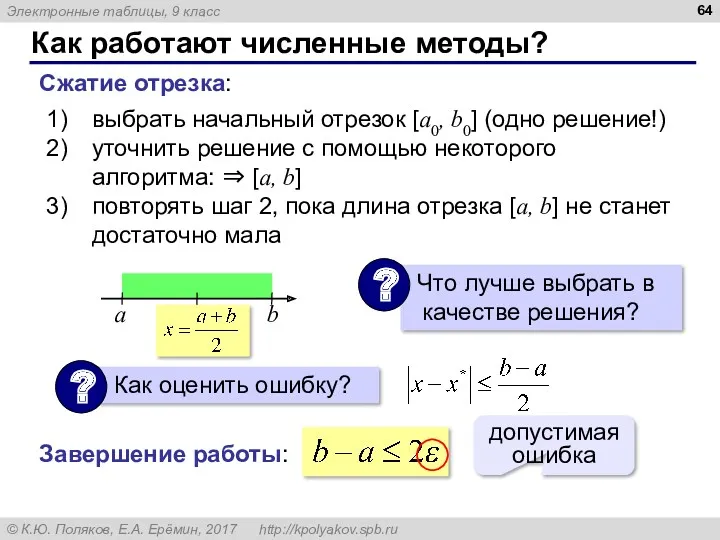


![Пример решения уравнения Найти все решения на интервале [-2; 2]: , . Заполнение таблицы](/_ipx/f_webp&q_80&fit_contain&s_1440x1080/imagesDir/jpg/357749/slide-66.jpg)
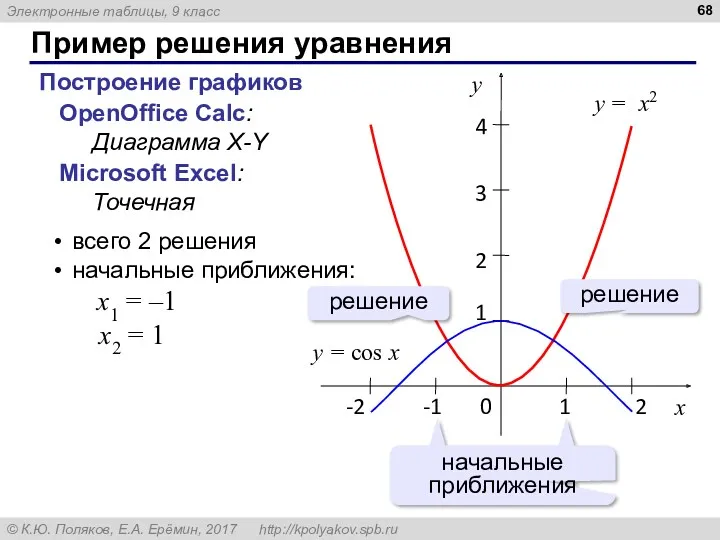
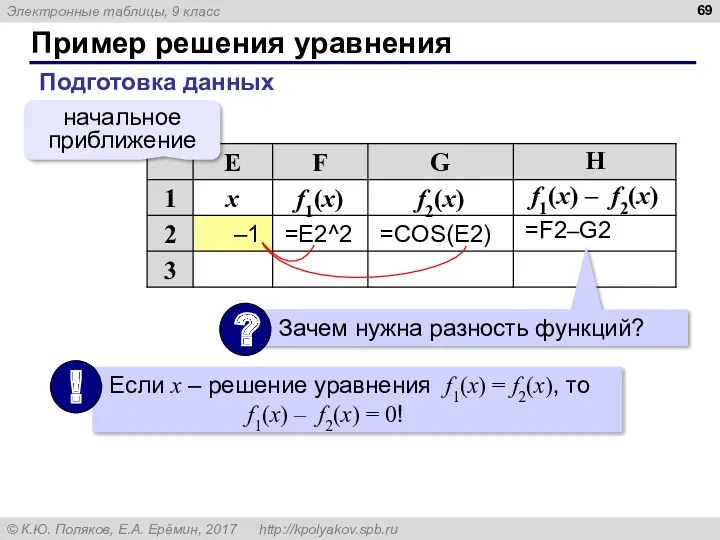


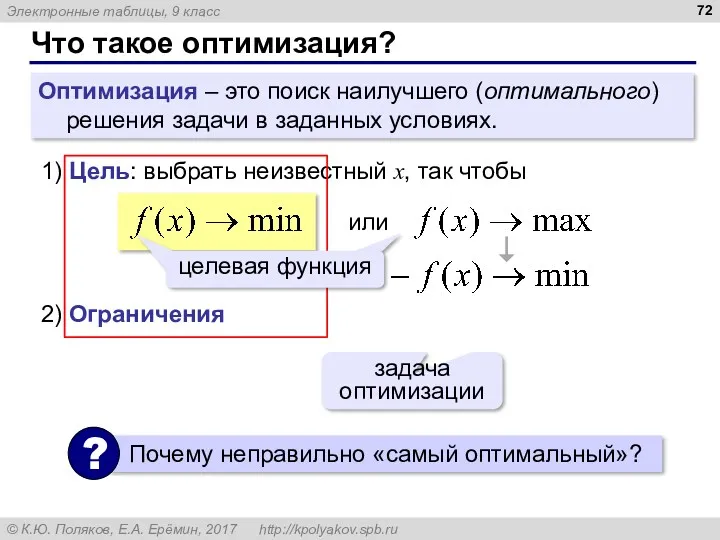
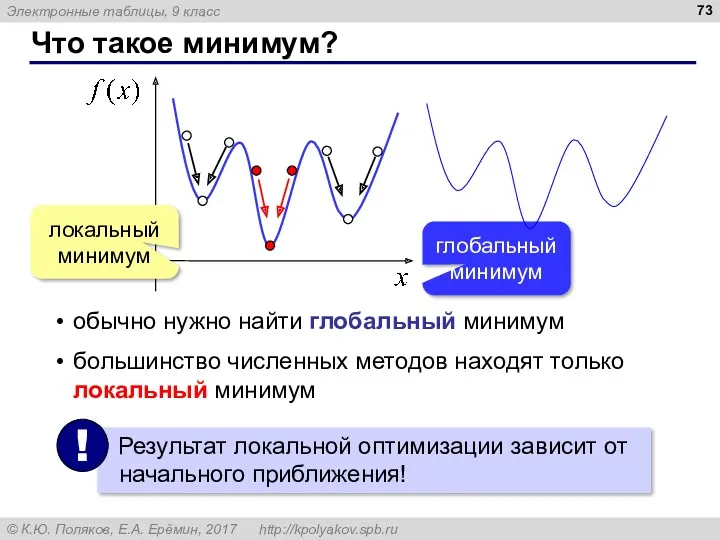
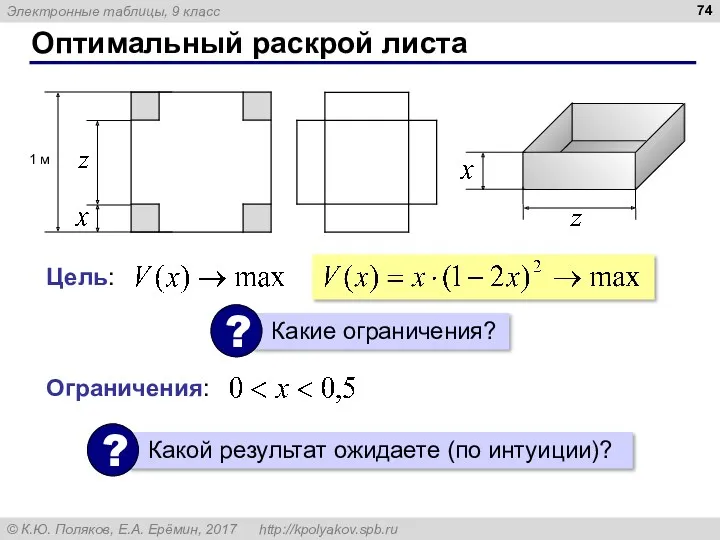
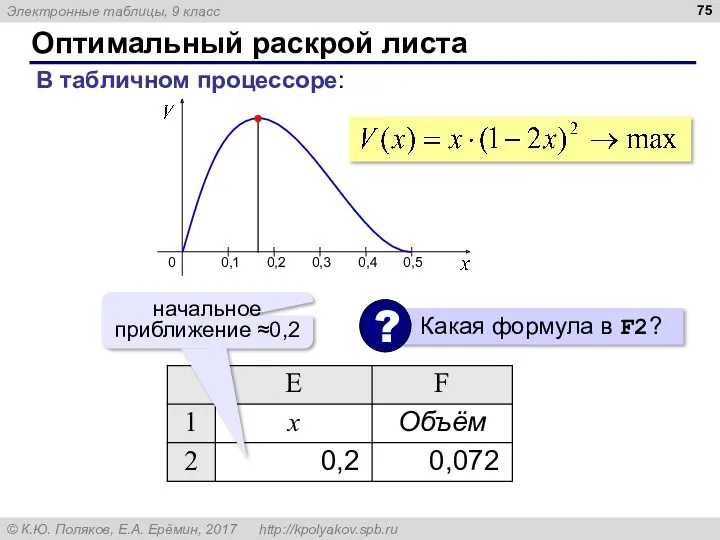
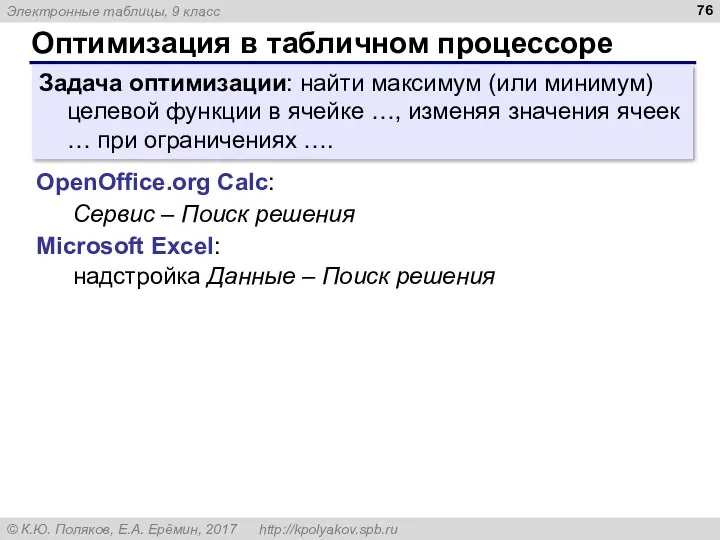

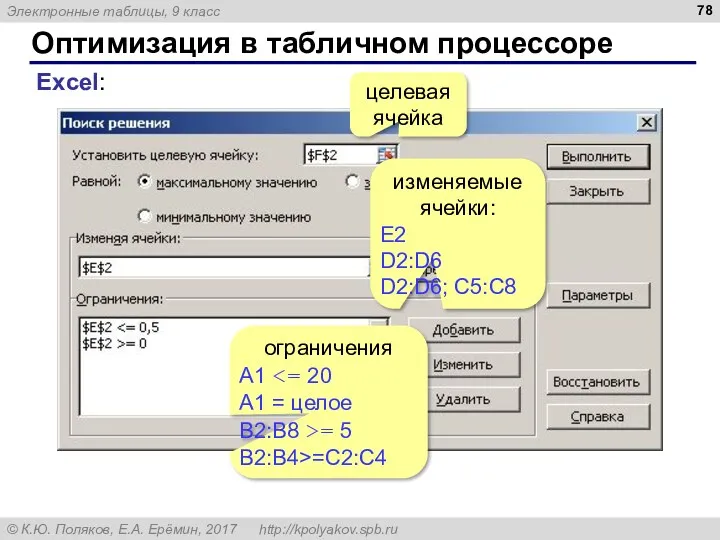
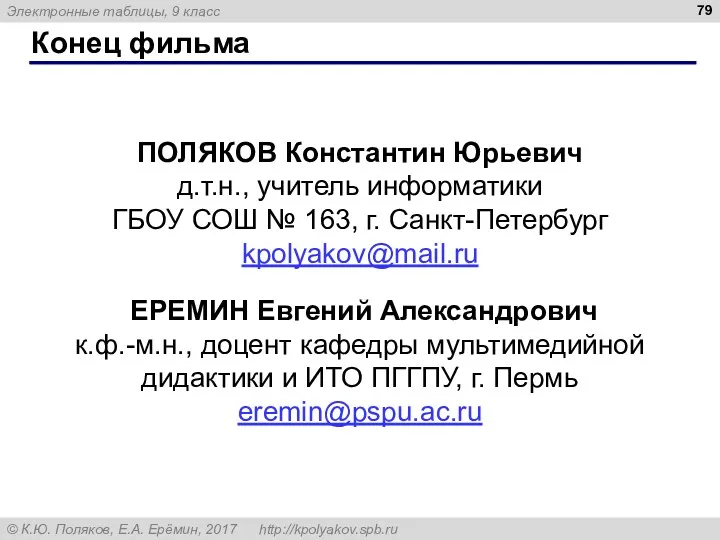
 Пресс-службы в органах власти
Пресс-службы в органах власти Computer club. Бизнес-проект
Computer club. Бизнес-проект Сотовые и спутниковые системы
Сотовые и спутниковые системы Язык разметки гипертекста HTML
Язык разметки гипертекста HTML Проектирование баз данных
Проектирование баз данных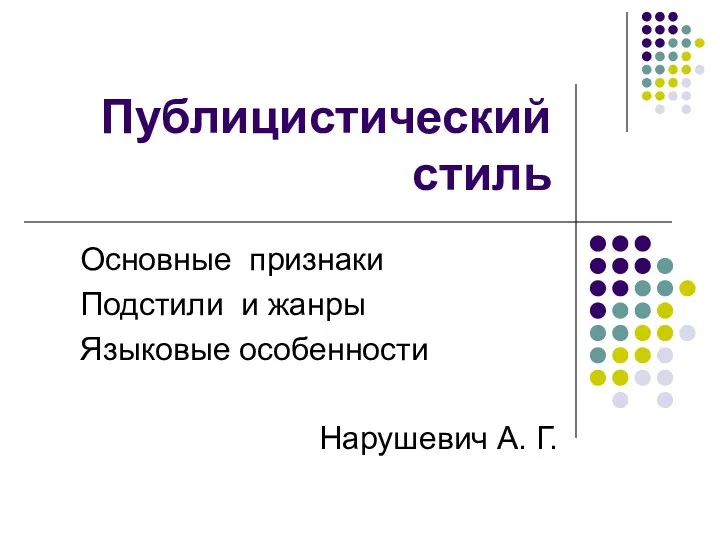 Публицистический стиль. Основные признаки. Подстили и жанры. Языковые особенности
Публицистический стиль. Основные признаки. Подстили и жанры. Языковые особенности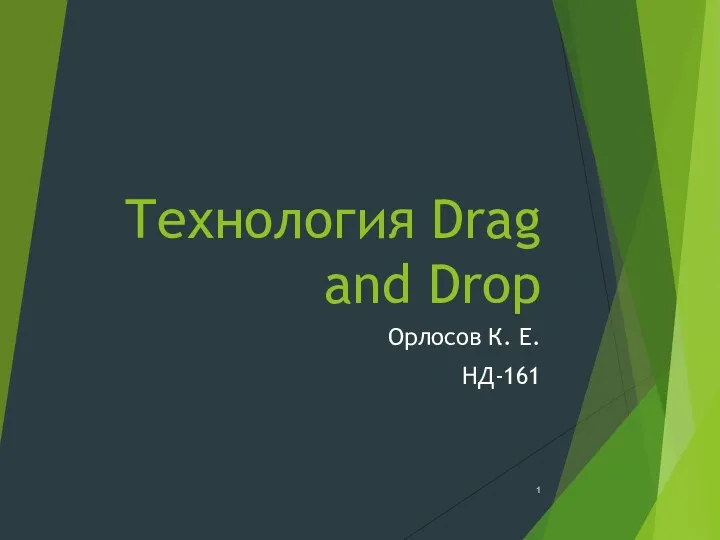 Технология Drag and Drop
Технология Drag and Drop Своя игра по информатике
Своя игра по информатике Презентация Инновационные подходы в образовании
Презентация Инновационные подходы в образовании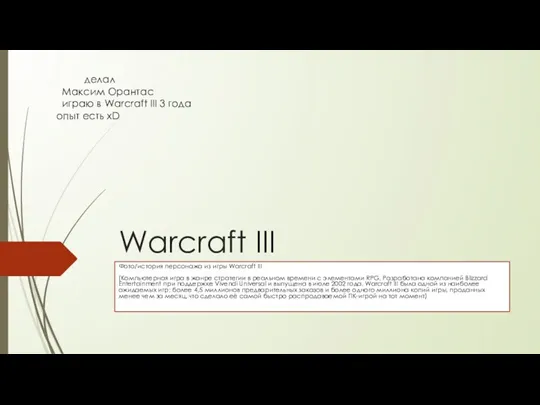 Warcraft III
Warcraft III The method of software upgrade for tablet PC B902
The method of software upgrade for tablet PC B902 Электронные услуги в сфере образования
Электронные услуги в сфере образования Введение в цикл разработки ПО
Введение в цикл разработки ПО Общие свойства объектов одного класса. Информатика, 3 класс, 1 часть
Общие свойства объектов одного класса. Информатика, 3 класс, 1 часть Алгоритмы и исполнители
Алгоритмы и исполнители Сети и системы телекоммуникаций. Транспортный уровень
Сети и системы телекоммуникаций. Транспортный уровень Вирусы и антивирусы
Вирусы и антивирусы Гуманитарные образовательные технологии как отражение инновационных процессов в образовании
Гуманитарные образовательные технологии как отражение инновационных процессов в образовании Понятие. Понятие личности
Понятие. Понятие личности Теория автоматов и формальных языков
Теория автоматов и формальных языков Циклические структуры
Циклические структуры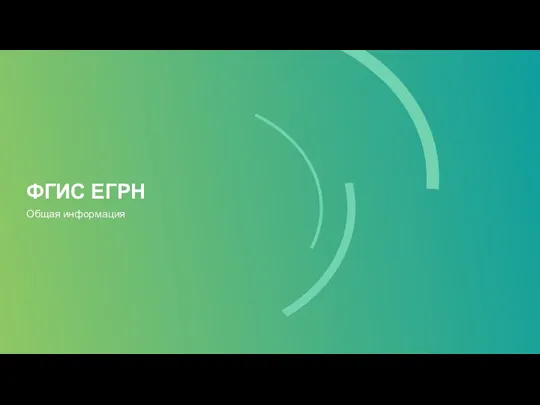 ФГИС ЕГРН. Общая информация
ФГИС ЕГРН. Общая информация Система стандартов по информации, библиотечному и издательскому делу. Организационно-распорядительная документация
Система стандартов по информации, библиотечному и издательскому делу. Организационно-распорядительная документация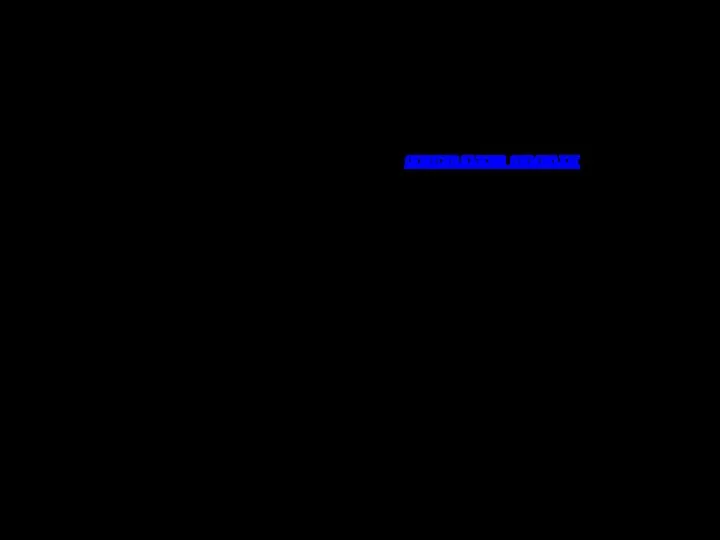 Язык HTML — язык тегов
Язык HTML — язык тегов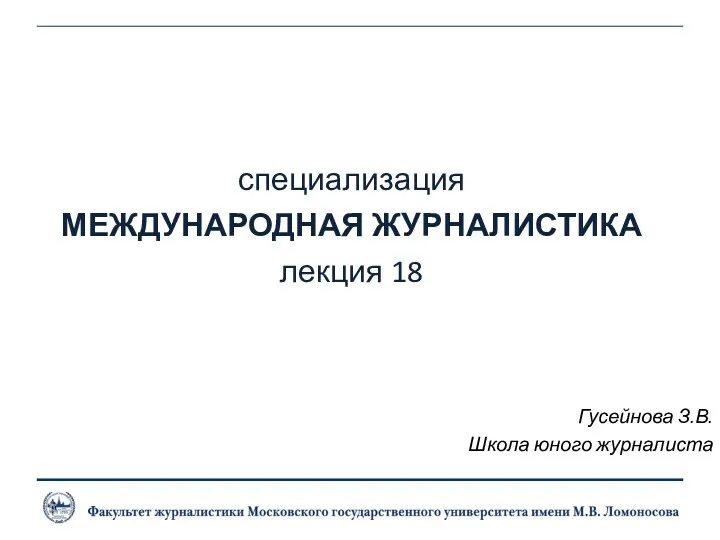 Международная журналистика
Международная журналистика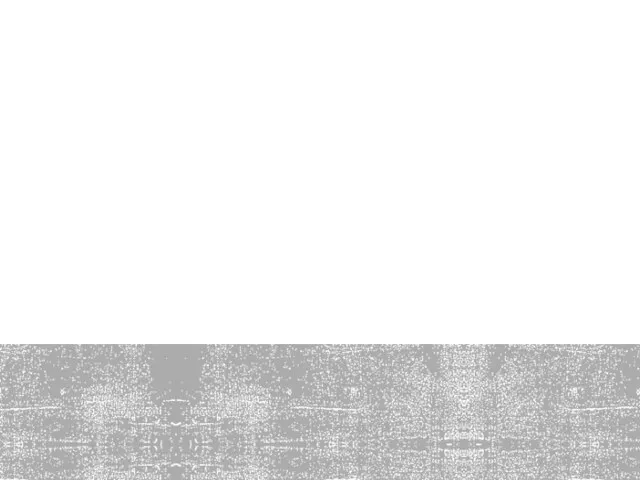 Алгоритмы на графах
Алгоритмы на графах Самостоятельная работа по информатике 6 класс. классификации
Самостоятельная работа по информатике 6 класс. классификации Программирование на языке Си#. Форма. Лекция 40
Программирование на языке Си#. Форма. Лекция 40