Содержание
- 2. Раздел 1. Теоретические основы
- 3. 1.1.Начальные сведения
- 4. Среди многообразия существующего сегодня программного обеспечения для персональных ЭВМ можно выделить класс интегрированных программных пакетов для
- 5. Структура рабочего документа Рабочий документ MathCad представляет собой совокупность областей. Область может располагаться в любом месте
- 6. Средства редактирования MathCad Визир предназначен для указания позиции в рабочем документе, в которой должна появиться очередная
- 7. 1.2.Построение простых математических моделей
- 8. Создание выражений Первое, что необходимо сделать – переместить визир в требуемое место. Ввод выражений осуществляется как
- 9. Способы редактирования выделяющей рамки Увеличивает выделяющую рамку. Превращает маркер ввода в выделяющую рамку. Уменьшает выделяющую рамку.
- 10. Редактирование выражений Изменение имени или числа. Здесь редактор выражений ведет себя аналогично текстовому редактору. Для выполнения
- 11. Вставка оператора Вставка оператора между двумя соседними символами выполняется путем установки между ними маркера ввода и
- 12. Вычисление выражений Для вычисления выражения следует после его ввода нажать [=] или выбрать, кнопку = на
- 13. 1.3. Работа с текстовой областью
- 14. Текстовые области в MathCad являются областями изменяемого размера, при этом информация, содержащаяся в них, при выполнении
- 15. 1.4.Управление компоновкой рабочего документа
- 16. Для этого необходимо щелкнуть на область мышью и, удерживая кнопку нажатой, переместить мышь так, чтобы заключить
- 17. Копирование, вырезание, вставка и удаление областей Эти операции применяются к выделенным областям, используют буфер обмена Windows
- 18. Выравнивание областей Эта операция также применяется к выделенным областям и вызывается выбором подменю Выровнять области меню
- 19. 1.5.Переменные и функции
- 20. Определение переменных ввести имя переменной, подлежащей определению; нажать [:] или выбрать кнопку := на арифметической палитре
- 21. Определение функций Определение функций аналогично определению переменных. Основное различие состоит в том, что имя функции включает
- 22. Имена переменных и функций Имена переменных и функций могут содержать как латинские, так и греческие буквы.
- 23. Встроенные переменные
- 24. Встроенные функции Список всех встроенных функций с кратким описанием каждой функции вызывается командой Функция меню Вставка.
- 25. Определение матриц Для определения матриц вводится имя переменной, и нажимается кнопка на панели Вычисления, затем выбирается
- 26. Изменение размеров матриц Размеры можно изменять, вставляя или удаляя строки и столбцы. Для этого также используется
- 27. Правила изменения размеров матриц Если вставляются строки, MathCad создает строки пустых полей ниже выделенного элемента; если
- 28. Индексирование элементов матриц Нижняя индексация. Используется для изменения значений существующих элементов массива, для определения новых элементов
- 29. Ограничения размеров матриц Команда Матрицы меню Вставка позволяет оперировать с массивами, имеющими не более 100 элементов.
- 30. Дискретные аргументы Дискретный аргумент может принимать ряд значений, отделяемых одинаковыми шагами. Дискретные аргументы позволяют организовывать циклы
- 31. Определение дискретного аргумента Для определения дискретного аргумента следует после ввода его имени и знака присваивания –
- 32. Раздел 2. Применение MathCad для решения практических задач
- 33. 2.1. Построение графиков
- 34. Графики в прямоугольных координатах Построению графика должно предшествовать определение дискретного аргумента, принимающего значения в интервале изменения
- 35. Графики в полярных координатах Для создания графика в полярных координатах следует выбрать пункт Графики>Полярные координаты меню
- 36. Форматирование графиков Для изменения размеров графической области необходимо заключить ее в выделяющий пунктирный прямоугольник а затем,
- 37. 2.2.Решение уравнений и систем уравнений
- 38. Функция ROOT Функция находит корень уравнения f(x)=0. Перед использованием функции root необходимо построить график левой части
- 39. Функция POLYROOTS Для нахождения корней полинома степени n можно использовать функцию polyroots(v). Коэффициенты полинома находятся в
- 40. Решение систем уравнений Для решения системы уравнений необходимо выполнить следующую последовательность шагов. Задать начальные приближения для
- 41. Функция MINERR Функцию MinErr можно использовать для поиска локального, экстремума функции на заданном отрезке, если на
- 42. 2.3.Символьные вычисления
- 43. Символьные вычисления Средства символьной математики, позволяют проводить математические выкладки в аналитической форме. За символьные вычисления в
- 44. Замена переменных Эта операция представляет собой замену в выражении каждого вхождения выделенной переменной на содержимое буфера
- 45. Упрощение выражений Кнопка выполняет алгебраические и тригонометрические упрощения выражения, заключенного в выделяющую рамку: сокращает общие множители,
- 46. Разложение по степеням Кнопка разлагает в выражении, заключенном в выделяющую рамку, все степени и произведения сумм.
- 47. Разложение на множители Кнопка разлагает выражение в выделяющей рамке на множители. Если выражение представляет собой целое
- 48. Приведение подобных Для того, чтобы в выражении объединить члены, содержащие одинаковые степени выбранного подвыражения, следует заключить
- 49. Разложение на элементарные дроби При нажатии кнопки будет произведена попытка разложить выделенное выражение в сумму дробей,
- 50. Нахождение пределов Операторы нахождения пределов в MathСad вызываются с помощью кнопок палитры Матанализ - . После
- 51. Нахождение производных и первообразных Для выполнения этих операций следует в выражении, подлежащем дифференцированию или интегрированию, заключить
- 53. Скачать презентацию


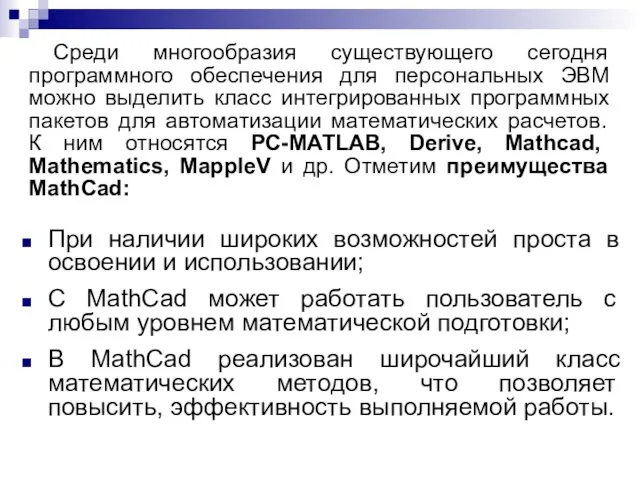

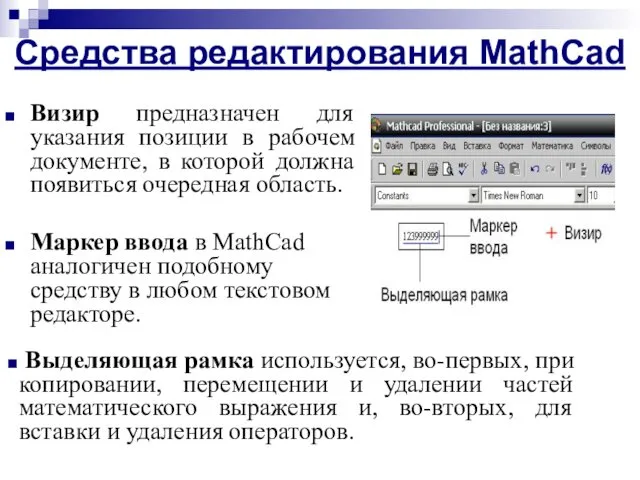




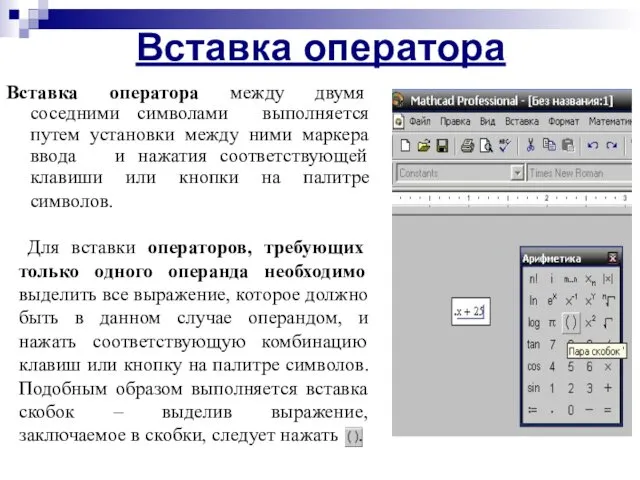


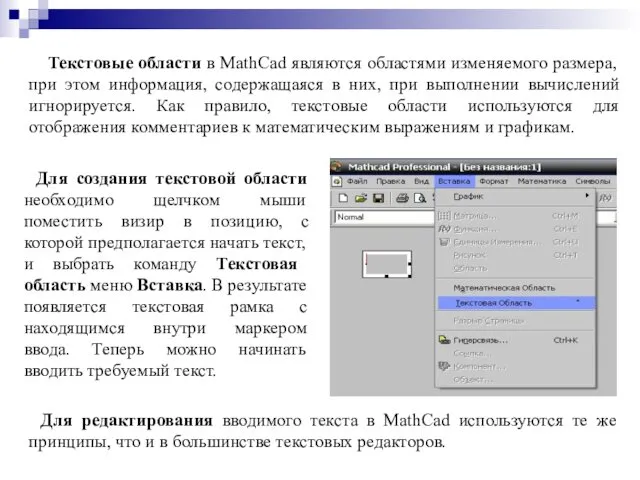


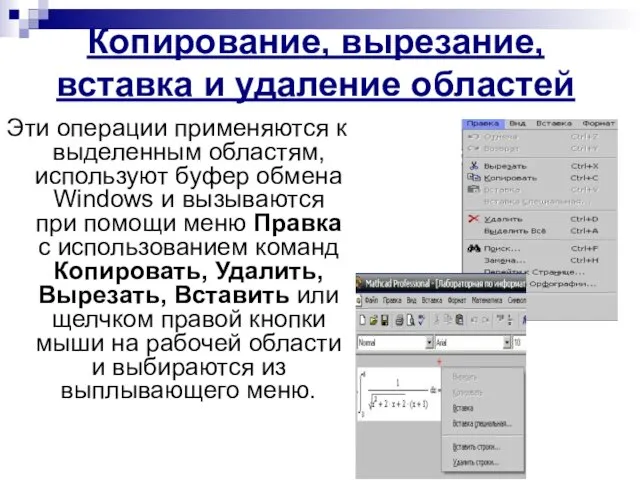


![Определение переменных ввести имя переменной, подлежащей определению; нажать [:] или](/_ipx/f_webp&q_80&fit_contain&s_1440x1080/imagesDir/jpg/88118/slide-19.jpg)
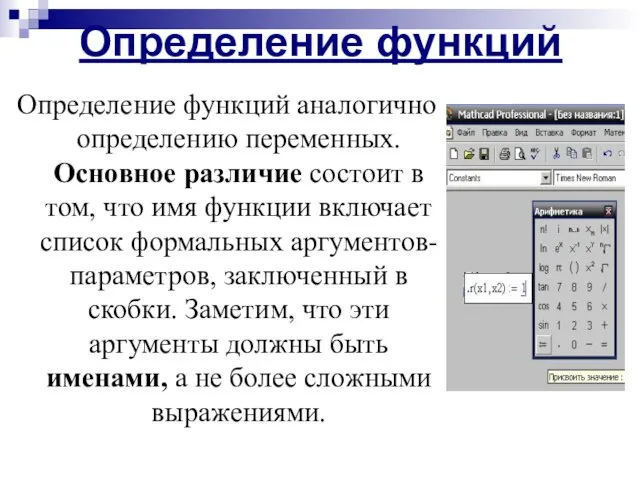

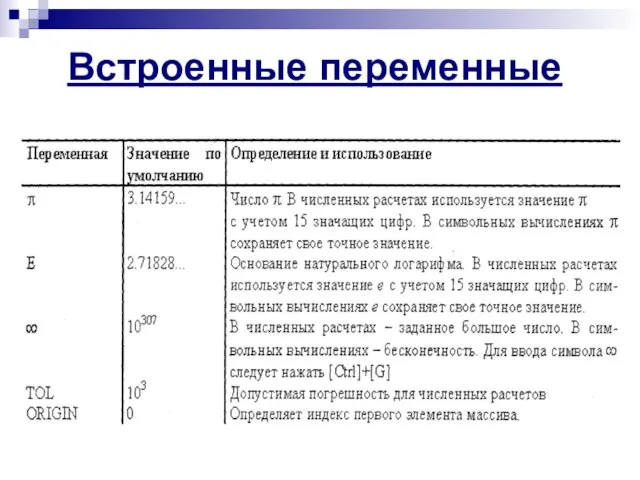





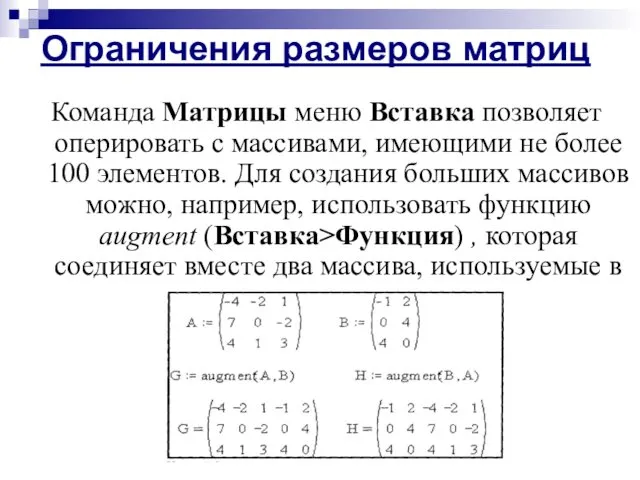
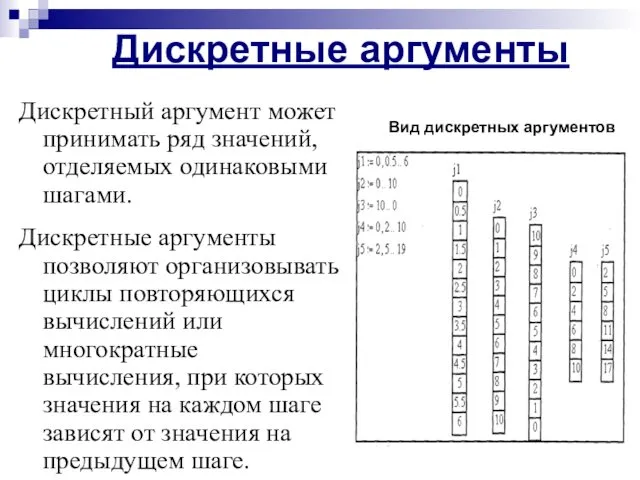



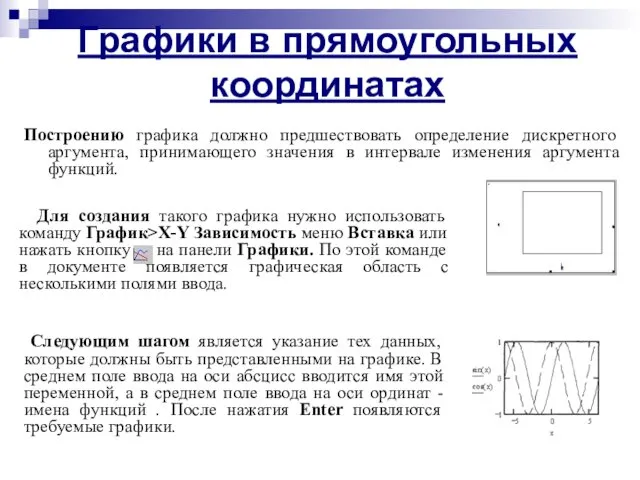

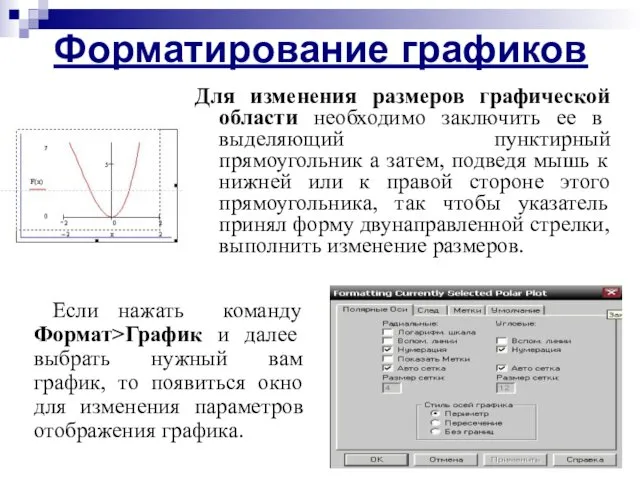

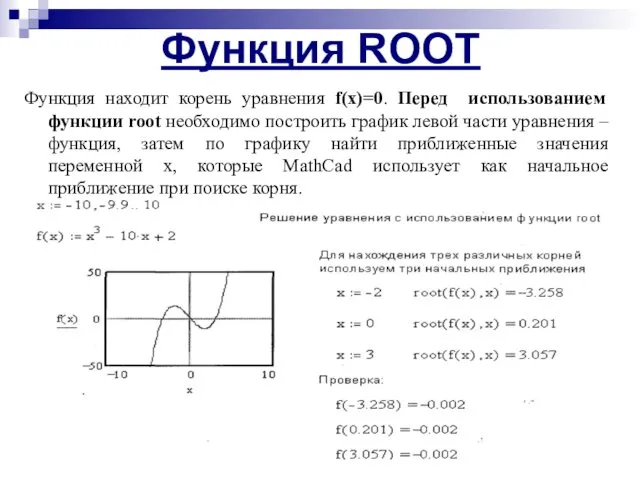


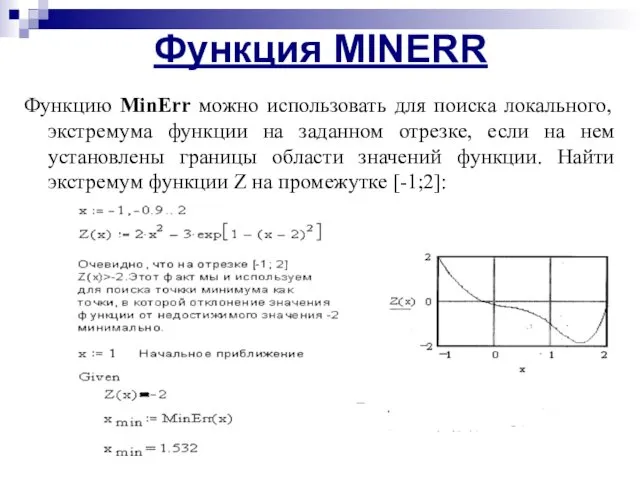



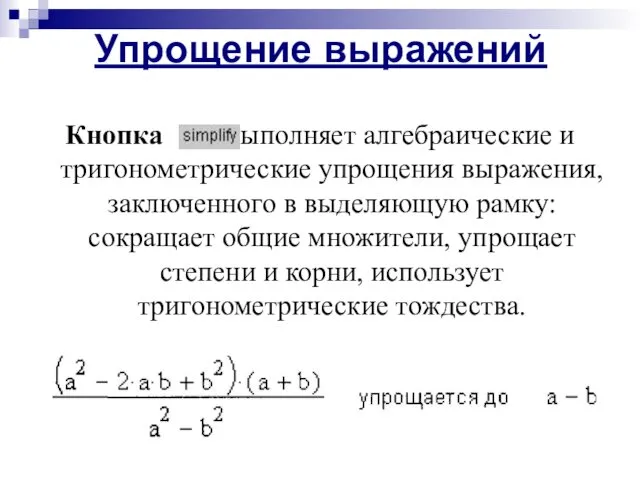


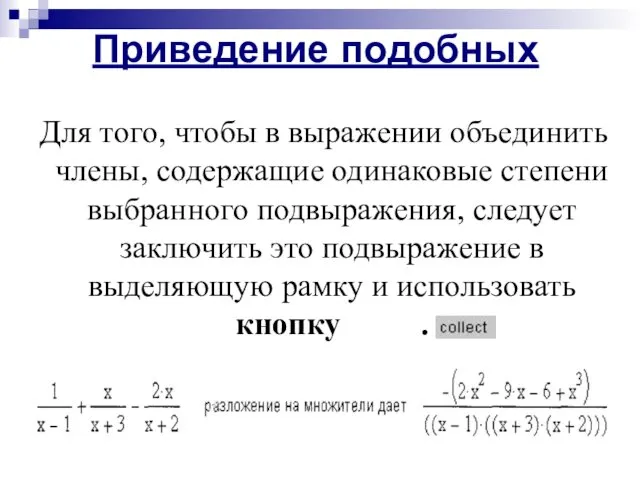
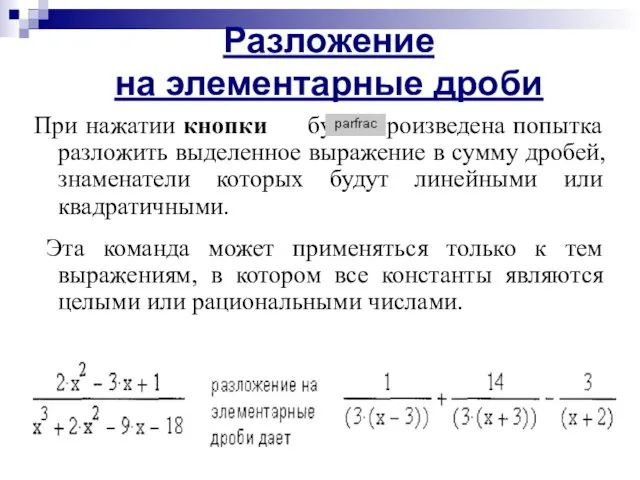
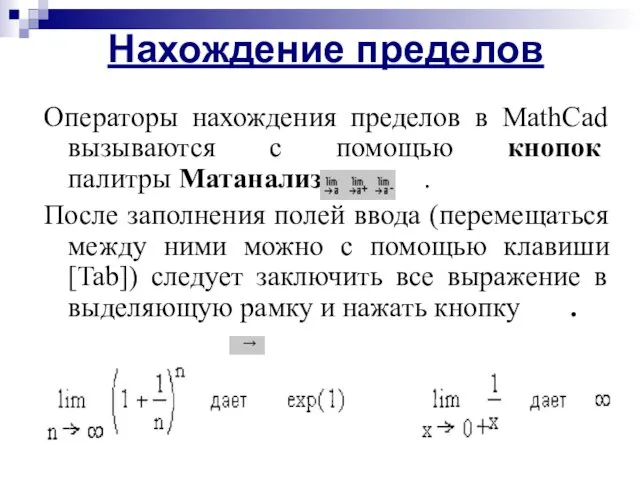

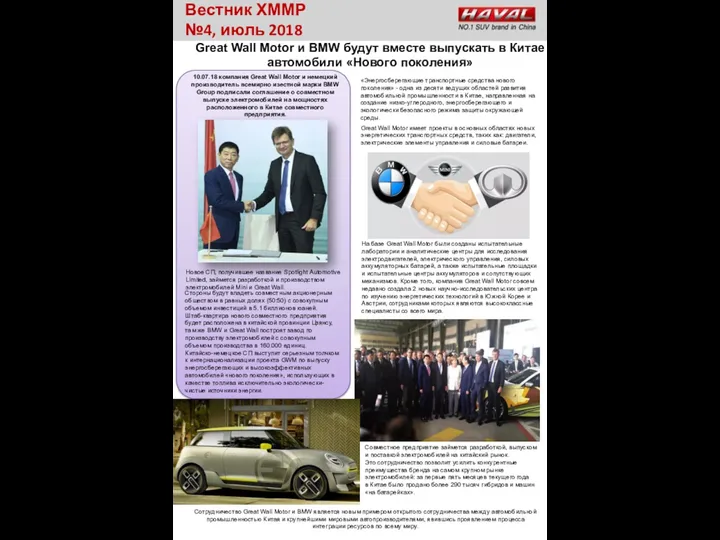 Вестник ХММР №4, июль 2018
Вестник ХММР №4, июль 2018 Создание Web-страниц с помощью html-кода
Создание Web-страниц с помощью html-кода Системы счисления (проверим знания)
Системы счисления (проверим знания) Локальды компьютерлік желілер. Локальды желілердің түрлері
Локальды компьютерлік желілер. Локальды желілердің түрлері Автоматизация технических процессов и производств
Автоматизация технических процессов и производств Координатная плоскость. Управление исполнителем Чертежник.
Координатная плоскость. Управление исполнителем Чертежник.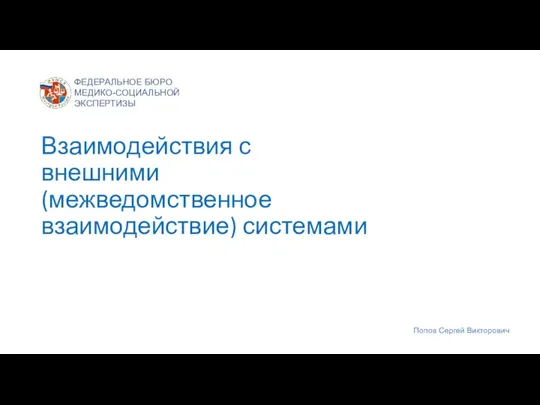 Взаимодействия с внешними (межведомственное взаимодействие) системами
Взаимодействия с внешними (межведомственное взаимодействие) системами Основы операционных систем
Основы операционных систем Электронная торговля
Электронная торговля Графічний інтерфейс користувача у мові Python
Графічний інтерфейс користувача у мові Python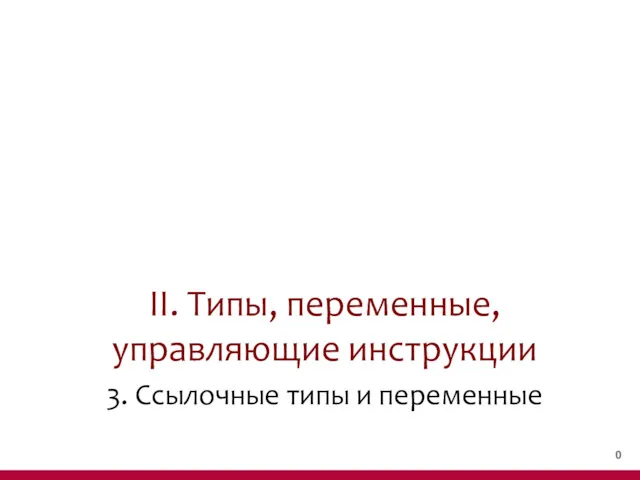 Типы, переменные, управляющие инструкции. Ссылочные типы и переменные. (Тема 2.3)
Типы, переменные, управляющие инструкции. Ссылочные типы и переменные. (Тема 2.3) Моделирование. 9 класс
Моделирование. 9 класс Упрощенный приём отправлений (инструкция v.1)
Упрощенный приём отправлений (инструкция v.1)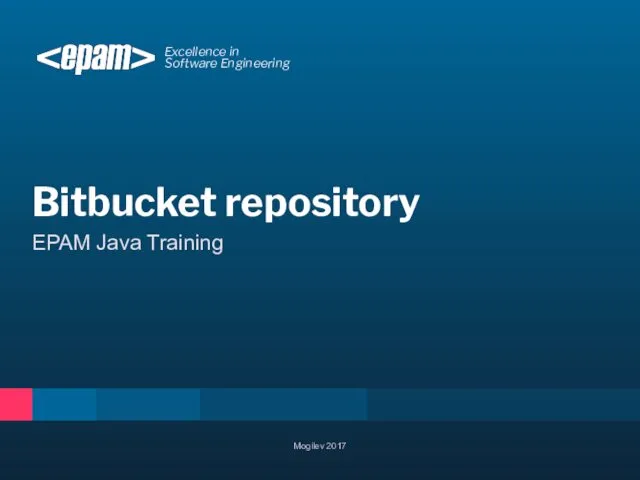 Bitbucket repository
Bitbucket repository Презентация Алгоритм как модель деятельности
Презентация Алгоритм как модель деятельности Основы сетей передачи данных. Общие принципы построения сетей. Коммутация каналов и пакетов
Основы сетей передачи данных. Общие принципы построения сетей. Коммутация каналов и пакетов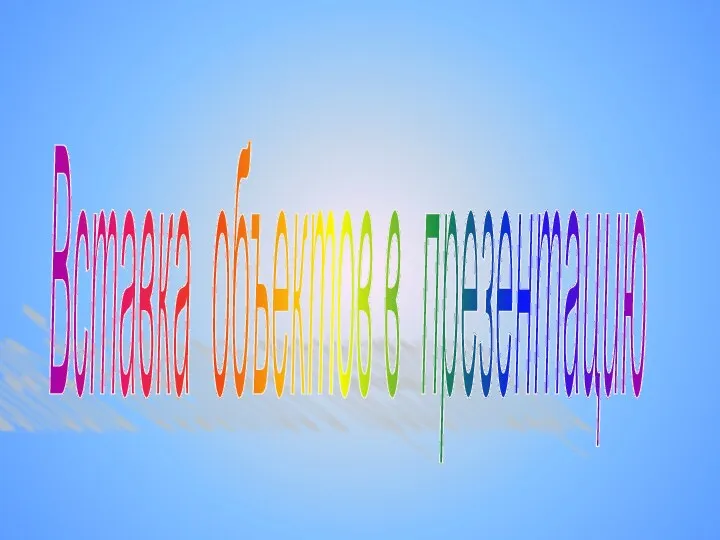 Материалы к уроку информатики Вставка объектов в презентацию
Материалы к уроку информатики Вставка объектов в презентацию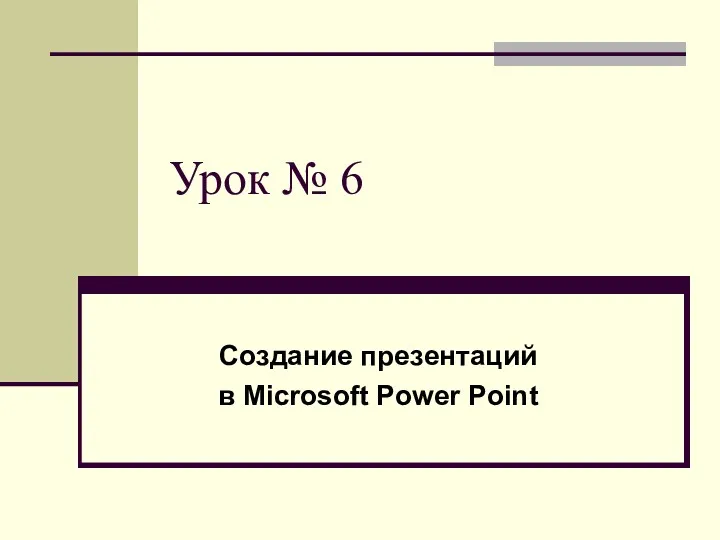 Создание презентаций в Microsoft Power Point
Создание презентаций в Microsoft Power Point Kutubxona faoliyatida elektron ta’lim kontentlarini yaratish
Kutubxona faoliyatida elektron ta’lim kontentlarini yaratish Связь ассемблера с языками высокого уровня
Связь ассемблера с языками высокого уровня Базы данных. Реляционная модель данных
Базы данных. Реляционная модель данных Создание Telegram-бота
Создание Telegram-бота Системы счисления. Перевод чисел из одной системы счисления в другую систему счисления
Системы счисления. Перевод чисел из одной системы счисления в другую систему счисления Урок информатики Создание калькулятора с использованием языка программирования Visual Basic
Урок информатики Создание калькулятора с использованием языка программирования Visual Basic Команда ветвления
Команда ветвления Операционная система Windows
Операционная система Windows Машина Тьюринга
Машина Тьюринга Особенности использования криптографии и электронной подписи при защите персональных данных
Особенности использования криптографии и электронной подписи при защите персональных данных