Содержание
- 2. План лекции Структура курса. История создания и развития системы AutoCAD Палитры основных инструментов. Сетка и привязка
- 3. Список литературы: Соколова Т. AutoCAD 2005 для студента. Популярный самоучитель. — СПб.: Питер, 2005. —320 с.:
- 4. История создания и развития системы AutoCAD AutoCAD — программа с богатой и во многом уникальной историей.
- 5. Строка меню File (Файл) — команды работы с файлами: создание, открытие, сохранение, печать, экспорт файлов в
- 6. Командная строка Нижняя (светлая) часть экрана, в которой вы видите приглашение в форме Command: (Команда:), —
- 7. Строка режимов SNAP (ШАГ) — Snap Mode, включение и выключение шаговой привязки курсора; GRID (СЕТКА) —
- 8. Основные панели Все панели имеют имена. Под строкой меню видны две горизонтальные панели с наименованиями: Standard
- 9. Функциональные клавиши F1 — вызов справочной системы AutoCAD; F2 — переключение между текстовым и графическим окнами;
- 10. Esc или Ctrl+[, Ctrl+\ — прерывание текущей операции; Enter, Ctrl+M или Ctrl+J — повторение последней команды;
- 11. Определение границ рисунка Границы рисунка — это пара двумерных точек в мировой системе координат: координаты левого
- 12. Запросы команды LIMITS Reset Model space limits :—переустановка лимитов пространства модели; Specify lower left corner or
- 13. Определение параметров сетки Сеткой (GRID) называется упорядоченная последовательность точек, покрывающих область рисунка в пределах лимитов. Использование
- 14. Определение шага привязки В режиме шаговой привязки SNAP курсор может находиться только в определенных точках согласно
- 15. Сохранение рисунков Команды SAVE и SAVEAS предназначены для сохранения рисунка под другим именем. Команда SAVE может
- 16. Системы координат Ввод координат Введение координат в AutoCAD осуществляется двумя способами: Непосредственно с клавиатуры путем задания
- 17. Декартовы и полярные координаты Ввод абсолютных координат производится в следующих форматах: Декартовы(прямоугольные) координаты. Ввод заключается в
- 18. Редактирование с помощью «ручек» Выбранными объектами можно манипулировать с помощью ручек — маленьких квадратиков, которые высвечиваются
- 19. Удаление и восстановление объектов Команда ERASE(УДАЛИТЬ) осуществляет удаление (стирание) объектов. Она вызывается из падающего меню Modify
- 20. Перемещение объектов Команда MOVE осуществляет перемещение объектов. Она вызывается из падающего меню Modify > Move или
- 21. Поворот объектов Команда ROTATE осуществляет поворот объектов. Она вызывается из падающего меню Modify > Rotate или
- 22. Ключ Reference используется для поворота относительно существующего угла. При этом выдаются следующие запросы: Current positive angle
- 24. Скачать презентацию



















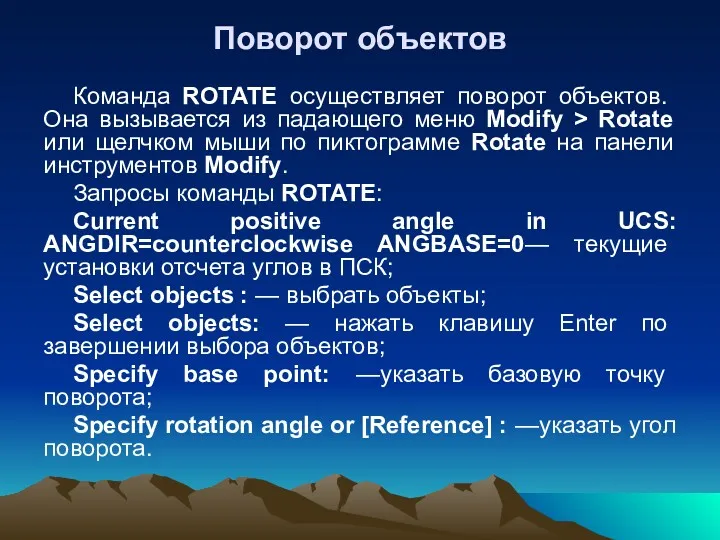
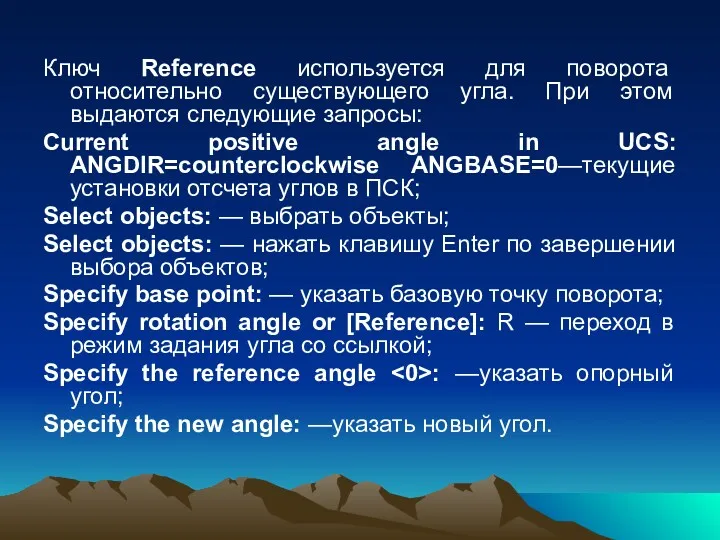
 Графы- 3 класс
Графы- 3 класс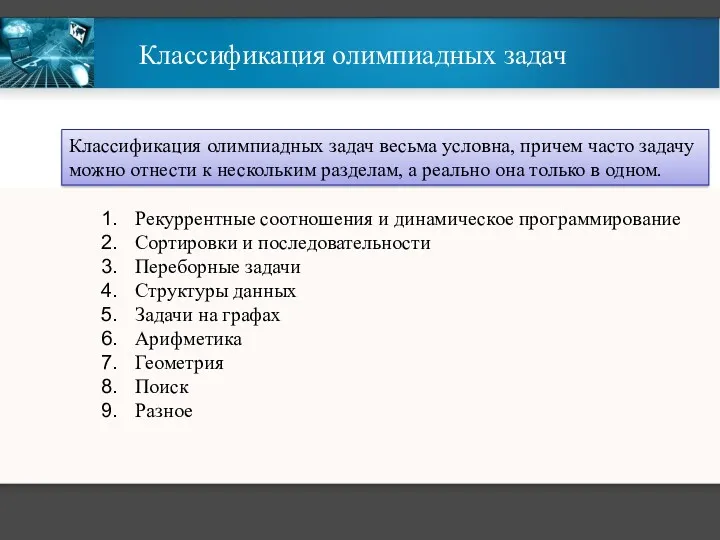 Классификация олимпиадных задач
Классификация олимпиадных задач Компьютерная графика и области ее применения
Компьютерная графика и области ее применения Безопасность в интернете
Безопасность в интернете Многообразие схем. Информационные модели на графах. Использование графов при решении задач
Многообразие схем. Информационные модели на графах. Использование графов при решении задач Электронная почта.
Электронная почта. Програма PowerPoint. ЇЇ можливості
Програма PowerPoint. ЇЇ можливості Повышение качества проектной продукции при применении технологии BIM
Повышение качества проектной продукции при применении технологии BIM Введение в проектную деятельность. Лекция 1. Введение. Цифровые порты ввода-вывода
Введение в проектную деятельность. Лекция 1. Введение. Цифровые порты ввода-вывода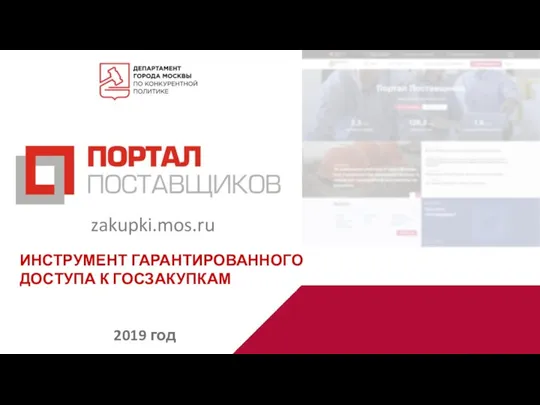 Инструмент гарантированного доступа к госзакупкам
Инструмент гарантированного доступа к госзакупкам Хаб. СмартХаб WeDo 2.0
Хаб. СмартХаб WeDo 2.0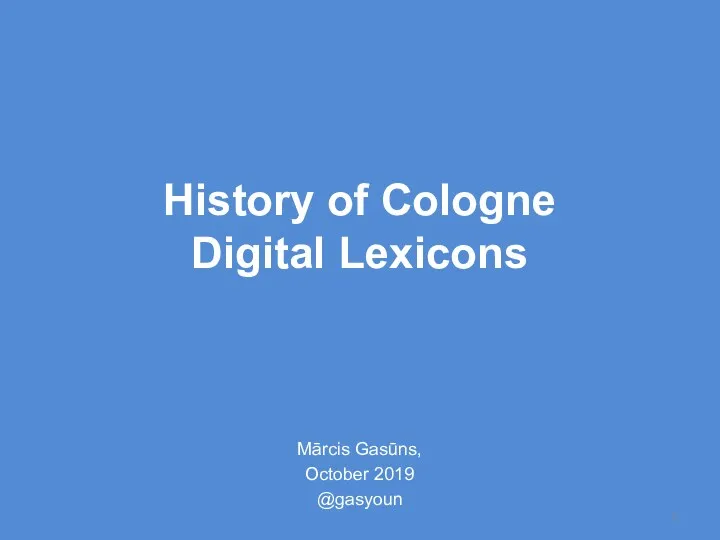 History of Cologne Digital Lexicons
History of Cologne Digital Lexicons GRID история развития, технологии и стандарты (GTK, OGSA, WSRF, GPE)
GRID история развития, технологии и стандарты (GTK, OGSA, WSRF, GPE)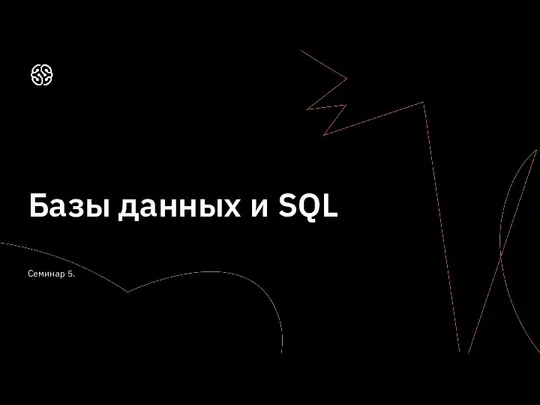 Базы данных и SQL. Семинар 5
Базы данных и SQL. Семинар 5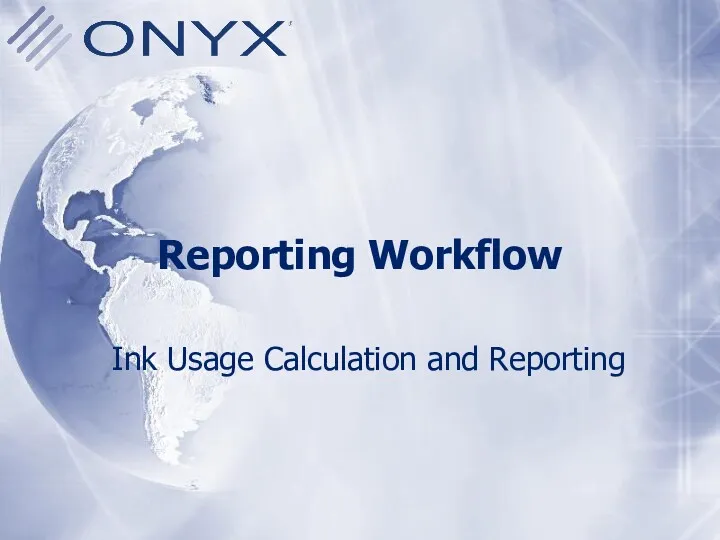 Reporting Workflow. Ink Usage Calculation and Reporting
Reporting Workflow. Ink Usage Calculation and Reporting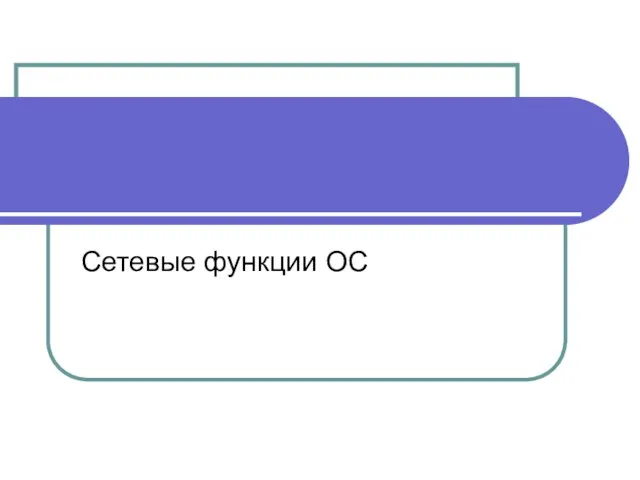 Сетевые операционные системы
Сетевые операционные системы Структура программы на языке Си
Структура программы на языке Си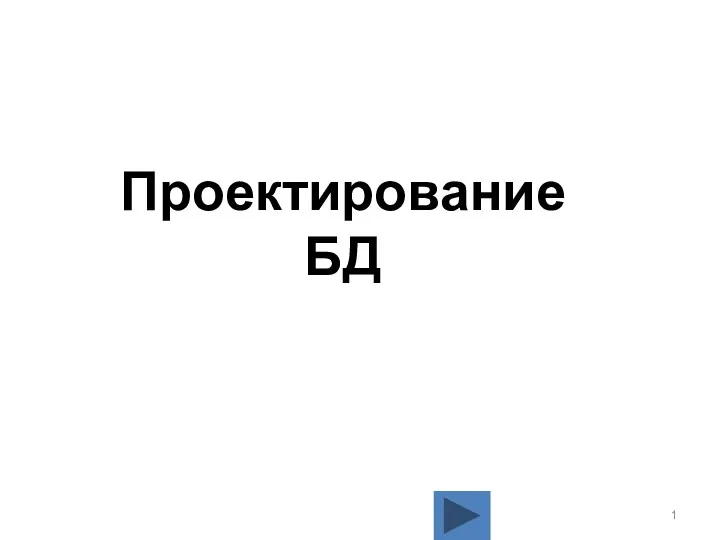 Проектирование БД
Проектирование БД Учебный исполнитель. СКИ. Среда исполнителя
Учебный исполнитель. СКИ. Среда исполнителя Стратегии и методы обеспечения инфомационной безопасности
Стратегии и методы обеспечения инфомационной безопасности Информация, её отбор, виды информации. Сохранение информации с помощью компьютера
Информация, её отбор, виды информации. Сохранение информации с помощью компьютера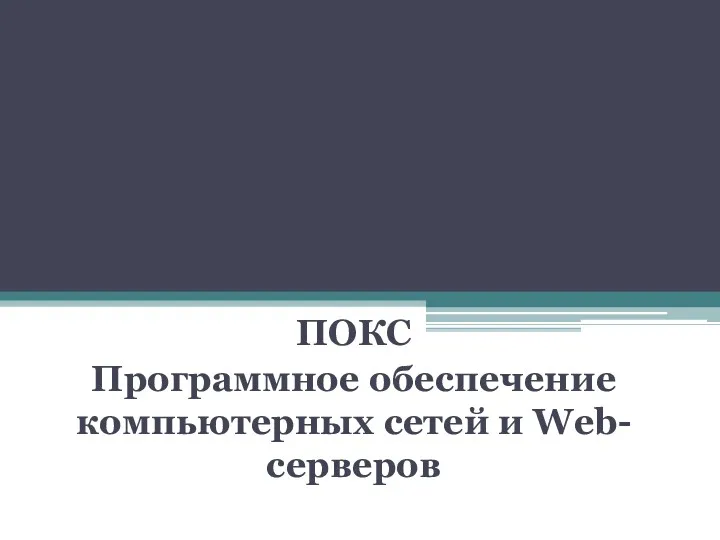 Программное обеспечение компьютерных сетей и Webсерверов (ПОКС)
Программное обеспечение компьютерных сетей и Webсерверов (ПОКС) АРИЗы. Метод пересекающихся тенденций
АРИЗы. Метод пересекающихся тенденций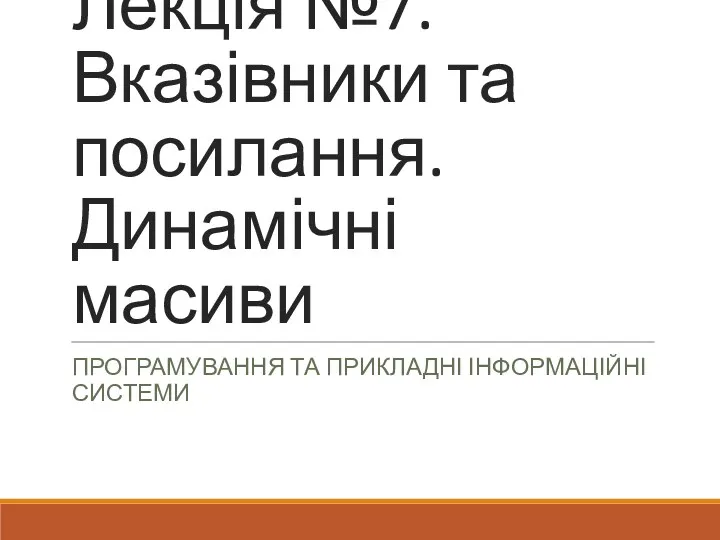 Вказівники та посилання. Динамічні масиви
Вказівники та посилання. Динамічні масиви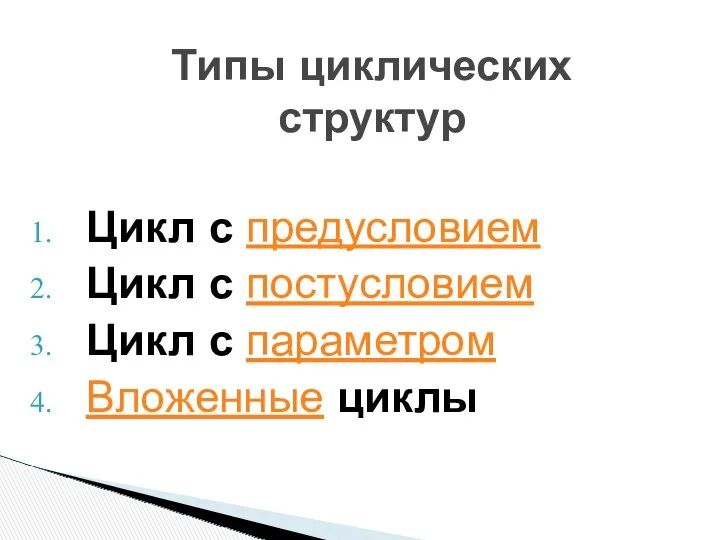 Типы циклических структур
Типы циклических структур Документальные информационные системы
Документальные информационные системы Форматы представления данных для обмена между различными пакетами прикладных программ
Форматы представления данных для обмена между различными пакетами прикладных программ Бизнес- процессы управления обслуживанием
Бизнес- процессы управления обслуживанием