Содержание
- 2. Overview Get ink usage and cost estimates on any print job-even before it prints. Supports all
- 3. Before You Print Highlight Printer, Click > Change > Conserve Media Manage Inventory Reorder Supplies Long
- 4. Check Reported Ink Usage Accuracy “Known vs. Reported” Fine Tune Correction Factor After You Print Cost
- 5. Configure Quick Set Report the Total Ink in NUMERIC values for use with your EXCEL data
- 6. Configure Printer Configure Printer > Ink Calculation Tab > Reporting Unit Select the type of reporting
- 7. Counting Dots Calculation of Ink Usage Ink Drop Size Manufacture Spec RIP-Queue Interprets the Job Accounts
- 8. Resolution 4X More than Acceptable Quality Efficient Material Management Make More Money Cheap/Fast vs. Expensive/Slow
- 9. Printer Reporting Front Panel Display Device Dependent Printed Report HP EPSON MUTOH COLORSPAN SEIKO AND OTHERS…
- 10. Printer Reporting Front Panel Display Usually in Terms of % Calculation Required Volume in Terms of
- 11. Reporting Functions Job Report RIP-Queue Buffer Queue Job Log Change Reporting to Displays New Units
- 12. Tracking Functions Job Log Printed Data Save As “.txt or .csv” Open with Excel File >
- 13. RIP Log Data in Excel Open “.csv” in Excel Remove Unwanted Data Format Data Sheet AutoSum
- 14. Correction Factor (CF) Activities That Consume Ink Making Prints Reported Ink Usage in RIP-Queue Printer Maintenance-Device
- 15. Compare Printer Report to RIP-Queue Report Contact printer manufacture for detailed instructions Extract the ink usage
- 16. Fine Tune Correction Factor Known Values (X) Reported Values (Y) X Divided By Y = New
- 17. Units of Measurements Units of Measurements Density = gram/ml Mass and Weight = ounces or grams
- 18. Hydrometer “Water Measurer” Wine Making Supply Store Make Your Own Densities for Common Liquids Water =
- 19. Calculations Before Print Session Calculations Known Mass How much the Cartridge Weights BEFORE (371.39 grams) Known
- 20. After Print Session Calculations Known Mass Weight Cartridge AFTER Unknown Volume How much Ink is LEFT
- 21. After Print Session Calculations Volume Before – Volume After = Volume Used 220-104 = 116 =
- 22. New Correction Factor Configure Printer > Ink Calculation Tab > Correction Factor Select Printer Resolution and
- 23. New Correction Factor Reprint Compare Printed Report FINE TUNE CORRECTION FACTOR TO YOUR LIKING! Determine Your
- 24. Recap Bid More Competitively and Use Correction Factor to Build in Cost and Fine Tune Reporting
- 25. Configure a Quick Set > Advanced Button > Output Tab > Calculate Ink Usage Configure a
- 26. Questions?
- 28. Скачать презентацию
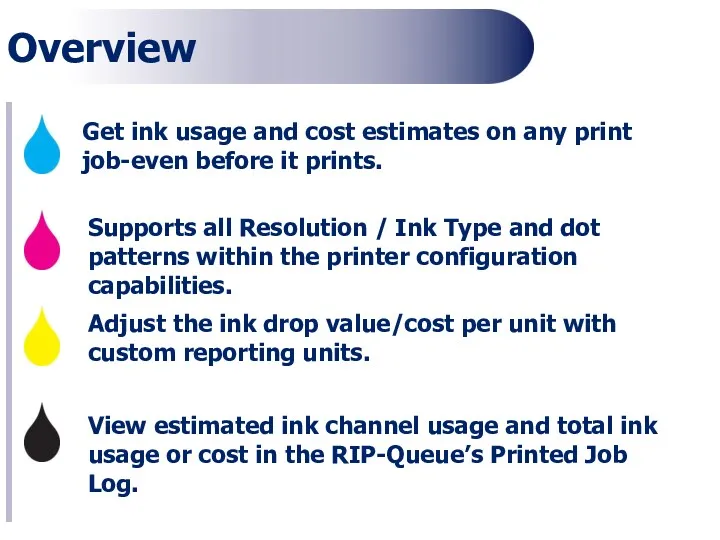
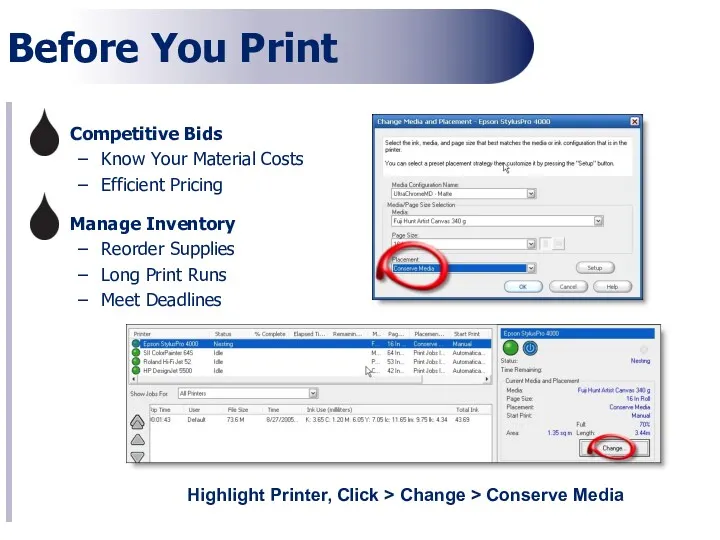

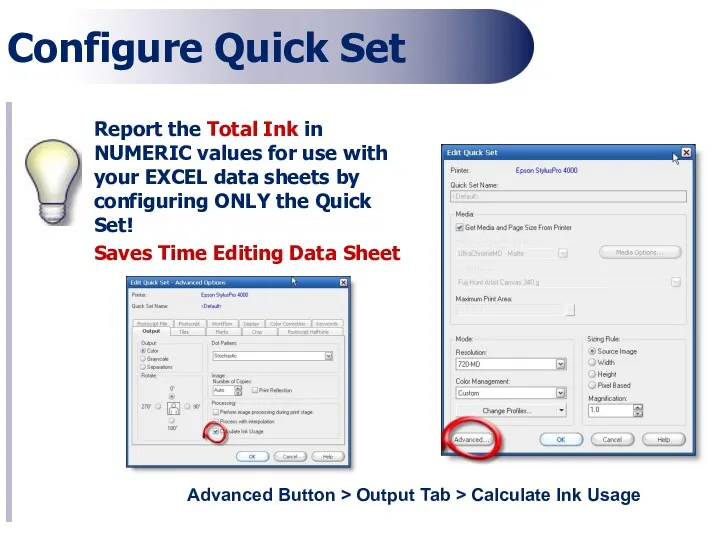
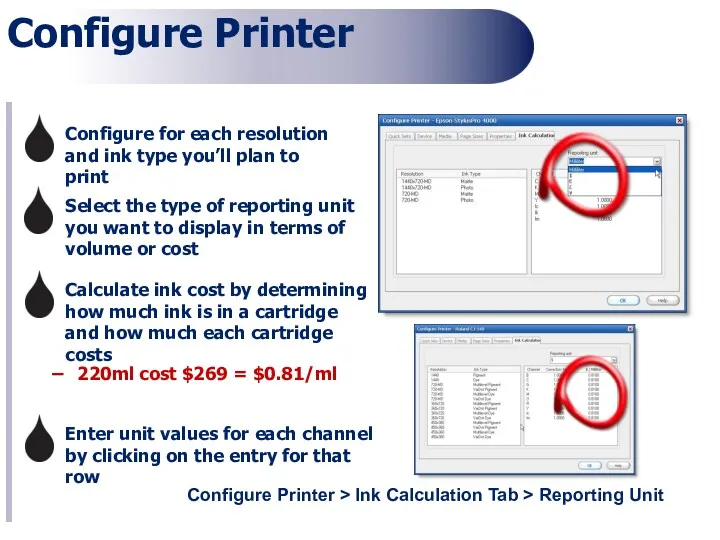
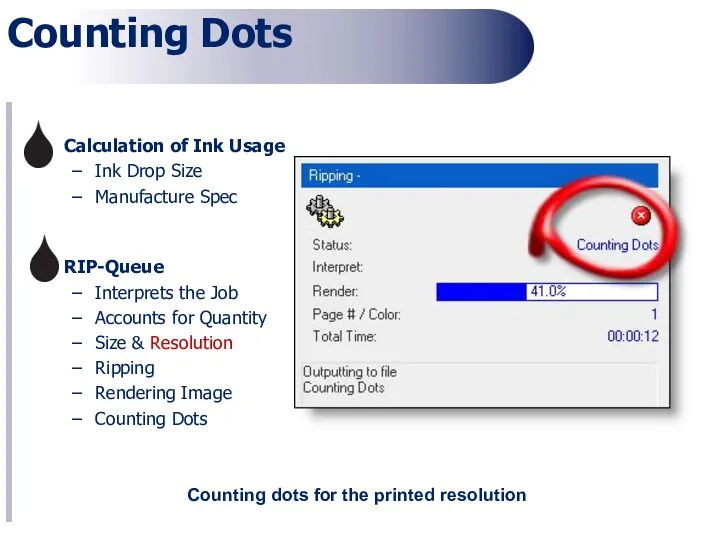

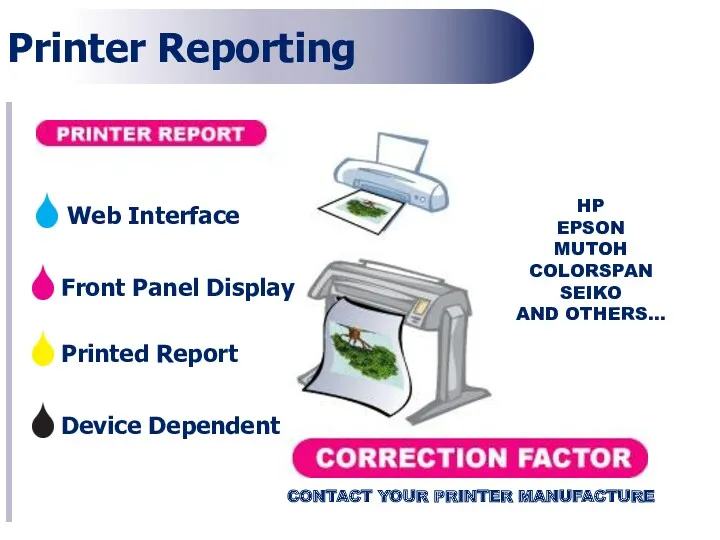
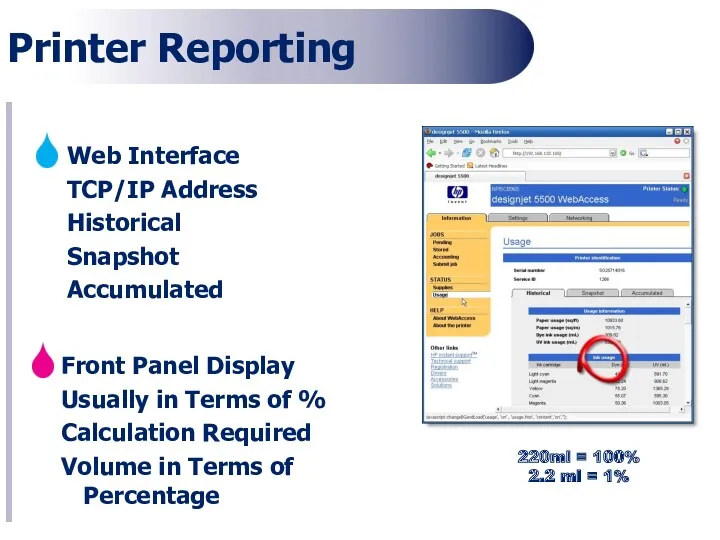
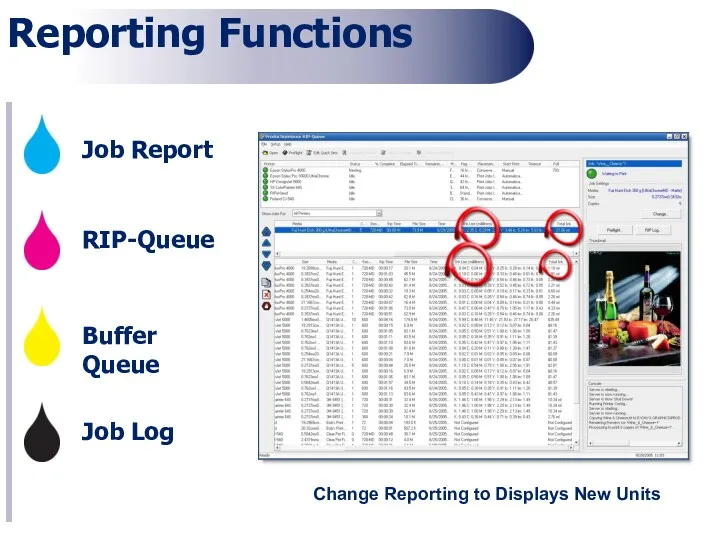
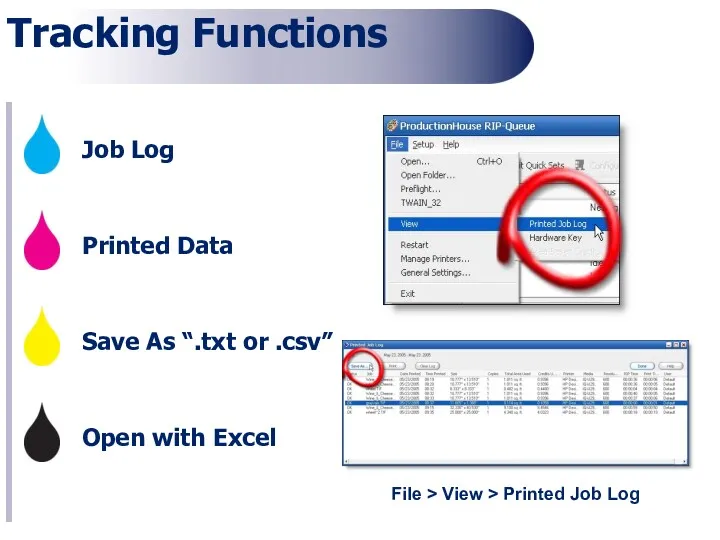
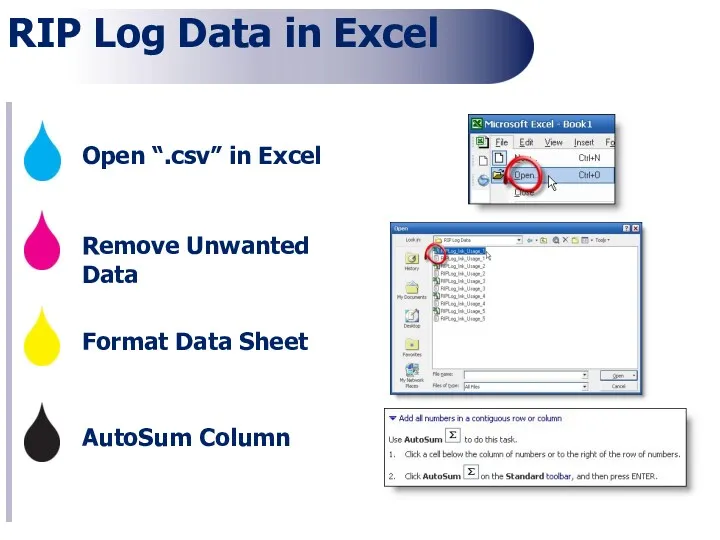
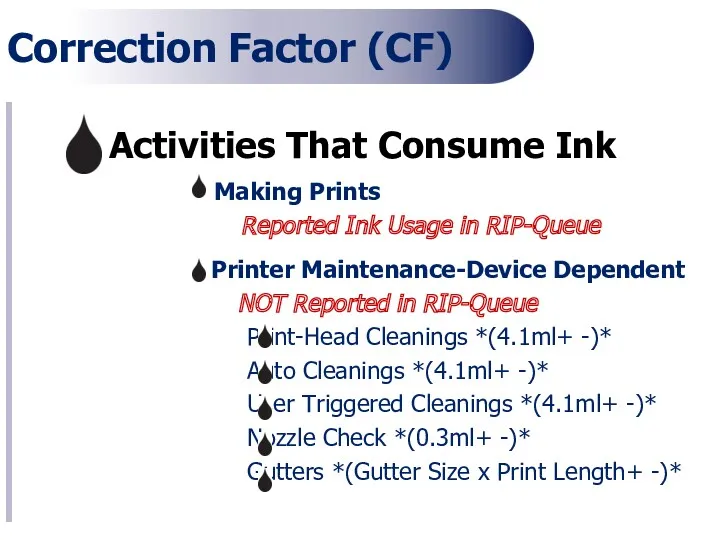
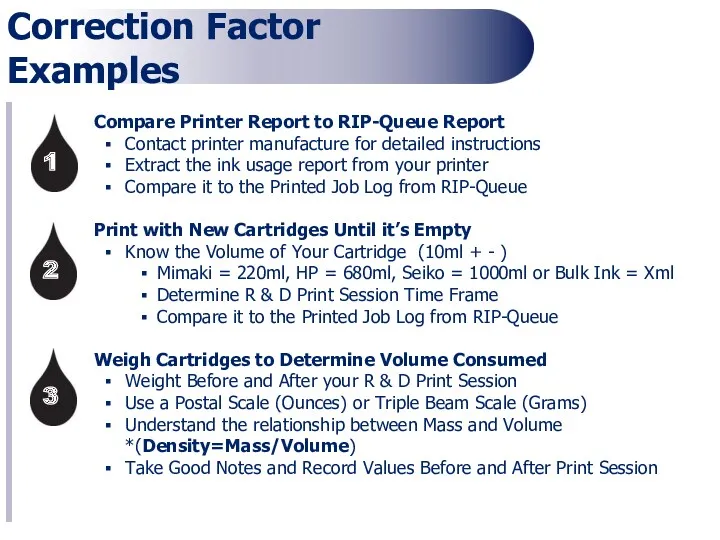
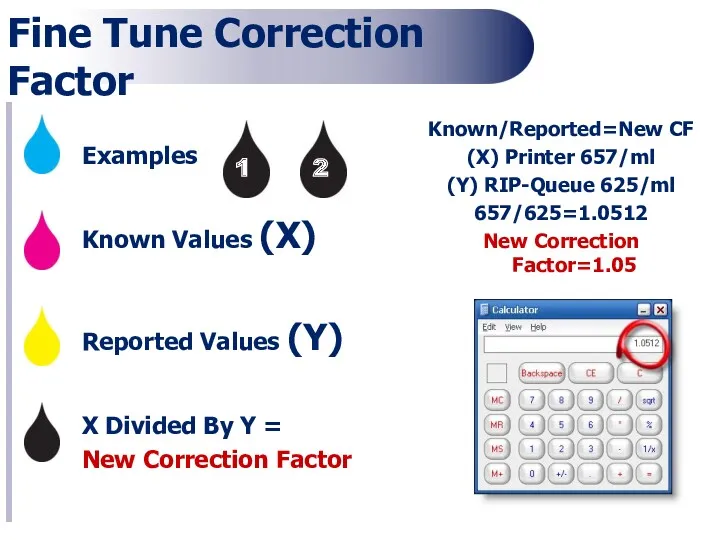
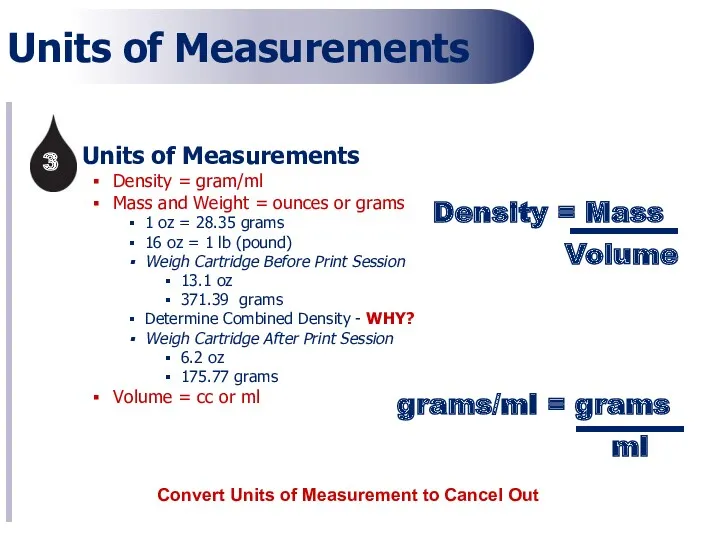
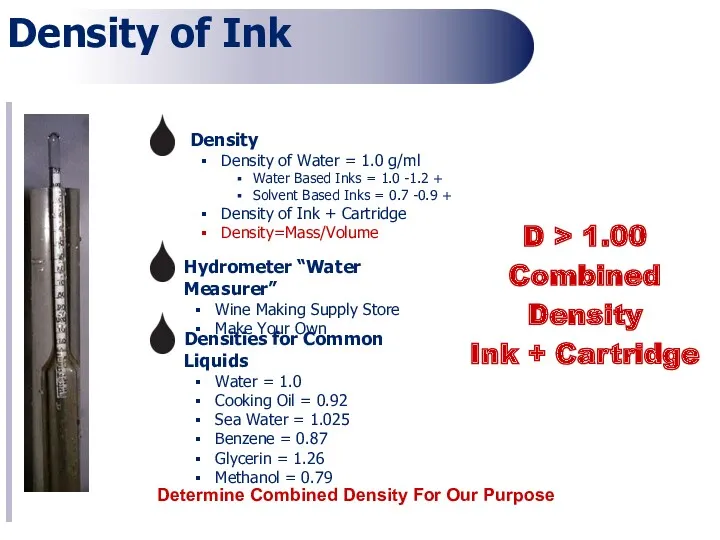
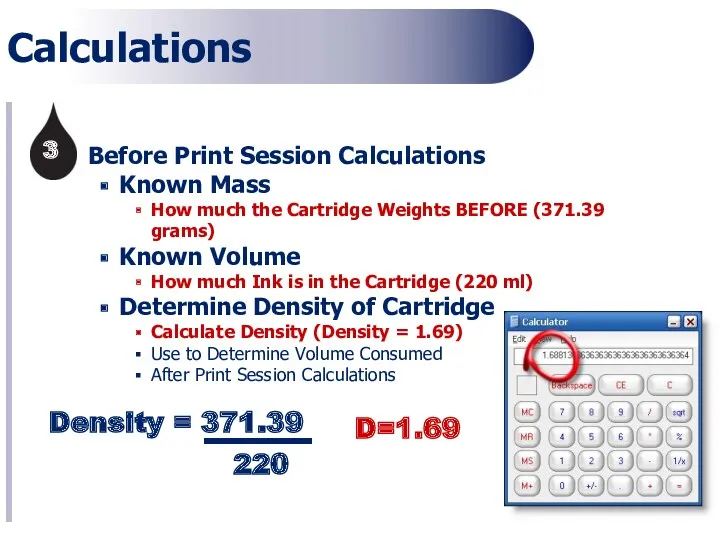
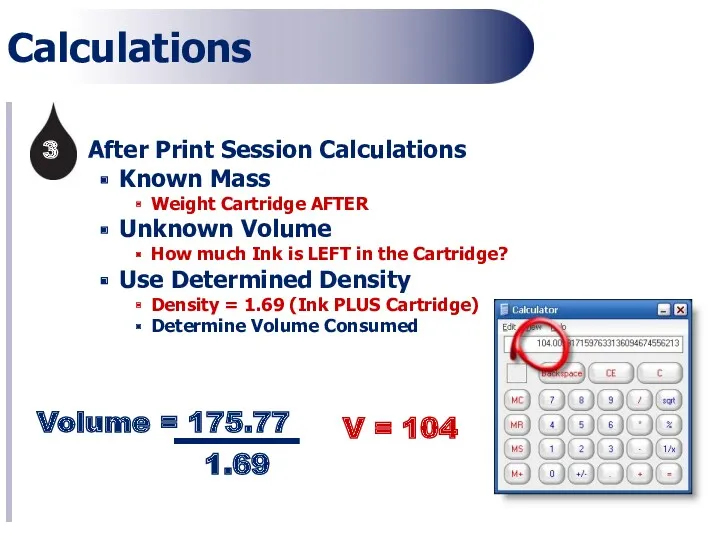
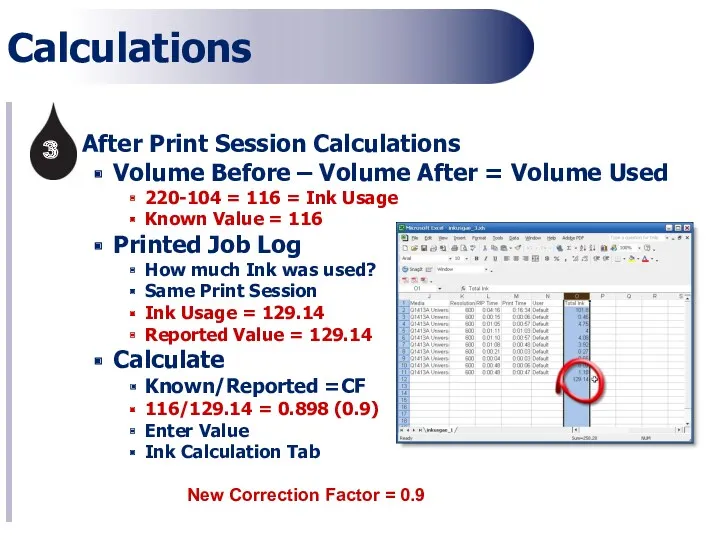
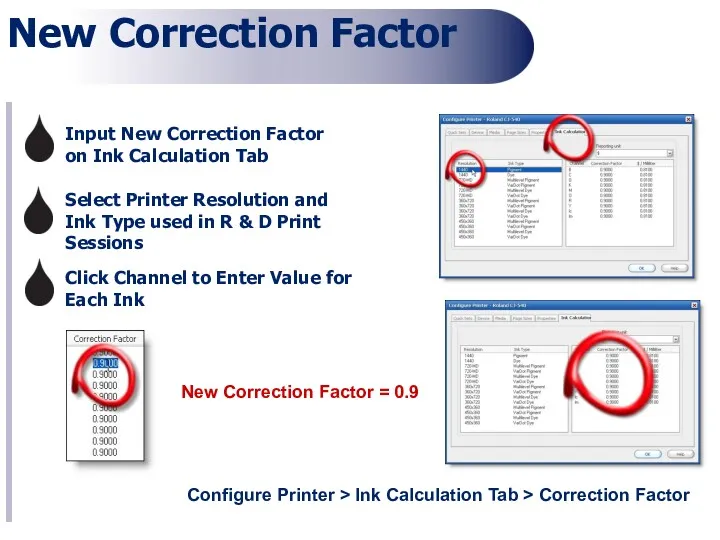
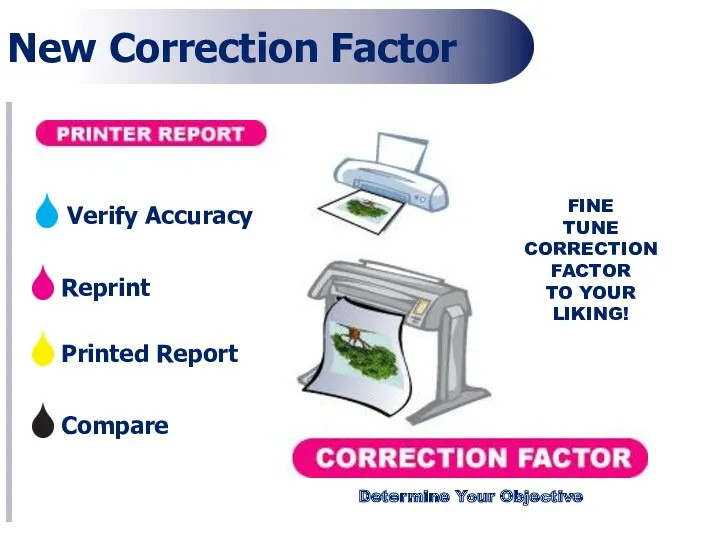
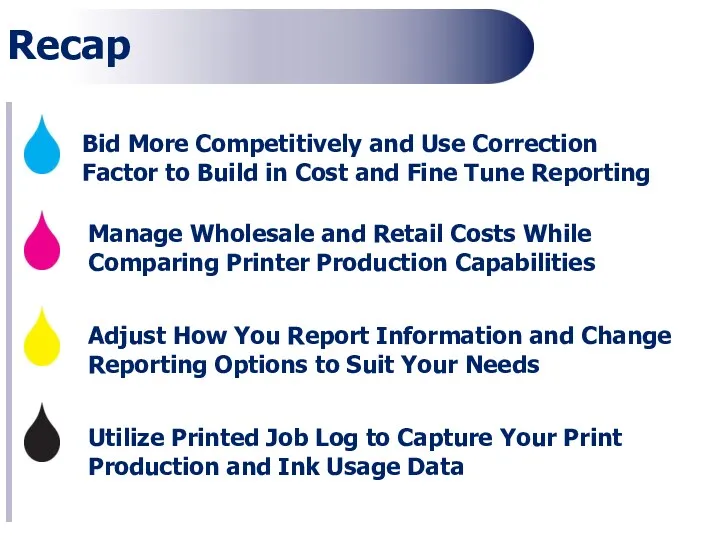
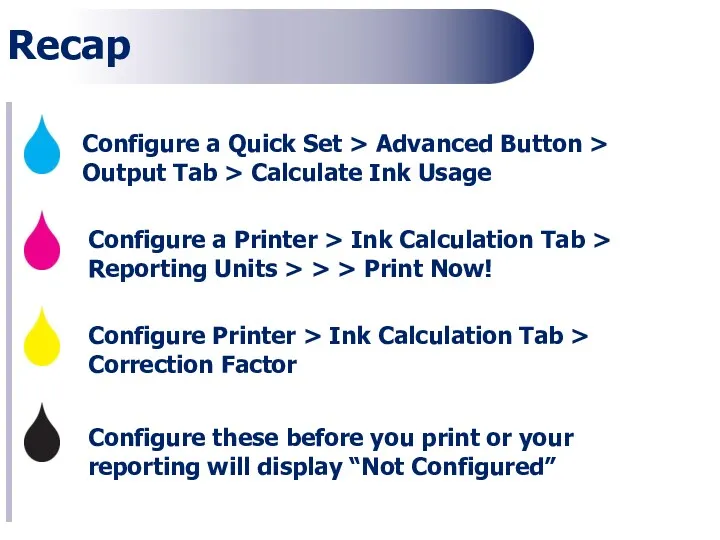
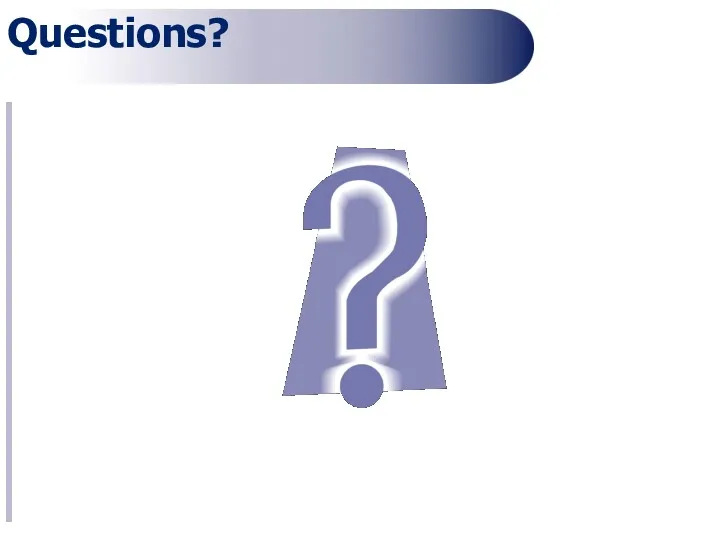
 Электронно-библиотечные системы. Лекция 6
Электронно-библиотечные системы. Лекция 6 Программирование линейных алгоритмов
Программирование линейных алгоритмов Сервисы интернета
Сервисы интернета Урок обобщение знаний Объекты окружающего мира, Компьютерные объекты 6 класс, учебник Босова Л.Л.
Урок обобщение знаний Объекты окружающего мира, Компьютерные объекты 6 класс, учебник Босова Л.Л. Безопасность в интернете
Безопасность в интернете Программирование на Python
Программирование на Python Электронное правительство
Электронное правительство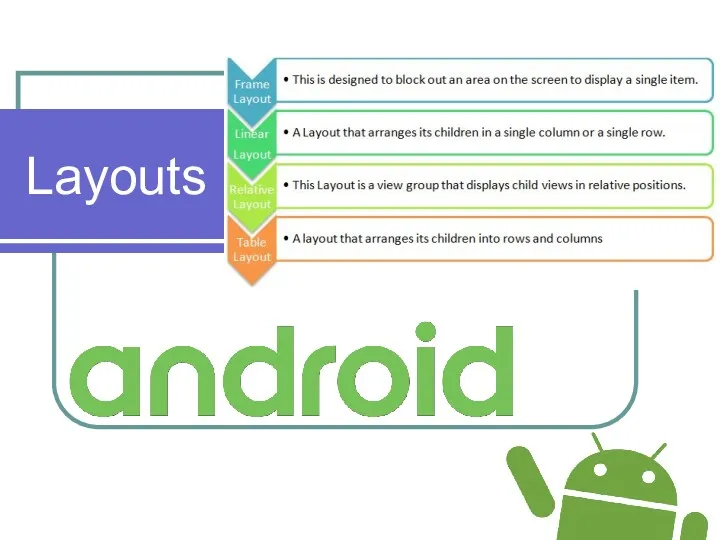 54. Layouts в Android. Класс Handler, таймеры, типы макетов
54. Layouts в Android. Класс Handler, таймеры, типы макетов Администрирование в ЛВС
Администрирование в ЛВС Дискретная математика: теория алгоритмов и сложность вычислений
Дискретная математика: теория алгоритмов и сложность вычислений Среда программирования Кумир. Чертежник
Среда программирования Кумир. Чертежник Операционная система. Программное обеспечение компьютера
Операционная система. Программное обеспечение компьютера Имена и типы файлов
Имена и типы файлов Угрозы информации
Угрозы информации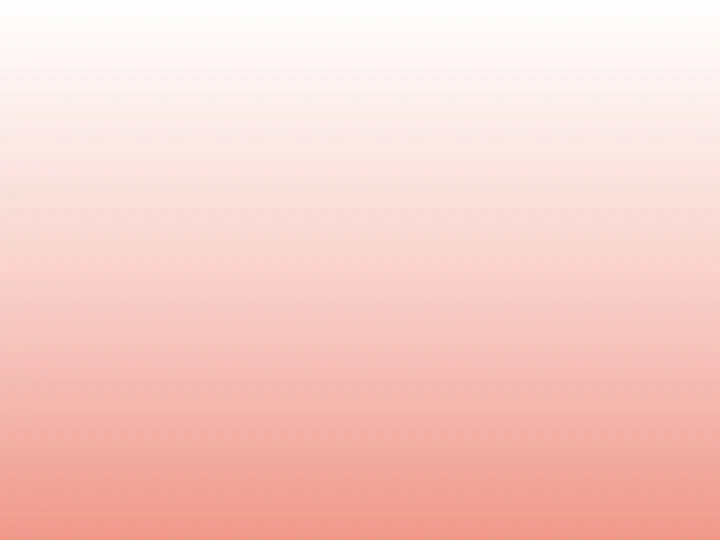 Урок Табличное решение логических задач
Урок Табличное решение логических задач Перспективы развития средств фундаментального и метрологического обеспечения системы ГЛОНАСС
Перспективы развития средств фундаментального и метрологического обеспечения системы ГЛОНАСС Створення БД у режимі майстра
Створення БД у режимі майстра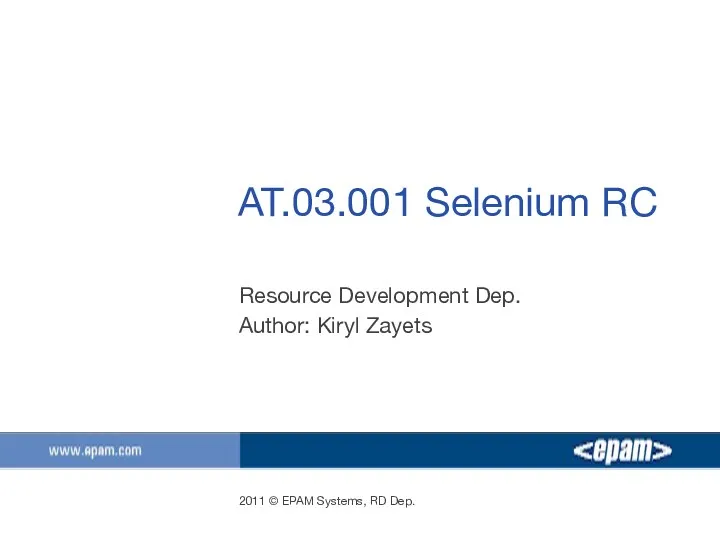 Selenium RC
Selenium RC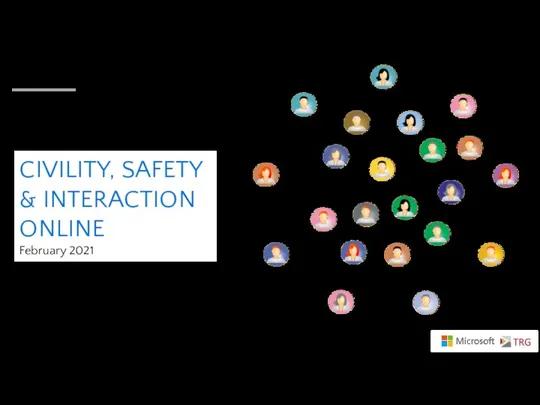 Digital Civility 2021 Global Report
Digital Civility 2021 Global Report Язык Паскаль
Язык Паскаль Персональные данные и их защита
Персональные данные и их защита Теория информации. Энтропия и информация
Теория информации. Энтропия и информация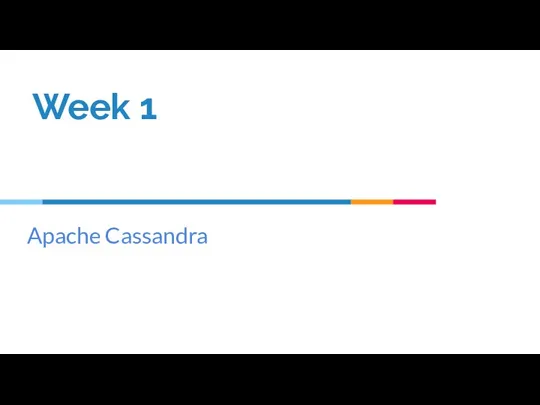 Install Apache Cassandra on Ubuntu. Work with Cassandra and Python
Install Apache Cassandra on Ubuntu. Work with Cassandra and Python Классы и объекты
Классы и объекты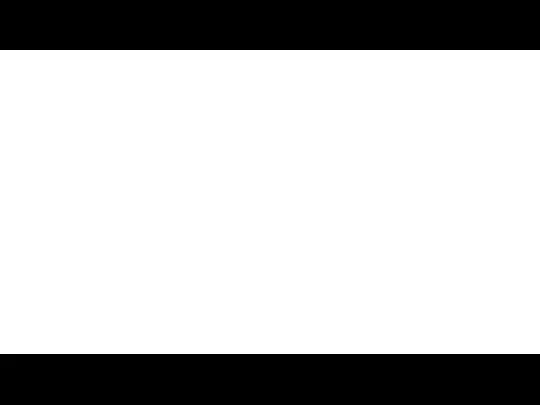 Этика в Интернете. 11 класс
Этика в Интернете. 11 класс Использование информационно-коммуникационных технологий на уроках русского языка и литературы
Использование информационно-коммуникационных технологий на уроках русского языка и литературы Классификация вредоносных, нежелательных и условно опасных программ
Классификация вредоносных, нежелательных и условно опасных программ Мир информатики. Своя игра
Мир информатики. Своя игра