- Главная
- Информатика
- Основы работы в SolidWorks. Условные обозначения

Содержание
- 2. Условные обозначения Условные обозначения – это заполненные текстом окна, которые появляются в графической области, когда используются
- 3. Условные обозначения Маркеры позволяют динамически выбирать, перемещать и задавать некоторые параметры, не покидая графической области. Цвет
- 4. Панели инструментов Кнопки панели инструментов дают возможность быстрого доступа к часто используемым командам. Можно разместить панели
- 5. Дерево конструирования · Отображение размеров элемента, которое можно выполнить, дважды нажав на имя элемента. · Можно
- 6. Ошибки и предупреждения - Указывает на ошибку в модели. Этот значок появляется на имени документа в
- 7. Условные обозначения В дереве конструирования FeatureManager используются следующие условные обозначения: Символ слева от значка элемента указывает
- 8. Полоса отката Временный возврат модели в предыдущее состояние, при этом недавно добавленные элементы погашаются. Когда модель
- 9. Вставка условных изображений резьбы 1. На цилиндрическом элементе (бобышка, вырез или отверстие), выберите круговую кромку, где
- 10. Отображение условного изображений резьбы 1. Нажмите кнопку Параметры (панель инструментов Стандартная), перейдите на вкладку Свойства документа
- 11. 3. Задайте параметры в окне Менеджера свойств. С помощью автоматического нанесения размеров отредактируйте положение отверстия 4.
- 12. Создание плоскостей Можно создать плоскости в документах деталей или сборок. Плоскости можно использовать для рисования, для
- 13. Редактирование свойств материала В документе детали нажмите правой кнопкой мыши Материал в дереве конструирования FeatureManager и
- 15. Скачать презентацию
Условные обозначения
Условные обозначения – это заполненные текстом окна, которые появляются в
Условные обозначения
Условные обозначения – это заполненные текстом окна, которые появляются в
Некоторые условные обозначения, например, условные обозначения, используемые для фасок, содержат цифры, которые можно редактировать для управления размером объекта
Пермский национальный исследовательский политехнический университет
Кафедра Ракетно-космической техники и энергетических систем
Условные обозначения
Маркеры позволяют динамически выбирать, перемещать и задавать некоторые параметры, не
Условные обозначения
Маркеры позволяют динамически выбирать, перемещать и задавать некоторые параметры, не
Маркеры отмеряют длину вытяжек. Перетащите маркер до нужной глубины вытяжки, и с его помощью это расстояние будет отмерено.
На нужную глубину вытяжки можно также перетащить указатель (а не маркер). Нажмите на марке, а затем перетащите указатель в любом направлении.
Пермский национальный исследовательский политехнический университет
Кафедра Ракетно-космической техники и энергетических систем
Панели инструментов
Кнопки панели инструментов дают возможность быстрого доступа к часто используемым
Панели инструментов
Кнопки панели инструментов дают возможность быстрого доступа к часто используемым
Для того чтобы отобразить или скрыть отдельные панели инструментов:
1. Выберите Вид, Панели инструментов или правой кнопкой мыши нажмите на рамку окна SolidWorks.
2. Появится список всех панелей инструментов. Панели инструментов, отмеченные галочкой, видны на экране, а те, которые не отмечены, – скрыты.
3. Нажмите на имя панели инструментов, чтобы включить или отключить ее отображение.
Пермский национальный исследовательский политехнический университет
Кафедра Ракетно-космической техники и энергетических систем
Дерево конструирования
· Отображение размеров элемента, которое можно выполнить, дважды нажав на
Дерево конструирования
· Отображение размеров элемента, которое можно выполнить, дважды нажав на
· Можно дважды с интервалом нажать на имя элемента (нажатие, пауза, нажатие), ввести новое имя и нажать Enter для изменения его имени.
· Можно Погасить и высветить элементы детали и компоненты сборки.
· Поиск ошибки и предупреждения , имеющие отношение к модели или элементу
· Переключение между деревом конструирования FeatureManager, PropertyManager (Менеджером свойств), ConfigurationManager (Менеджером конфигураций) и Добавлениями осуществляется с помощью ярлыков в верхней части левой области окна
В дереве конструирования FeatureManager в левой части окна SolidWorks отображается контурный вид активной детали, сборки или чертежа. Вы можете легко увидеть построение модели или сборки или просмотреть разные листы и виды чертежа. Дерево конструирования FeatureManager облегчает:
· Выбор элементов модели по имени.
· Определение и изменение последовательности, в которой создаются элементы. Переупорядочить элементы можно путем их перетаскивания в списке дерева конструирования FeatureManager. При этом изменяется порядок восстановления элементов при перестроении детали.
Пермский национальный исследовательский политехнический университет
Кафедра Ракетно-космической техники и энергетических систем
Ошибки и предупреждения
- Указывает на ошибку в модели. Этот значок появляется
Ошибки и предупреждения
- Указывает на ошибку в модели. Этот значок появляется
- Указывает на ошибку в элементе. Этот значок появляется на имени элемента дереве конструирования FeatureManager. Текст элемента отображается в красном цвете.
- Указывает на предупреждение под обозначенным узлом. Этот значок появляется на имени документа в верхней части дерева конструирования FeatureManager, а также на родительском элементе в дереве конструирования FeatureManager, дочерний элемент которого содержит ошибку. Текст элемента отображается в зеленом цвете.
- Указывает на предупреждение, касающееся элемента или эскиза. Этот значок появляется на определенном элементе в дереве конструирования FeatureManager, в отношении которого появилось предупреждение. Текст элемента или эскиза отображается в зеленом цвете.
Чтобы просмотреть описание ошибки или предупреждения, поместите указатель над объектом в дереве проектирования FeatureManager. Описание отображается в всплывающей подсказке
Пермский национальный исследовательский политехнический университет
Кафедра Ракетно-космической техники и энергетических систем
Условные обозначения
В дереве конструирования FeatureManager используются следующие условные обозначения:
Символ слева от
Условные обозначения
В дереве конструирования FeatureManager используются следующие условные обозначения:
Символ слева от
· Перед именами эскизов могут находиться следующие символы:
(+) - переопределен
(-) - недоопределен
(?) - не удается решить эскиз
Префикс не указывается - полностью определен
· Перед элементами, деталями и сборками ставится символ перестраивания , изменение требует перестраивания модели.
- указывает на ошибку в модели
- указывает на ошибку в элементе
- предупреждение под узлом
- предупреждение в элементе
· Невозможно редактировать детали в верхней части дерева с отметкой блокировки . Такие детали обычно являются деталями Toolbox или другими стандартными библиотечными деталями.
· Положение компонентов сборки обозначается следующими символами:
(+) - переопределен
(-) - недоопределен
(?) - не решено
(f) - фиксирован (на одном месте)
Пермский национальный исследовательский политехнический университет
Кафедра Ракетно-космической техники и энергетических систем
Полоса отката
Временный возврат модели в предыдущее состояние, при этом недавно добавленные
Полоса отката
Временный возврат модели в предыдущее состояние, при этом недавно добавленные
Можно использовать полосу отката или контекстное меню для отката к предыдущему состоянию или к абсорбированным элементам, отката вперед, отката до предыдущего состояния или откату в конец дерева проектирования FeatureManager.
Можно сохранить модель при наличии полосы отката в любом месте. При последующем открытии документа можно использовать комманды отката и перетаскивать полосу отката из сохраненного расположения.
Можно вернуть модель в предыдущее состояние с помощью Полосы отката в дереве конструирования FeatureManager. Полоса отката - при выборе цвет полосы изменяется с желто-черного на синий. Чтобы выполнить регенерацию элементов по отдельности, перетащите полосу отката вниз или вверх дерева конструирования FeatureManager.
Чтобы вернуться к предыдущему состоянию:
1. Поместите указатель на полосу отката в дереве конструирования FeatureManager. Указатель примет следующую форму .
2. Нажмите на полосу отката. Цвет полосы изменится с желто-черного на голубой.
3. Перетащите полосу отката вверх в дереве конструирования FeatureManager, пока она не встанет над элементами, для которых требуется выполнить откат.
Пермский национальный исследовательский политехнический университет
Кафедра Ракетно-космической техники и энергетических систем
Вставка условных изображений резьбы
1. На цилиндрическом элементе (бобышка, вырез или отверстие),
Вставка условных изображений резьбы
1. На цилиндрическом элементе (бобышка, вырез или отверстие),
Если элемент - коническое отверстие, выберите наружный диаметр. Если элемент - коническая бобышка, выберите внутренний диаметр.
2. Нажмите кнопку Условное изображение резьбы
на панели инструментов "Примечания" или выберите Вставка > Примечания >Условное изображение резьбы.
3. Задайте свойства в окне PropertyManager Условное изображение резьбы.
4. Нажмите .
Пермский национальный исследовательский политехнический университет
Кафедра Ракетно-космической техники и энергетических систем
Отображение условного изображений резьбы
1. Нажмите кнопку Параметры (панель инструментов Стандартная), перейдите
Отображение условного изображений резьбы
1. Нажмите кнопку Параметры (панель инструментов Стандартная), перейдите
2. Добавьте галочку в поле отобразить фильтр на значении Закрашенные условные отображения резьбы
Пермский национальный исследовательский политехнический университет
Кафедра Ракетно-космической техники и энергетических систем
3. Задайте параметры в окне Менеджера свойств.
С помощью автоматического нанесения размеров отредактируйте
3. Задайте параметры в окне Менеджера свойств.
С помощью автоматического нанесения размеров отредактируйте
4. Щелкните .
Отверстие под крепеж
Чтобы создать отверстия под крепеж:
1. Создайте деталь и выберите поверхность.
2. Нажмите кнопку Отверстие под крепеж
на панели инструментов Элементы или выберите Вставка, Элементы, Отверстие,
Отверстие под крепеж.
Пермский национальный исследовательский политехнический университет
Кафедра Ракетно-космической техники и энергетических систем
Создание плоскостей
Можно создать плоскости в документах деталей или сборок. Плоскости можно
Создание плоскостей
Можно создать плоскости в документах деталей или сборок. Плоскости можно
1. Нажмите кнопку Плоскость (панель инструментов «Справочная геометрия») или выберите Вставка > Справочная геометрия > Плоскость .
2. В окне PropertyManager выберите объект для параметра Первая справочная .
На основе выбранного объекта программа создаст наиболее соответствующую плоскость. Для внесения изменений в плоскость в разделе Первая справочнаяможно выбрать такие параметры, как Параллельность, Перпендикулярность и т.д.
3. В окне Сообщение появятся сведения о статусе плоскости. Чтобы можно было создать плоскость, для нее необходимо выбрать статус Полностью определена.
4. Нажмите .
Пермский национальный исследовательский политехнический университет
Кафедра Ракетно-космической техники и энергетических систем
Редактирование свойств материала
В документе детали нажмите правой кнопкой мыши Материал в дереве конструирования
Редактирование свойств материала
В документе детали нажмите правой кнопкой мыши Материал в дереве конструирования
Пермский национальный исследовательский политехнический университет
Кафедра Ракетно-космической техники и энергетических систем
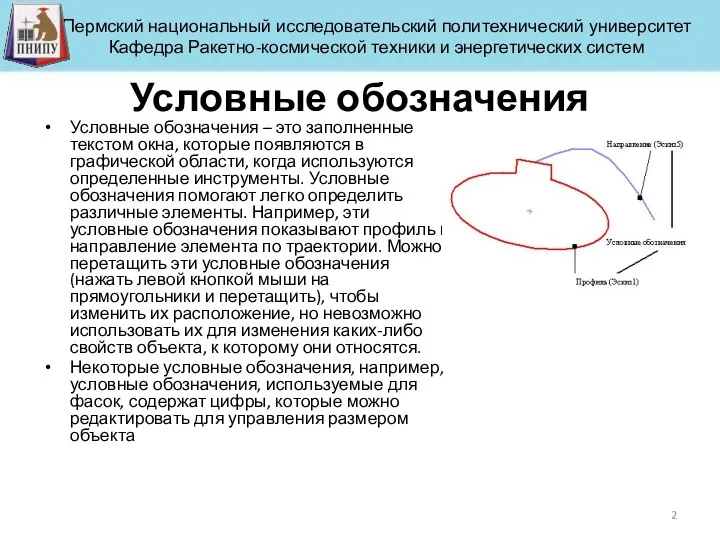

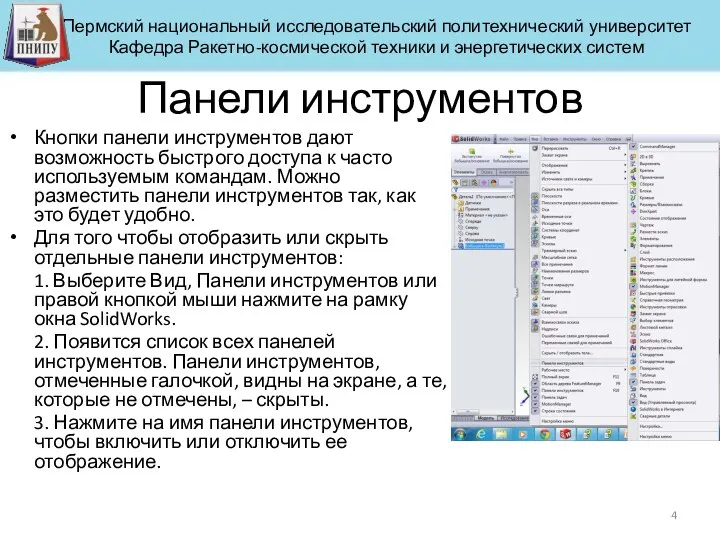
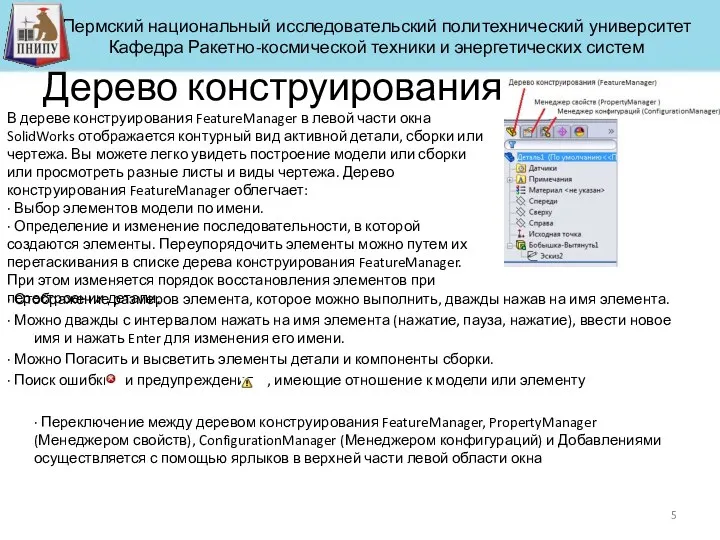

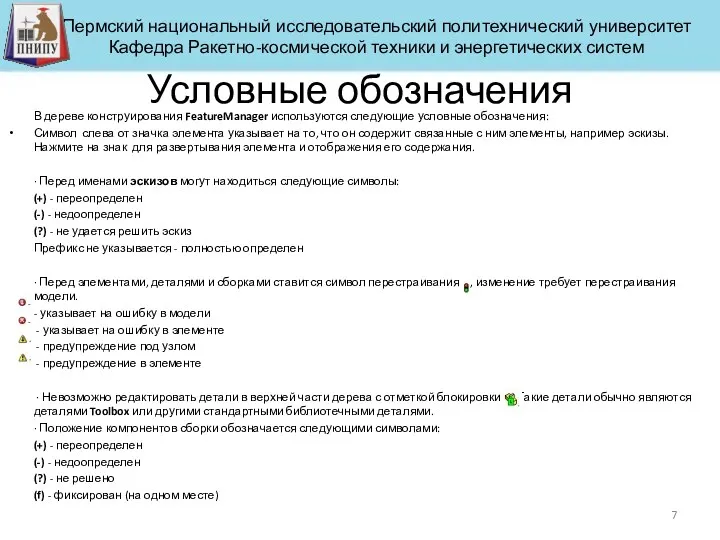
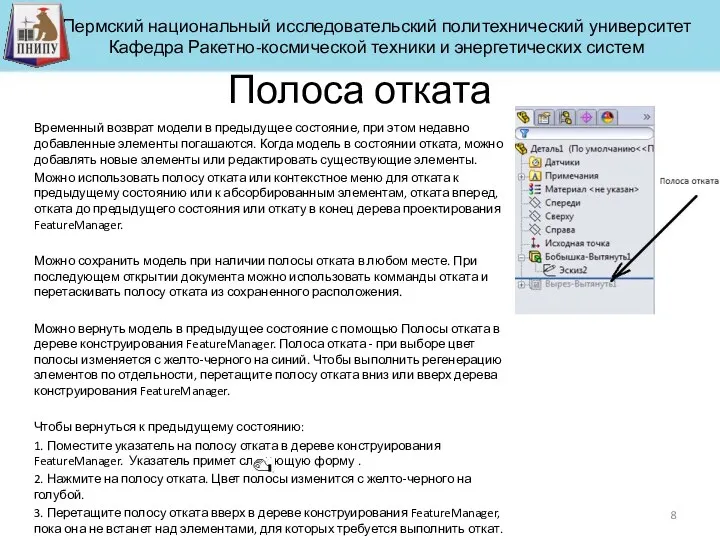


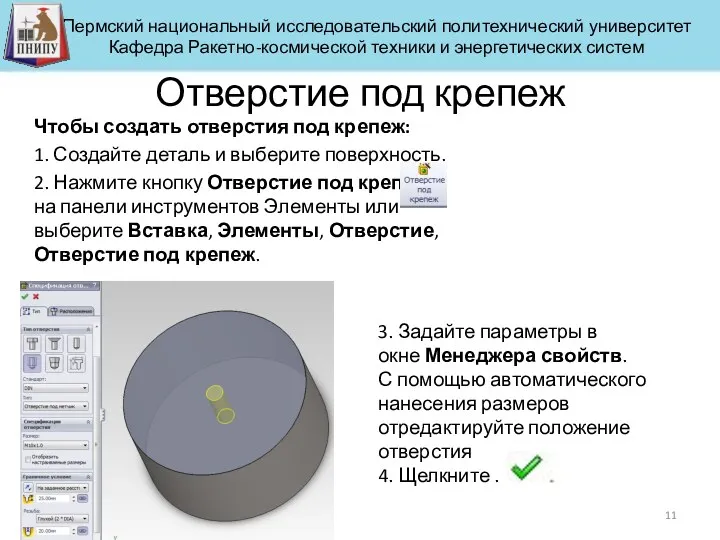

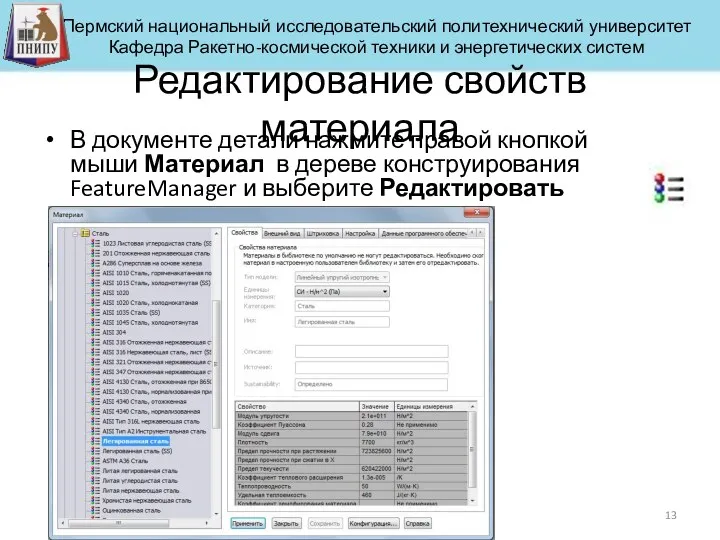
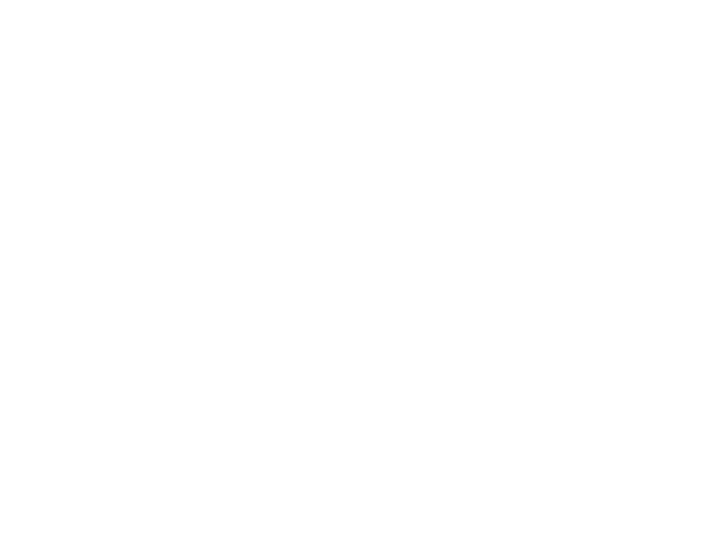 Игровая среда программирования Scratch
Игровая среда программирования Scratch Landmin бот
Landmin бот История вычислительной техники. Викторина
История вычислительной техники. Викторина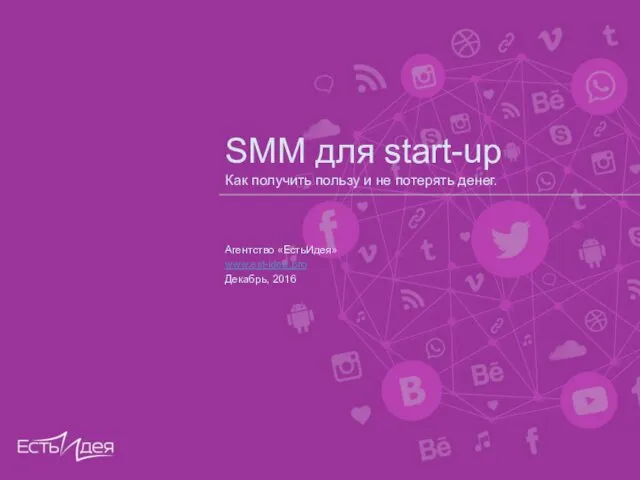 SMM для start-up
SMM для start-up Устройство компьютера
Устройство компьютера Компьютерный турнир (внеклассное мероприятие)
Компьютерный турнир (внеклассное мероприятие)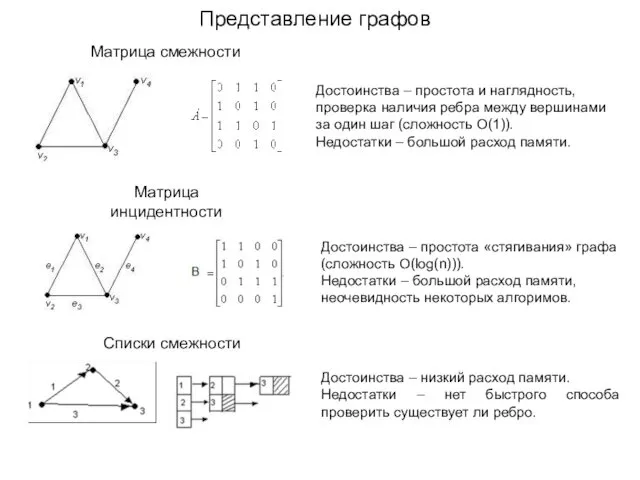 Представление графов
Представление графов Презентация к уроку Системы счисления
Презентация к уроку Системы счисления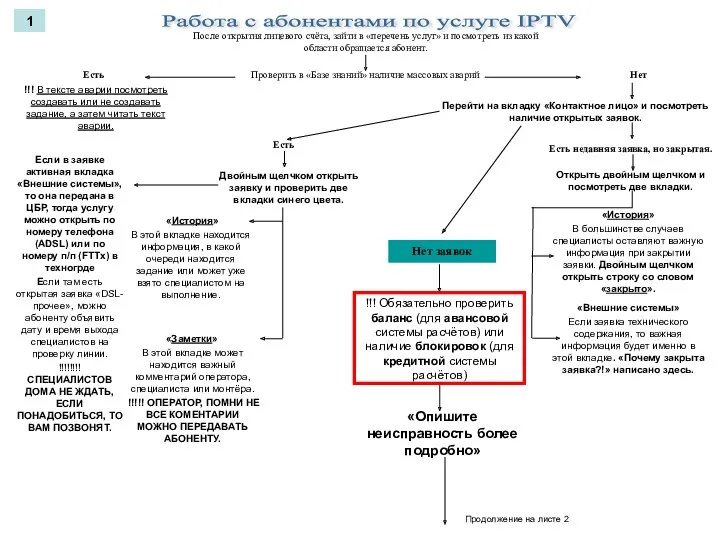 Алгоритм работы с IPTV
Алгоритм работы с IPTV Текстовые процессоры. Лекция 1
Текстовые процессоры. Лекция 1 3D принтеры
3D принтеры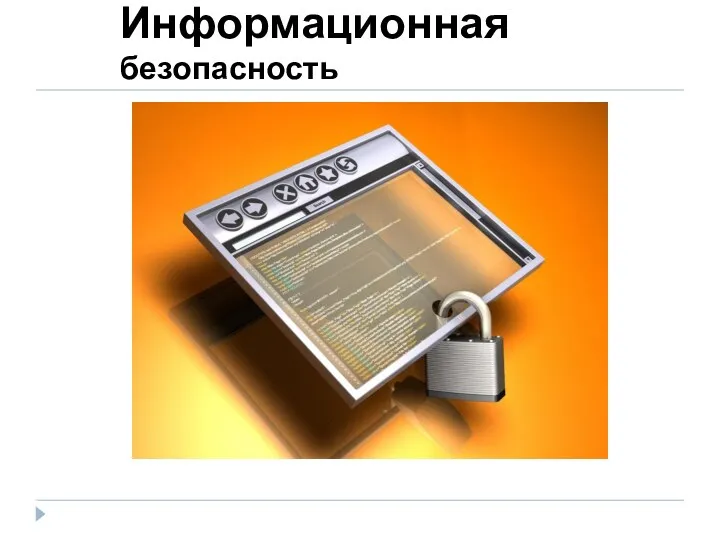 Информационная безопасность
Информационная безопасность Представление информации, языки, кодирование
Представление информации, языки, кодирование Локальные и глобальные и компьютерные сети
Локальные и глобальные и компьютерные сети Системы счисления
Системы счисления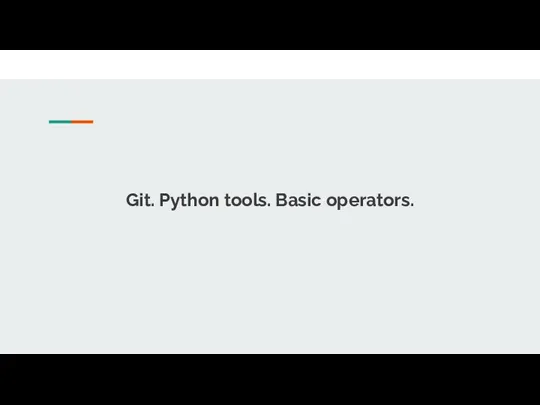 Git. Python tools. Basic operators
Git. Python tools. Basic operators Работа с ПК
Работа с ПК Процессор
Процессор Профилактика вовлечения молодежи Ростовской области в деструктивные организации, в т.ч. через сеть Интернет
Профилактика вовлечения молодежи Ростовской области в деструктивные организации, в т.ч. через сеть Интернет Внеклассное мероприятие Путешествие с Инфознайкой
Внеклассное мероприятие Путешествие с Инфознайкой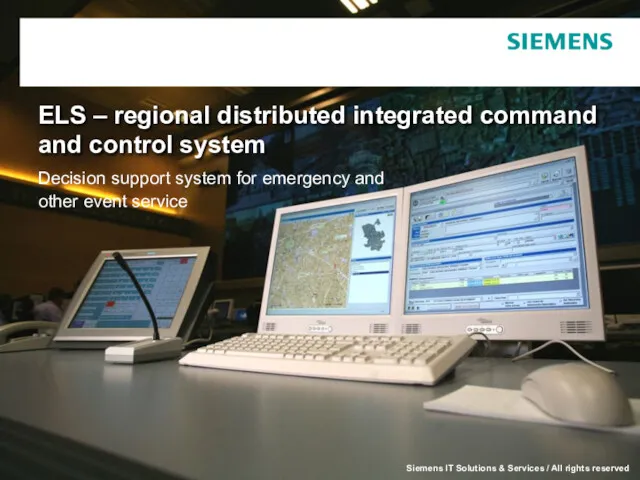 ELS – regional distributed integrated command and control system. Decision support sys
ELS – regional distributed integrated command and control system. Decision support sys Особенности электронной почты
Особенности электронной почты Электронные таблицы Excel
Электронные таблицы Excel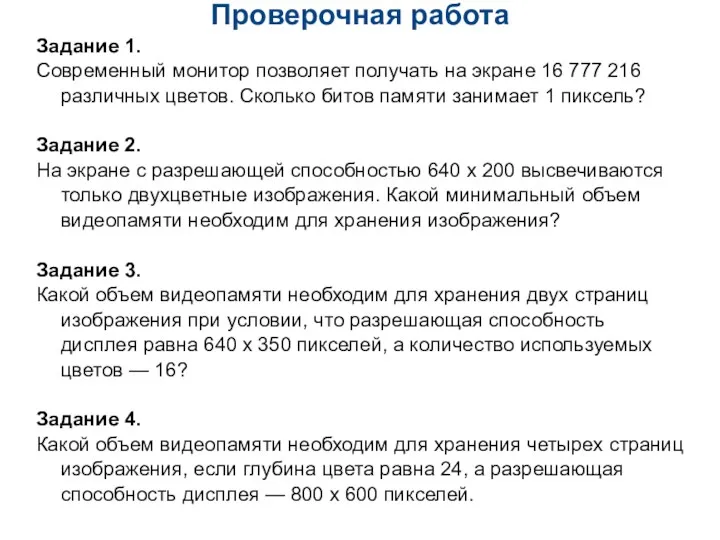 Проверочная работа для 9 класса по теме Кодирование графической информации
Проверочная работа для 9 класса по теме Кодирование графической информации Операционная система Linux
Операционная система Linux Технології штучного інтелекту в готельноресторанних комплексах
Технології штучного інтелекту в готельноресторанних комплексах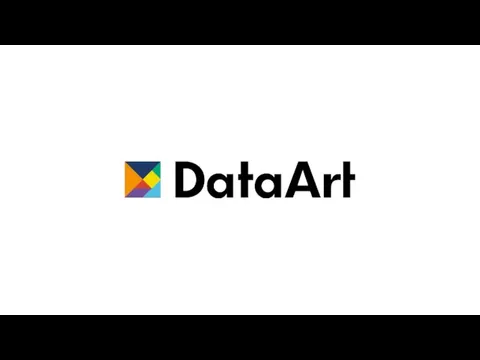 Happy start .NET
Happy start .NET Основы журналистики. Пражурналистика и формирование журналистики
Основы журналистики. Пражурналистика и формирование журналистики