- Главная
- Информатика
- Освоение возможностей Power Point

Содержание
- 2. Надирян Артур ВИП-108 Содержание 1. Вступление 2. Возможности Power Point 3. Режимы Power Point 4. Переход
- 3. Надирян Артур ВИП-108 Вступление Power Point позволяет создавать воспроизводящиеся с помощью Компьютера презентации, или показы слайдов,
- 4. Надирян Артур ВИП-108 Возможности Power Point использовать нумерованные или маркированные списки для перечисления наиболее важных тем
- 5. Надирян Артур ВИП-108 Режимы Power Point При запуске рассматриваемого приложения, пользователи работают с обычным режимом программы.
- 6. Надирян Артур ВИП-108 Переход от слайда к слайду Работая над презентацией, часто возникает необходимость быстро переходить
- 7. Надирян Артур ВИП-108 Фоновое оформление слайдов Шаблон оформления выбирается уже на этапе создания слайдов. Однако на
- 8. Надирян Артур ВИП-108 Добавление к слайдам объектов Чтобы добавить объект к слайду, просто выберите его в
- 9. Надирян Артур ВИП-108 Вывод слайдов на печать Power Point позволяет выводить на печать: копии слайдов; плёнки
- 11. Скачать презентацию
Надирян Артур ВИП-108
Содержание
1. Вступление
2. Возможности Power Point
3. Режимы Power Point
4. Переход
Надирян Артур ВИП-108
Содержание
1. Вступление
2. Возможности Power Point
3. Режимы Power Point
4. Переход
5. Дополнительно:
а) Фоновое оформление слайдов
б) Добавление к слайдам объектов
в) Вывод слайдов на печать
6. Заключение
Надирян Артур ВИП-108
Вступление
Power Point позволяет создавать воспроизводящиеся с помощью
Компьютера презентации, или
Надирян Артур ВИП-108
Вступление
Power Point позволяет создавать воспроизводящиеся с помощью
Компьютера презентации, или
Эффективности значительно превосходят бывшие ещё недавно
стандартными и широко распространёнными
презентации, подготовленные на 35-миллиметровых плёнках или на
плёнках для диаскопических проекторов
Содержание
Надирян Артур ВИП-108
Возможности Power Point
использовать нумерованные или маркированные списки для перечисления
Надирян Артур ВИП-108
Возможности Power Point
использовать нумерованные или маркированные списки для перечисления
использовать графики и диаграммы для визуального представления числовых и текстовых данных;
использовать рисунки и графические изображения для воспроизведения информации, которую было бы трудно представить другими способами;
использовать анимационные эффекты для демонстрации протекающих во времени процессов или для поэтапного представления информации на слайде;
добавлять аудио- и видеоклипы для «оживления» презентации, не прибегая к помощи другого дополнительного оборудования;
быстро подготавливать и публиковать информацию в сети Интернет.
Power Point позволяет создавать воспроизводящиеся с помощью компьютера презентации, или показы слайдов, которые по своей эффективности значительно превосходят бывшие ещё недавно стандартными и широко распространёнными презентации, подготовленные на 35-миллиметровых плёнках или на плёнках для диаскопических проекторов. Например, Power Point позволяет:
В Power Point предусмотрена возможность создания таких презентаций, которые позволяют быстро переходить от одной темы к другой и обратно. Можно пропускать отдельные вопросы или переключаться к изложению тех из них, которые становятся актуальными именно на данном этапе общения с аудиторией. Кроме того, можно просто следовать изначально составленному плану презентации, если это действительно оправдано в данной конкретной ситуации.
Содержание
Надирян Артур ВИП-108
Режимы Power Point
При запуске рассматриваемого приложения, пользователи работают
Надирян Артур ВИП-108
Режимы Power Point
При запуске рассматриваемого приложения, пользователи работают
В зависимости от применяемых в данный момент инструментов, в правой части экрана могут отображаться различные опции или дополнительные средства, хотя в обычном режиме программы эти компоненты пользовательского интерфейса и не являются обязательными. Кроме того, как и в любом другом режиме Power Point отображает на экране различные меню и панели инструментов.
Режим сортировщика слайдов. Чтобы перейти к этому режиму, щёлкнуть Вид→Сортировщик слайдов. В этом режиме можно перетаскивать слайды, меняя их расположение. Кроме того, можно копировать слайды при помощи клавиши
Содержание
Надирян Артур ВИП-108
Переход от слайда к слайду
Работая над презентацией, часто возникает
Надирян Артур ВИП-108
Переход от слайда к слайду
Работая над презентацией, часто возникает
в левой части экрана щёлкните на обозначении слайда в структуре презентации или эскизе слайда;
справа от области редактирования можно воспользоваться полосой прокрутки;
сразу под полосой прокрутки находятся клавиши со стрелками, позволяющие переходить «вниз» или «вверх» от слайда к слайду;
можно воспользоваться клавишами
В режиме демонстрации слайдов нажмите клавиши
Содержание
Надирян Артур ВИП-108
Фоновое оформление слайдов
Шаблон оформления выбирается уже на этапе
Надирян Артур ВИП-108
Фоновое оформление слайдов
Шаблон оформления выбирается уже на этапе
Шаблон оформления, цветовые схемы слайдов и фоновое оформление слайда выбирается через команду Формат. Самостоятельно подберите фоновое оформление своей презентации.
Содержание
Надирян Артур ВИП-108
Добавление к слайдам объектов
Чтобы добавить объект к
Надирян Артур ВИП-108
Добавление к слайдам объектов
Чтобы добавить объект к
Выберите команду Вставка→Рисунок →Автофигуры, после чего Power Point отобразит на экране панель инструментов Автофигуры. Щёлкните на кнопке Линии, чтобы увидеть дополнительную палитру с доступными типами линий.
Щёлкните на кнопке той стрелки, которую необходимо добавить к слайду (например, Стрелка). Курсор мыши примет форму крестика.
Расположите курсор над той точкой слайда, из которой должна исходить добавляемая стрелка.
Нажмите левую кнопку мыши и, удерживая её нажатой, перетащите курсор к позиции, на которую должна указывать стрелка. Отпустите кнопку мыши.
Содержание
Надирян Артур ВИП-108
Вывод слайдов на печать
Power Point позволяет выводить на
Надирян Артур ВИП-108
Вывод слайдов на печать
Power Point позволяет выводить на
плёнки в чёрно-белом исполнении или в цвете;
так называемые выдачи, содержащие на странице от одного до девяти слайдов;
заметки для ведущего, который представляет презентацию;
структуру презентации.
В Power Point предусмотрено несколько способов вывода слайдов на печать.
Чтобы распечатать слайд, выполните следующие действия.
Выберите команду Файл→Печать или нажмите клавиши
Убедитесь, что выбран необходимый принтер.
Укажите, какие слайды должны быть распечатаны: все, только текущий или какие-то отдельные слайды.
Укажите, какое количество копий вам необходимо и в каком порядке они должны выводиться на печать.
По умолчанию Power Point распечатает все слайды.
С помощью кнопки Просмотр вы можете предварительно просмотреть результаты печати.
Щёлкните ОК, чтобы отправить выбранные слайды на печать.
Содержание








 Интерактивті құрылғылар
Интерактивті құрылғылар Информационные технологии в системе дистанционного обучения
Информационные технологии в системе дистанционного обучения Безопасный Интернет
Безопасный Интернет Безопасность ПК и смартфонов
Безопасность ПК и смартфонов Разработка урока с использованием сингапурской методики по теме Операторы челочисленного деления и деления по модулю
Разработка урока с использованием сингапурской методики по теме Операторы челочисленного деления и деления по модулю Разработка автоматизированной информационно - управляющей системы управления документооборотом кафедры АПиИТ
Разработка автоматизированной информационно - управляющей системы управления документооборотом кафедры АПиИТ Виртуализация
Виртуализация Электронная подпись: теория и практика использования. Тема 1.3.2
Электронная подпись: теория и практика использования. Тема 1.3.2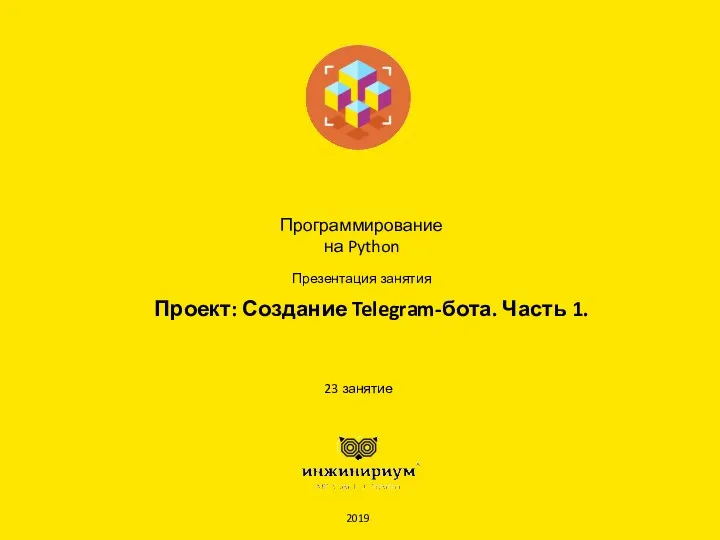 Программирование на Python. Создание Telegram-бота. Часть 1. 23 занятие
Программирование на Python. Создание Telegram-бота. Часть 1. 23 занятие Сигнал, кодирование и декодирование информации, скорость передачи информации
Сигнал, кодирование и декодирование информации, скорость передачи информации Архивация данных
Архивация данных Что такое интернет-маркетинг
Что такое интернет-маркетинг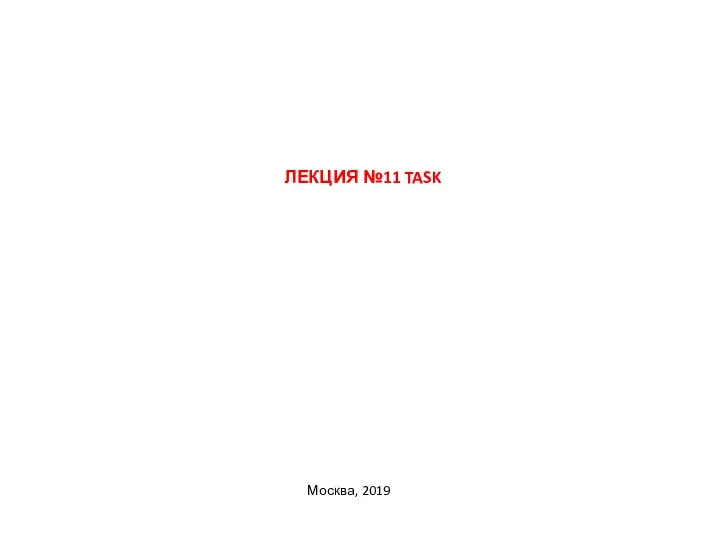 Потоки. Потоки с использованием делегатов
Потоки. Потоки с использованием делегатов Перевод чисел из одной системы счисления в другую.
Перевод чисел из одной системы счисления в другую.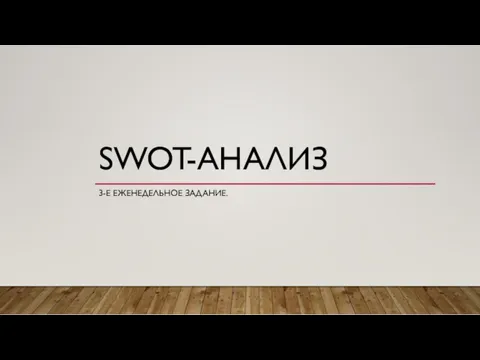 Swot-анализ мобильного приложения GrandApp
Swot-анализ мобильного приложения GrandApp Алгоритмы обработки массивов
Алгоритмы обработки массивов Основные средства VBA
Основные средства VBA Единый портал бюджетной системы РФ Электронный бюджет
Единый портал бюджетной системы РФ Электронный бюджет Скретч. Игра Поездка
Скретч. Игра Поездка Технологии работы с информацией и знаниями
Технологии работы с информацией и знаниями Единицы измерения количества информации
Единицы измерения количества информации Персональный компьютер
Персональный компьютер Использование функций преобразования и условных выражений
Использование функций преобразования и условных выражений Криптографические методы защиты информации. История развития. Современное состояние. Перспективы
Криптографические методы защиты информации. История развития. Современное состояние. Перспективы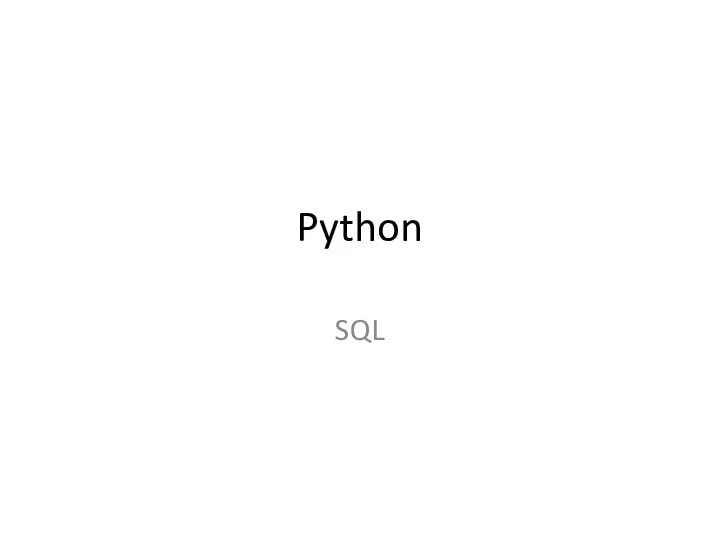 Язык программирования Python. SQL
Язык программирования Python. SQL Комплексная автоматизированная система управления хозяйством централизации, сигнализации и блокировки второго поколения
Комплексная автоматизированная система управления хозяйством централизации, сигнализации и блокировки второго поколения Еталонна архітектура хмарних обчислень (Cloud Computing Reference Architecture)
Еталонна архітектура хмарних обчислень (Cloud Computing Reference Architecture) Урок по теме Модели объектов и их назначение (Информатика 7 класс) Урок Модели объектов и их назначение
Урок по теме Модели объектов и их назначение (Информатика 7 класс) Урок Модели объектов и их назначение