Содержание
- 2. Интерактивті тақта –дегеніміз не? Интерактивті тақта – бұл компьютердің қосымша құрылғыларының бірі және де дәріс берушіге
- 3. Активті қалам – дегеніміз не? Aктивті қалам – бұл меңзерді басқару құрылғысы және компьютер мен тақта
- 4. ИНТЕРАКТИВТІК ТАҚТАНЫҢ «АКТИВТІ ҚАЛАМ» ҚҰРЫЛҒЫСЫ МЕН ТЫШҚАН АРАСЫНДАҒЫ БАЙЛАНЫСТЫЛЫҚ
- 5. Электронды ACTIVwand указкасының ұзындығы 54 см тақтаның жоғарғы бөлігінен кішкентайларға да қол жеткізуге мүмкіндік береді. Жанында
- 6. ACTIVpanelpro (Активпанель) үлкен аудиторияларда қолдануға өте қолайлы, онда үлкен экранға проекцияға қолданады. ACTIVpanelpro арнайы қарындаштың көмегімен
- 7. Радио портты ACTIVslate панель құрылғысы топпен жүргізілетін конференцияға қатысушылардың белсенді қатысуына мүмкіндік береді. Конференция немесе презентация
- 8. ACTIVtablet планшет қарапайым тышқанның қызметін атқара алады, презентация мен конференция материалдарын ACTIVstudio2 немесе ACTIVprimary тақтасыз (ACTIVboard
- 9. ACTIVote тестілеу жүйесі конференцияның барлық қатысушыларына сұрақтарға, бірнеше берілген жауаптардың нұсқаларынан желісіз радио пульттің батырмасын басу
- 10. ActivStudio программасына кіріспе
- 11. Activstudio Professional Edition - мұғалімдерге интерактивті сабақтарды өткізу барысында Activ-тақтаны қолдануға негізделген программалық құрылғы. Activstudio Professional
- 12. ACTIVstudio PE программасы арнайы презентацияларды өткізуге және оны сабақ барысында қолдануға негізделген программа. Бұл программа ACTIVboard
- 13. Жұмыс үстелінің құрылымы 1.Флипчарттың тақырып қатары 2. Флипчарттың жұмыс аймағы 3. Негізгі құралдар тақтасы 4. Тақырып
- 14. ФЛИПЧАРТ Флипчарт – бұл бірнеше қажетті беттерден тұратын негізгі жұмыс аймағы. Бұл аймақта презентацияны құруға және
- 15. АctivStudio-ның құралдар тақтасының құрылымы Негізгі құралдар тақтасы Арнайы құралдар тақтасы Флипчарттың құралдар тақтасы Объектіні редакторлеу құралдар
- 16. Негізгі құралдар тақтасы
- 17. Арнайы құралдар тақтасы Негізгі құралдар тақтасындағы «Арнайы құралдар» батырмасын басып, осы құралдарды іске қосуға болады. Бұл
- 18. Флипчарттың құралдар тақтасы Флипчарт құралдар тақтасы арнайы диапазон құралдарымен флипчарттағы жұмыстарды ұйымдастыруға көмектеседі.
- 19. Объектіні редакторлеу құралдар тақтасы Объектіні редакторлеу тақтасының көмегімен объектіні редакторлеудің көптеген мүмкіндіктеріне қол жеткізуге болады. Тақта
- 20. Бетті редакторлеу құралдары Бетті редакторлеу тақтасын іске қосу үшін, флипчарт бетінде екі рет шерту жеткілікті. Құралды
- 21. Жылдам іске қосу құралдар тақтасы ACTIVboard –та презентация кезінде қажетті құралдарды тез іске қосу құралдар тақтасы
- 22. Кітапхана ресурсы Кітапхана ресурсының толық мүмкіндіктерін флипчарт құрғанда пайдалануға болады. Мұнда суреттер мен дыбыстардан бастап аяқталған
- 23. 1. Жалпы / Менің коллекциям 2. Жалпы / Менің түсім 3. Жалпы / Менің торым 4.
- 24. Практикалық жұмыстар
- 25. 1-практикалық жұмыс Жаңа флипчарт құру Негізгі құралдар тақтасынан батырмасын басып жаңа толық экранмен бірдей флипчарт құрады.
- 27. Қаламның түсі және оның ұшының қалыңдығы Негізгі құралдар тақтасында көк түстің ерекшеленіп тұрғанын байқауға болады. Басқа
- 28. Қаламның селекторларын қолдану Қаламның үстінде тышқанның оң жақ батырмасын шерткенде қаламның селекторы іске қосылады. Бұл қаламның
- 29. Бірнеше объектілерді таңдау және редакторлеу Бөліп алу батырмасының көмегімен барлық үш әріпті бөліп ал. Қалай шертіп
- 30. Өшіргіш құралын қолдану Енді қаламның қалыңдығын 8-ге қойып, түстер палитрасынан көк түсті алып «abc» әріптерін флипчарт
- 31. Объектілерді флипчарттың қоржынын қолданып өшіру Объектілерді түпкілікті жою үшін, флипчарттың қоржынына тастау керек. Бөліп алынған объектіні,
- 32. 2-практикалық жұмыс Мәтін, формалар және түстер 1. Алдын ала сақталған флипчартты ашу ACTIVstudio бағдарламасын іске қосыңдар.
- 33. 2. Флипчартты жаңа ат пен қайтадан сақтау Флипчартқа өзгерістер енгізгенде, онда жаңа ат қойып сақтауға тура
- 34. 3- практикалық жұмыс Кітапхана Ресурсы 1. Сақталған флипчартты ашу және жаңа бет құру ACTIVstudio – ны
- 35. 3. Мәтінді редакторлеу Енді 3-ші беттегі мәтінді редакторлейік. Тақырыпта екі рет шерткенде, объектіні редакторлеу тақтасы іске
- 37. Скачать презентацию


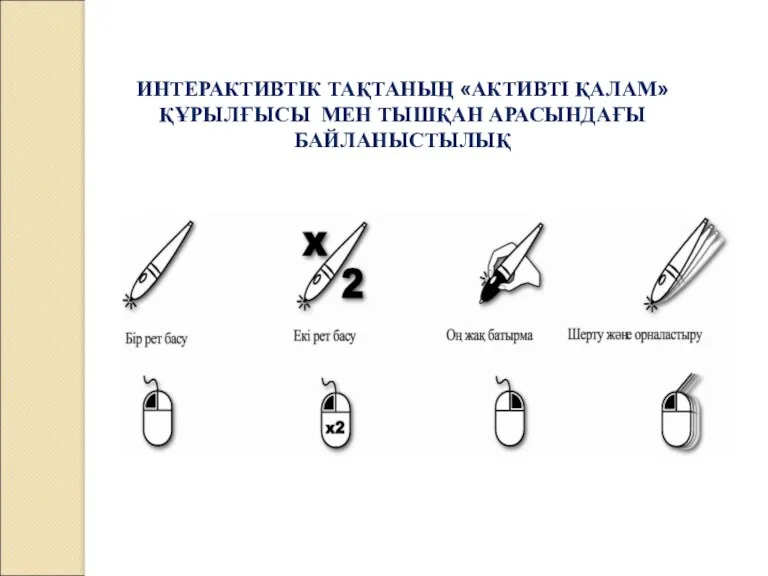






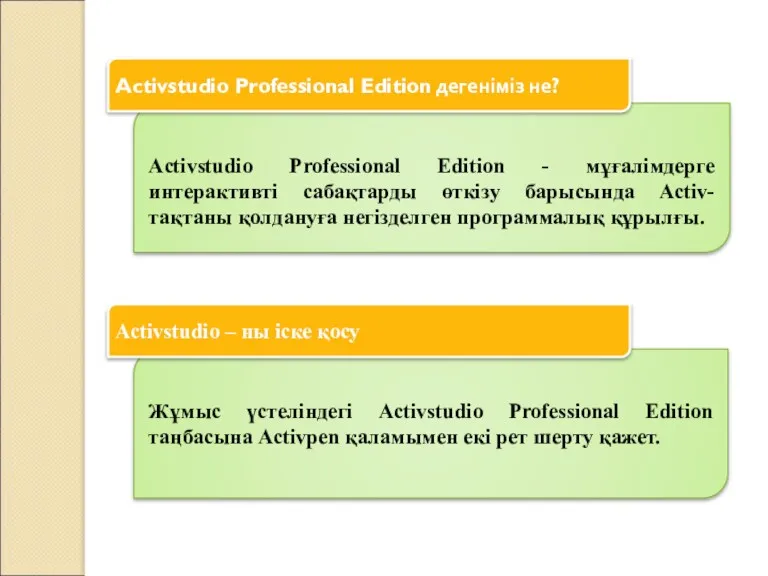
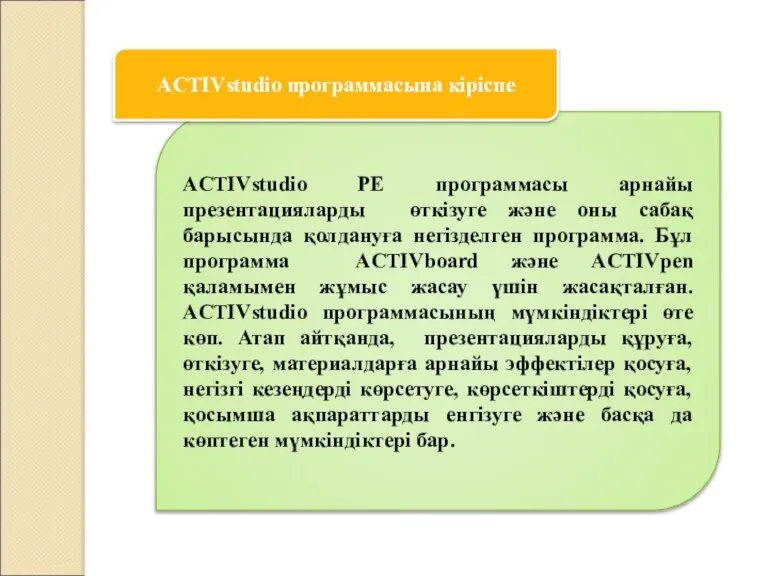



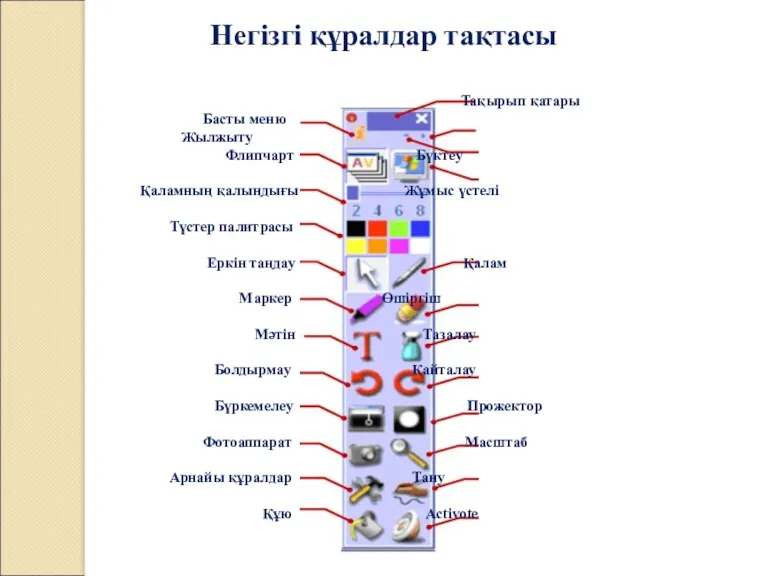


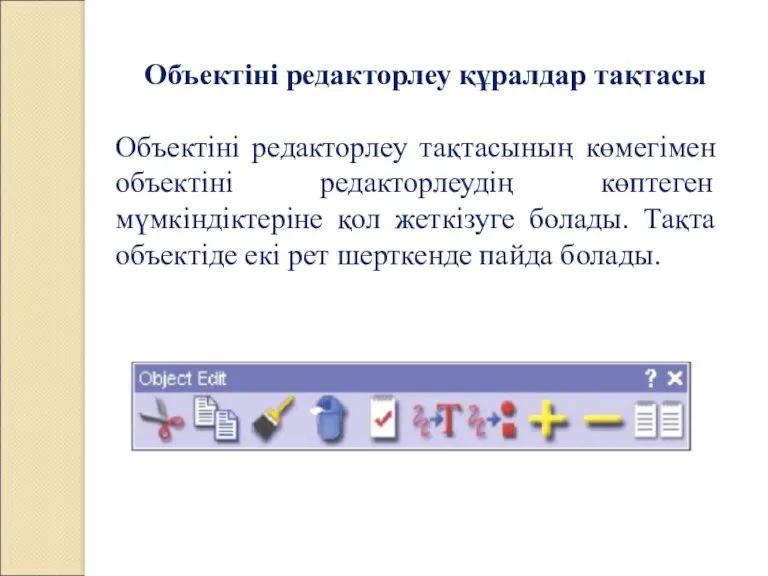
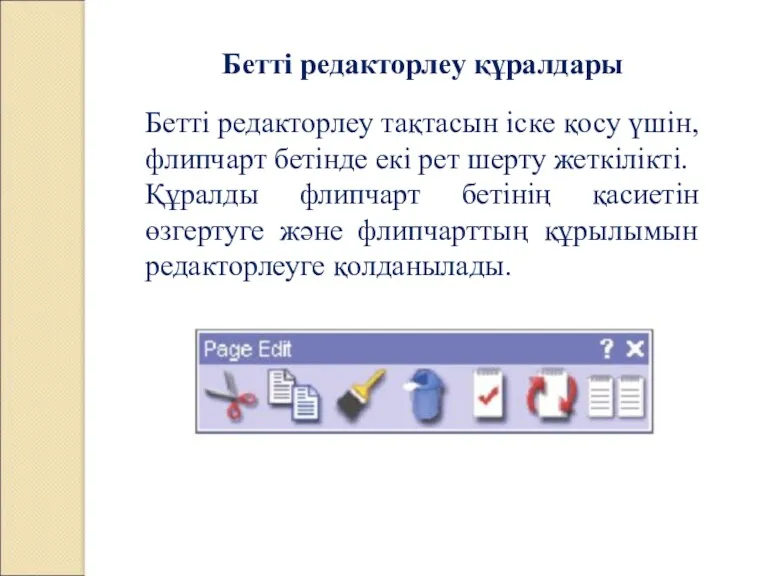


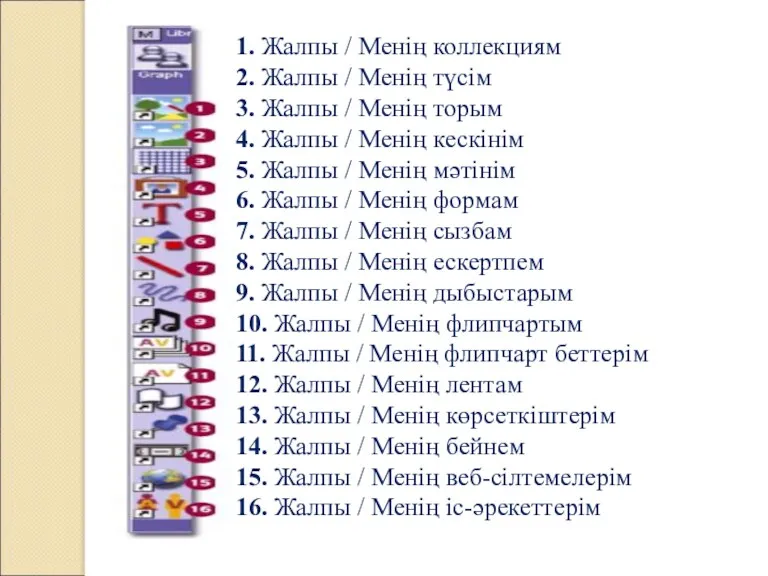

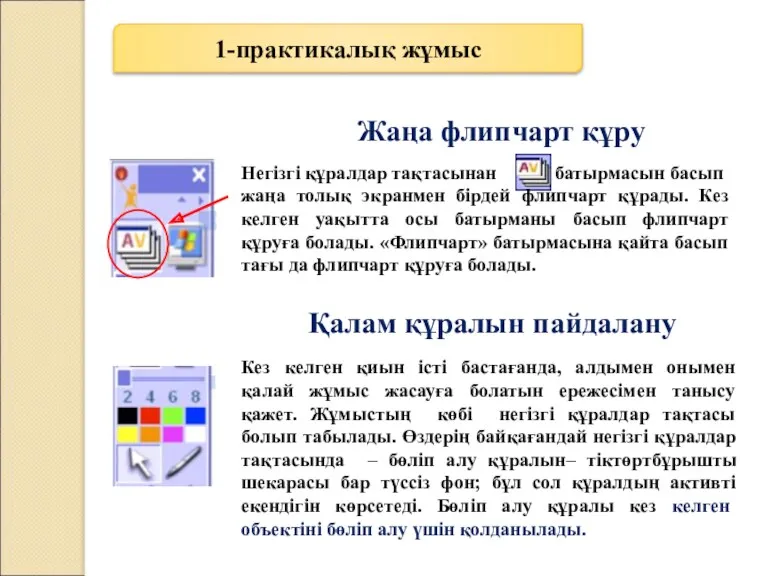
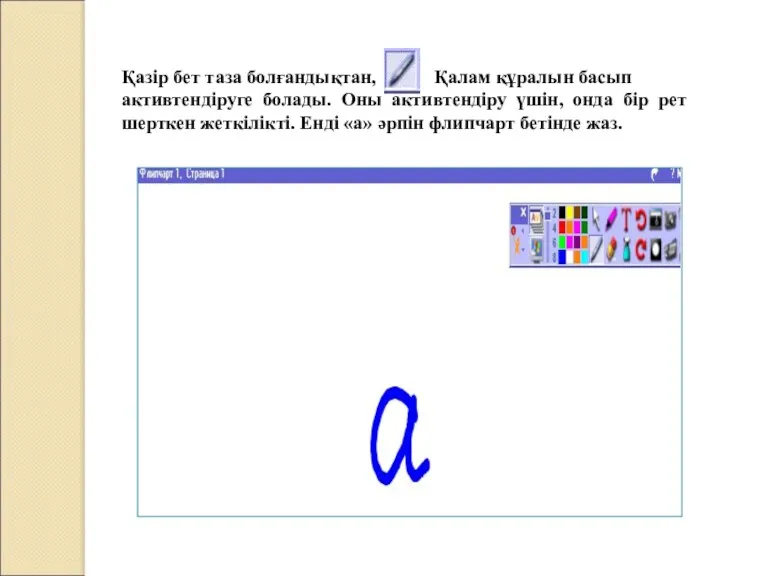
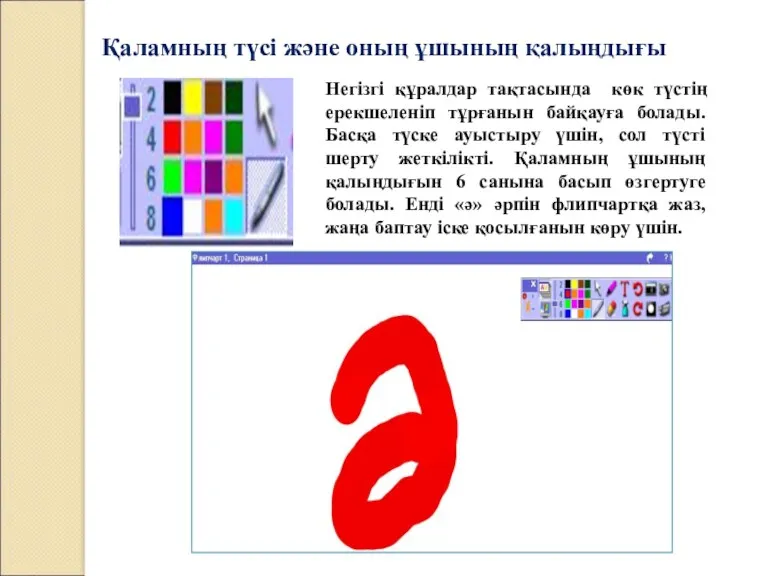
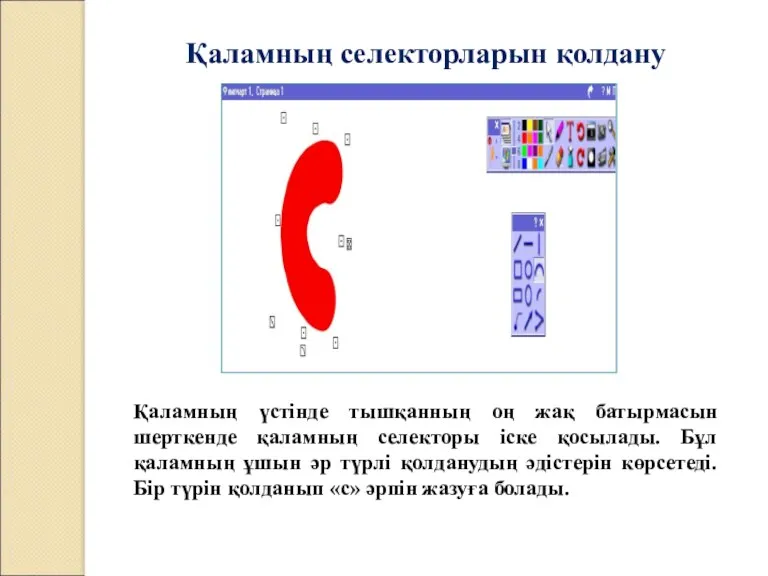
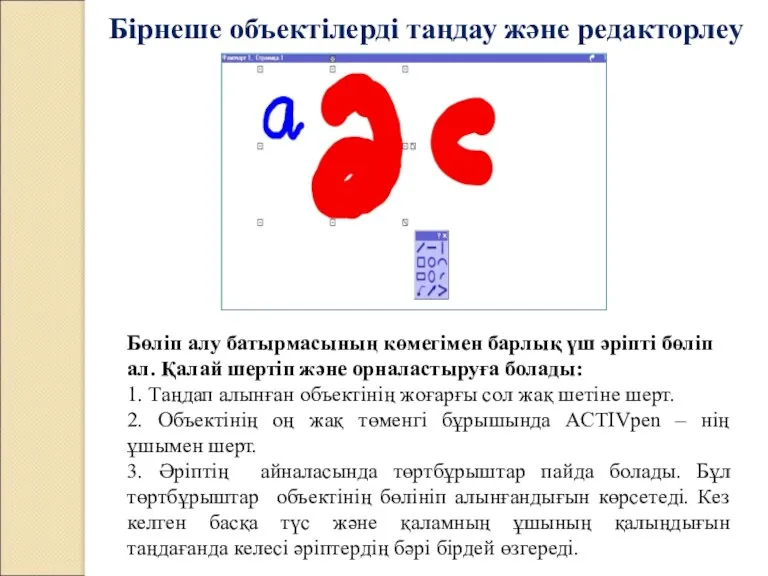
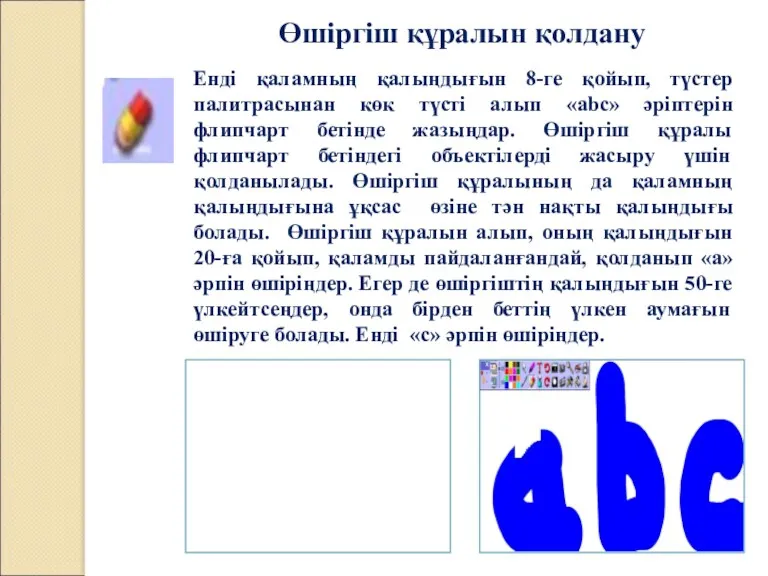
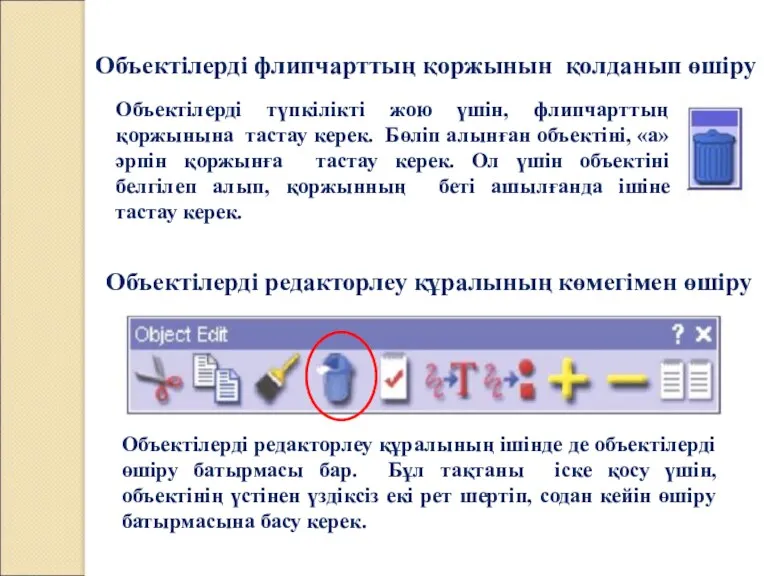
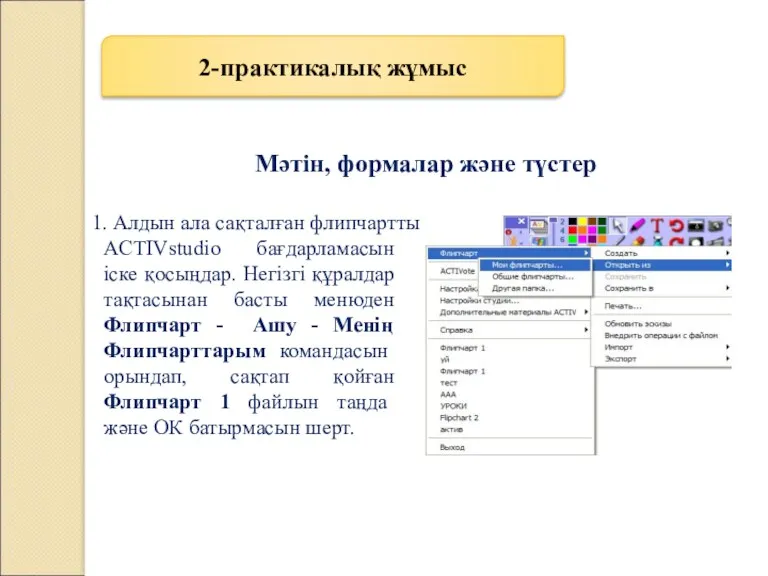



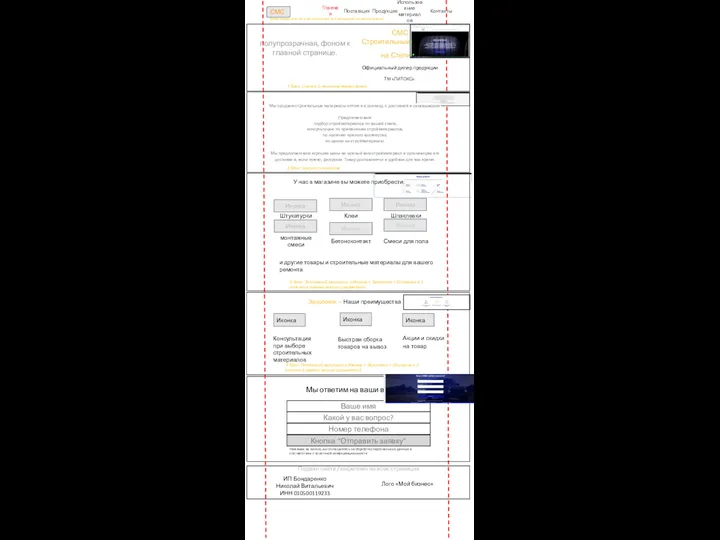 Структура сайта Строймаг
Структура сайта Строймаг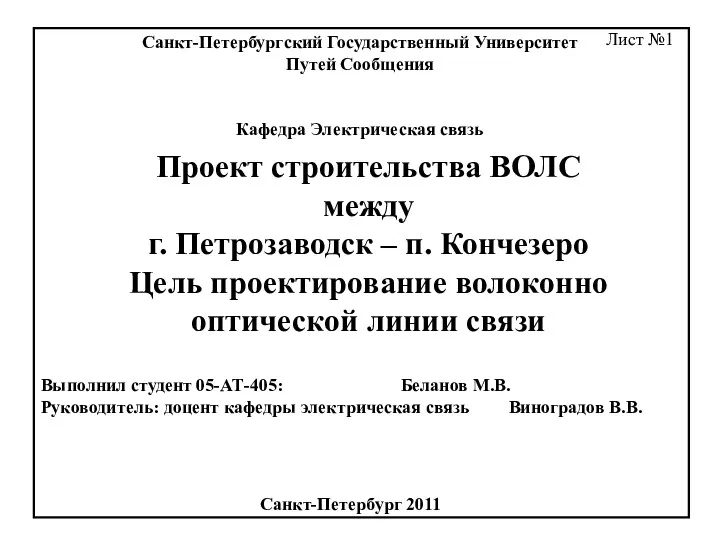 Проектирование волоконно-оптической линии связи между г. Петрозаводск – п. Кончезеро
Проектирование волоконно-оптической линии связи между г. Петрозаводск – п. Кончезеро Adobe Photoshop программасы
Adobe Photoshop программасы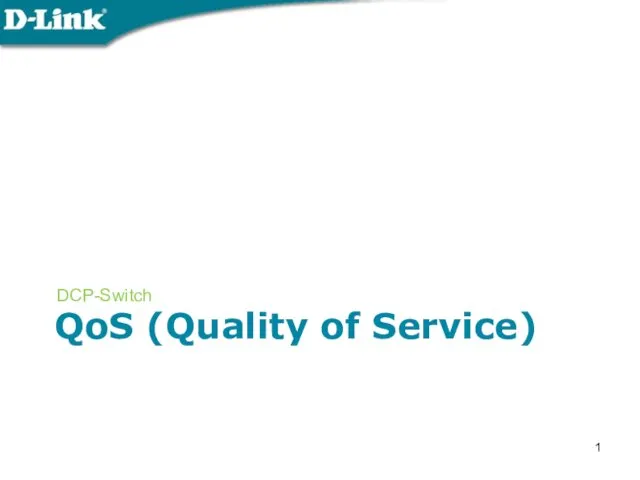 Качество обслуживания QoS
Качество обслуживания QoS Лекція 1/7. Відношення порядку, впорядкування таблиць та використання двійкового пошуку для вибірки даних
Лекція 1/7. Відношення порядку, впорядкування таблиць та використання двійкового пошуку для вибірки даних Технология. Информационная технология. Понятие и структура. (Лекция 1)
Технология. Информационная технология. Понятие и структура. (Лекция 1) Чит-код социальных сетей
Чит-код социальных сетей Linux и Windows. Сравнение двух операционных систем
Linux и Windows. Сравнение двух операционных систем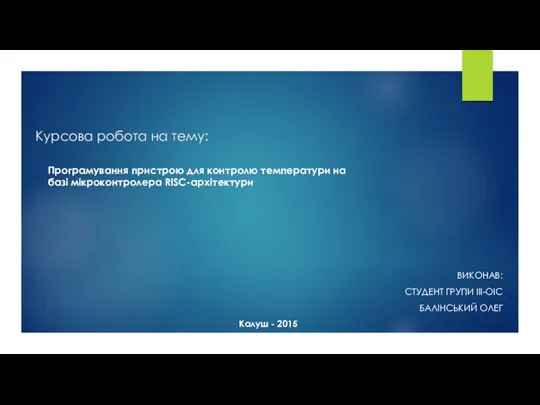 Програмування пристрою для контролю температури на базі мікроконтролера RISC-архітектури
Програмування пристрою для контролю температури на базі мікроконтролера RISC-архітектури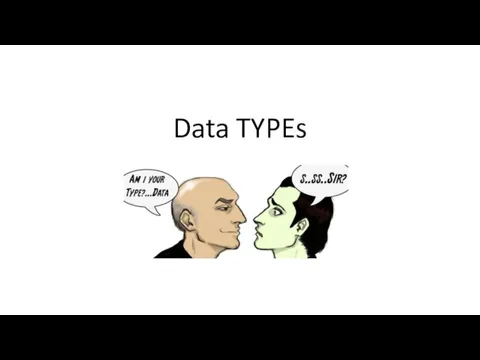 Data types. SQL general data types
Data types. SQL general data types Алгоритми та додаткові функції роботи з рядками. (Лекція 14)
Алгоритми та додаткові функції роботи з рядками. (Лекція 14) Корпоративная сеть ОАО Лепсе
Корпоративная сеть ОАО Лепсе Буктрейлер. Классификация буктрейлеров
Буктрейлер. Классификация буктрейлеров Тест по информатике на тему Текстовый процессор MS Word
Тест по информатике на тему Текстовый процессор MS Word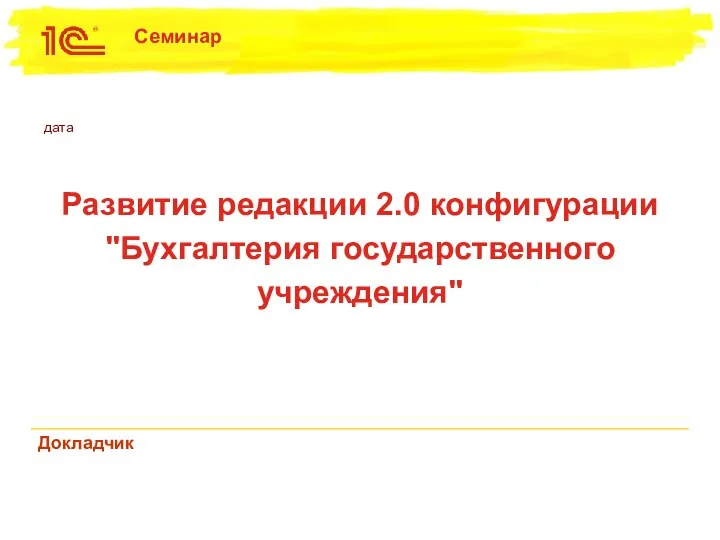 Развитие редакции 2.0 конфигурации Бухгалтерия государственного учреждения
Развитие редакции 2.0 конфигурации Бухгалтерия государственного учреждения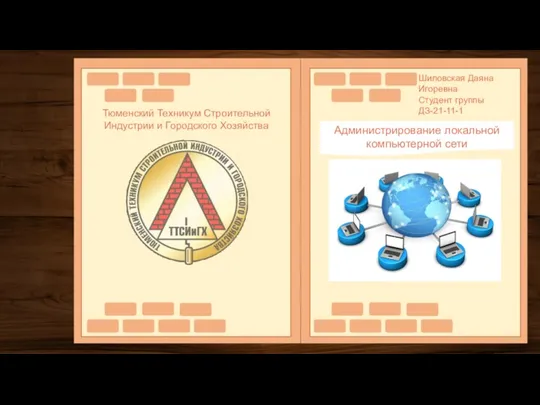 04_ПЗ_27_Дз-21-11-1_Шиловская_ИОПД
04_ПЗ_27_Дз-21-11-1_Шиловская_ИОПД Проектування мобільних застосунків. Стандарти графічного інтерфейсу (Лекція №6)
Проектування мобільних застосунків. Стандарти графічного інтерфейсу (Лекція №6) Диалог с информационной системой
Диалог с информационной системой Алгоритмы
Алгоритмы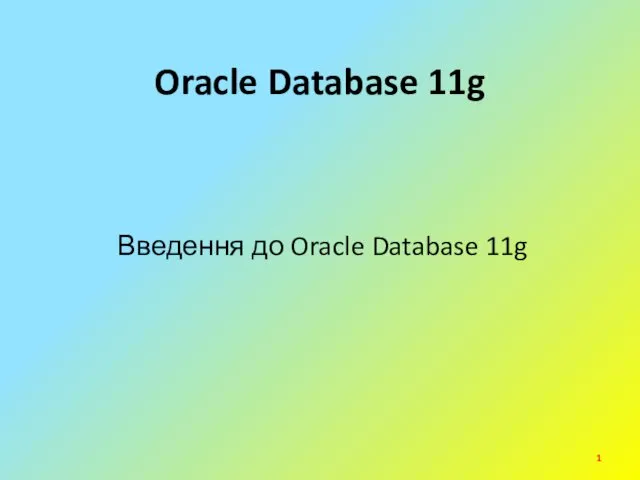 Введення до Oracle Database 11g
Введення до Oracle Database 11g Информация и её кодирование. Способы измерения информации
Информация и её кодирование. Способы измерения информации Моделирование 9 класс
Моделирование 9 класс Комп’ютери та їх різновиди
Комп’ютери та їх різновиди Графы. Виды (примеры) графов
Графы. Виды (примеры) графов Рецепт от очередей. Системы электронных очередей от компании Softmall
Рецепт от очередей. Системы электронных очередей от компании Softmall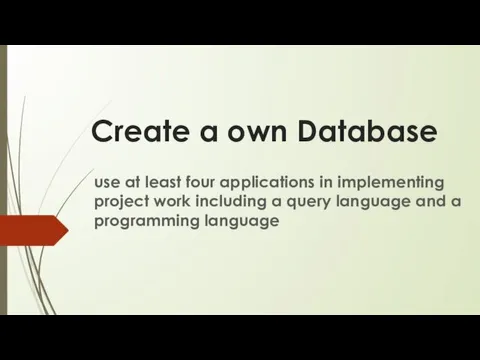 Create a own Database
Create a own Database Единицы измерения информации
Единицы измерения информации Компьютерные сети. Коммуникационные технологии
Компьютерные сети. Коммуникационные технологии