Слайд 2
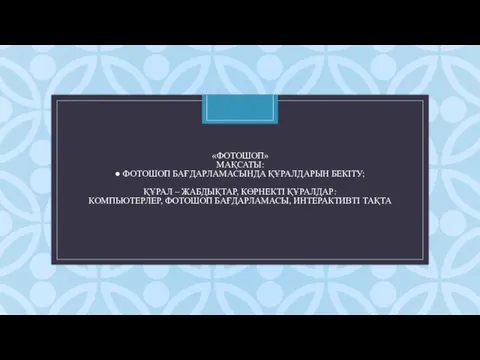
«ФОТОШОП»
МАҚСАТЫ:
● ФОТОШОП БАҒДАРЛАМАСЫНДА ҚҰРАЛДАРЫН БЕКІТУ;
ҚҰРАЛ – ЖАБДЫҚТАР, КӨРНЕКТІ ҚҰРАЛДАР:
КОМПЬЮТЕРЛЕР, ФОТОШОП БАҒДАРЛАМАСЫ,
ИНТЕРАКТИВТІ ТАҚТА
Слайд 3

Слайд 4
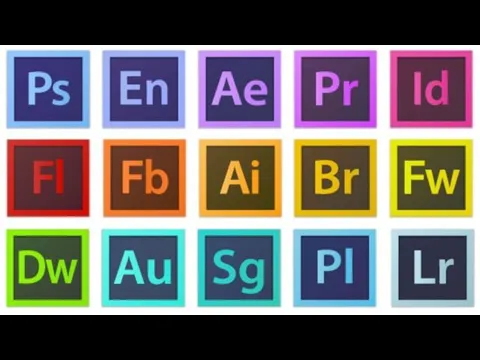
Слайд 5

Adobe Photoshop программасы
МАЗМҰНЫ
КІРІСПЕ
1 Негізгі бөлім
1.Adobe Photoshop графикалық бағдарламасы
2.Adobe Photoshop бағдарламасының түс
үлгілері
3.Мәтінмен жұмыс істеу
4.Adobe Photoshop бағдарламасы арқылы ескі суреттермен жұмыс істеу
5.Сурет түсін жаңалау
6.Контурларды редактрлеу
Слайд 6

Adobe Photoshop графикалық бағдарламасы
Adobe Photoshop - суреттерді, мәтіндерді өзгертуге, түрлендіруге, сақтауға
арналған ең танымалы графикалық бағдарлама болып табылады. Adobe Photoshop графикалық бағдарламасы түстер палитрасымен жұмыс істеуге, суреттерді еңгізуге және шығаруға, контурларын ерекшелеуге, түс тандауға, сурет фильтрін тандауға, өлшемі мен кеңейтілімін өзгертуге, суреттерді түстендіруге және басып шығаруға мүмкіндік береді.
Слайд 7

Adobe Photoshop графикалық бағдарламасы
Adobe Photoshop интерфейсі бағдарламамен өзара әрекеттесу әртүрлі деңгейдегі
қолданушыларға арналып ойластырылған. Бағдарламамен жұмыс істеу: командаларды тышқанды басу арқылы жүзеге асыру және пернетақтада белгілі бір перне комбинацияларын басу арқылы операцияларды жүзеге асыру. Операцияларды жүзеге асырудың екі түрі де бір бірінен оңайлығымен және функцияны орындау жылдамдығымен ерекшеленеді. Әдеттегідей: бағдарламамен енді жұмыс ісеуді бастаған адам меню арқылы жұмыс істегенді таңдайды, ал маман пернетақта арқылы.
Слайд 8

Adobe Photoshop бағдарламасының түс үлгілері
Adobe Photoshop бағдарламасындағы кез-келген сурет растрлық
болып табылады. Ол сканер арқылы еңгізілсін, басқа бір бағдарламадан еңгізілсін немесе фотошоп бағдарламасы арқылы жасалсын ол – растрлық болып табылады. Растрлық суреттер- кішкене тік төртбұрышты түстер қосындысынан тұрады. Әрбір нүкте- пиксель деп аталады. Ол белгілі бір түсті немесе реңді көрсетеді. Пиксельді суретті үлкейту арқылы пиксельдерді бөлек- бөлек өзгертуге болады.
Adobe Photoshop бағдарламасының түстер палитрасы (Color Picket) алдыңғы қатардың және артқы қатардың түсін таңдауға мүмкіндік береді. Сонымен қатар түсті сандар координатасын жазу арқылы таңдауға болады. Adobe Photoshop бағдарламасында дайын түстерді де таңдауға болады. Ол CMYK–моделінің түстері. Бағдарламадағы түстер палитрасы негізгі болып алынған. Басқа палитраны қолданғаннан кейін негізгі палитраға ауысу үшін менюде «файл» > «Орналастыру» > «Негізгі палитра».
Color (Түс) палитрасы түстерді араластыруға және таңдауға мүмкіндік береді. Бұл түстер суретті өзгерту кезіндегі құралдарға қолданылады, мысалы, Fill (құю) немесе Canvas Size (Холст размеры). Палитра моделінен түс моделін таңдаңыз, осы кезде сурет түстерін араластыруға болады. Түсті таңдау үшін ,палитрасынын астында орналасқан түстер жобасын басыңыз. Түстер таңдайтын Color Picket (Түс палитрасы) панелін ашу үшін, негізгі төртбұрышты шертіңіз, егер ол қазір жабық болса, оны екі рет шертіңіз. Түстер палитрасының астындағы сол бөлігінде екі кішкентай тіктөртбұрыш бар: ақ және қара. Оларды шерту арқылы түстерді белгілеуге болады: негізгі- қара, артқы түс-ақ. Ақ және қара түстерімен әртүрлі суреттер бейнелеп салуға болады.
Слайд 9

Color Picket (Түстер палитрасы) мынадан тұрады:
Түс таңдау бөлігі (үлкен төртбұрыш)
Түс реңдерін
таңдау бөлігі
Түс салыстыру бөлігі (кішкентай тіктөртбұрыш, ол көлденең екі бөлікке бөлінген: үстіңгісі – нақты түс, астыңғысы – таңдалған түс)
Цифрлы түстер бөлігі: HSB, RGB, Lab, CMYK моделдері.
Түстерді салыстыру бөлігінде екі ескерту шығуы мүмкін.
Warning: out of gumut for printing - Стандартты түстер аймағынан шығып кету
Warning: not a Web safe color -Қауіпсіз түстер аймағынан шығу (интернет үшін)
Слайд 10

Бірінші ескерту (үшбұрыш ортасында леп белгісі бар)-сіз таңдаған түсті басып шығаруға
мүмкін емес екендігін көрсетеді. Себебі CMYK стандартты түстер аймағында сіз таңдаған түстің жоқ екендігін көрсетеді. Осы кезде сіз таңдаған түске ұқсас, стандартқа сәйкес түс үлгісі көрсетіледі.
Екінші ескерту (кубик)- бұл ескерту сіз таңдаған түстің Windows және MAC ақпараттық жүйесінде жұмыс істейтін бағдарламаларда әртүрлі көрсететінін айтады. Себебі олар әр түрлі палитралар жүйесінде жұмыс істейтінін көрсетеді. Осы екі ақпраттық жүйеде бірдей көрсететін түс үлгісі жанында көрсетіледі. Сол түсті таңдау үшін тіктөртбұрышты басыңыз.
Слайд 11

Color Picket (Түстер палитрасы) арқылы:
Түстер реңінің аймағын белгілеуге болады.ол үшін
өзгерту тетігін қою (H, S, B, R, G, B, I, a немесе b) және тышқанды қозғалту арқылы.
Үлкен төртбұрыштың белгілі біл аймағын шерту арқылы, белгіленген түстер ішінен түс таңдауға болады
HSB, RGB, Lab немесе CMYK Түстер моделінен түстің цифрлық белгісін белгілеу арқылы түс таңдауға болады.
Стандартты каталогтардағы керекті түстерді қолдану үшін Custom (түстер каталогы) мәзірін басу керек. Бұл жерде Adobe Photoshop бағдарламасының стандартты 17 түстер каталогы көрсетілген. Осы каталогтардың ішінде ең көп тараған PANTONE.
Слайд 12

Мәтінмен жұмыс істеу
Adobe Photoshop бағдарламасында мәтін векторлық болып табылады. Photoshop
бағдарламасындағы мәтiн шекарасы нақты және ақын болып табылады. Себебі оны жасауда векторлық контур қолданылады. Мәтiн сонымен бiрге кәдімгі сурет секілді растрлық болып табылады. Мәтінді тәуелсiз PostScript қолдайтын принтердегi баспаға шығарса да, немесе PDF немесе EPS тiң қалыптарында сақтаса да, ол кеңейтілімін өзгертпейді және сондай қалпында айқын көрiнедi. Adobe Photoshop бағдарламасында суреттегі мәтіндерді тiкелей өзгертуге болады. Мәтiндi өзгерту оны терген уақытынданы ғана емес, одан кейiн де атрибуттарды әрбiр әрiпке тағайындауға болады.
Мәтiнді редакциялауға дейiн оны ерекшелеуi керек. Бiр әрiптi, сөзді немесе барлық мәтiндi редакциялау арналған габариттi шеңберді ерекшелеу сияқты болады.
Слайд 13
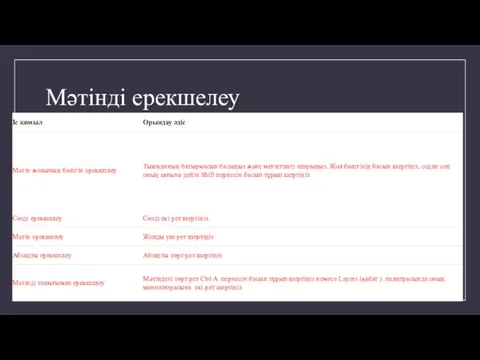
Слайд 14
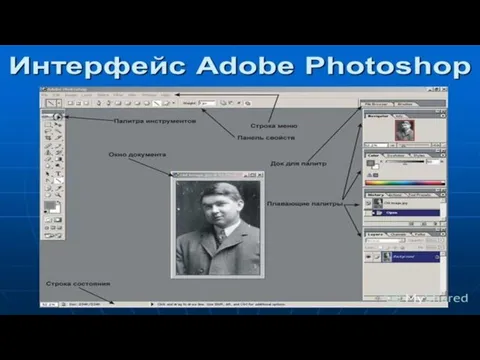
Слайд 15
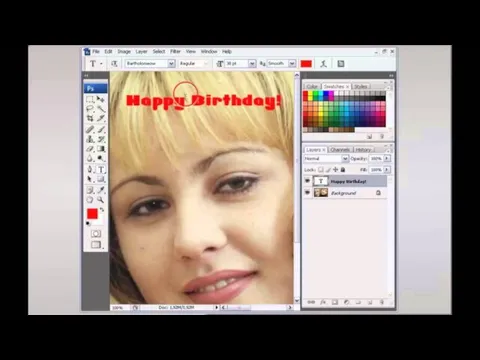
Слайд 16
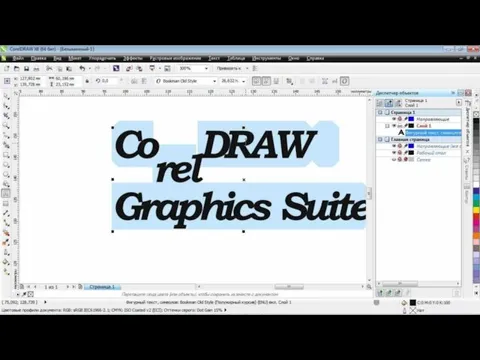
Слайд 17

Өзгертілетін мәтін қабатын жасау
Т пернесін басу арқылы мәтін аспабын қосыңыз.
Мәтiнге
арналған бастапқы нүктенi анықталу үшiн (аспаптық опциялар панелінің оң бөлiгiндегi өзгеріске ықыласы аударыңыз ) терезені шертiңiз. Мәтiндiк блоктi енгiзу үшін пунктир нобайын салыңыз, абзац атрибуттары қолданылатын абзац атрибуттарын белгілеңіз. Мәтіндерді еркін қозғау үшін әр мәтінді әр қабатта сақтаңыз.
Мәтіннің бағытын (көлденен, тігінен) өзгерту үшін опциялар панелінде Туре мәзірін басыңыз.
Мәтін шрифтін өзгерту үшін шрифт отбасын тандаңыз
Мәтiннiң түсiн опциялар панелiнде таңдап алыңыз және қалқып шығатын панелге түстi таңдап таңдаңыз. Мәтiннiң түсiн (үлгiлер ) Swatches (үлгiлер ) палитралары арқылы немесе Colors (түс ) палитрасында көрсетуге болады.
Palettes (Палитралар) мәзірін басу арқылы шрифт және абзац атрибуттарын таңдай аласыз.
Енді сурет терезесінің кез келген жеріне сіз мәтінді еңгізе аласыз.
Слайд 18

Adobe Photoshop бағдарламасы арқылы ескі суреттермен жұмыс істеу
Ескі суреттер...
Бұл ондаған жылдар бұрын өмір сүрген адамдардың тарихы. Бұл ескі альбомдарда сақталған, қолдан қолға өткен, ескірген, сарғайған суреттер. Осындай ескі мұралардың көп бөлігі мұражайларда, мұрағаттарда, жеке коллекцияларда, альбомдарда сақталған. Суреттердің барлығы уақыт өте келе өзгеріске ұшырайды. Осы суреттерді қалпына келтіруге Adobe Photoshop бағдарламасы көмектеседі. Осы бағдарлама арқылы біз ескі суреттегі міндерді тазалай аламыз, суреттерді түстендіре аламыз. Енді суретпен жұмыс істеу тәсілін талқылайық. Егер ескі суреттерді алатын болсақ ескі суреттердің көбі арнайы мамандармен сурет студияларында жасалған. Бұл суреттерде сурет ашықтылығы жақсы қойылған. Осындай суреттерге түс беру өте оңай. Сурет түссіз болғандықтан (сканерден өткізген кезде ол RGB форматта сақталады ), біріншіден оны RGB форматынан Grayscale моделіне ауыстыру керек. Бұл суреттің көлемін азайтады және Adobe Photoshop бағдарламасында жұмыс істеуді оңайлатады. Одан кейін техникалық ақаулармен жұмыс істеу керек, оның ішінде түсін белгілеу, реңін келтіру.
Слайд 19

Слайд 20

Сурет түсін жаңалау.
1)Өзгерту керек суретті ашыңыз. Оның кеңейтіліміне мән беріңіз.
2)Ctrl+O пернесін
басып, суретті орналастырыңыз. Одан кейін суретті RGB моделінен Grayscale (Сұр градияциясы) моделіне ауыстыру керек. Ол үшін:
Image Менюінен Mode> Grayscale (режим-сұр градияциясы)
Суретті Lab color моделіне ауыстырғаннан кейін L (жарықтық) каналын айрықшалау.
Компьютерлік графика мамандары көбіне екінші амалды қолданған дұрыс дейді.
Слайд 21

Сурет түсін жаңалау.
3)Image> Mode> Grayscale (Сурет-режим-сұр градияциясы) “Discard color information” (түс
туралы ақпаратты алып тастау) терезесі шығады, OK басыңыз. Суретті сұр градияциясы моделіне ауыстырамыз. Осы кезде сурет көлемі бірнеше есеге кішірейеді.
4)File>save as (Файл-сақтау) мәзірін басу арқылы суретті PSD форматында сақтаңыз. Осы кезде сурет түсі бастапқыдан қараңғылау болады. Бұл суреттің реңін келтіру үшін керек. Суретті сканер арқылы өткізгендегі жылтыр түс кетеді.
5)PSD форматтағы суретті қайтып ашыңыз. Керек болса Window>Channels (терезе-каналдар) мәзірін басыңыз. Бұл мәзір арқылы сіз екі суретті салыстыра аласыз.
6)Image> Mode> Lab color (Сурет-режим- Lab color) мәзірі арқылы суретті толық түсті Lab моделіне ауыстырамыз. Осы кезде палитрадағы түстер каналының өзгерісіне мән беріңіз. Каналдардың ішінен ең түсі анық каналды таңдаңыз. Енді оны белгілеу керек.
7)Белгіленген а каналын тышқан арқылы Channels (Каналдар) терезесіне ауыстырыңыз. Сурет Multichannel (Көпканалды) режиміне ауысады.
8)File>save as (Файл-сақтау) мәзірі арқылы суретті қайта сақтаңыз.
Енді екі суретті салыстырыңыз. Суретке рең кіргенін көруге болады. Енді алдынғы суретті жауып, жаңа суретті ашыңыз.
9)Image> Mode> Grayscale (Сурет-режим-сұр градияциясы) мәзірі арқылы операция орындаңыз. Осындай операциялар арқылы суретті RGB моделіне Grayscale моделіне ауыстырдық.
Міне Adobe Photoshop бағдарламасы арқылы ескі суреттерге жаңа сурет беруге болады. Бұл бағдарлама сонымен қоса суреттің ақауларын жоюға, кемшіліктерін толтыруға мүмкіндік береді.
Слайд 22

Контурларды редактрлеу
Контур (path)- құралдар панелінің Реп (Қауырсын) құралдар тобы арқылы
және фигура салу құралдары арқылы салынған векторлық объект. Ол түзу және қисық сызықтармен қосылған нүктелерден тұрады. Контурдың немесе фигураның нобайын өзгерту үшін контурды құрайтын нүктелерді ауыстыруға, өзгертуге, қозғалтуға болады. Қабаттан айрықшау контуры- бұл векторлық маска. Олардың қабат маскасынан айырмашылығы олар шекараны түзу белгілейді.
Слайд 23

Пен құралдар тобы арқылы контур салу
Pen Tool құралын тандаңыз ( Р
немесе Shift+P пернесі)
Paths палитрасында бірде бір контурдың қосылмай тұрғанына көз жеткізіңіз. Paths (Контурлар) мәзірін шертіңіз
Реп Options (Опции пера) панелінде туды Rubber Band (Резинді жіп)-ке қойыңыз
Суреттің кез келген кезінде тышқанмен шертіңіз. Осы кезде контурдың негізін құрайтын нүкте пайда болады. Суреттің бірнеше жеріне нүкте қойып шығыңыз.
Контур салған кезде тік бұрыш салу үшін Shift пернесін Басып тұрып тышқанның орнын керек жерге ауыстырамыз.
Контурды салуды аяқтау үшін бірінші салынған негізгі нүктені соңғы нүктемен қосамыз. Осындай операцияларды орындау арқылы біз контур ала аламыз.
Слайд 24

ҚОРЫТЫНДЫ
ҚОРЫТЫНДЫ
Қорыта айтқанда пакеті қуатты құралдар, графикалық дизайнның қиын тапсырмаларын оңайлатады, сан
түрлі эффекттер, үш өлшемді графикамен жұмыс, растрлық объекттерді өңдеу және т.с.с. Corel DrawGraphics Suite 11 пакетінің өзіне теңдесі жоқ мықты графикалық пакет екендігін дәләлдейді.
“Adobe Photoshop” программасының қолдану салаларының түрлері әлі де көп. Қазір күннен күнге дамып, көбеюде. Сондықтан әлі бұл жұмысымның зерттелетін мәселелері бар.
Слайд 25

Пайдаланылған әдебиеттер
С.Луций. «Изучаем Photoshop». Санкт-Петербург, 2002.
Ю.А.Гурский, А.В.Васильев. Photoshop CS 2.
Трюки и эффекты. – СПб.: Питер, 2004. – 555с.
Слайд 26

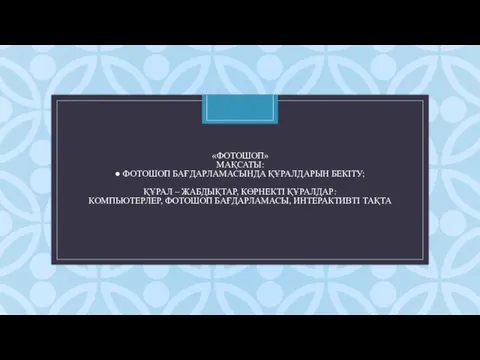

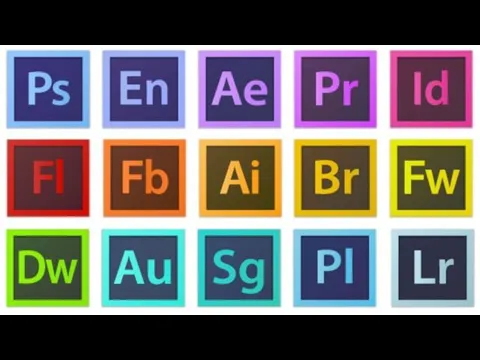








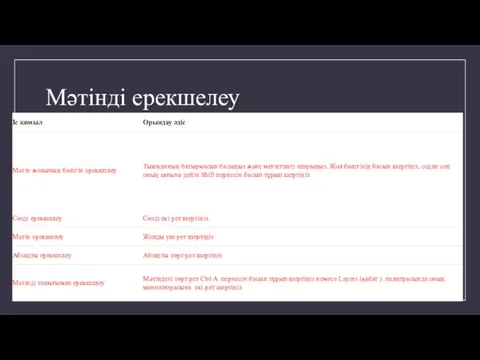
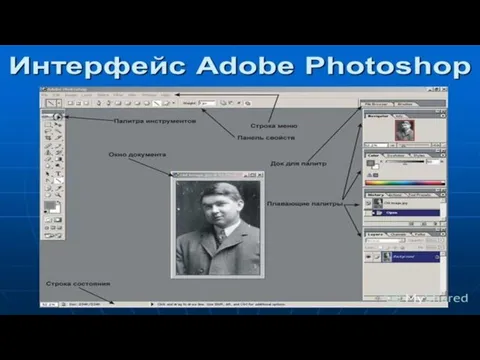
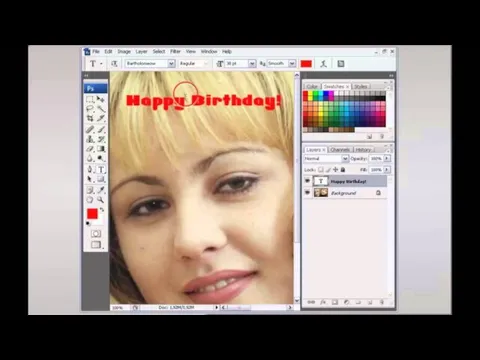
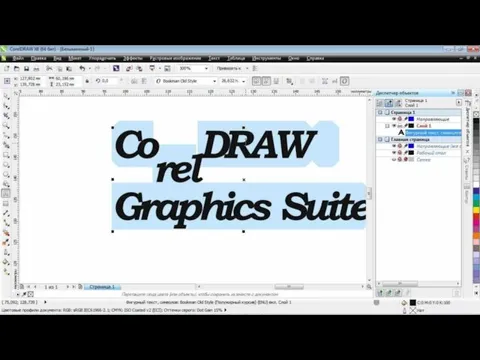










 Визуализация данных. Правила оформления таблиц
Визуализация данных. Правила оформления таблиц Элементы алгебры логики. Математические основы информатики
Элементы алгебры логики. Математические основы информатики Двовимірні масиви
Двовимірні масиви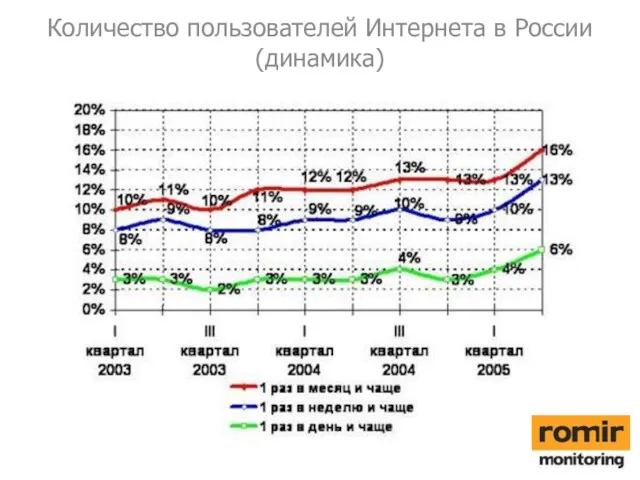 Количество пользователей Интернета в России (динамика)
Количество пользователей Интернета в России (динамика) Комплекс информационных систем, обеспечивающих автоматизированное ведение реестров маршрутов
Комплекс информационных систем, обеспечивающих автоматизированное ведение реестров маршрутов DS. Графический дизайн. Дизайн сайтов
DS. Графический дизайн. Дизайн сайтов Представление целых и вещественных чисел
Представление целых и вещественных чисел Понятие данных в информационных системах
Понятие данных в информационных системах Зачем человек приходит в этот мир?
Зачем человек приходит в этот мир?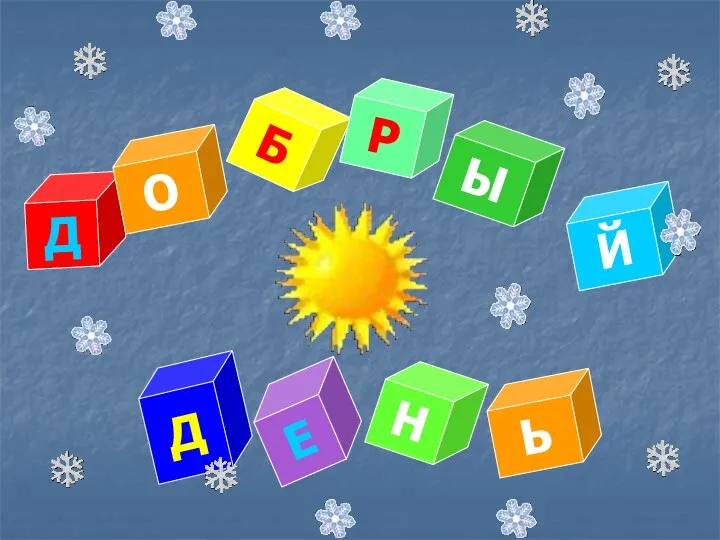 Информатика для детей
Информатика для детей Моделирование одежды в реальном времени
Моделирование одежды в реальном времени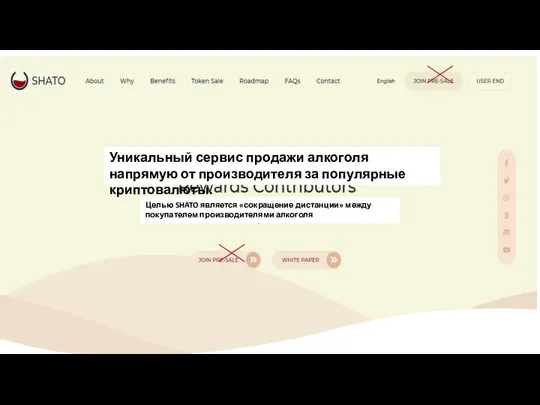 Текст для сайта. Сервис Shato
Текст для сайта. Сервис Shato Хранение и обработка информации в базах данных
Хранение и обработка информации в базах данных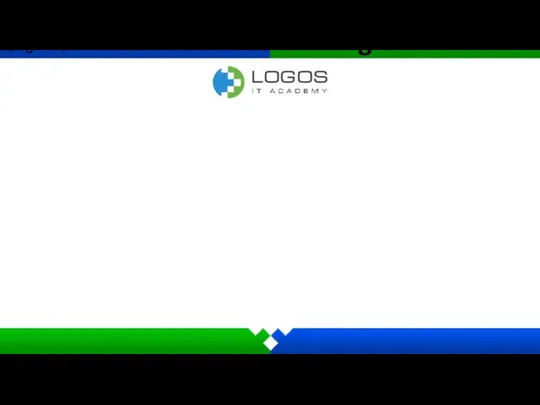 SDLC models and methodologies
SDLC models and methodologies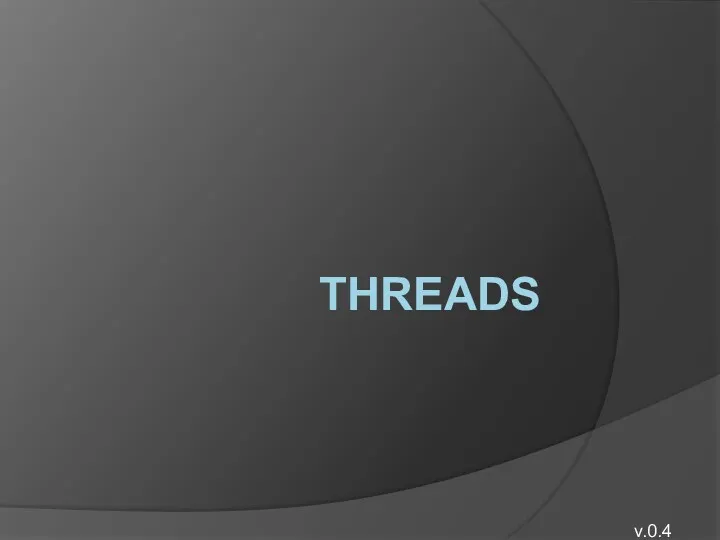 Threads. Выполнение инструкций потоками
Threads. Выполнение инструкций потоками Прикладное программное обеспечение. (Тема 8)
Прикладное программное обеспечение. (Тема 8) Хранение информации
Хранение информации Программно-аппаратный комплекс для мониторинга и управления освещением в производственных помещениях
Программно-аппаратный комплекс для мониторинга и управления освещением в производственных помещениях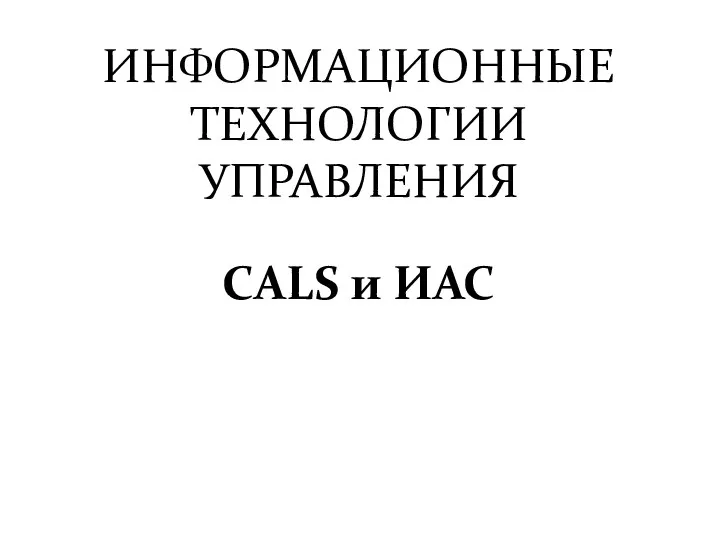 Информационные технологии управления
Информационные технологии управления Системы управления базами данных. (Лекция 1)
Системы управления базами данных. (Лекция 1) Вводный урок по теме Создание и использование текстового редактора
Вводный урок по теме Создание и использование текстового редактора Безопасность банковской деятельности
Безопасность банковской деятельности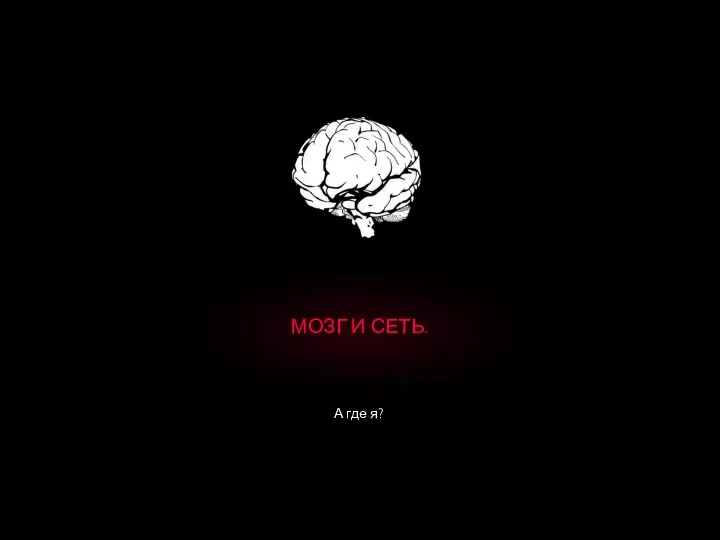 Мозг и сеть. А где я?
Мозг и сеть. А где я? Общие правила оформления презентации информационных слайдов
Общие правила оформления презентации информационных слайдов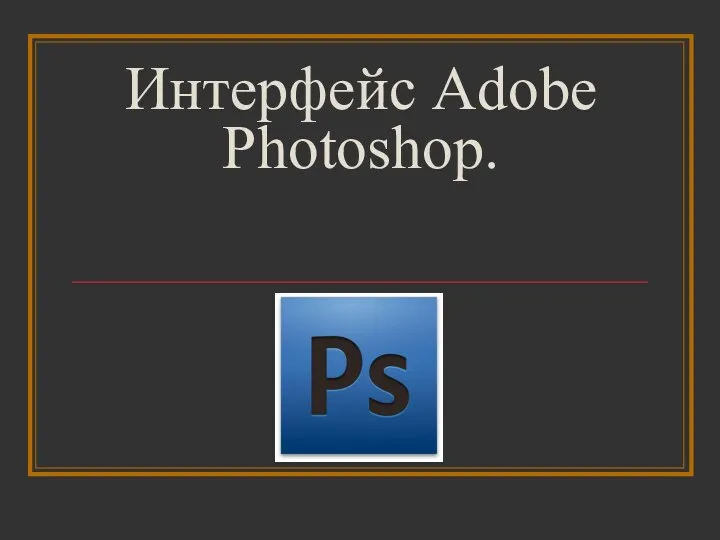 Интерфейс Adobe Photoshop
Интерфейс Adobe Photoshop Логическая модель представления знаний
Логическая модель представления знаний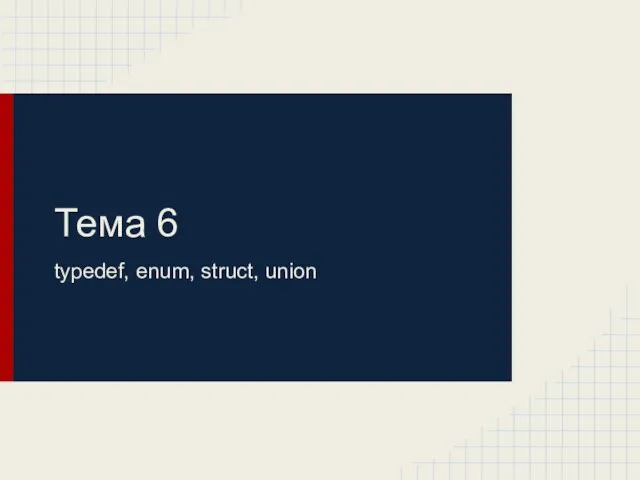 Пользовательские типы данных
Пользовательские типы данных Текстовий процесор. 5 класс
Текстовий процесор. 5 класс