Содержание
- 2. Material design (матеріальний дизайн) плаский елемент – площина – матеріал реакція лише на верхню площину елемент
- 3. Матеріальний дизайн https://github.com/googlecodelabs/android-design-library/archive/master.zip Ви можете завантажити весь код прикладу на ваш комп'ютер… …або клонувати GitHub репозиторій
- 4. Налаштування кольорів проводиться через атрибути теми, які автоматично використовуються всіма компонентами застосунку, наприклад colorPrimaryDark для Status
- 5. Додамо світлу тему в наш застосунок і налаштуємо частину кольорів в res/values/ styles.xml Застосунок має виглядати
- 6. Використовувані принципи Material Design: тактильні поверхні виділені елементи Meaningful Motion Шари і Анімація Додамо toolbar Тепер
- 7. Додамо tabs в toolbar 3. У activity_main.xml видалимо RelativeLayout і замінимо на CoordinatorLayout. 4. У activity_main.xml
- 8. Створимо окремі контейтери в кожен з табів, щоб при навігації між ними у вас були різні
- 9. Стилізуємо кожен з екранів і додаємо RecyclerView Використовувані принципи Material Design: тактильні поверхні картки RecyclerView -
- 10. 11. Створимо recycler_view.xml в теці res/layout. 12. У кожному зі створених фрагментів створіть екземпляр RecyclerView.Adapter для
- 11. Щоб завершити ефект стилізуйте кожен view через зміну item_list.xml, item_tile.xml, щоб додати зображення. Зробіть те ж
- 12. Використовувані принципи Material Design: тактильні поверхні Bold Elements Елементи сторінки Додаємо NavigationDrawer Навігаційна панель висувається зліва.
- 13. 2. Створіть файл navheader.xml, що визначає зміст верхньої частини Navigation Drawer. Файл повинен бути розміщений в
- 14. 11. Створимо recycler_view.xml в теці res/layout. 4. У MainActivity.java: додамо наступне поле на початку файлу MainActivity:
- 15. Додамо mDrawerLayout.openDrawer (GravityCompat.START); в MainActivity.java додамо методи для відкриття меню по торканню на кнопку "гамбургер" в
- 16. Не кожен екран потребує FAB. FAB використовується тільки для базової дії в застосунку. Тільки одна кнопка
- 17. 1. У activity_main.xml додамо FloatingActionButton в кінці CoordinatorLayout. 2. У MainActivity.java, додамо «слухач» на дотик FAB,
- 18. 3. В теці values-2, оновимо styles.xml, щоб зробити системну плашку прозорою (на Android 5 і вище).
- 19. Зверніть увагу, що snack bar піднімає floating action bar при анімації на екрані. Ця поведінка забезпечується
- 20. Використовувані принципи Material Design: Meaningful motion Print-like design Detail View з toolbar, що згортається Створимо Detail
- 21. 3. Не забудьте прописати ваш activity в AndroidManifest.xml.
- 22. Перехід до Collapsing Toolbar Collapsing Toolbar згортає toolbar, коли користувач прокручує екран вниз і розгортає при
- 23. 2. У DetailActivity.java встановимо заголовок для CollapsingToolbar.
- 24. Список візуальний - ListView дані для візуалізації - Adapter Основні компоненти onItemClick() onItemSelect() onScroll() Основні події
- 25. Список відображати елементи прокручувати елементи Задачі ListView вибрати набір елементів взяти необхідний елемент по індексу взяти
- 26. Список відображати елементи прокручувати елементи реагувати на події від користувача видаляти елемент Задачі ListView вибрати набір
- 27. Список getItem() getView() getItemId() getCount() notifyDataSetChanged() Основні методи Adapter
- 29. Скачать презентацию
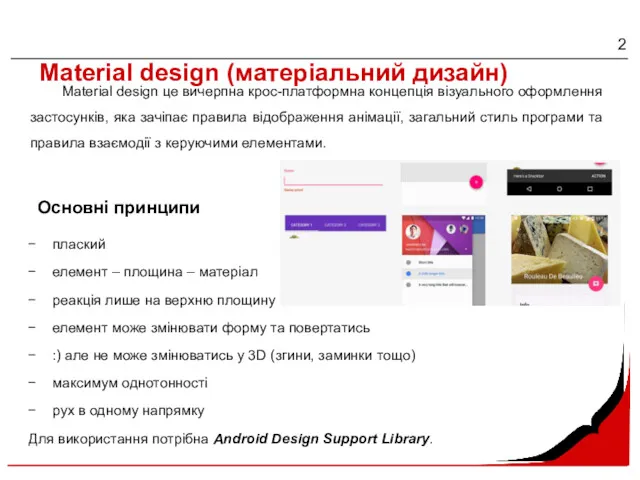
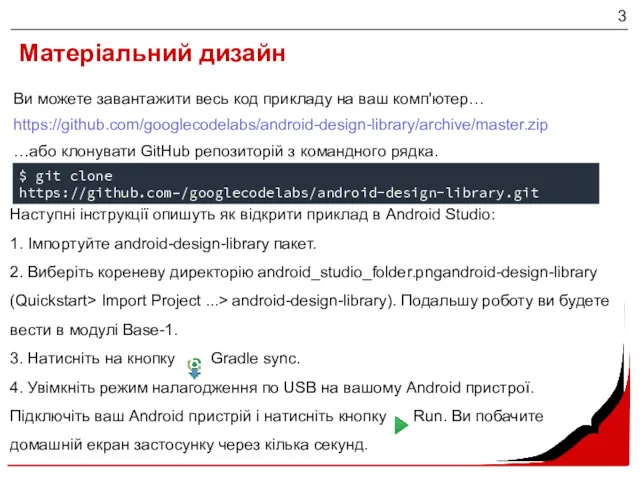
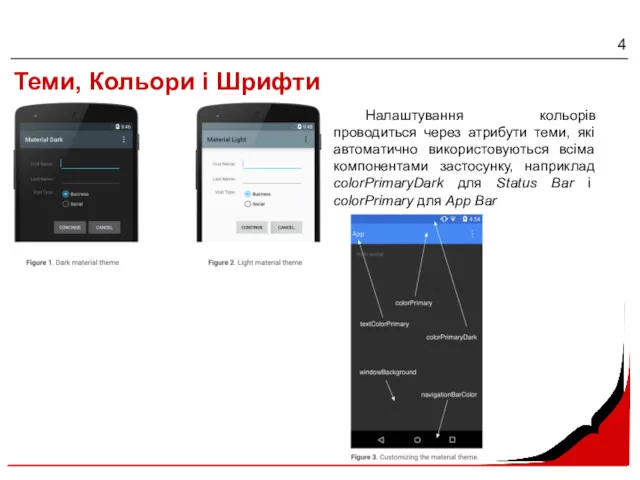
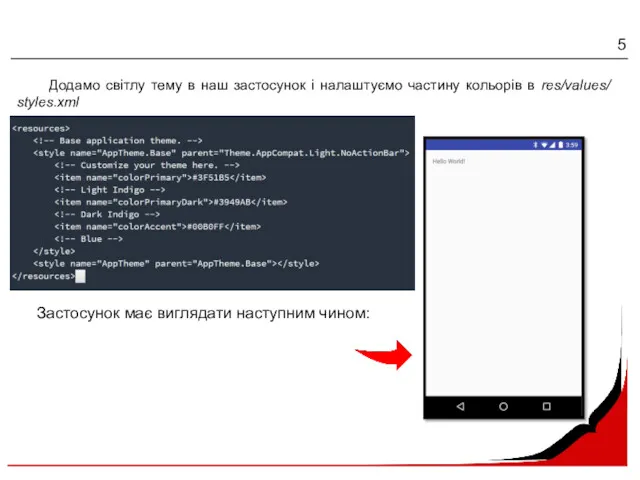
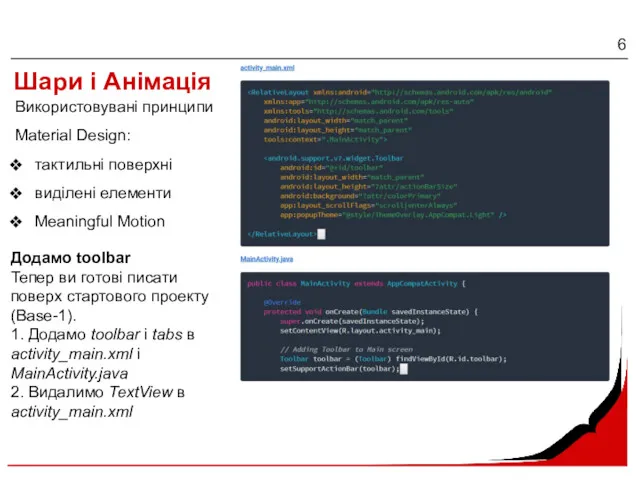
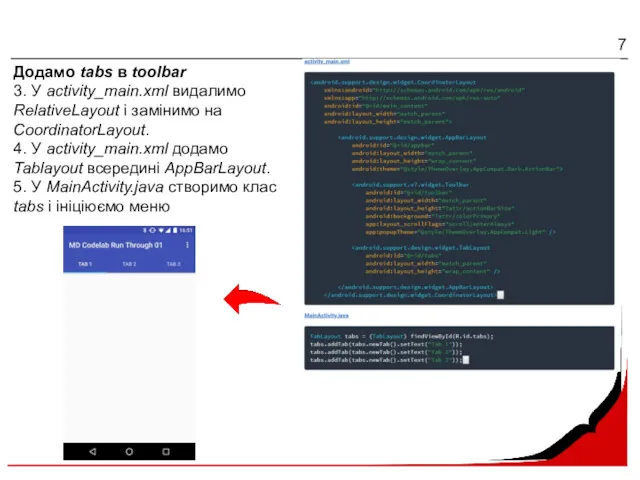
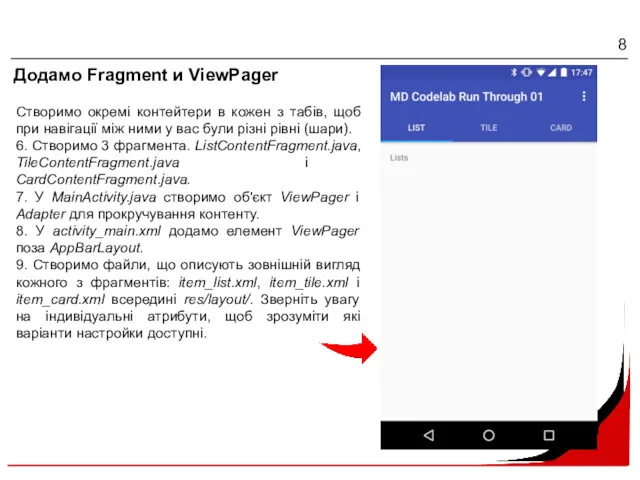
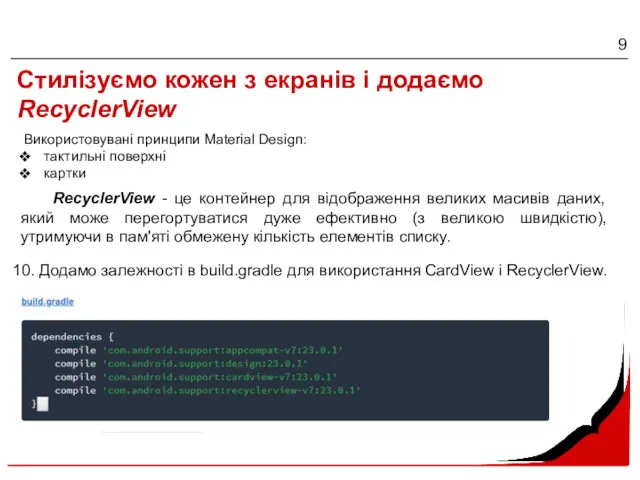
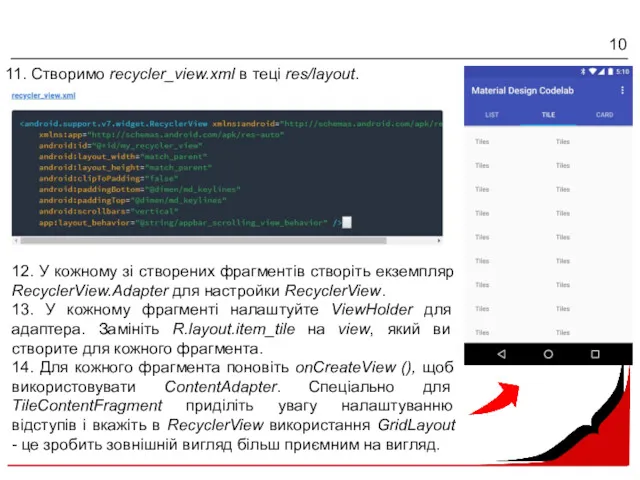
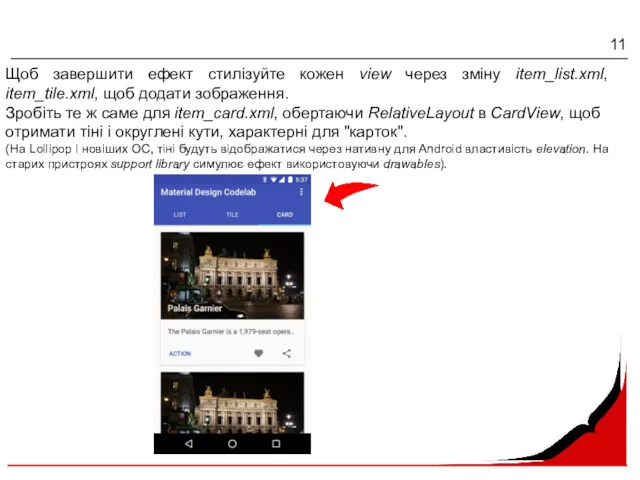
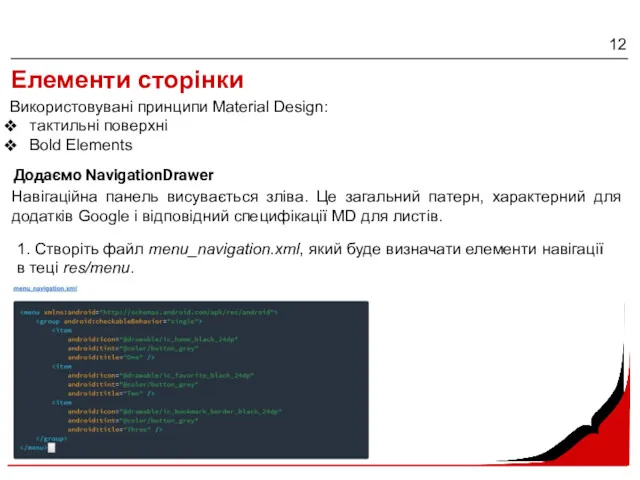
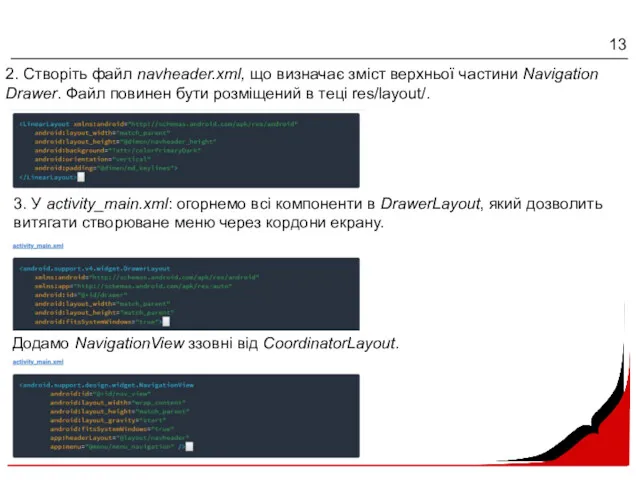
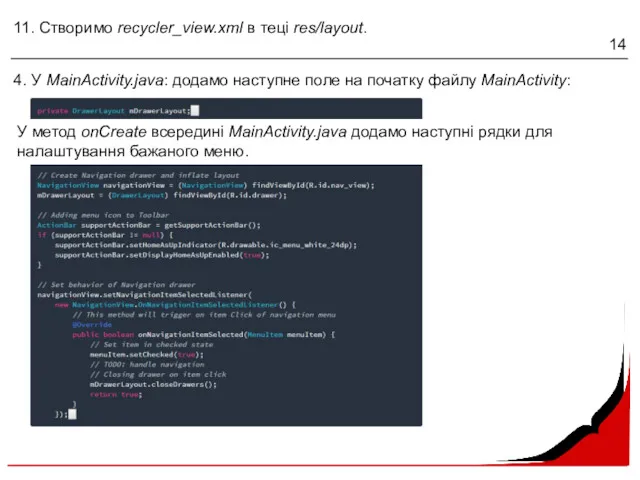
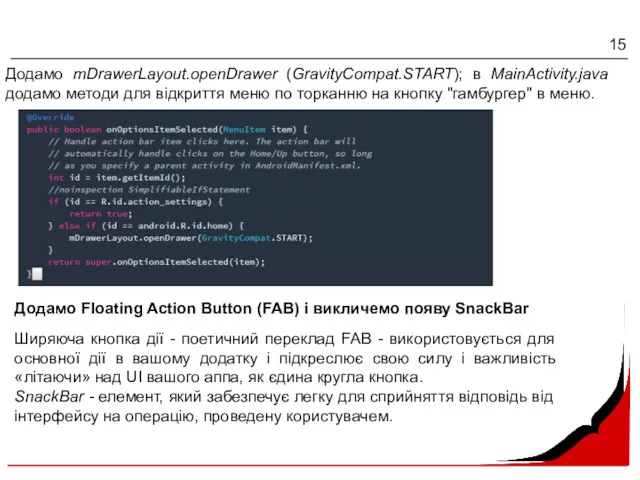

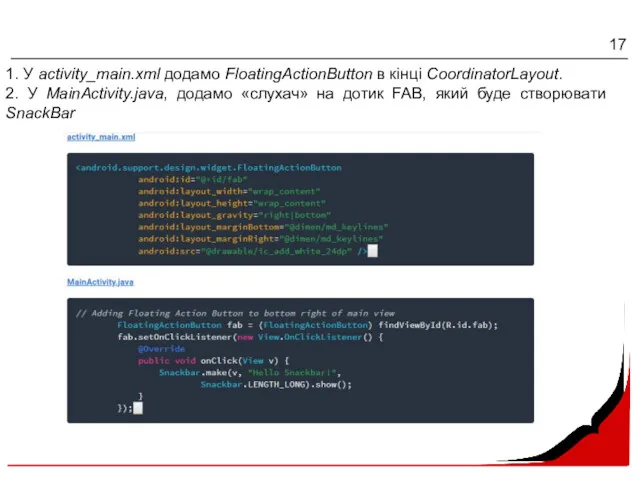
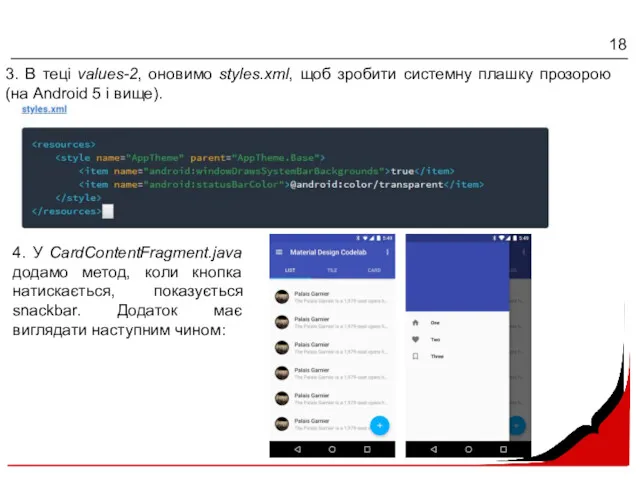
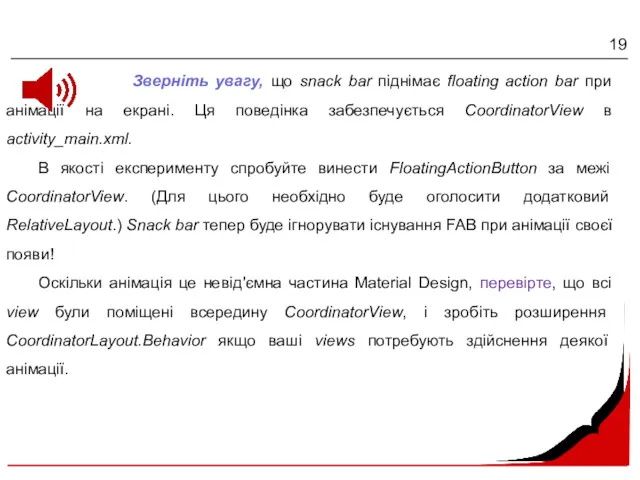
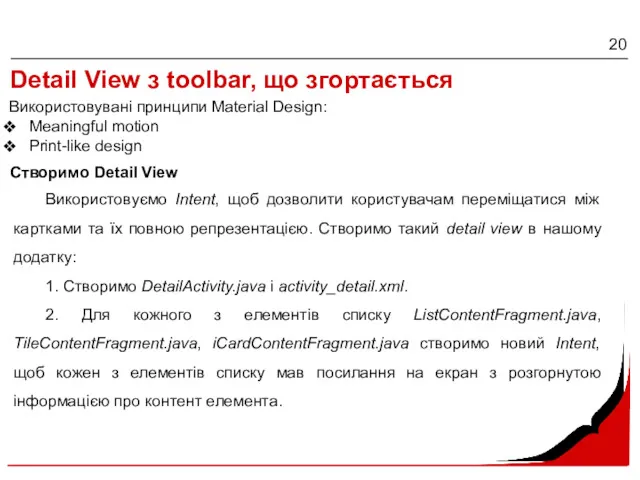
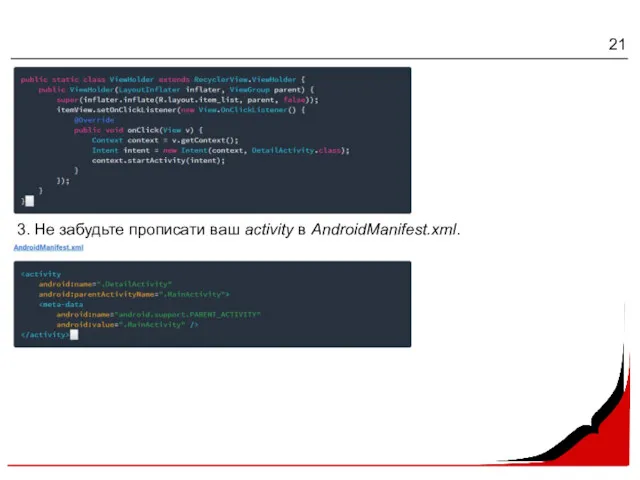
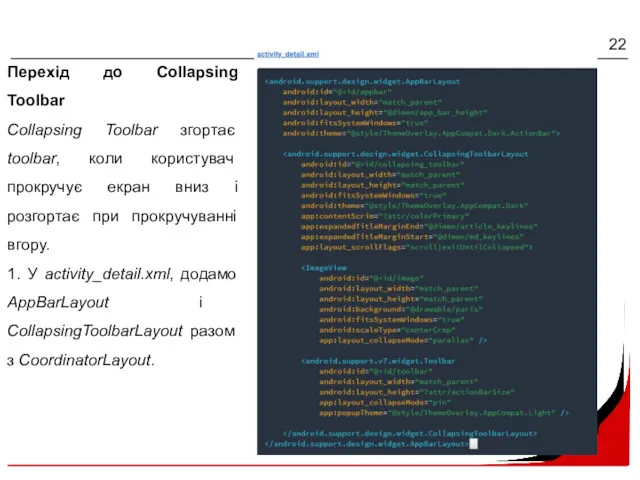
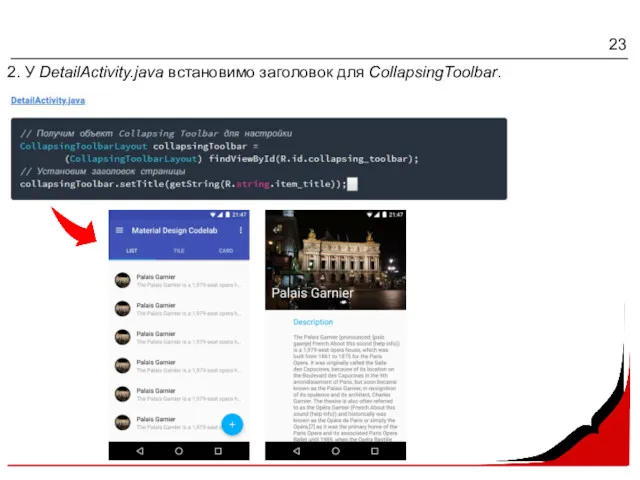
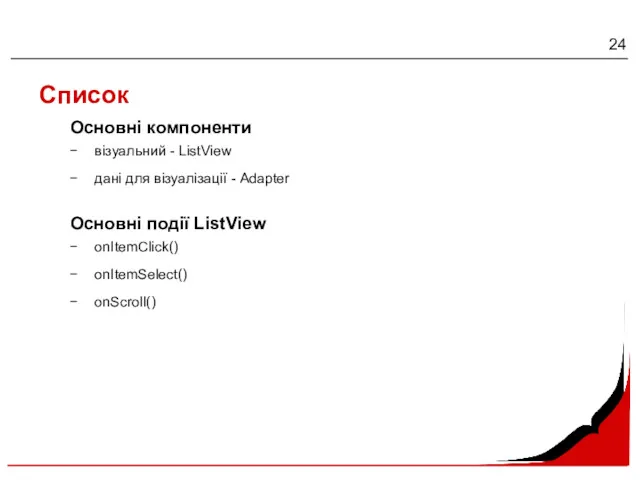
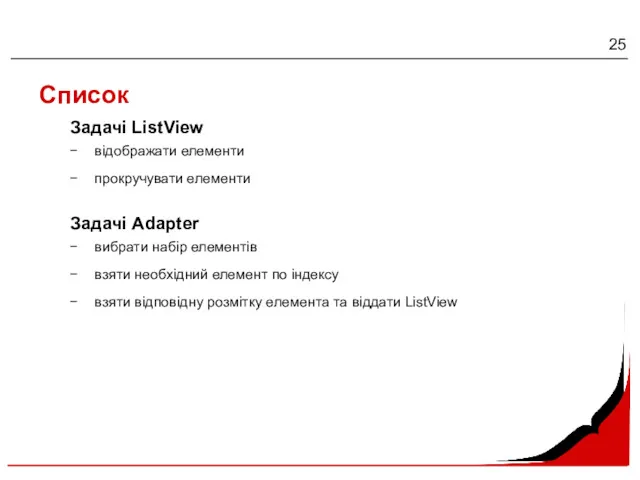
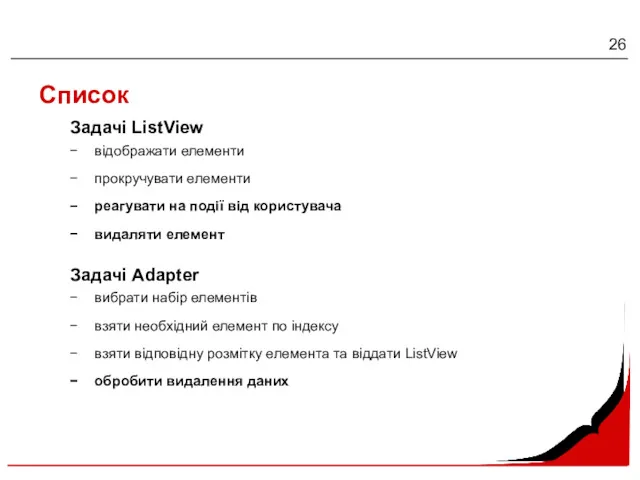
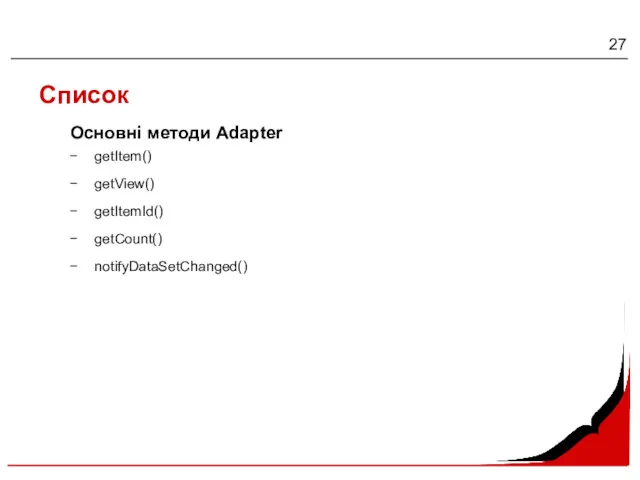
 Наука і техніка в інформаційному суспільстві
Наука і техніка в інформаційному суспільстві Организация ввода и вывода данных. Начала программирования
Организация ввода и вывода данных. Начала программирования Моделирование и формализация. Моделирование как метод познания
Моделирование и формализация. Моделирование как метод познания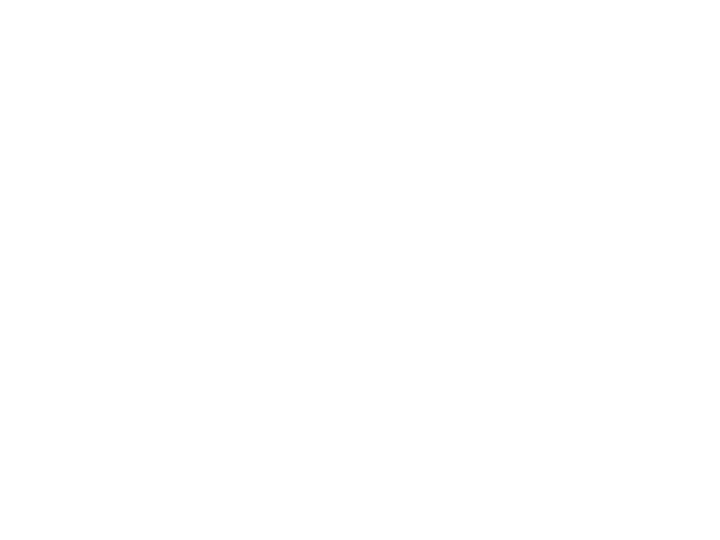 Бит чётности
Бит чётности WIC Основной рабочий инструмент
WIC Основной рабочий инструмент Графический редактор Paint
Графический редактор Paint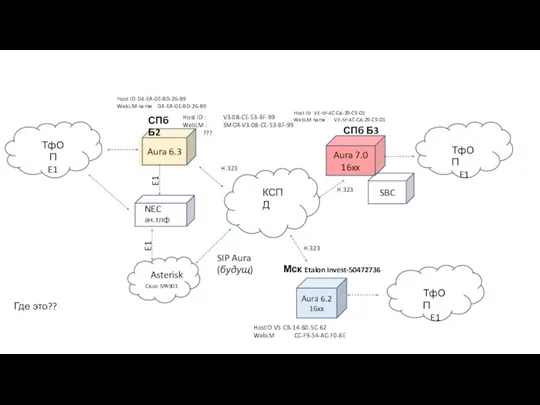 Одна распределённая станция Avaya, все сервисы через SIP. Миграция сервисов NEC и Asterisk на Avaya Aura
Одна распределённая станция Avaya, все сервисы через SIP. Миграция сервисов NEC и Asterisk на Avaya Aura Технология поиска информации в сети Интернет
Технология поиска информации в сети Интернет Построение диаграмм с использованием Мастера диаграмм при изучении текстового процессора Microsoft Word
Построение диаграмм с использованием Мастера диаграмм при изучении текстового процессора Microsoft Word Главные тренды
Главные тренды Основи Turtle. (Лекция 2)
Основи Turtle. (Лекция 2)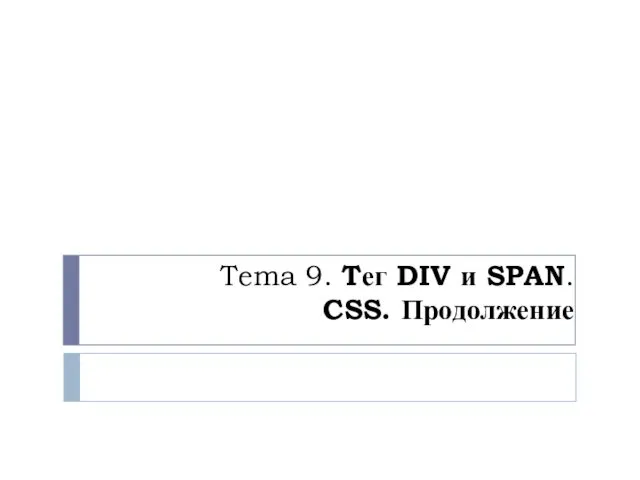 Tег DIV и SPAN. CSS. (Тема 9)
Tег DIV и SPAN. CSS. (Тема 9)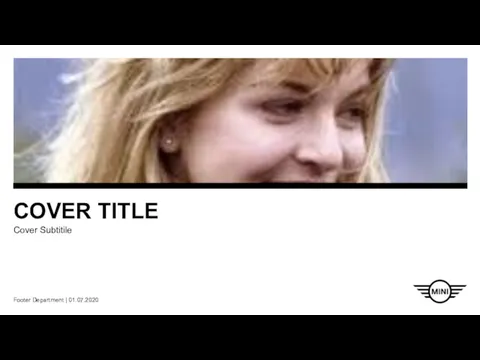 Cover title. Cover subtitile. Footer department
Cover title. Cover subtitile. Footer department Файл - серверные и клиент - серверные технологии в современных информационных технологиях
Файл - серверные и клиент - серверные технологии в современных информационных технологиях Программное обеспечение ГИС. Лекция 18
Программное обеспечение ГИС. Лекция 18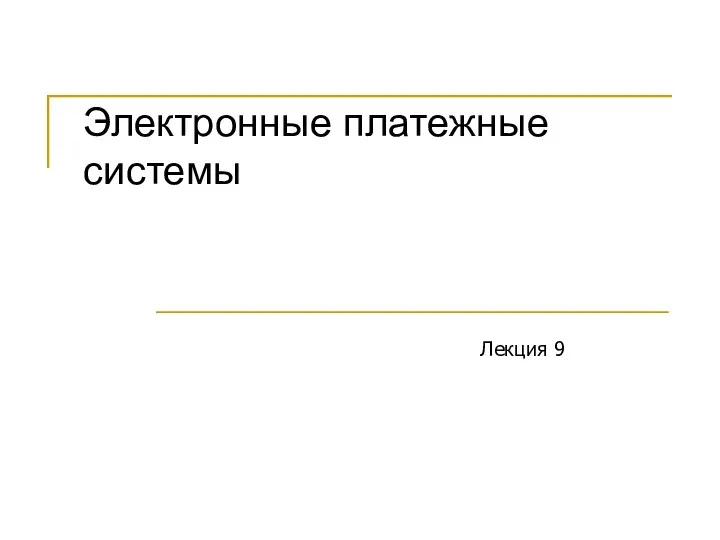 Электронные платежные системы. Лекция 9
Электронные платежные системы. Лекция 9 Мистерия Игры Богов – IV. Квадрант Мутации
Мистерия Игры Богов – IV. Квадрант Мутации Системы счисления. Двоичная, восьмеричная, шестнадцатеричная
Системы счисления. Двоичная, восьмеричная, шестнадцатеричная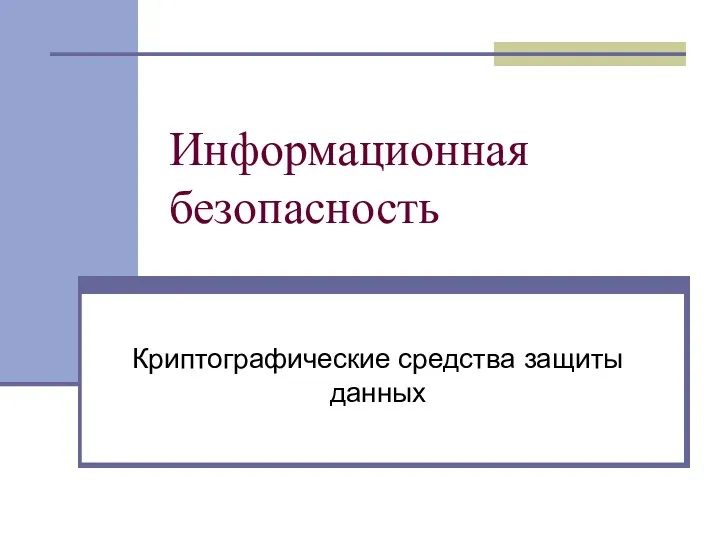 Информационная безопасность. Криптографические средства защиты данных. Шифрование
Информационная безопасность. Криптографические средства защиты данных. Шифрование Презентация урока по теме Двоичное кодирование информации в компьютере
Презентация урока по теме Двоичное кодирование информации в компьютере Типы алгоритмов
Типы алгоритмов Монтаж видеороликов в Windows Movie Maker
Монтаж видеороликов в Windows Movie Maker Инструкция по обеспечению актуальности данных при формировании и ведении ведомственных перечней государственных услуг и работ
Инструкция по обеспечению актуальности данных при формировании и ведении ведомственных перечней государственных услуг и работ Организация работы с одаренными и мотивированными детьми на уроке информатики
Организация работы с одаренными и мотивированными детьми на уроке информатики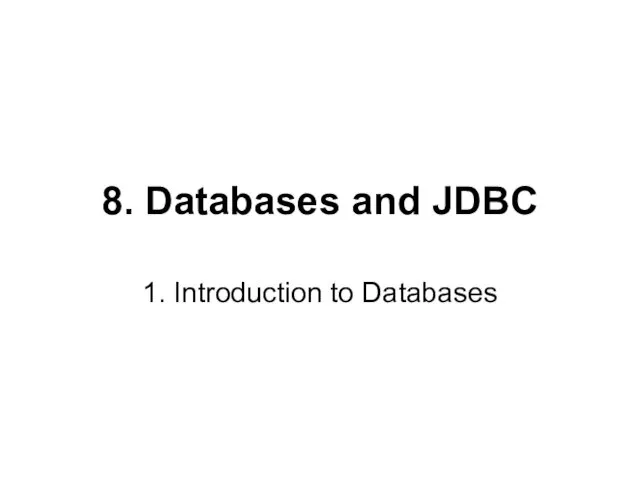 8. Java Databases and JDBC 1. Introduction to Databases
8. Java Databases and JDBC 1. Introduction to Databases Как понять когда можно бросать работу и уходить в стартап
Как понять когда можно бросать работу и уходить в стартап Управление насосной станцией. Программирование в LOGO! Soft Comfort
Управление насосной станцией. Программирование в LOGO! Soft Comfort База данных магазина велозапчастей
База данных магазина велозапчастей