Содержание
- 2. Это вполне простой в освоении, но тем не менее достаточно мощный редактор для начинающих пользователей. С
- 3. Давайте разберёмся
- 4. Алгоритм действий Создание папки с материалами Добавление фото и видеоматериалов в проект Windows Movie Maker Добавление
- 5. Создание папки с материалами Подбор в папку фото и видео материалов, музыкального фрагмента Нумерология фото в
- 6. Добавление фото и видеоматериалов Открыть программу В левом меню найти операцию «Импорт изображений» (если работаем с
- 7. 3. Выбранные вами файлы появятся в панели под названием «Сборники». После чего их можно будет перетащить
- 8. Теперь для каждой картинки и видеофрагмента, добавленного на временную линию, вы можете создать один или несколько
- 9. - Пункт «Добавить название в начале фильма». Этот титр и будет названием вашего фильма. - Пункты
- 10. «Изменить анимацию названия» «Изменить шрифт и цвет текста» Опции титров
- 11. Все изменения, внесенные вами в фильм, будут отображаться в проигрывателе, находящемся в правом верхнем углу программы.
- 12. 1 Нажать на панели в разделе «Монтаж фильма» на пункт «Просмотр видео эффектов» или «Просмотр видео
- 13. 2. Чтобы добавить понравившийся элемент вам нужно всего лишь перетянуть его на нужный кадр. НАЗАД
- 14. Добавление звукового файла Когда вы разместите все фотографии и видео, создадите для них титры и установите
- 15. На панели «Операции с фильмами» в рубрике «1. Запись видео» нажмите на пункт «Импорт звука или
- 16. Если ваш звуковой файл не подходит по времени, вы можете воспользоваться программой Audacity, которая поможет вам
- 17. 1. В меню «Операции с файлами» найти пункт 3 «Завершение создания фильма», нажать на гиперссылку «Сохранение
- 18. 2. В открывшейся вкладке введите имя сохраненного фильма, а затем откройте папку, куда вы хотите сохранить
- 20. Скачать презентацию


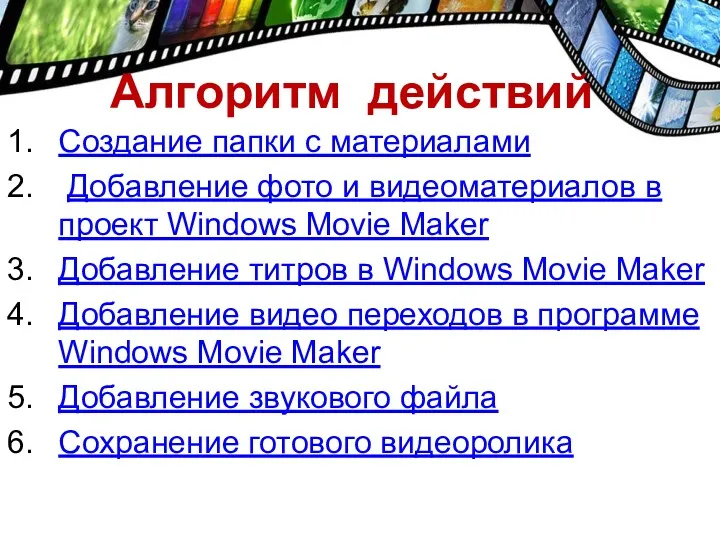

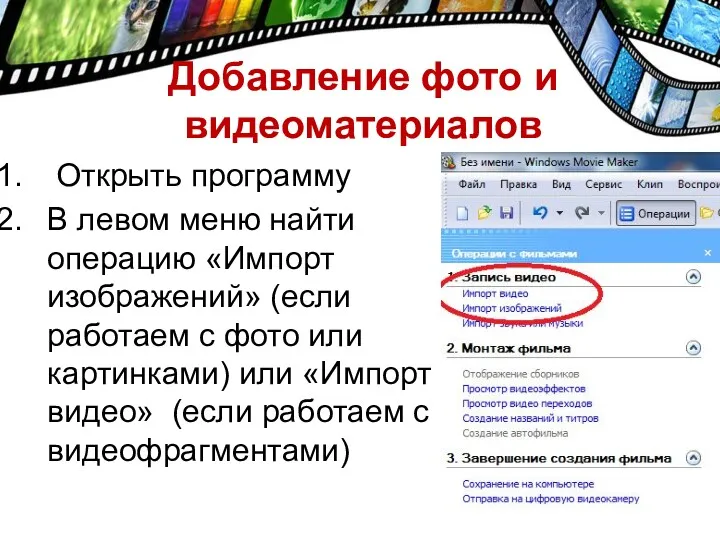

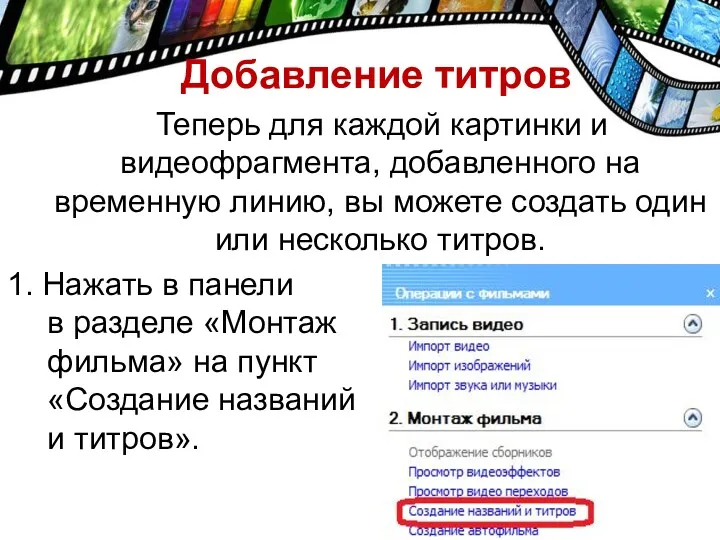

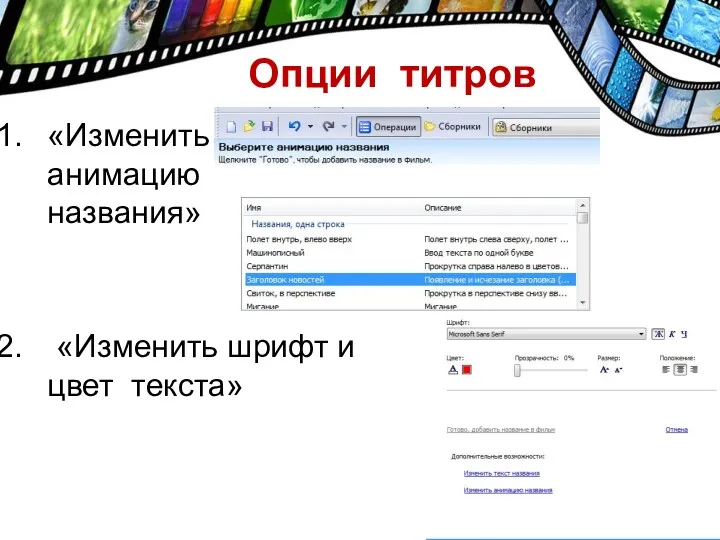

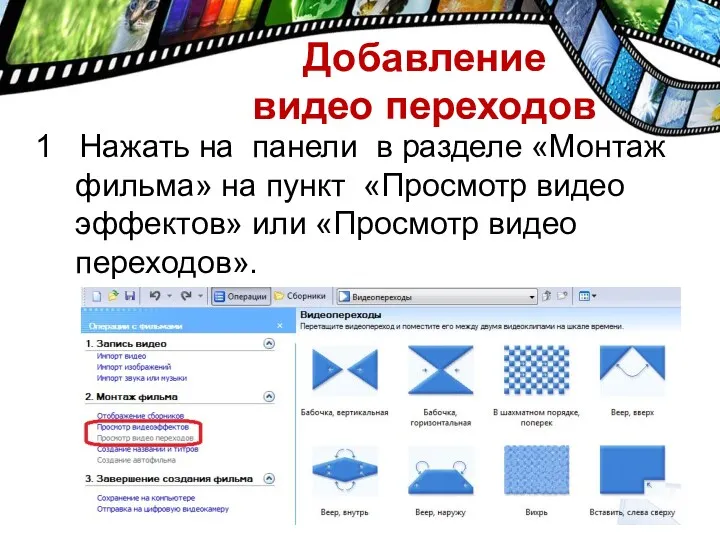
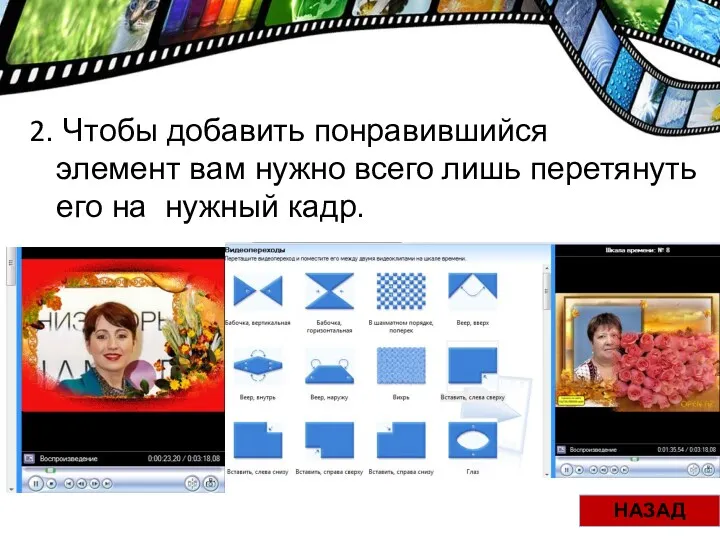


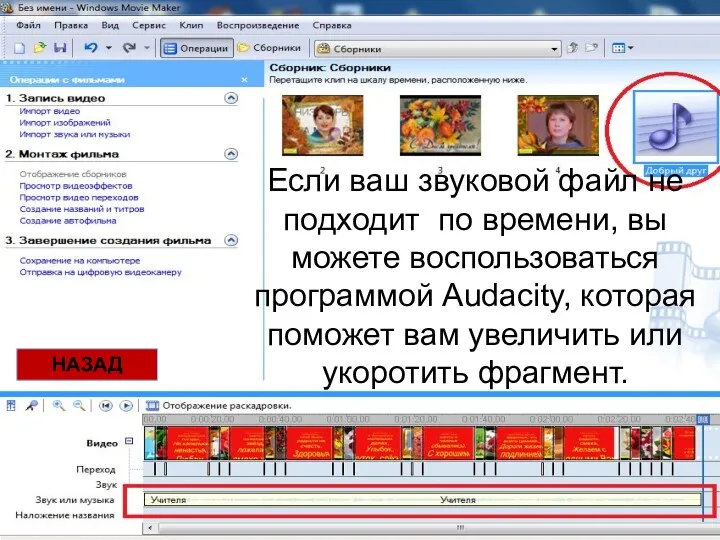

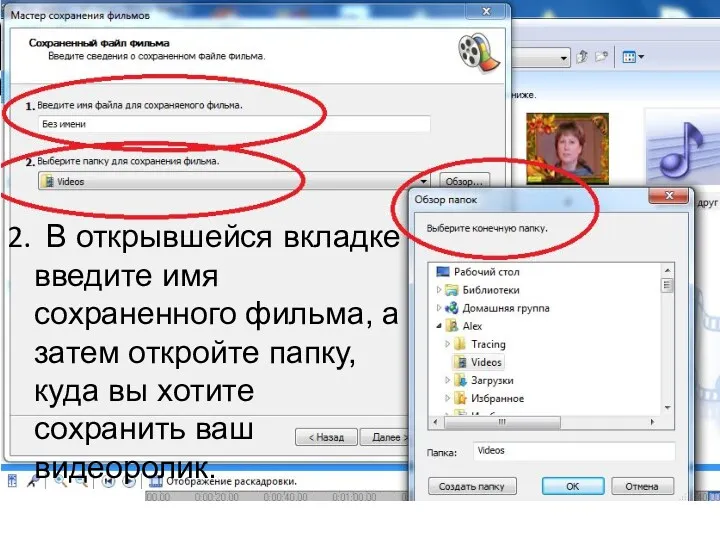
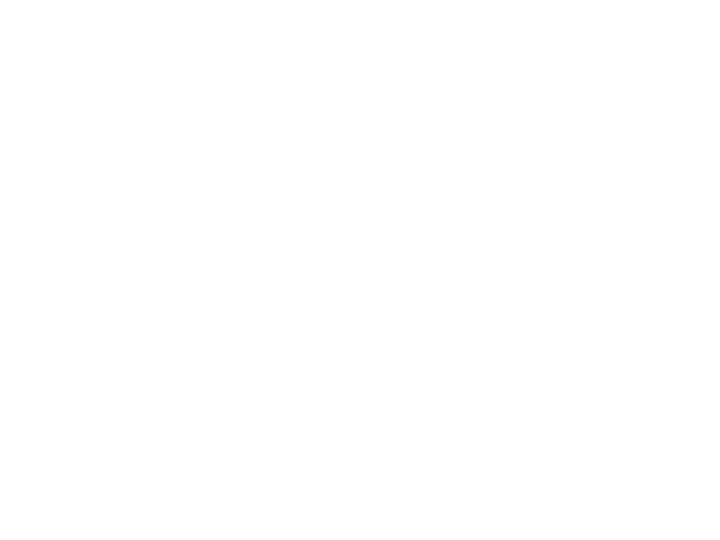 Обработка форм
Обработка форм Информация и информационные процессы. Урок 2. 10 класс
Информация и информационные процессы. Урок 2. 10 класс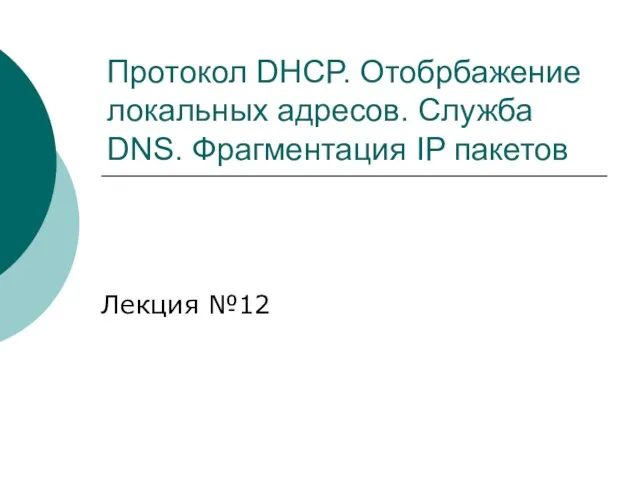 Протокол DHCP. Отображение локальных адресов. Служба DNS. Фрагментация IP пакетов
Протокол DHCP. Отображение локальных адресов. Служба DNS. Фрагментация IP пакетов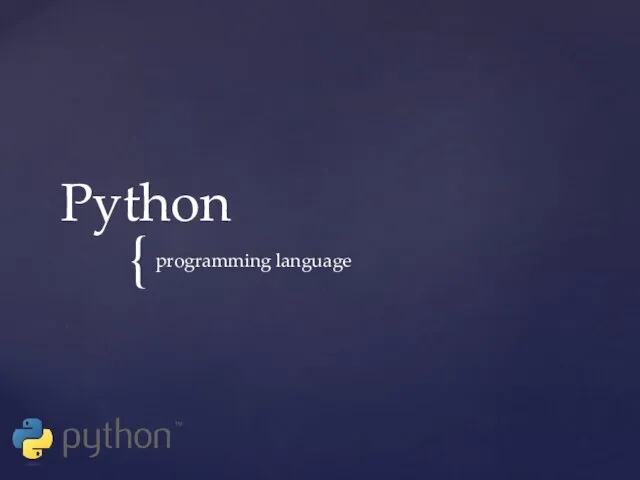 Python programming language
Python programming language Урок-игра по информатике 5 -6 класс
Урок-игра по информатике 5 -6 класс Графические возможности языка Паскаль
Графические возможности языка Паскаль Вычислительная техника и информационные технологии
Вычислительная техника и информационные технологии Путешествие по клавишам
Путешествие по клавишам Транзакции и блокировки. (Лекция 11)
Транзакции и блокировки. (Лекция 11) Форматы представления данных для обмена между различными пакетами прикладных программ
Форматы представления данных для обмена между различными пакетами прикладных программ Точные перемещения
Точные перемещения Определение количества информации
Определение количества информации Блог учителя: новый инструмент для общения и обмена опытом. Как создать и вести свой блог. Российская компания ABBYY
Блог учителя: новый инструмент для общения и обмена опытом. Как создать и вести свой блог. Российская компания ABBYY Тораптық шешімдерді стандарттау. Ашық жүйелердің өзара әрекеттесуін ұйымдастырудың эталонды үлгісі
Тораптық шешімдерді стандарттау. Ашық жүйелердің өзара әрекеттесуін ұйымдастырудың эталонды үлгісі Методи ЦОС. Лекції 7-13
Методи ЦОС. Лекції 7-13 Компьютерные вирусы и антивирусные программы
Компьютерные вирусы и антивирусные программы Этапы решения задач на компьютере. Язык программирования Паскаль
Этапы решения задач на компьютере. Язык программирования Паскаль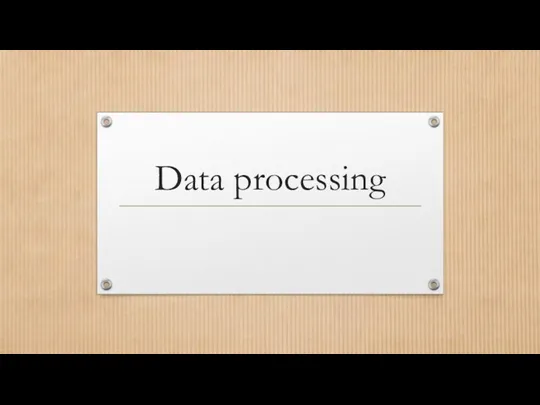 Data processing
Data processing Представление данных в ЭВМ
Представление данных в ЭВМ Типи даних і оголошення змінних
Типи даних і оголошення змінних Перспективы развития информационных и коммуникационных технологий
Перспективы развития информационных и коммуникационных технологий Право и этика в Интернете
Право и этика в Интернете Этические проблемы сетевой журналистики
Этические проблемы сетевой журналистики Организация вычислений в электронных таблицах
Организация вычислений в электронных таблицах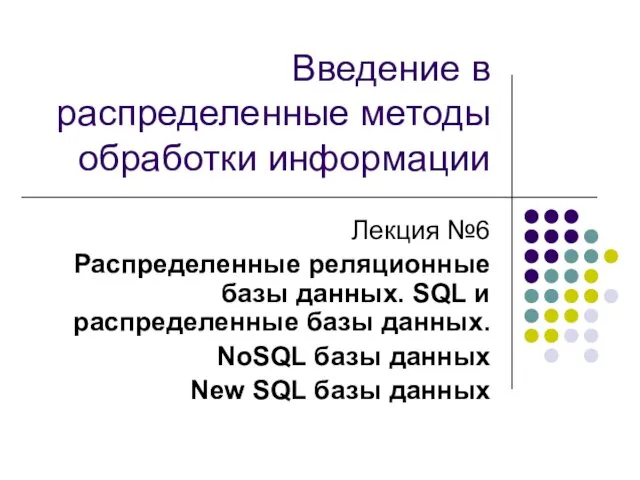 Распределенные реляционные базы данных. SQL и распределенные базы данных. NoSQL базы данных. New SQL базы данных
Распределенные реляционные базы данных. SQL и распределенные базы данных. NoSQL базы данных. New SQL базы данных Мікропроцесорна техніка. Цифрові модулі
Мікропроцесорна техніка. Цифрові модулі Работа с графиками функций в Еxcel: проект Ракета Диск
Работа с графиками функций в Еxcel: проект Ракета Диск Прикладные направления компьютерной лингвистики. Лекция 5
Прикладные направления компьютерной лингвистики. Лекция 5