Содержание
- 2. ПЛАН: Введение Как работать с панелями инструментов Команды в панели инструментов Solid Editing Операции в панели
- 3. Введение
- 4. Панели инструментов Панели инструментов являются графическим интерфейсом команд. Визуально это графические кнопки, вызывающие соответствующие им команды.
- 5. Панели инструментов Панели инструментов могут быть закрепленными и плавающими. Название плавающей панели инструментов можно увидеть во
- 6. Как работать с панелями инструментов
- 7. Как включить скрытую панель инструментов (Классические панели инструментов) Чтобы отобразить скрытую панель инструментов, необходимо щелкнуть правой
- 8. Как включить скрытую панель инструментов (Панели инструментов в ленте) Чтобы отобразить скрытую панель инструментов в ленте
- 9. Как включить скрытую панель инструментов (Панели инструментов в ленте) Примечание В панели инструментов в ленте можно
- 10. Панели инструментов содержат много команд, поэтому для компактности отображения панелей в ленте инструментов часть их скрывают.
- 11. Как закрепить панель инструментов
- 12. Пропали панели инструментов "Пропали все панели инструментов!" - возможно вы изменили внешний вид ленты инструментов. Панели
- 13. Как вернуть панель инструментов с помощью команды Панель Самый универсальный и простой способ вернуть панель инструментов
- 14. Команды в панели инструментов Solid Editing
- 15. Команды Панели инструментов Solid Editing имеют 26 команд
- 16. Операции в панели инструментов Solid Editing
- 17. Операции Тело, Объединение и Тело, Вычитание
- 18. Операции Тело, Пересечение и Взаимодействие
- 19. Операции Сечение и Толщина
- 20. Операции Извлечь ребра и Клеймить
- 21. Операции Изменить цвет ребер Изменение цвета выбранных ребер 3D-тела Цветные ребра можно использовать для выделения пересечений,
- 22. Операции Копировать ребра Создание копий ребер 3D-тела в виде 2D-дуг, окружностей эллипсов, отрезков или сплайнов Эта
- 23. Операции Выдавить грани и Свести грани на конус
- 24. Операции Перенести грани и Копировать грани Создание копий граней 3D-тела в виде областей или твердых тел
- 25. Операции Сместить грани Смещение граней 3D-тела на заданное расстояние с изменением формы тела Положительное значение приводит
- 26. Операции Удалить грани Удаление выбранных граней 3D-тела вместе с сопряжениями и фасками Этот параметр используется для
- 27. Операции Повернуть грани Поворот выбранных граней 3D-тела вокруг заданной оси Форму объекта можно изменить путем поворота
- 28. Операции Изменить цвет граней Изменение цвета выбранных граней 3D-тела Цветные грани можно использовать для выделения отдельных
- 29. Операции Разделить и Упросить Упростить Удаление лишних ребер и вершин 3D-тела В необычных обстоятельствах этот параметр
- 30. Операции Оболочка Преобразование 3D-тела в полую оболочку со стенкой заданной толщины Рекомендуется перед преобразованием 3D тела
- 31. Операции Проверка Проверка геометрических данных 3D-тела Этот параметр используется как отладочный инструмент, позволяющий сравнивать стадии в
- 32. Операции Преобразовать в тело и Преобразовать в поверхность
- 33. Операции Сопряжение кромок и Фаски кромок
- 35. Скачать презентацию

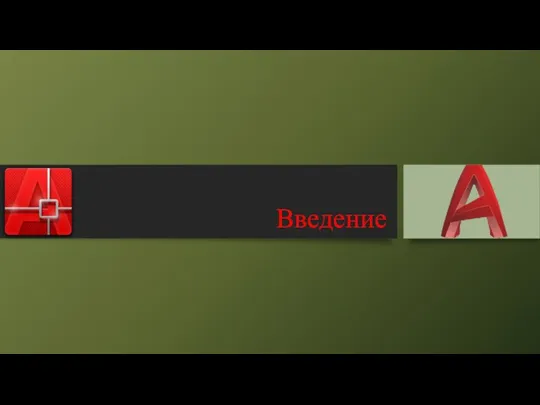





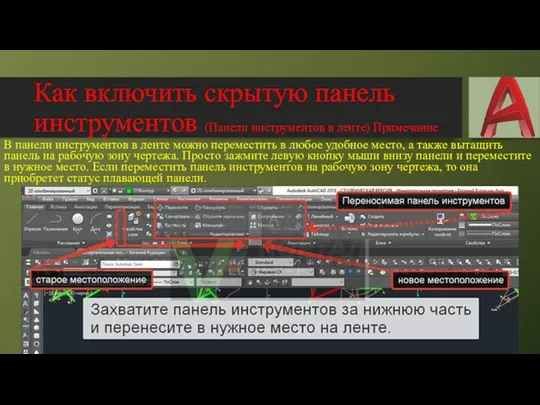
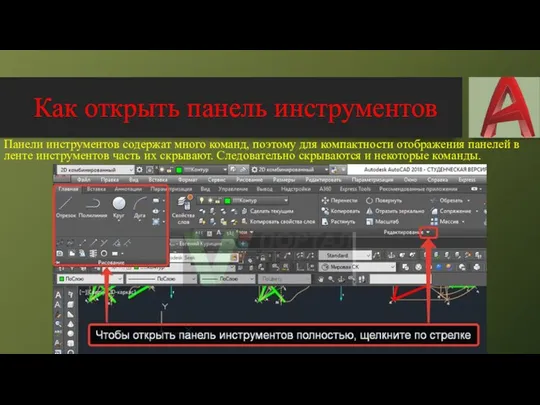




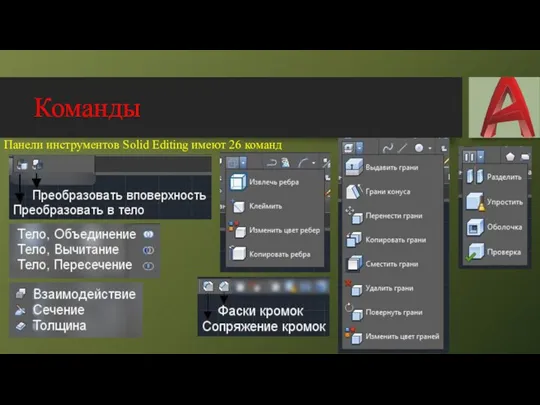

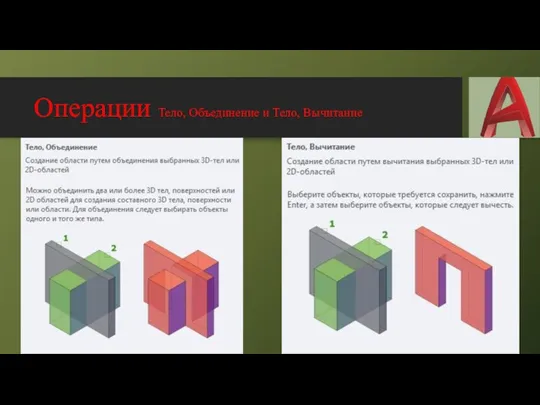
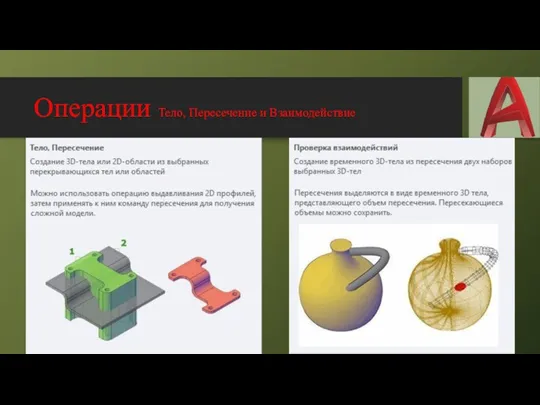

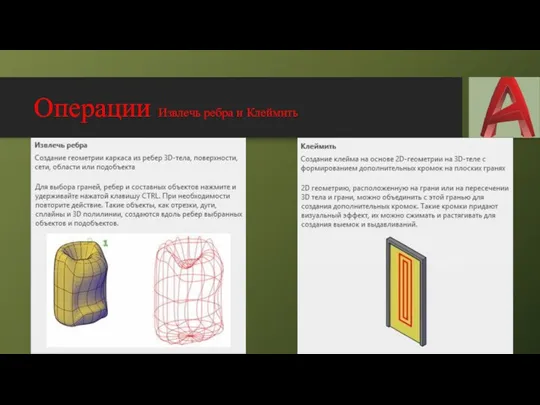
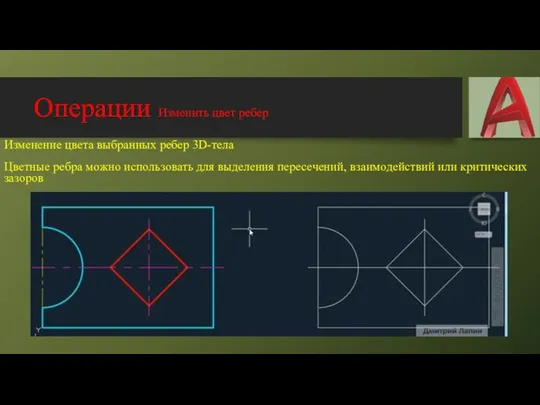
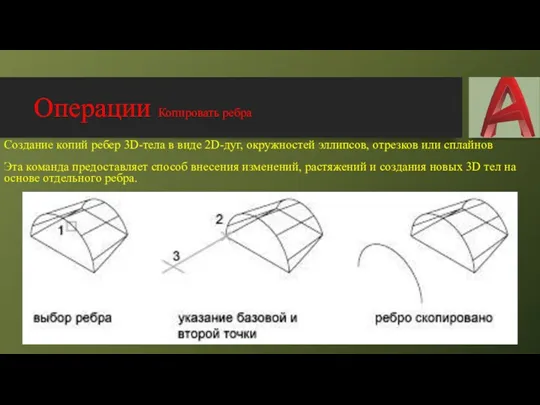
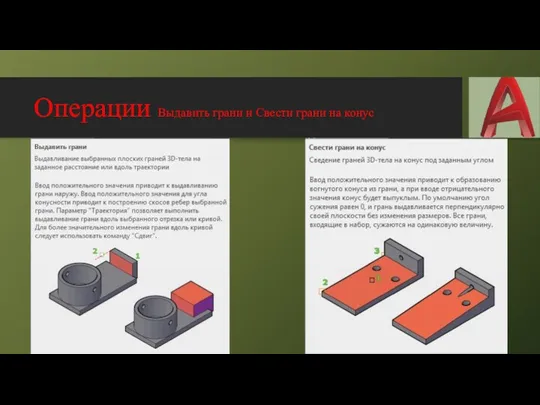

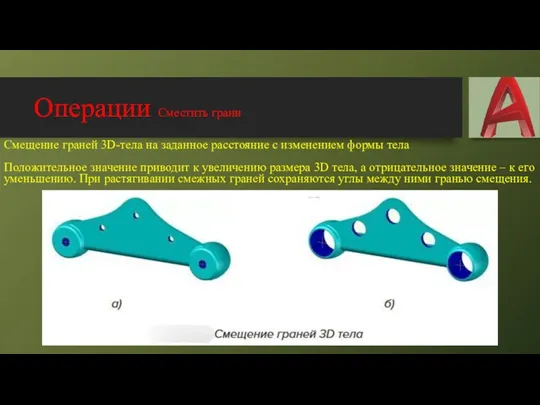
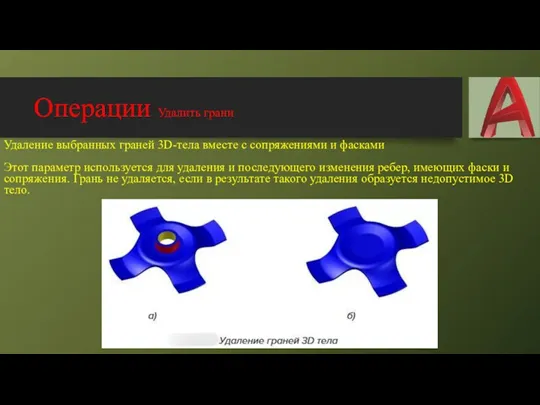
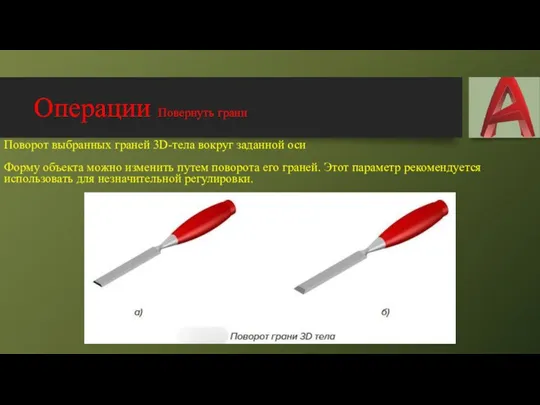

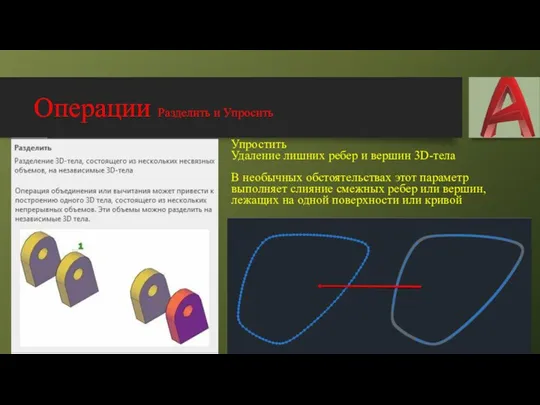
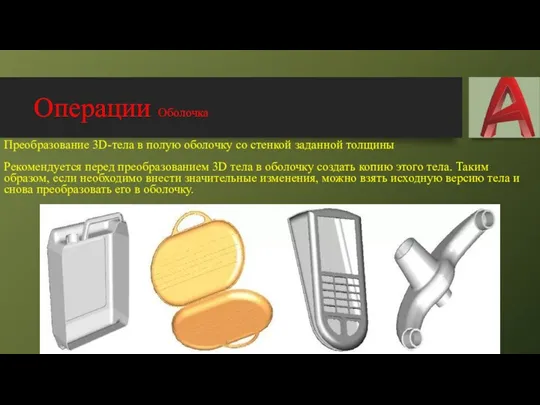
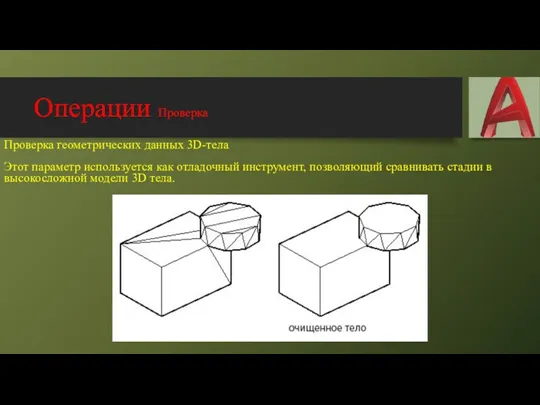
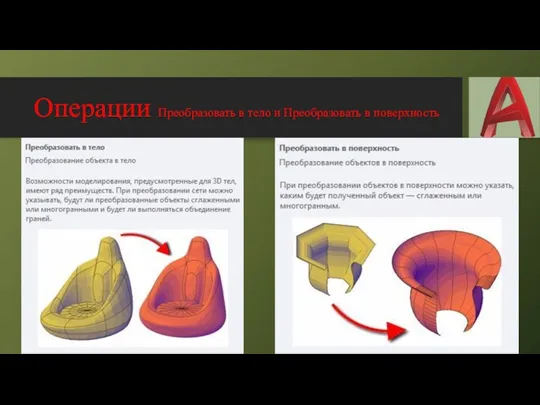
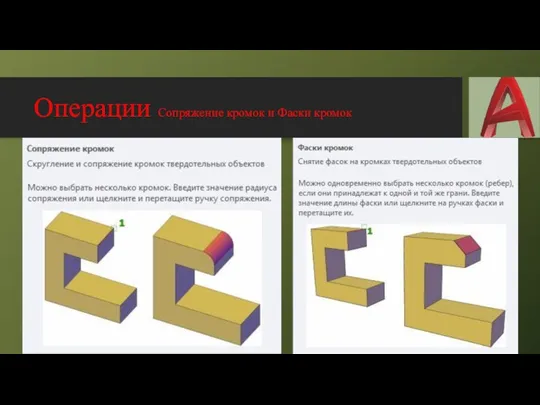
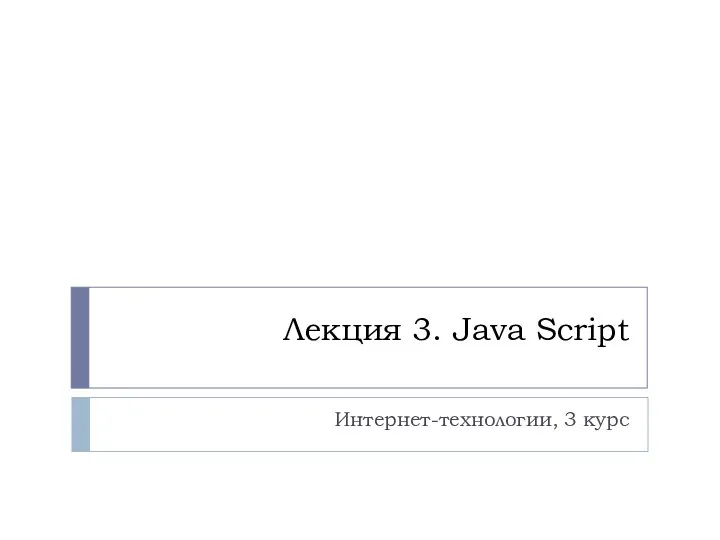 Java Script
Java Script Формирование изображений на экране монитора
Формирование изображений на экране монитора 3DMask. Разработка приложения для мобильных устройств
3DMask. Разработка приложения для мобильных устройств Презентация к уроку информатики на тему: Правила поведения в компьютерном классе.
Презентация к уроку информатики на тему: Правила поведения в компьютерном классе. Технология и процесс разработки ПО. Лекция 6
Технология и процесс разработки ПО. Лекция 6 Виды писем. Порядок отправления писем различных видов
Виды писем. Порядок отправления писем различных видов Решение задач. Выполнение алгоритмов для исполнителя Робот.
Решение задач. Выполнение алгоритмов для исполнителя Робот. Библиографическое описание документов как одно из условий повышения цитируемости авторов. Оформление списков литературы и ссылок
Библиографическое описание документов как одно из условий повышения цитируемости авторов. Оформление списков литературы и ссылок Моделирование как метод познания. Модель и Моделирование
Моделирование как метод познания. Модель и Моделирование Подпрограммы – параметры других подпрограмм. Указатели на функции в Си. Лекция 5
Подпрограммы – параметры других подпрограмм. Указатели на функции в Си. Лекция 5 CASE – технологии разработки программных систем
CASE – технологии разработки программных систем Понятие алгоритма и его свойства
Понятие алгоритма и его свойства МЕТОДИЧЕСКАЯ РАЗРАБОТКА к занятию по теме Реализация творческого проекта на занятиях компьютерной графики
МЕТОДИЧЕСКАЯ РАЗРАБОТКА к занятию по теме Реализация творческого проекта на занятиях компьютерной графики Складання та виконання алгоритмів з повтореннями та розгалуженнями для опрацювання величин
Складання та виконання алгоритмів з повтореннями та розгалуженнями для опрацювання величин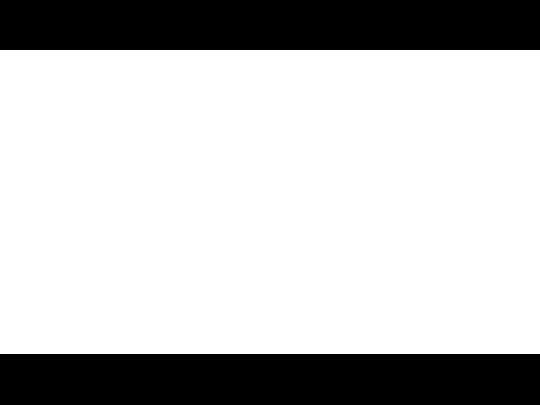 20230928_2-5_sistemy_schisleniya
20230928_2-5_sistemy_schisleniya ООП. Инкапсуляция, классы и объекты
ООП. Инкапсуляция, классы и объекты Информатика как наука
Информатика как наука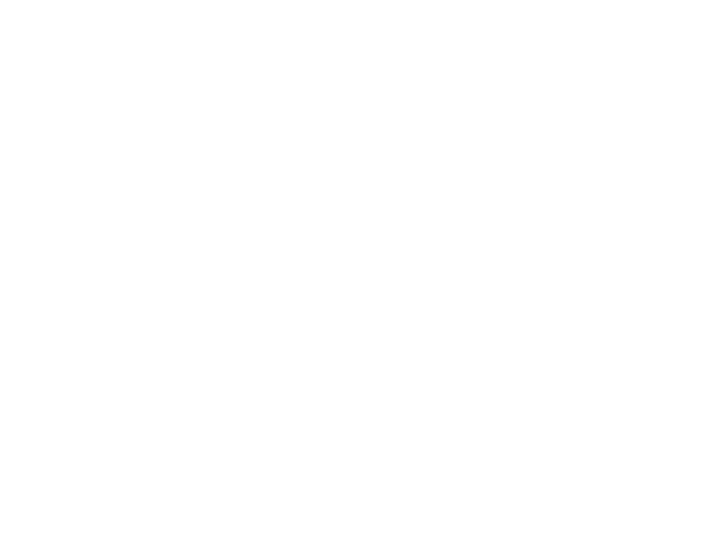 Introduction to C++
Introduction to C++ Устройства ввода и вывода информации
Устройства ввода и вывода информации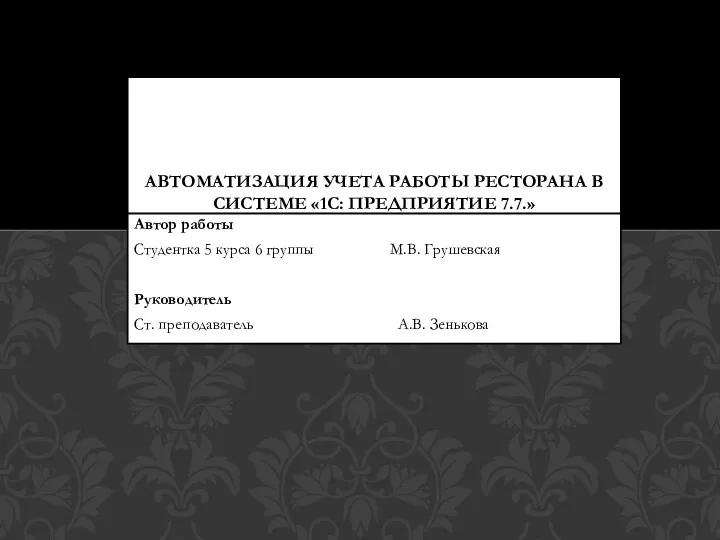 Автоматизация учета работы ресторана в системе 1С: Предприятие 7.7
Автоматизация учета работы ресторана в системе 1С: Предприятие 7.7 Основы программирования на языку С++. Лекция 2
Основы программирования на языку С++. Лекция 2 Cyber-Safety
Cyber-Safety Спам и защита от него
Спам и защита от него Розробка системи автоматизованої перевірки (тестування) знань курсантів
Розробка системи автоматизованої перевірки (тестування) знань курсантів Текстовый и символьный типы данных
Текстовый и символьный типы данных Розробка мобільного додатку на базі Android для підрахунку кількості кроків
Розробка мобільного додатку на базі Android для підрахунку кількості кроків Встраивание музыки в документы
Встраивание музыки в документы Памятка волонтеру группы в Квартале
Памятка волонтеру группы в Квартале