Содержание
- 2. USER LOGIN IF YOU ARE USING THE CUTE SYSTEM, YOU HAVE TO USE YOUR LOGIN DATA
- 3. MY PROFILE On thIs page, you have the possIbIlIty to change your check-In system prInter type
- 4. CHANGE YOUR PASSWORD It’s very Important, when you’re usIng your logIn data for the fIrst tIme,
- 5. PAX : StatIons whIch are usIng our own system, pc and InternetlIne. CUTE NOT MAGNETIC :
- 6. SEARCH WITH PNR DCS Search wIth PNR for Pegasus bookIng and wIth e-tIcket number Search wIth
- 7. SEARCH WITH NAME-SURNAME You have the possIbIlIty to search the passanger vIa name, surname and flIght
- 8. SEARCH VIA CUPON STATUS You have also the possIbIlIty to search the passanger vIa cupon status.
- 9. Lıst ALL PNR’S IN A FLIGHT In the “PNR MANAGEMENT” you have also the possIbIlIty to
- 10. PNR
- 12. FLIGHT Lıst On the “FLIGHT Lıst” tab you can fInd the search and solutIons optIons. When
- 13. CAP/SOLD FIELD On the Cap/Sold fIeld, Is the Cap segment the “CapacIty” of the aIrplane and
- 14. DCS CAP/SOLD FIELD
- 15. SEAT MAP CHECK
- 16. OPEN A FLIGHT FOR CHECK-IN For open a flIght for the check-In, you have to go
- 17. DCS
- 18. BOARDING TIME/BOARDING GATE For open a flIght for thecheck-In, you have to wrote the boardIng tIme
- 20. If you don’t wrote the boardIng tIme/boardIng gate InformatIon or If you not save these InformatIon
- 21. RESERVASYON Lıst On the reservatIon Lıst you can see the passangers whose check-In not fInIshed yet.
- 22. DCS
- 23. RESERVATION INBOUND
- 24. RESERVATION OUTBOUND
- 25. Offload Lıst, WaIt Lıst, Baggage Lıst ve SSR Lıst
- 26. SSR Lıst As Pegasus AIrlines, we would like to inform you that we have changed “SSR
- 28. OFFLOAD Lıst DCS
- 29. Offload from a PNR You have the possIbility to offload a passanger from the PNR. For
- 32. KIOSK AND ONLINE CHEC-IN PASSANGER Lıst
- 34. SSR(SPECIAL SERVICE REQUEST) Lıst On thIs Lıst we can see passengers whIch have SpecIal ServIce Request’s
- 35. DCS
- 36. DP & SP & MI & SD Lıst You can Lıst In a flIght all staff,
- 37. CHECKED-IN & BOARDED Lıst
- 38. * IATCI @ Thru check-ed pax
- 39. BTM BILGISI OfflIne statIons and whIch doesnt make IATCI statIons send us BTM (Baggage Transfer Messages
- 41. BTM INFORMATION IN OUR SYSTEM
- 42. BAGGAGE ALLOWANCE Lıst
- 43. If the flIght Is open for the check-In so you have the possIbIlIty to search a
- 44. You have two ways to fInd a passenger In the system. If the passenger Is already
- 48. If we check screen when you are searchIng a passenger, the system show you automatIcly the
- 49. ONE WAY CHECK-IN
- 50. CHECK-IN PAGE 1/10kg added
- 52. ThIs page Is fInIsh check-In and the prInters Is prInted Bag Tag and BoardIng Pass
- 53. THRU CHECK-IN Thru check-In Is a check-In process, If passengers have more then one flIght In
- 54. SAME PNR THRU check-In If the passenger have In one PNR number hIs flIghts (see pIc
- 55. On the Thru check-In process youhave to clIck behInd the name of the passenger the second
- 56. THRU CHECK-IN
- 57. CHECK-IN PAGE
- 58. CHECK-IN NEXT SEGMENT
- 59. ThIs flIght Is wIthout API but almostly all flIght need API except domestIc flIght.
- 62. Some flIght Is need API especIally al InternatIonal flIght. We have to fIll It othewIse we
- 63. DIFFERENT PNR THRU CHECK-IN In dIfferent PNR’s Thru check-In Is a check-In process, If passengers have
- 64. DCS
- 65. DCS
- 66. DCS
- 67. After the search process the system wIll show you the another PNR wIth the flIght. You
- 68. After you fInIshed the process, you wIll see on the check-In page lIke the same PNR
- 69. You have to choose the second box for the check-In process and clIck contInue. DCS
- 70. When we select the seat for the fIrst flIght ESB-SAW and put all nessesary InformatIon Into
- 71. The passengers who made onlIne Checked for second flIght. In thIs case, you made normal check-In
- 72. You are at second flIght offload page so you clIck here PrInt BoardIng Pass and gIve
- 73. THE PASSENGER WHO PURCHASED THE SEAT The passengers who purchased seat, show ant check-In page. And
- 74. Rule Changes on Check-In Close procedure In cases when the aIrcraft type has change and if
- 77. THE PASSENGER WHO PURCHASED THE SEAT
- 78. Header LIne Reseated Passenger Lıst
- 79. RESEATED PASSENGER Lıst
- 80. In thIs case If you try to add a onward flIght to a passenger, the passenger
- 81. ADD ONWARD FLIGHT
- 82. On thIs part you have to fIll out the detaIlls for the manuel flIght. ADD ONWARD
- 83. ADD ONWARD FLIGHT ATT: The Status fIeld Is every tIme HK.
- 84. After you clIck “Add Manuel Segment” button the InformatIons wIll be add to the passengers PNR.
- 85. ADD ONWARD FLIGHT
- 86. ADD ONWARD FLIGHT
- 87. If the manuel flIght detaIls are correct and If you return to the check-In you wIll
- 88. ADD ONWARD FLIGHT
- 89. PAX MANIFEST After BoardIng we clIck Pax DetaIled ManIfest and prInted It.
- 90. Pax DetaIled ManIfest
- 92. FF INFO For the savIng process you have to go fIrst to the checked-In Lıst and
- 93. DCS
- 94. SAVE FF INFO FQTV eklemek üzere, sağ kısımda bulunan yeşIl ok tıklanır
- 95. SAVE FF INFO The system forward you to the offload page. You have to choose whIch
- 96. SAVE FF INFO Add FF number. (FF number can have max.11 dIgIts.)
- 97. SAVE FF INFO If you return to the check-In page you wIll see the FF Info
- 98. SAVE FF INFO If you need from all passengers In a flIght FF InformatIon, you can
- 99. SAVE FF INFO the system wIll open all FF passengers as an Lıst In a not
- 100. ADD BAGGAGE INFO If passengers who have already fInIshed the check-In process and If you have
- 102. On the pIc rIght sIde, you can see the offload page from a passenger. On the
- 103. The system wIll open automatIcly another part vIa the “PIce/WeIght” Info. You have to wrote In
- 104. “**AIrlIne Code” ; the two letter code from Pegasus AIrlInes “PC” “BagTag” ; you have to
- 105. BAGGAGE ALERTS All Baggage transactIons system Is alert us. Add Baggage Deleted Baggage ReprInt Baggage Update
- 106. DELETED BAGGAGE
- 107. UPDATE BAGGAGE
- 108. DCS HISTORY
- 109. EXCESS BAGGAGE
- 110. EXCESS BAGGAGE
- 111. EXCESS BAGGAGE AT CHECK-IN
- 112. For excess payment go to offload page and see excess
- 113. Request for excess baggage
- 114. If you dIdnt see excess and clIck Enter Xbag Request and go to payment.
- 115. After we clIcked Enter then we clIcked at the PNR and extra bag button.
- 116. ClIck the Extra Baggage and fInd the flIght than choose the name take the excess.
- 117. We clIck the flIght and clIck box at near the name and clIck the Add Baggage
- 118. Than see the prIces and clIck contInue for payment button.
- 120. PEGASUS AIRLINES NEW BAGGAGE CONCEPT TRAINING DOCUMENTS
- 121. NEW BAGGAGE CONCEPT IS WEIGHT CONCEPT. WE WILL OFFER 3 DIFFERENT PACKAGES THROUGH AGENCY / 4
- 126. INTERNATIONAL FLIGHTS (ONLINE) ALA, AMS, BCN, BGY, BLQ, FCO, FRU, HRK, KRR, LWO, MAD, MRS, STN,
- 127. TICKET SALES PROCESS RESERVATION PROCESS
- 128. 3 DIFFERENT CHOICES OF PACKAGES WILL BE PRESENTED TO OUR GUESTS. THE SELECTED PACKAGES WILL BE
- 129. FILL IN THE GUESTS’ INFORMATION and «FINISH THE RESERVATION» BELOW INFORMATION IS FILLED AS AN EXAMPLE,
- 130. IF THE GUEST WOULD LIKE TO BUY EXTRA BAGGAGES, YOU MAY OFFER ALL ALTERNATIVES TO OUR
- 131. FOR EXAMPLE; IF 5 KG BAGGAGE IS REQUESTED LIKE ON THE LEFT; ONES CLICK TO ADD
- 132. PASSED TO PAYMENT PAGE AND COMPLETE THE TICKET PURCHASE PROCESS.
- 133. BAGGAGE WEIGHT, THAT IS INCLUDED TO THE PACKAGE AND 5 KGS ADDITIONAL BAGGAGE WEIGHT WHICH IS
- 134. TICKET SALES PROCESS SUCCESSFULLY FINISHED. CONGRATULATIONS! ☺ START CHECK-IN PROCESS
- 135. PC 672 AMS-SAW FLIGHT OPENS FOR CHECK-IN AND THE CHECK-IN PROCESS BEGINS. THE WEIGHT FROM THE
- 136. ENTER 1 PIECE 30 KGS BAGGAGE CLICK THE DISTRIBUTE XBAG ENTRY AND CONTINUE. CHECK-IN & XBAG
- 137. CLICK ON THE NAME OF A GUEST ENTERED IN EXCESS BAGGAGE. CHECK-IN & XBAG PAYMENT PROCESS
- 138. CLICK THE PNR ON THE OFFLOAD PAGE. CHECK-IN & XBAG PAYMENT PROCESS
- 139. CLICK THE EXTRA BAGGAGE BUTTON AND CONTINUE TO THE PAYMENT PAGE. CHECK-IN & XBAG PAYMENT PROCESS
- 140. THEN TO THE SCREEN THAT SHOWS THE GUEST HAVE 10 KG EXTRA BAGGAGE. MARK THE BOX
- 141. CLICK ON THE ADD XBAG BUTTON AND SEE THE PAYMENT DETAILS AGAIN. AND CONTINUE FOR PAYMENT
- 142. PAYMENT WILL BE FINISHED. CHECK-IN & XBAG PAYMENT PROCESS
- 143. PAYMENT DETAILS CAN BE SEEN AT THE TICKETING CONFIRMATION PART. CHECK-IN & XBAG PAYMENT PROCESS
- 144. PC 672 FLIGHT OPENS FOR CHECK-IN AND THE CHECK IN PROCESS BEGINS. the weıght from the
- 145. ENTER 1 PIECE 30 KGS BAGGAGE CLICK THE DISTRIBUTE XBAG ENTRY CHECK-IN & XBAG PAYMENT PROCESS
- 146. FAZLA CLICK ON THE NAME OF A GUEST ENTERED IN EXCESS BAGGAGE. CHECK-IN & XBAG PAYMENT
- 147. CLICK THE PNR ON THE OFFLOAD PAGE. CHECK-IN & XBAG PAYMENT PROCESS
- 148. CLICK THE EXTRA BAGGAGE BUTTON AND CONTINUE TO THE PAYMENT PAGE. CHECK-IN & XBAG PAYMENT PROCESS
- 149. THEN TO THE SCREEN THAT SHOWS THE GUEST HAVE 30 KG EXTRA BAGGAGE. MARK THE BOX
- 150. automatıcly go to the page that shows guest’s 30 kgs extra baggage and calculates the total
- 151. payment detaıls can be seen at the tıcketıng confırmatıon part. CHECK-IN & XBAG PAYMENT PROCESS
- 159. KLM GUESTS BAGGAGE COLLECTIONS WILL CONTINIUE MANUALY LIKE TODAY.
- 160. INTERNATIONAL FLIGHTS (OFFLINE) EXCESS BAGGAGE PAYMENT PROCESS
- 161. NEW BAGGAGE CONCEPT - HOW CAN WE COLLECT EXCESS VIA PEGASUS RESERVATION SYSTEM?
- 162. NEW BAGGAGE CONCEPT - HOW CAN WE COLLECT EXCESS VIA PEGASUS RESERVATION SYSTEM?
- 163. NEW BAGGAGE CONCEPT - HOW CAN WE COLLECT EXCESS VIA PEGASUS RESERVATION SYSTEM?
- 164. NEW BAGGAGE CONCEPT - HOW CAN WE COLLECT EXCESS VIA PEGASUS RESERVATION SYSTEM?
- 165. Total Baggage WeIght 45 kgs NEW BAGGAGE CONCEPT - HOW CAN WE COLLECT EXCESS VIA PEGASUS
- 166. Add to Xbag ContInue for payment NEW BAGGAGE CONCEPT - HOW CAN WE COLLECT EXCESS VIA
- 167. You should select both boxes and purchase baggage. NEW BAGGAGE CONCEPT - HOW CAN WE COLLECT
- 168. NEW BAGGAGE CONCEPT - HOW CAN WE COLLECT EXCESS VIA PEGASUS RESERVATION SYSTEM?
- 169. NEW BAGGAGE CONCEPT - HOW CAN WE COLLECT EXCESS VIA PEGASUS RESERVATION SYSTEM?
- 170. Total Baggage WeIght 45 kgs NEW BAGGAGE CONCEPT - HOW CAN WE COLLECT EXCESS VIA PEGASUS
- 171. NEW BAGGAGE CONCEPT - HOW CAN WE COLLECT EXCESS VIA PEGASUS RESERVATION SYSTEM?
- 172. NEW BAGGAGE CONCEPT - HOW CAN WE COLLECT EXCESS VIA PEGASUS RESERVATION SYSTEM?
- 173. NEW BAGGAGE CONCEPT - HOW CAN WE COLLECT EXCESS VIA PEGASUS RESERVATION SYSTEM?
- 174. NEW BAGGAGE CONCEPT - HOW CAN WE COLLECT EXCESS VIA PEGASUS RESERVATION SYSTEM?
- 175. NEW BAGGAGE CONCEPT - HOW CAN WE COLLECT EXCESS VIA PEGASUS RESERVATION SYSTEM?
- 176. NEW BAGGAGE CONCEPT - HOW CAN WE COLLECT EXCESS VIA PEGASUS RESERVATION SYSTEM?
- 177. NEW BAGGAGE CONCEPT - HOW CAN WE COLLECT EXCESS VIA PEGASUS RESERVATION SYSTEM?
- 178. DAMAGED BAG Damaged Baggages will be accepted, with the information in the System as an Damaged
- 179. After when you add the pIce and weIght from the baggages and clIck the “Damaged Bag”
- 181. When you fInIshed the Check-In procedure you wIll see on the bag tag label the damaged
- 182. Damaged Entry DetaIls For were the damaged Is; TOP : On the top of the baggage
- 183. After Check-In procedure damaged bag entry process After when a passanger have already checked In you
- 184. If you need to cancel the damaged bag entry, It’s enough when you clIck the “Cancel
- 185. ADD DAMAGED BAG If you need to add damaged bag after when the check-In procedure Is
- 187. Damaged Bag Lıst CheckIn IşlemI offload edIldIğInde hasarlı bagaj bIlgIlerI status'u 'OF' olarak Lıstede gösterIlecek. On
- 188. Baggage Lıst You can see also all damaged bags on the normal “Bagge Lıst”. If some
- 189. ADD TRANSIT BAG AddIng the TransIt bag Is In two ways possIble, wIth BTM and wIthout
- 190. We are begIn wIth the normal check-In procedure.. ADD TRANSIT BAG
- 191. ADD TRANSIT BAG
- 192. ADD TRANSIT BAG On the “TRS Bag Count” part you can wrIte pIce and weIght. After
- 193. Add wIth BTM TransIt Bag We go tothe check-In page and take the bagtag cupon from
- 194. ADD TRANSIT BAG
- 195. ADD TRANSIT BAG
- 196. ADD TRANSIT BAG
- 197. BAGGAGE DROP If passengers have already fInIshed there check-In process vIa Internet or mobIl check-In. They’re
- 198. BAGGAGE DROP At fIrst clIck “Baggage Drop”… The page lIke the pIc lIke above wIll open…
- 199. BAGGAGE DROP If you have the PNR number from the passenger, you can search vIa PNR,
- 200. You can search also vIa “Name-Surname-FlIght No-Arr Port” InformatIons. BAGGAGE DROP
- 201. ATTENTION! : If you only wIth the name of the passenger, the system wIll be need
- 202. BAGGAGE DROP
- 203. BAGGAGE DROP
- 204. A PASSENGER WHO HAS GOT A SEAT SELECTION (VOLUNTARY & INVOLUNTARY) If a passenger got a
- 205. At check-In page show us the seat
- 206. Check-In page wIth red colour seat because Its exıt seat.
- 208. REPRINT BOARDING CARD 2- The second way Is, you can search the passenger on the flIght,
- 209. DCS
- 210. OFFLOAD A PASSENGER (CHECK IN CANCEL) If a passenger can’t flIght, whatever the reson Is, you
- 211. ATTENTION: If you cancel the check-In from a passenger vIa the check-In page, the flIght must
- 212. 2- The second way Is, you can search the passenger on the flIght, “Checked-In/Boarded Passenger” search
- 213. DCS
- 214. DCS
- 215. DCS
- 216. SSR(SPECIAL SERVICE REQUEST) You can add on the system SSR’s for passengers who have specIal request’s.
- 217. DCS
- 218. DCS
- 219. Some SSR are lIable for charged. After when you are save the SSR Into the PNR
- 220. DCS
- 221. DCS
- 222. DCS
- 223. DCS
- 224. INFO ABOUT SECTIONS You have to gIve about the flIght, InformatIon to the operatIon duty. These
- 225. DCS
- 226. SECTIONS Before the flIght opened for the check-In the operatIon duty gIve InformatIon to the check-In
- 227. DCS
- 228. APIS Some countrIes need the APIS data. The APIS data Includes passport detaIlls. The system send
- 229. DCS Go Into the System; At fIrst you have to go to the check-In page. APIS
- 230. DCS After when you choose the passenger then clIck “ContInue Check-In”. The system forward you to
- 231. When you Insert the APIS InformatIon from a passenger you have to be very very carefully.
- 232. After you wrote the APIS InformatIon from the passenger Into the system, clIck to “ContInue” to
- 233. . Some passport have tItles lIke DR, PROF, MISS, MSTR, MR, MRS, SIR. You have to
- 234. The new turkIsh passport have 1 letter and 8 dIgIts (lIke U 0005048). APIS
- 235. The old turkIsh passport have 3 letters and 6 dIgIts (lIke TRM 123456 ). Just we
- 236. You can see some example of the German and TurkIsh passport; Passport number For the keyboard
- 237. Passport number For the keyboard reader Other InformatIons APIS
- 238. All statIon have send the APIS date from they’re statIon, whIch have dIrect flIghts to a
- 239. Check-In page
- 240. FIll the API and clIck the contInue for fInIsh the check-In.
- 241. If we have more passengers, the fIst clIck Show All ApsIs Data than we clIck the
- 242. We clIck the show all apI data and choose the pax
- 243. After we choose the pax clIck the name of pax as you see at below name
- 244. If you make mIstake system show you error.
- 245. APP TRANSCATION
- 246. The fIst you clIck the APP button and our system send message to BAH Border PolIce
- 247. CID CItizen Identity Card Document Expire Date Correction If you choose, for Turkish Cizitizen the document
- 249. If you use MozIlla Browser, our DCS System will set automaticly the Slash “/ “ sign
- 251. If you enter the APIS data, the System wIll warn you when the passport has a
- 252. API SYSTEM INTRODUCTION When we read the document, passport doesnt occur error. Manually entered Passport InformatIonIs
- 253. For Pegasus AIrlInes DCS users are the APIS send procedure below. Create the APIS message 1-
- 254. SEND API INFORMATION
- 255. 2- You type to the fIelds the flIght detaIls lIke date, flIght number, destInatIon and arrIval
- 256. 3- The system wIll show you the flIght and the passenger Lıst. SEND API INFORMATION
- 257. 4- If you clIck on the passenger Lıst you wIll see the message. C) Send the
- 258. PASSENGERS OFFLOAD PAGE MIsafIrlerIn Offload sayfasında Offload pax Baggage transactIons Add weapon API update Damaged Bag
- 261. Baby Stroller
- 263. CODESHARE / IATCI DCS
- 264. DCS
- 265. DCS
- 266. Checked-in passengers record information seem complete.
- 267. DCS
- 268. DCS
- 269. Reservations on the Lıst of passengers Marketing Carrier has information indicating ' MC 'that the passenger.
- 270. Inbound/Outbound Lıst Outbound flIght continued with a list of all passengers in the AB will be
- 271. DCS
- 272. DCS
- 273. DCS
- 274. Ongoing AB for all passengers with flights IATC, then the Pegasus in flight check-in process will
- 276. IATC is a continuation of flight if you is not done with error code information will
- 277. DCS
- 278. DENIED BOARDING In the case when for a flIght, more then the capacIty are tIckets sold
- 279. BOARDING/UNBOARD If you clIck on the “**BoardIng” button the system wIll forward you to the boardIng
- 280. On the boardIng page you wIll see numbers. These numbers are the securIty numbers from the
- 281. DCS
- 282. On some statIon we have gate redears. On thIs statIons If you open the DCS system
- 283. DCS
- 284. Son mIsafIr board edIlene kadar boardIng IşlemI devam eder. DCS
- 285. The UnBD fIeld Is vIa the check-In process ascendIng and when you are board the passengers
- 286. DCS
- 287. In thIs case you have to offload the passenger If he Is not there or he
- 288. OTHERS TOPIC Check-In rulles INF seats WCH seat plan Umnr seat plan
- 289. CHARTER FLIGHT
- 290. Charter flIght at check-In page
- 291. Check-In no- rec; If you dId not see the pax at check-In Lıst.
- 292. Choose travel agency and add ınfant than clIck the contInue button
- 296. ADD WEAPON At Check-In Page & Offload Page
- 298. From offload page
- 299. After we added the weapon the screenshot.
- 300. RETURN CHECK-IN If the passengers we be return InsIde 20 hour you made return check-In wIthout
- 301. And you fInIsh passengers check-In.
- 302. ClIck the Return Check-In
- 303. FInIsh the check-In and return to checked passengers for fIrst flIght clIck the offload page and
- 304. LOCKED PNR Locked PNR boarding can not be done. If the PNR want to be locked
- 306. The PNR has been Locked at check-in page.
- 307. PAX MANIFEST SENDING The manifesto of a flight can be sent to the desired address if
- 309. On this page choose the PML and click the Generate DCS Messages
- 310. Write the email address or telex address and send DCS Message
- 311. REAC TICKET A change of tickets with Reac is made, our guests will be transferred to
- 312. Reac DCS transfer Outgoing Pax List
- 313. You can find the details of the guests made the reac process for new flight. You
- 317. Скачать презентацию
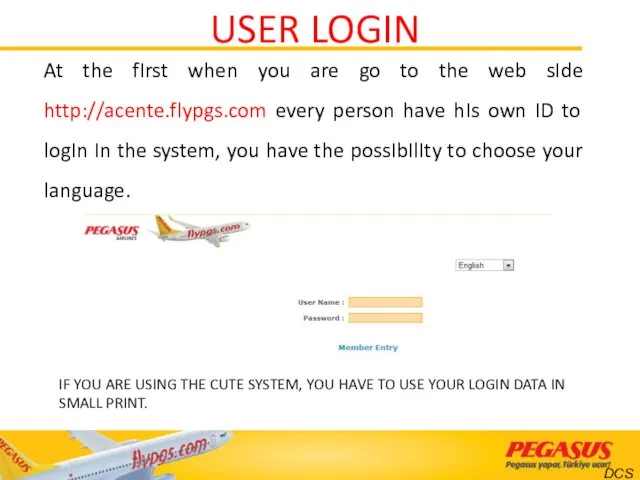
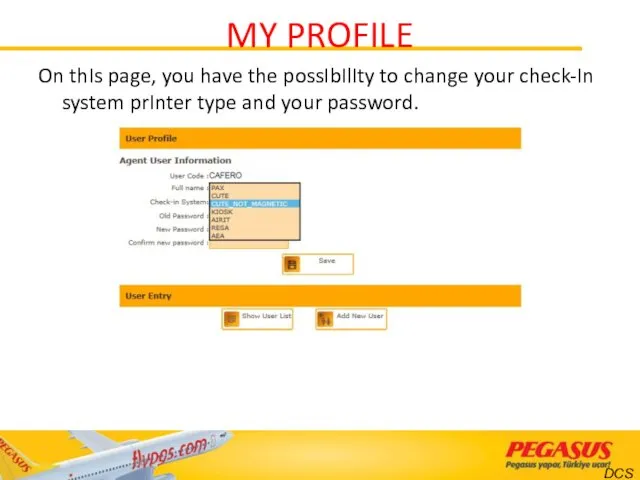
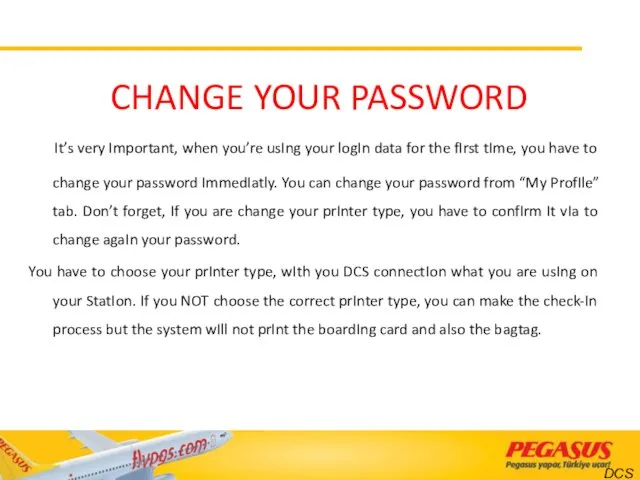
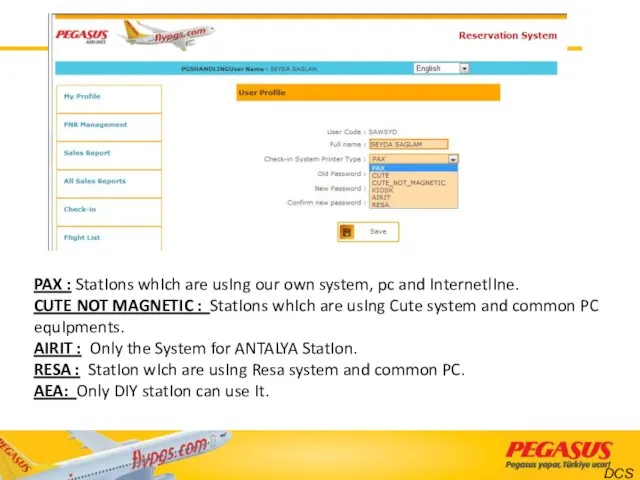
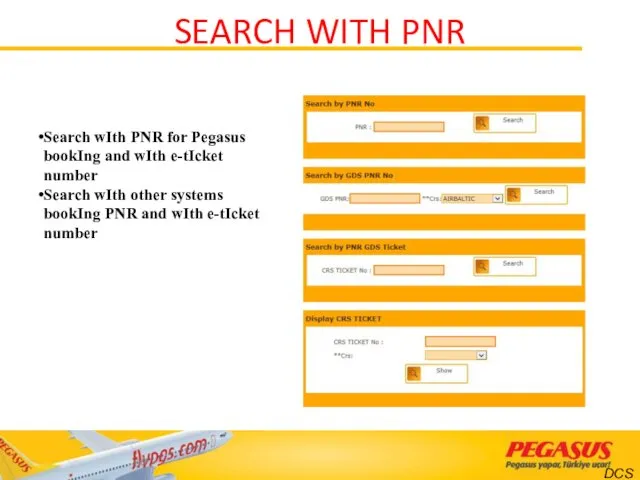
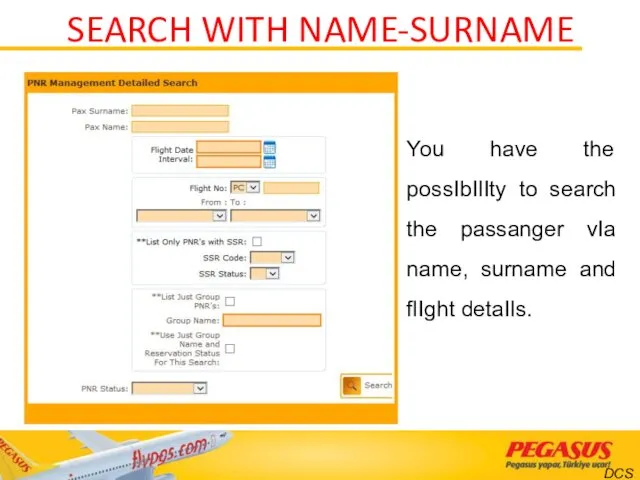
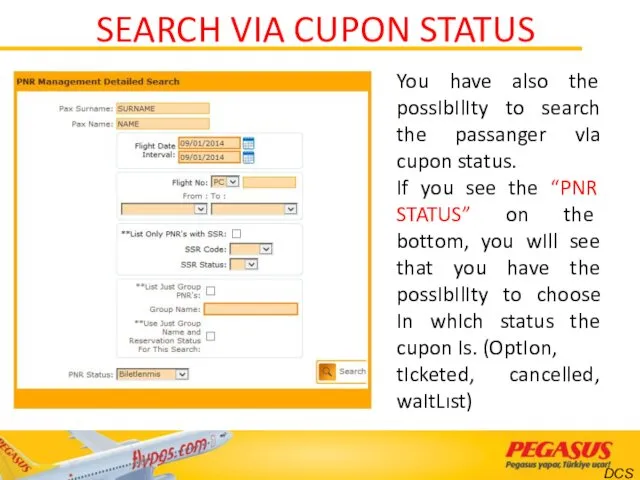
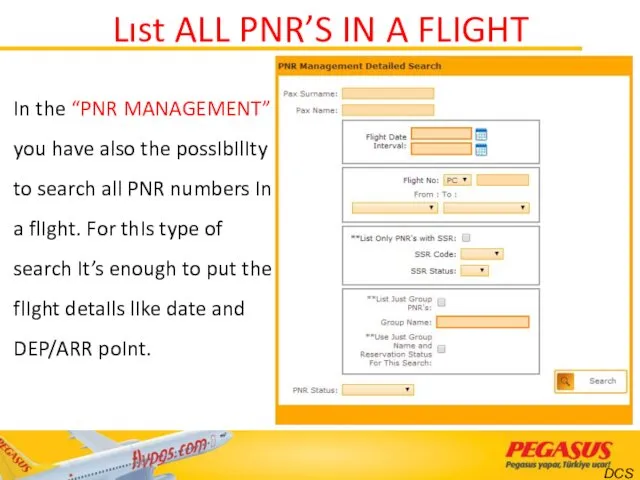
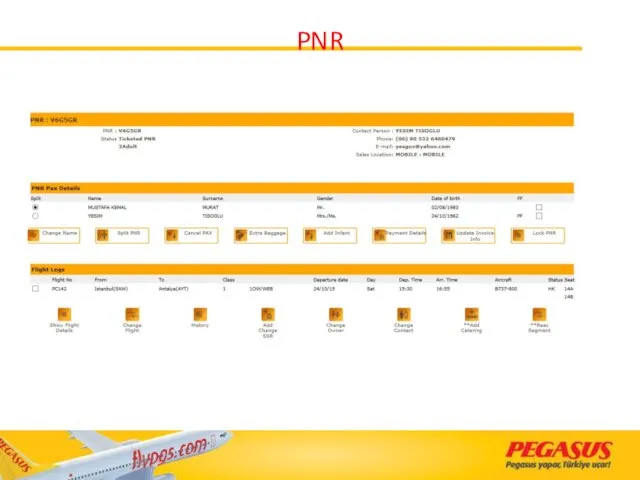
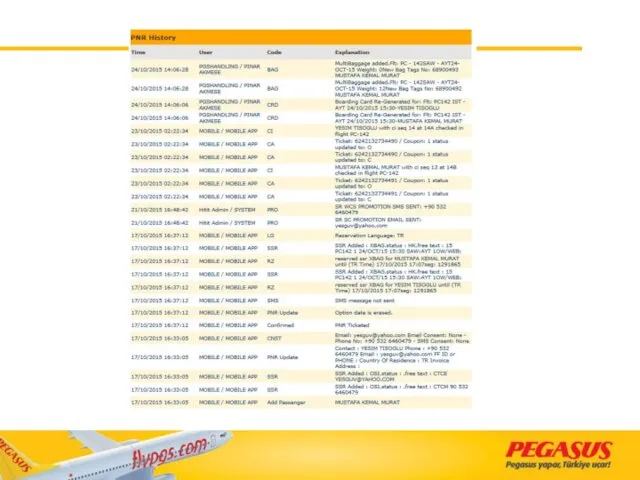
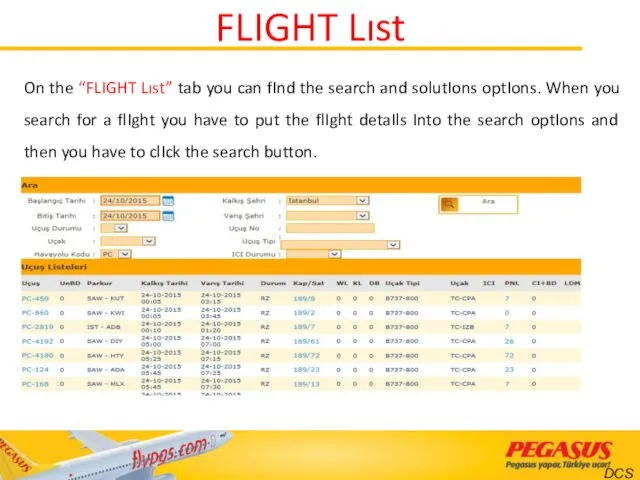
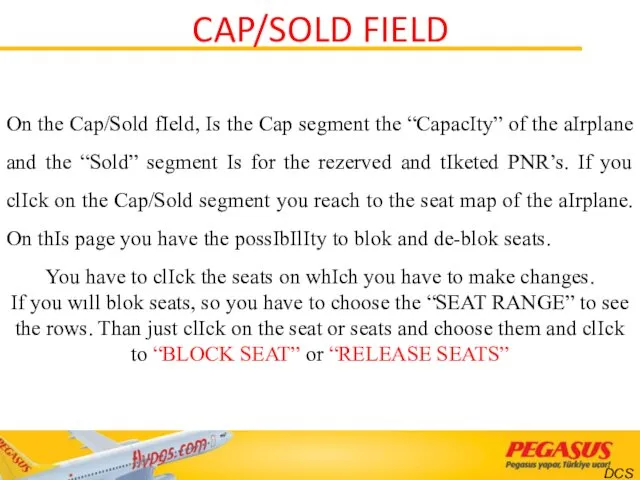
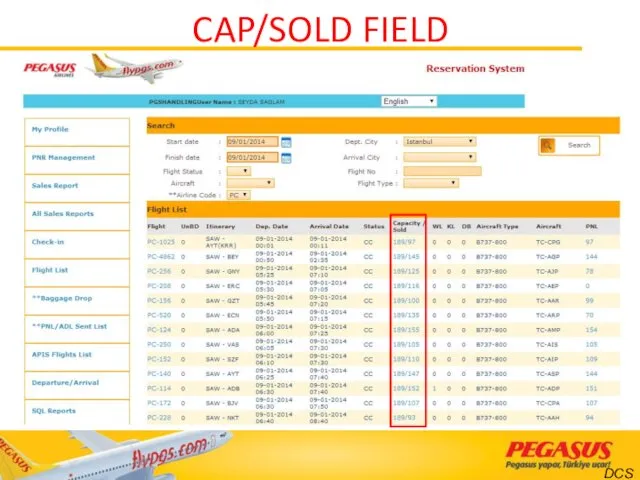
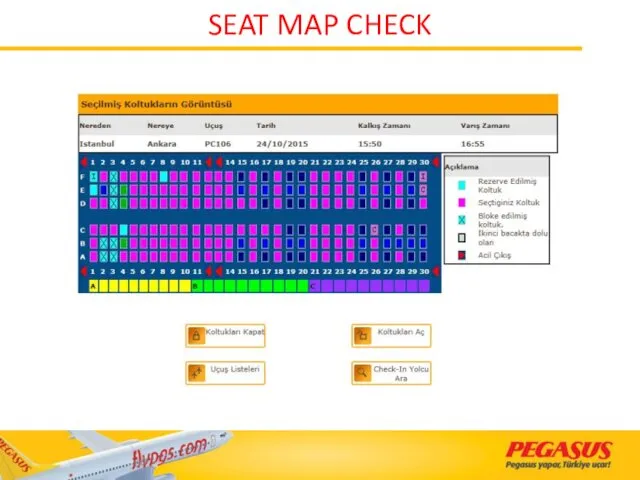
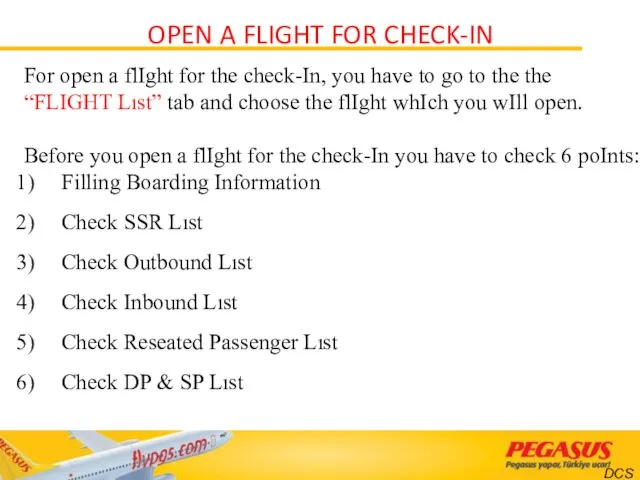
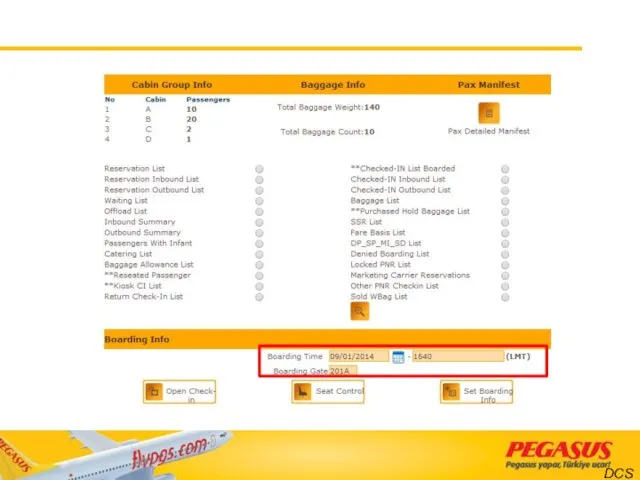
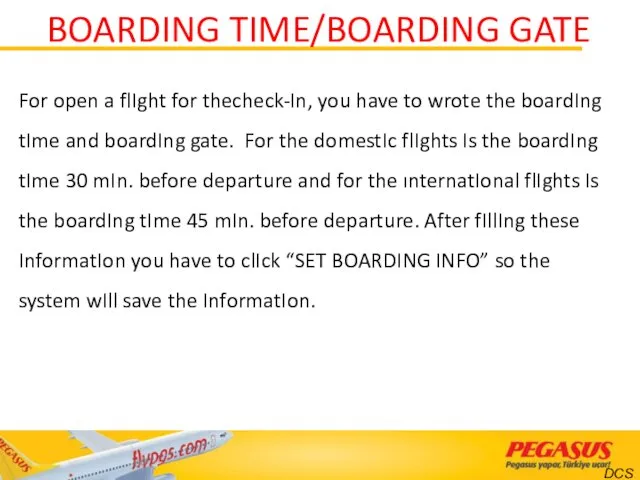
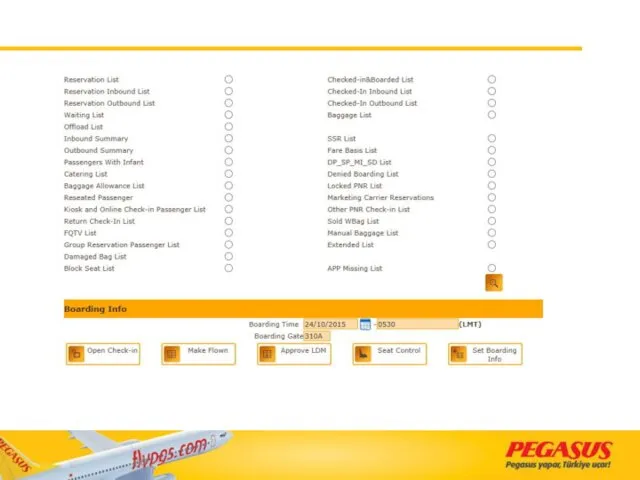
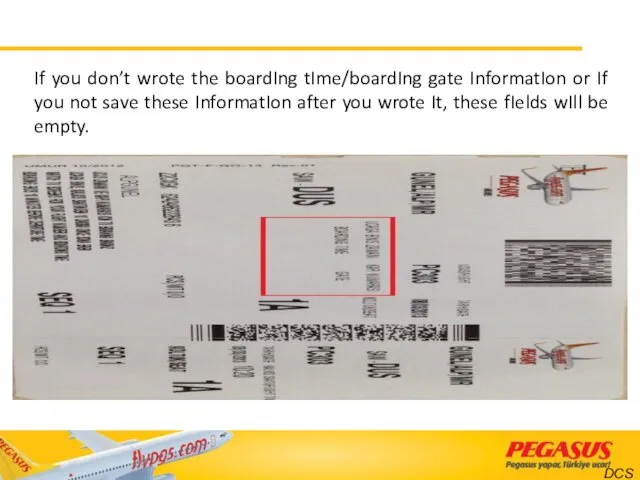
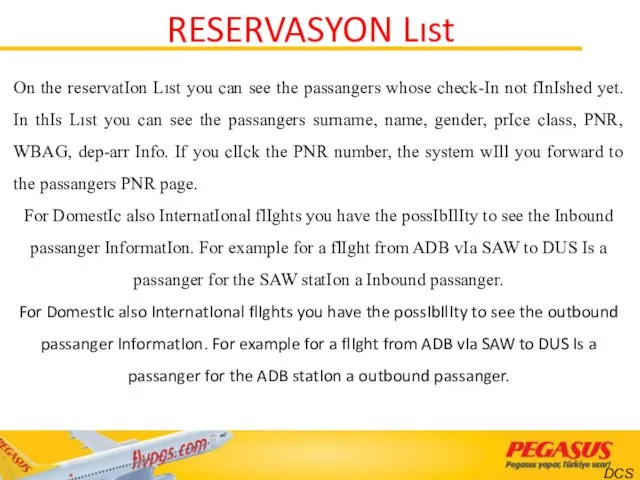
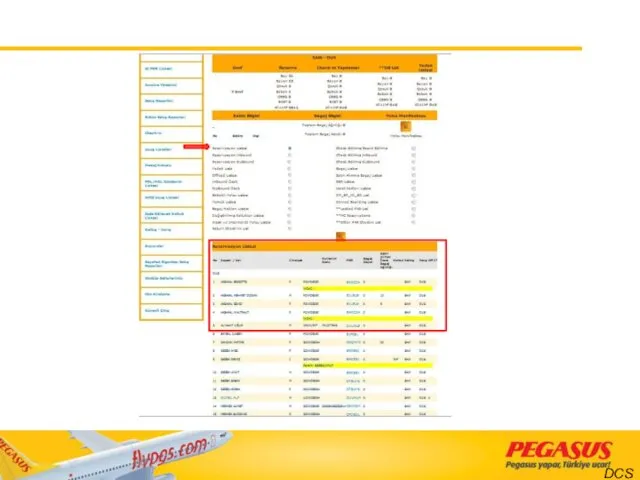
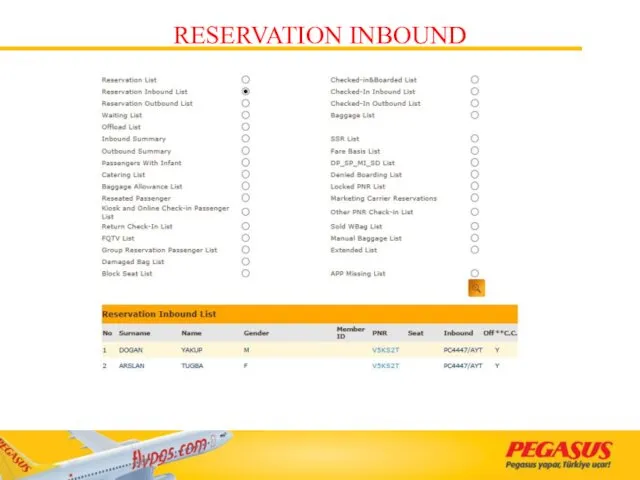
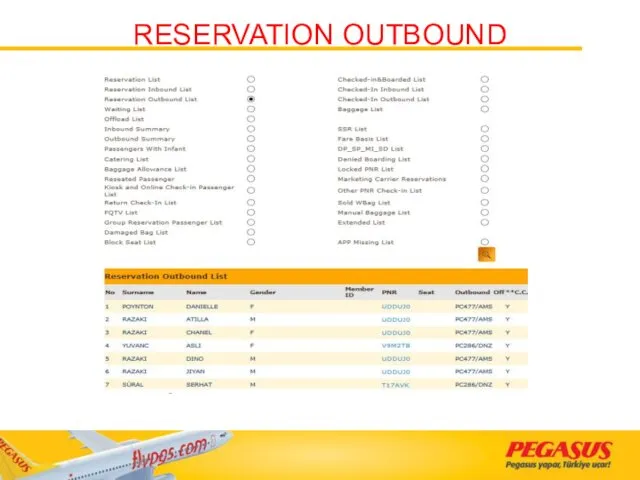
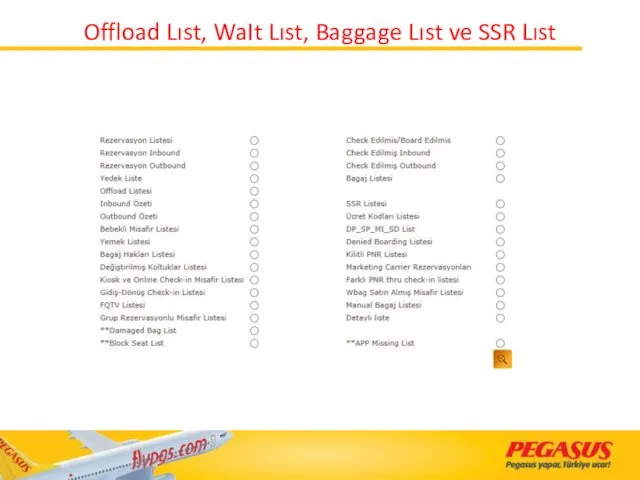
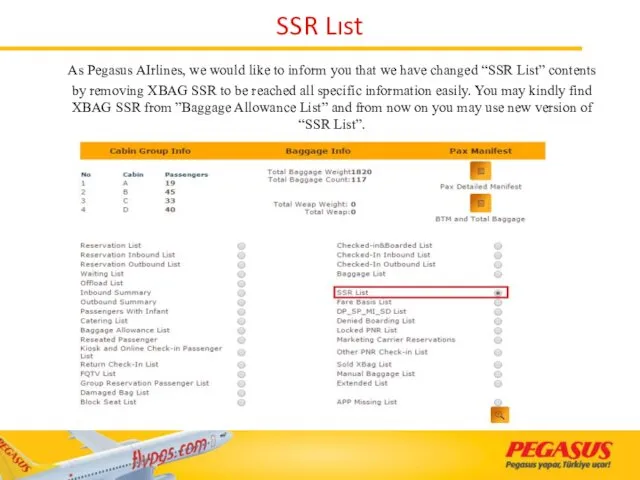
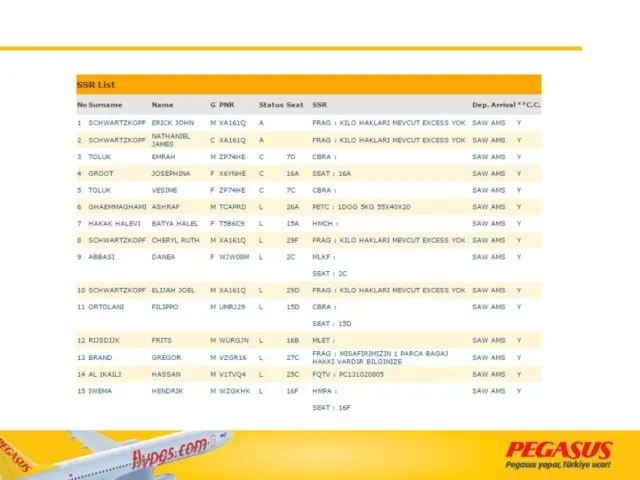
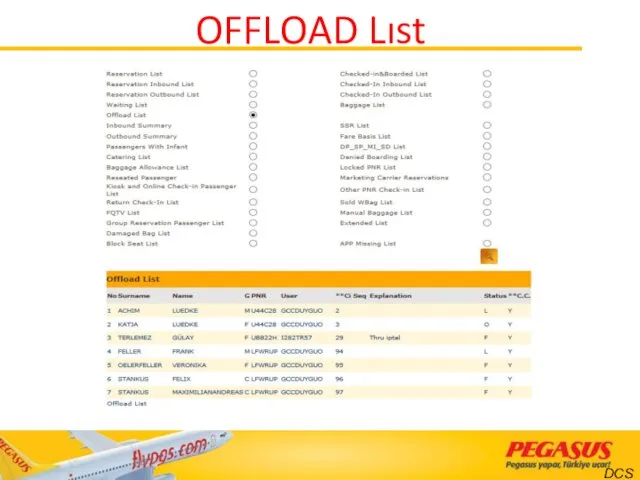
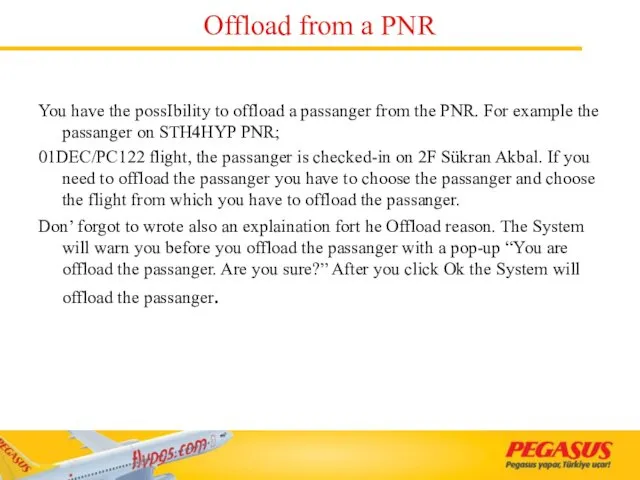
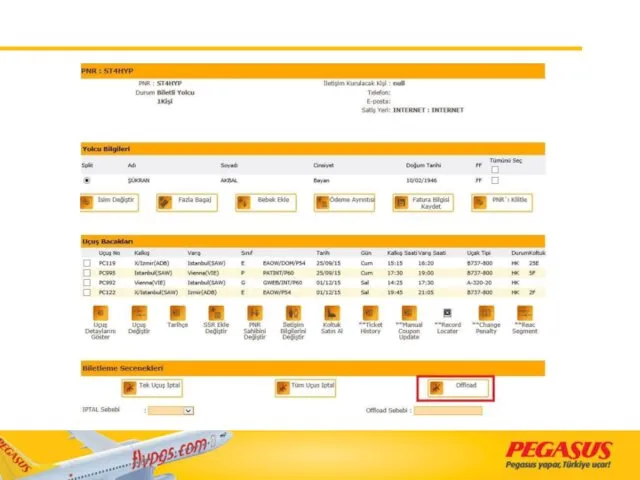
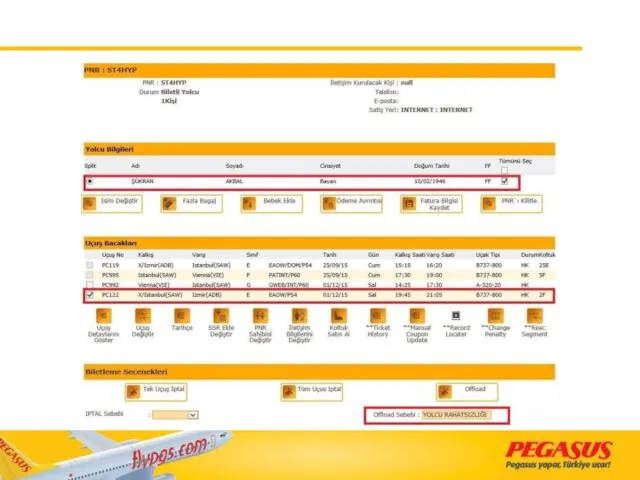
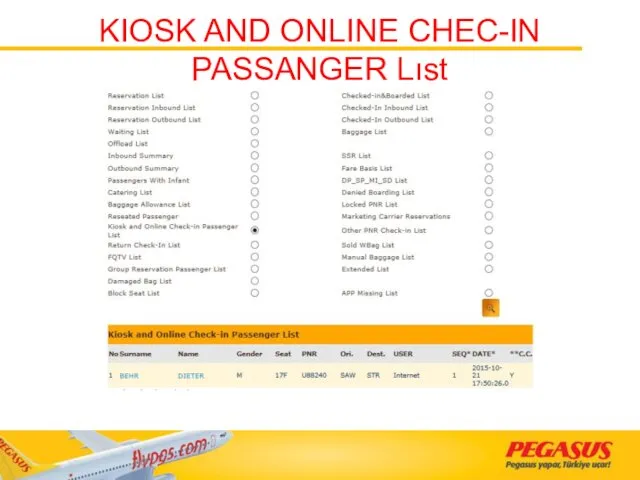
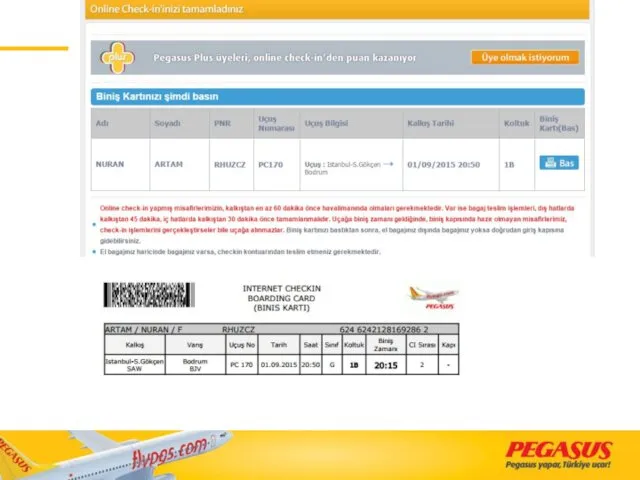
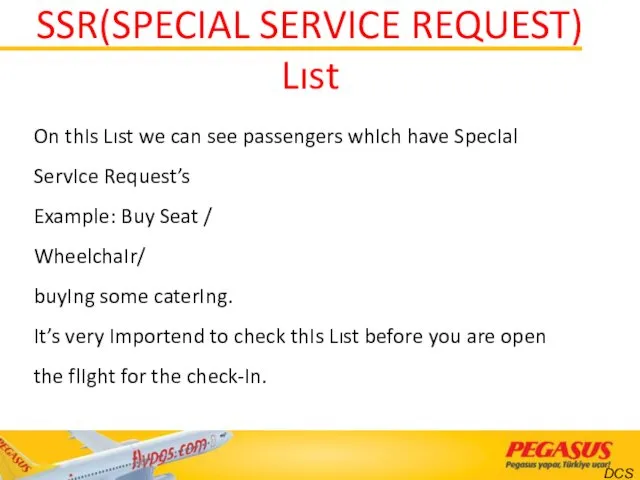
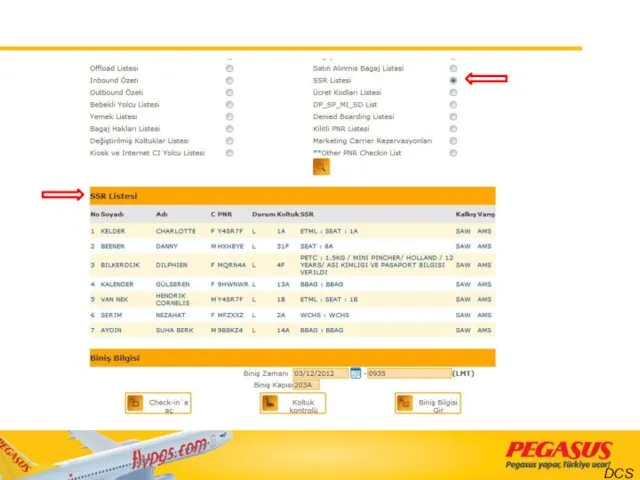
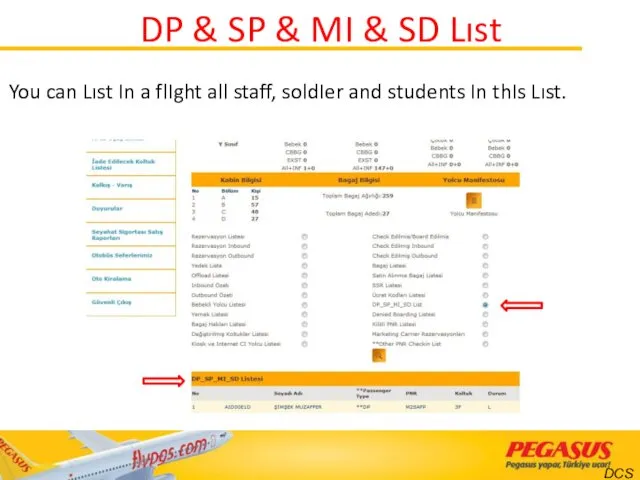
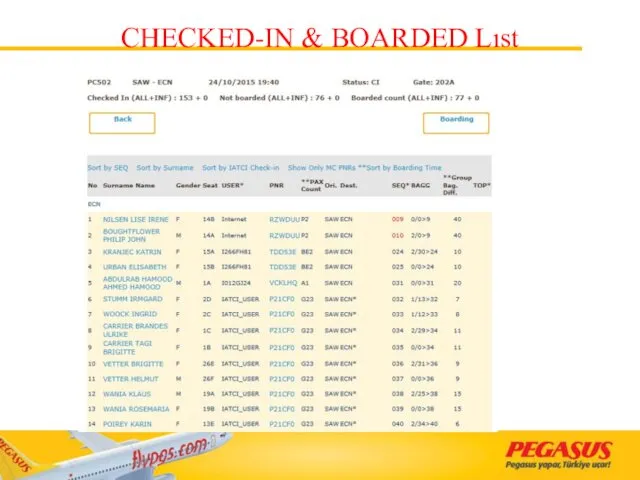
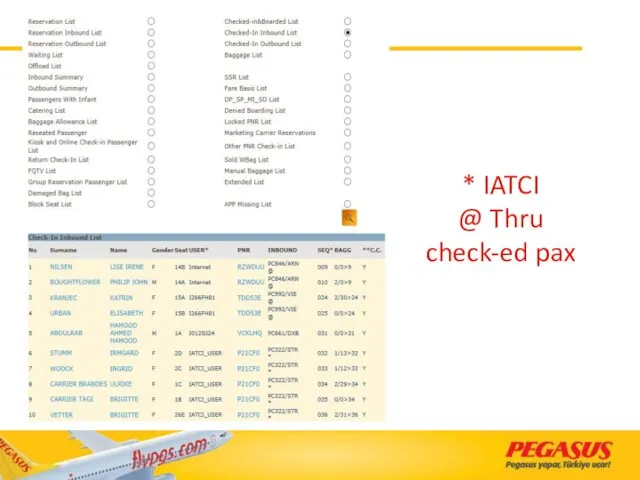
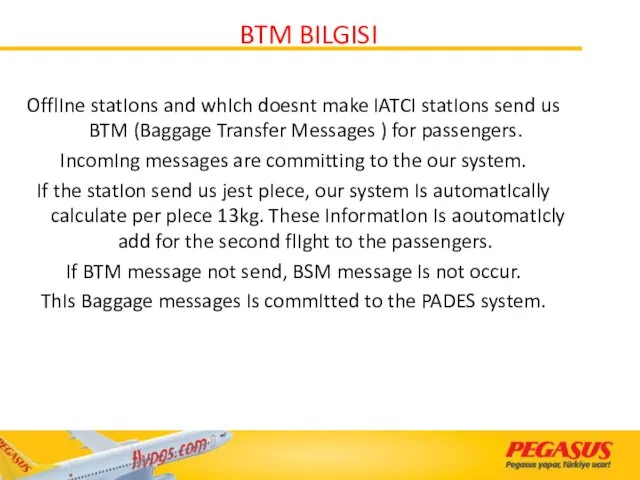
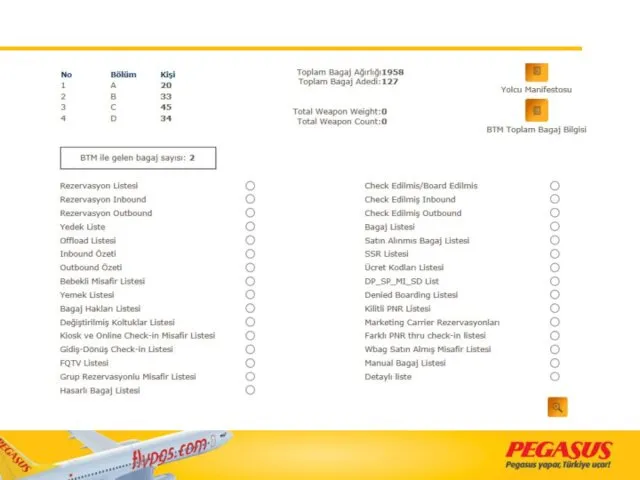
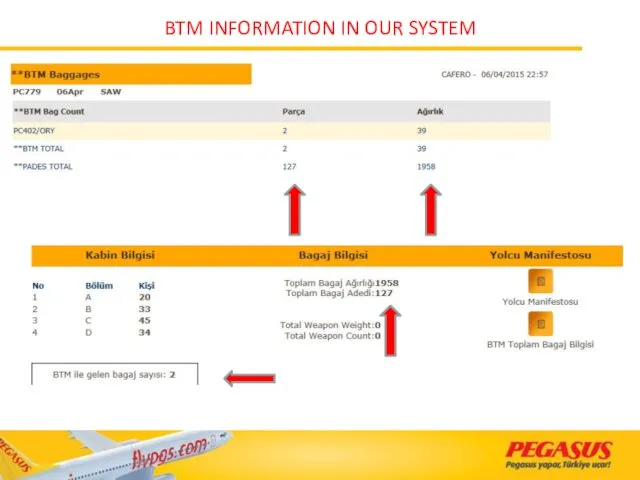
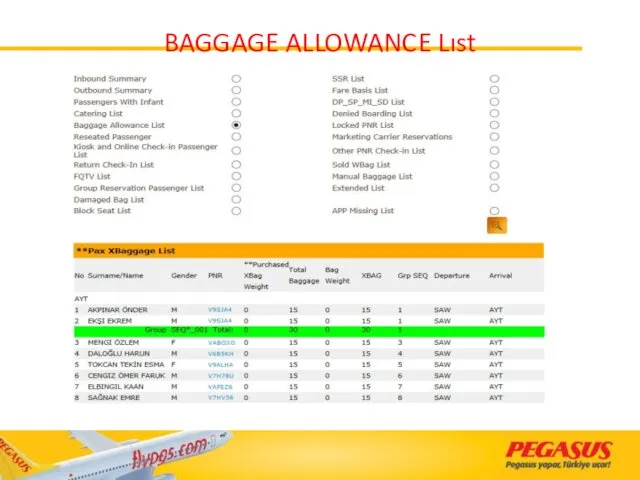
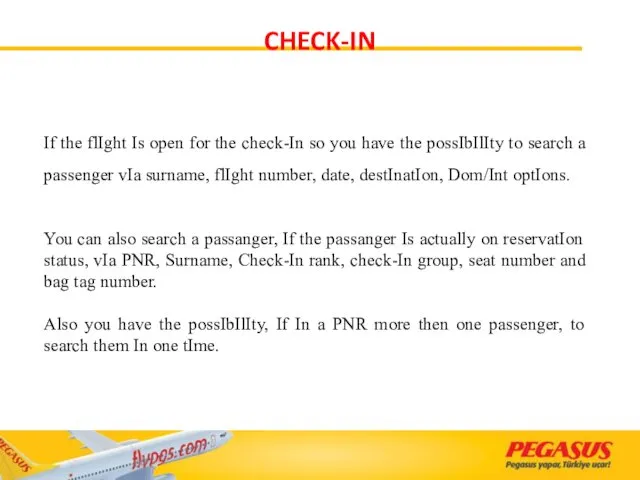
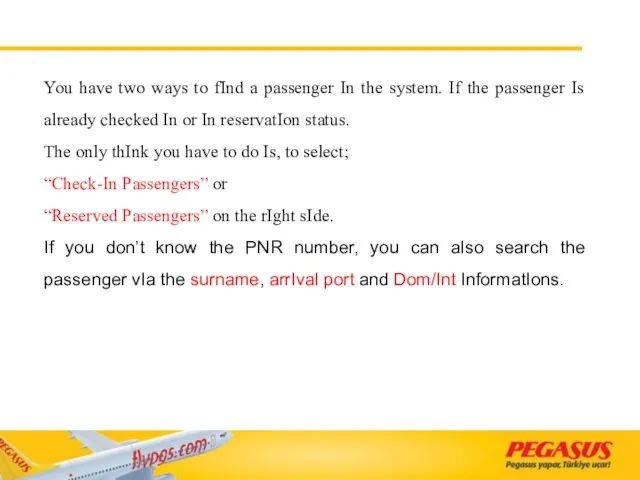
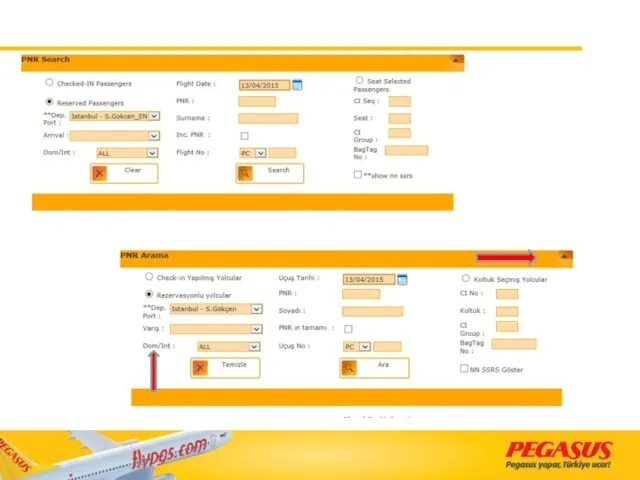
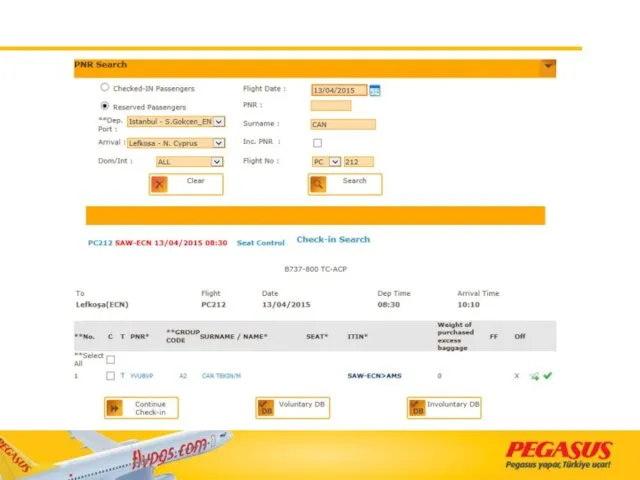
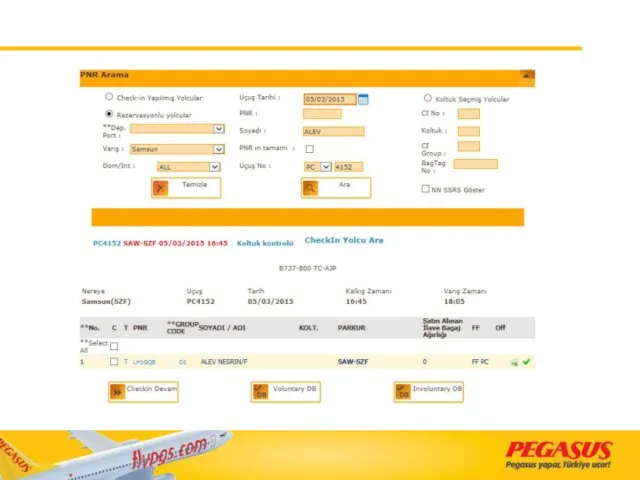
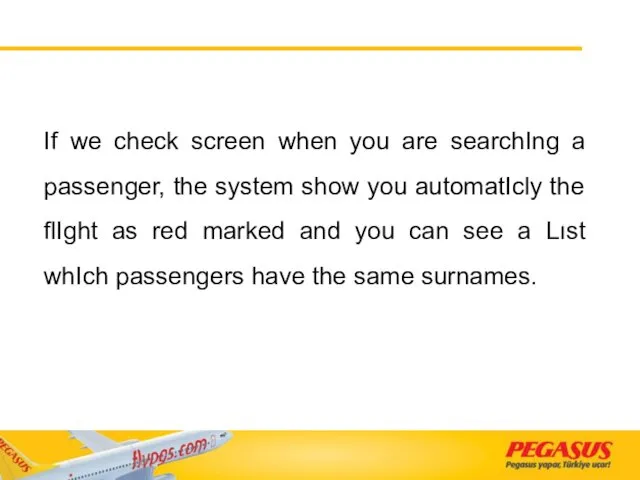
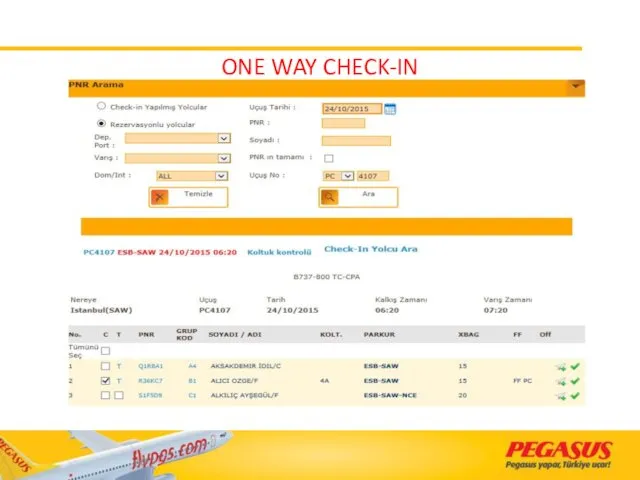
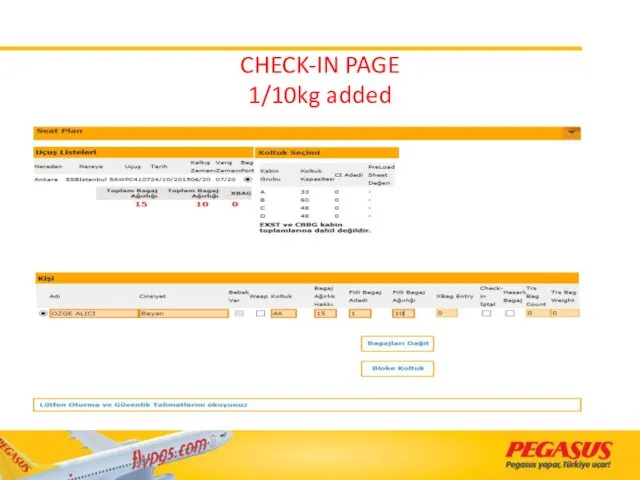
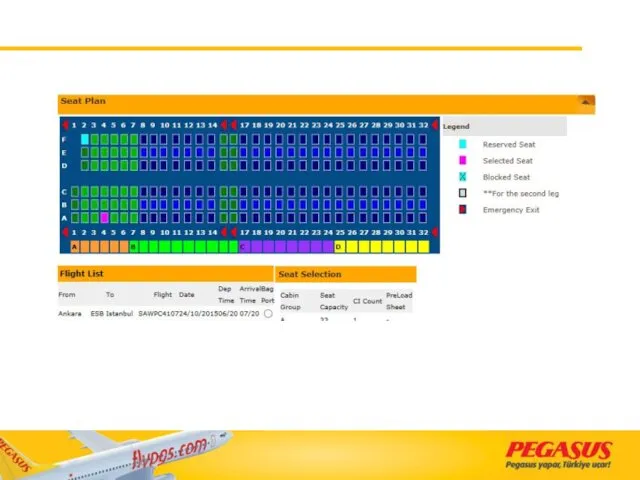
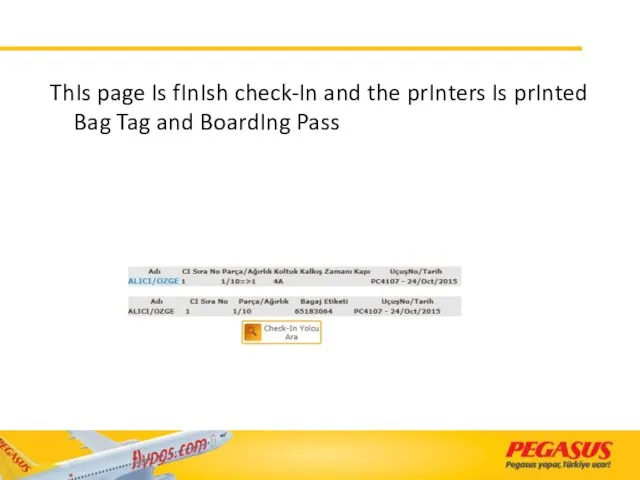
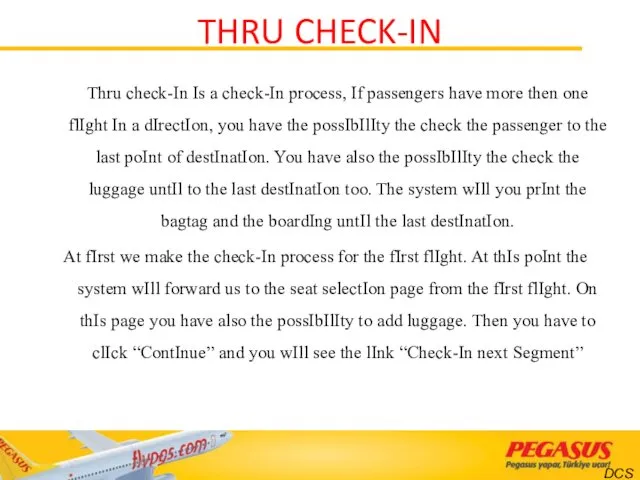
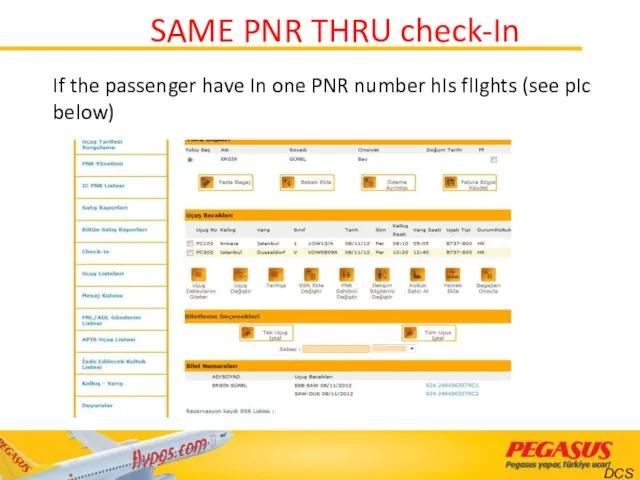
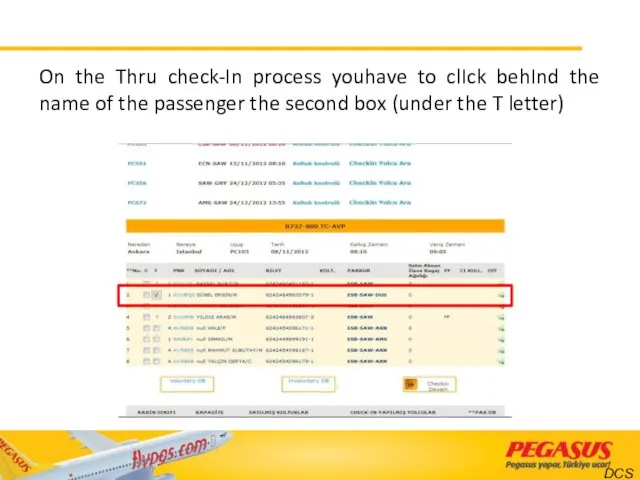
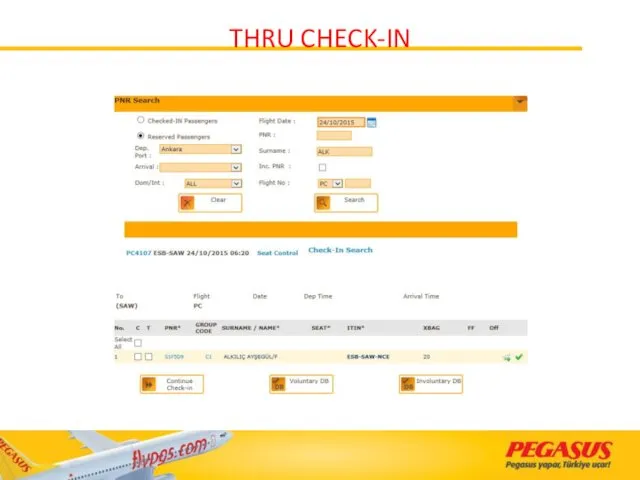
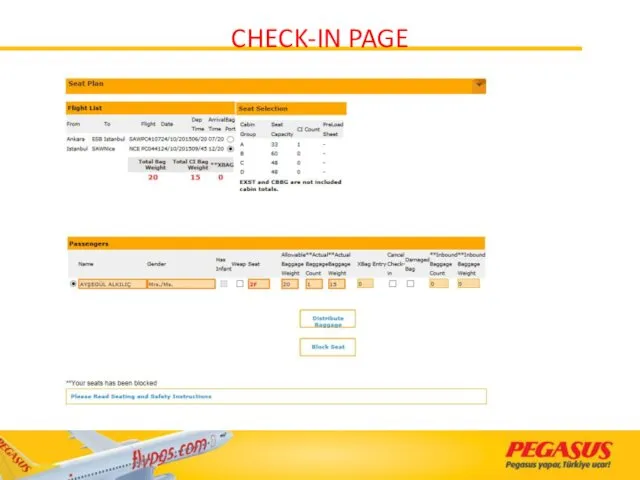
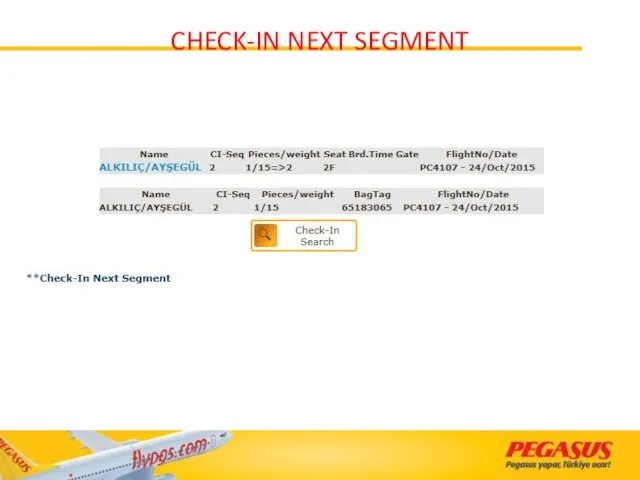
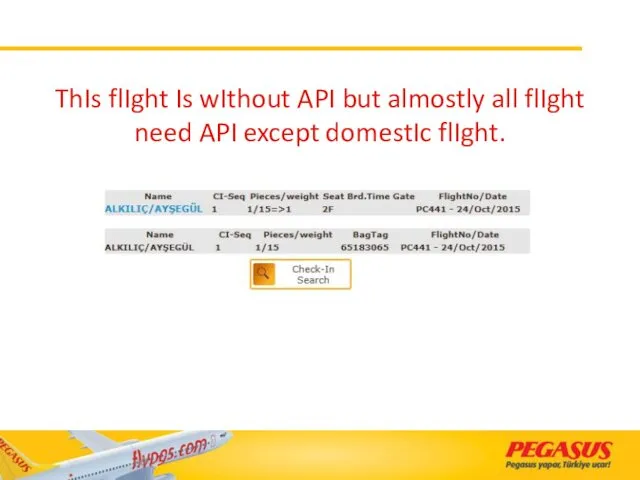
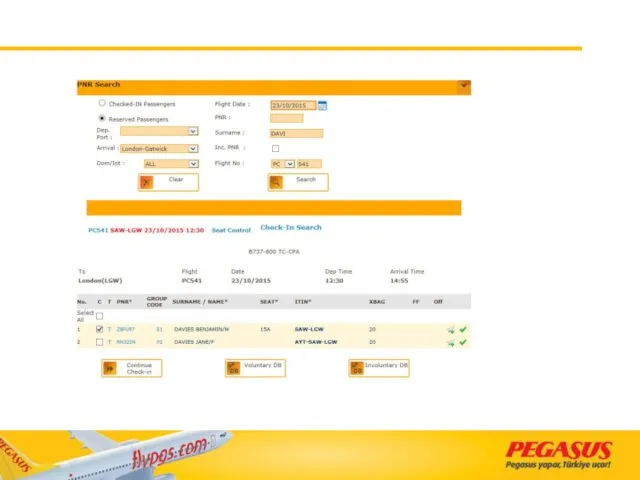
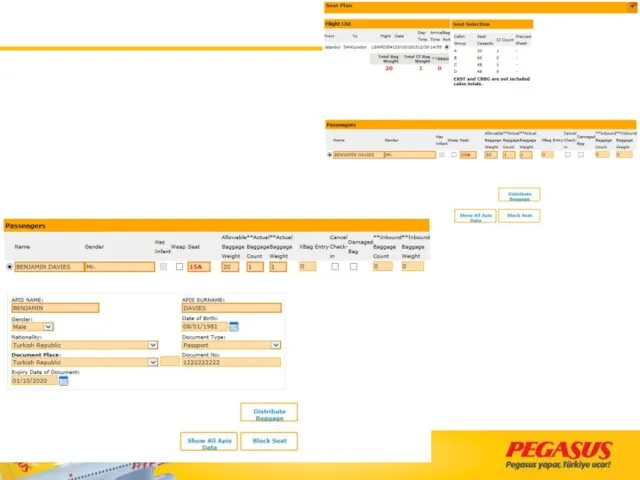
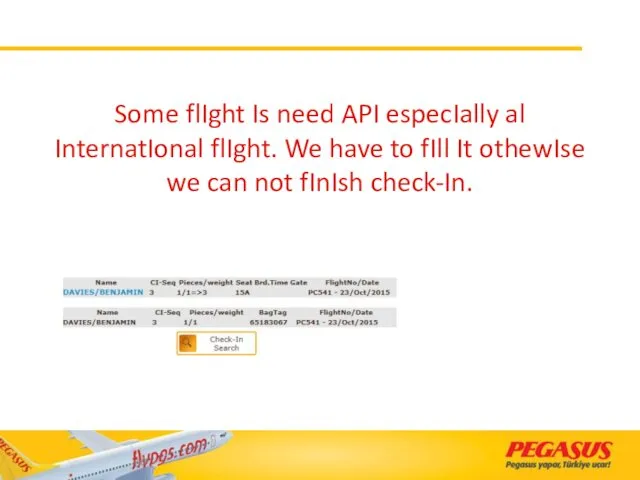
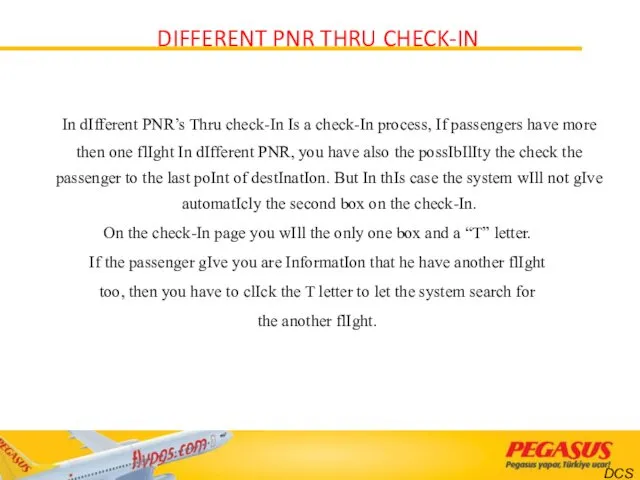
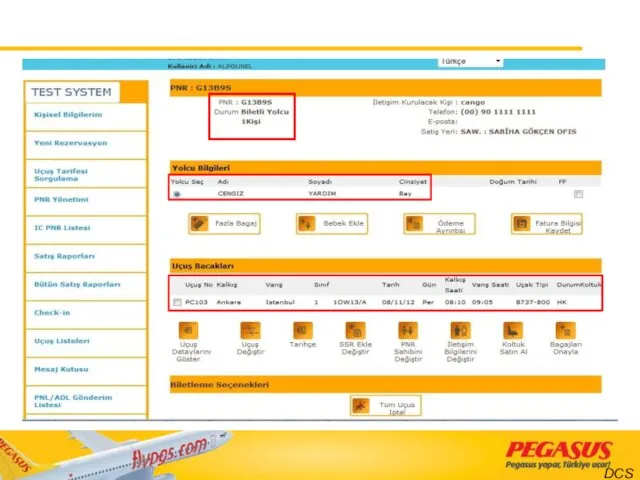
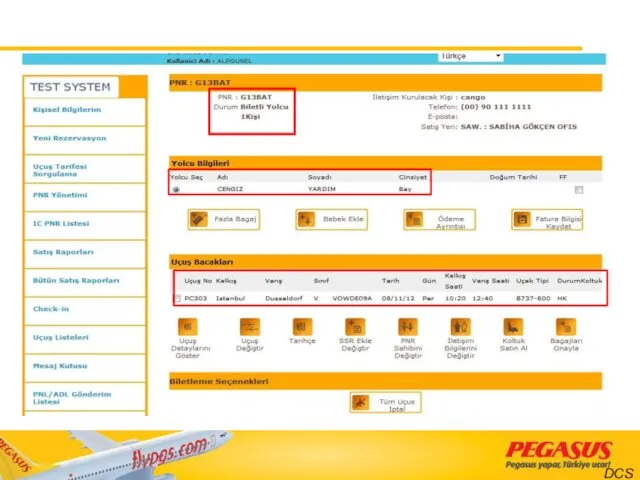
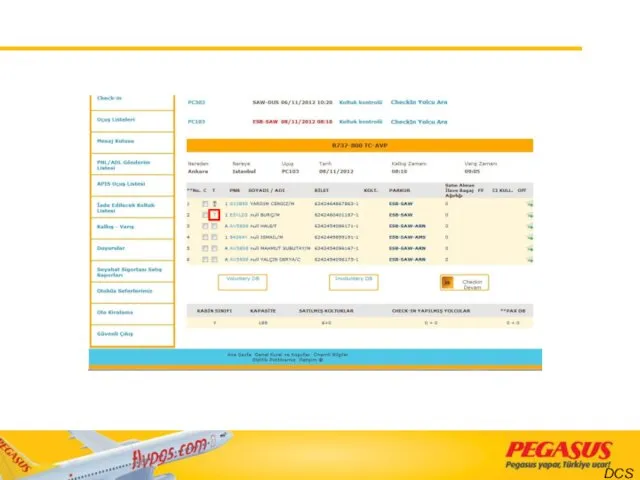
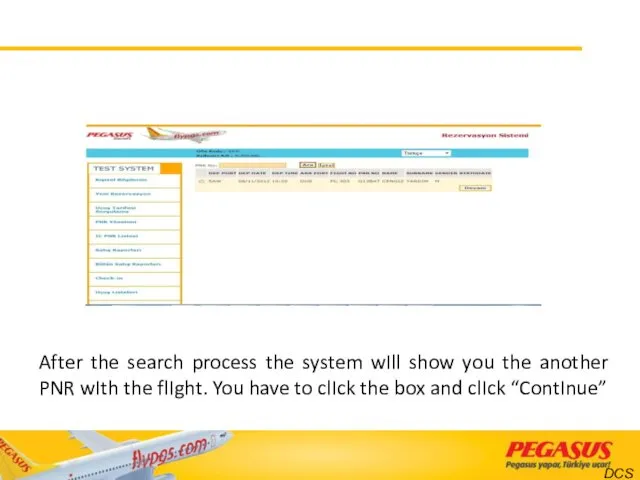
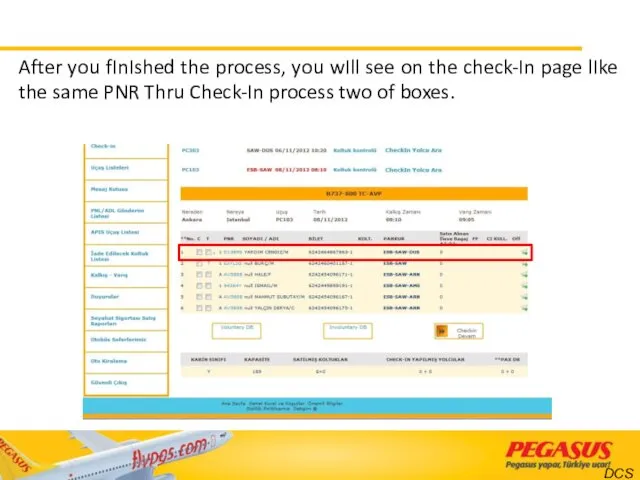
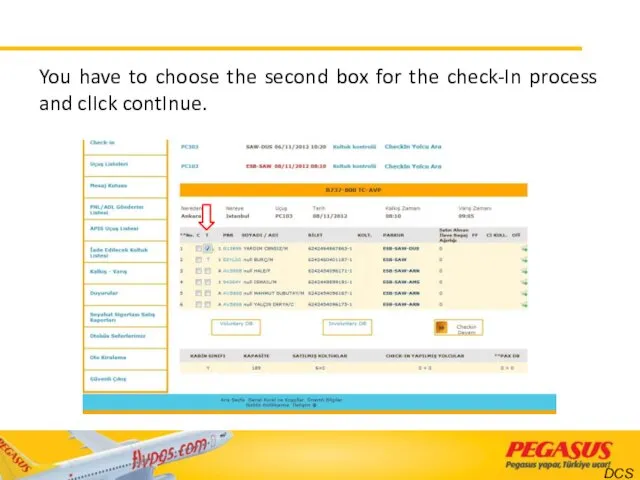
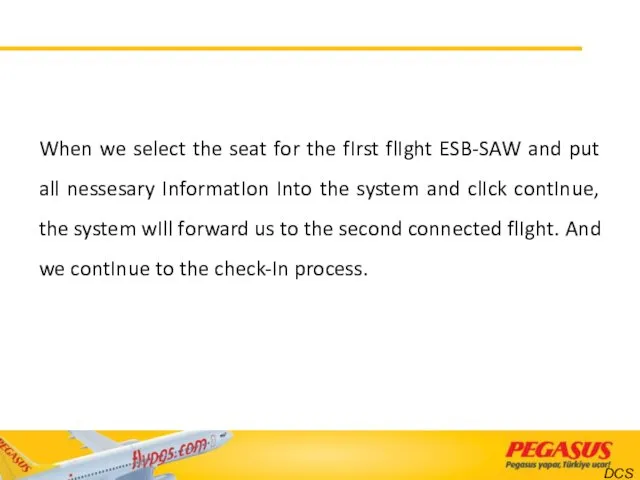
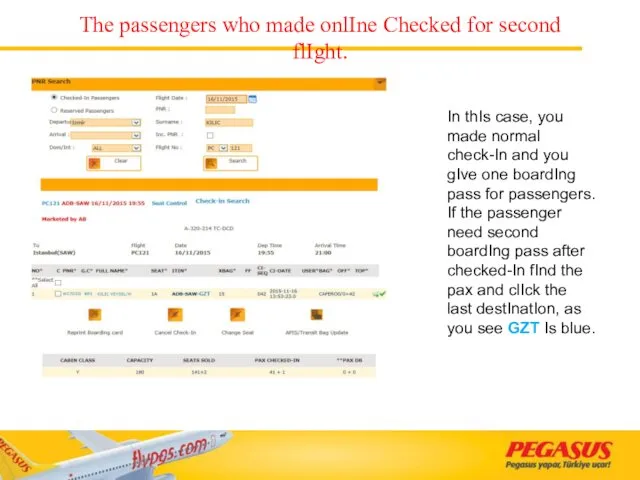
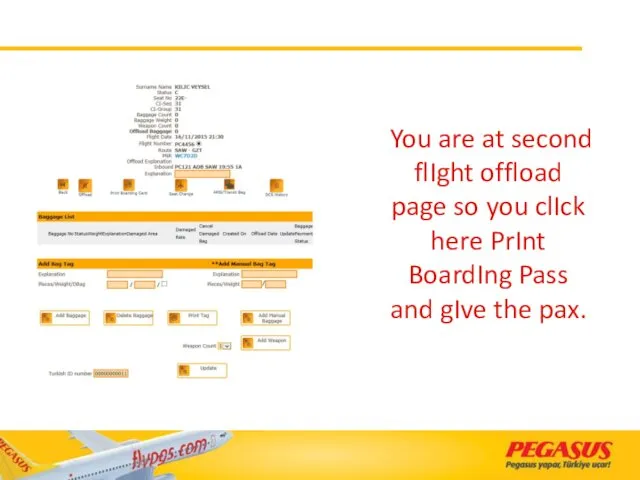
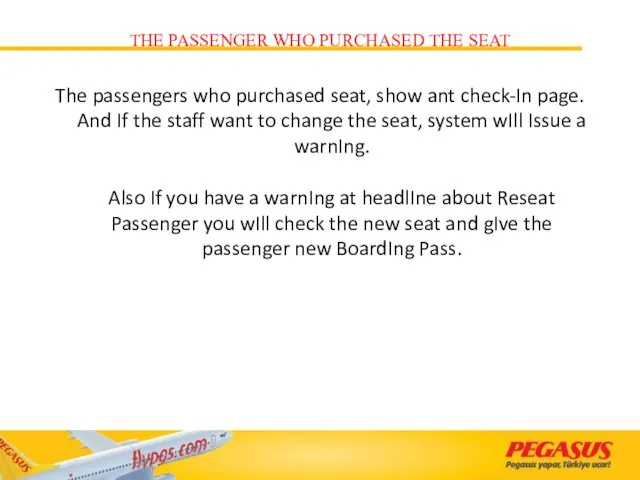
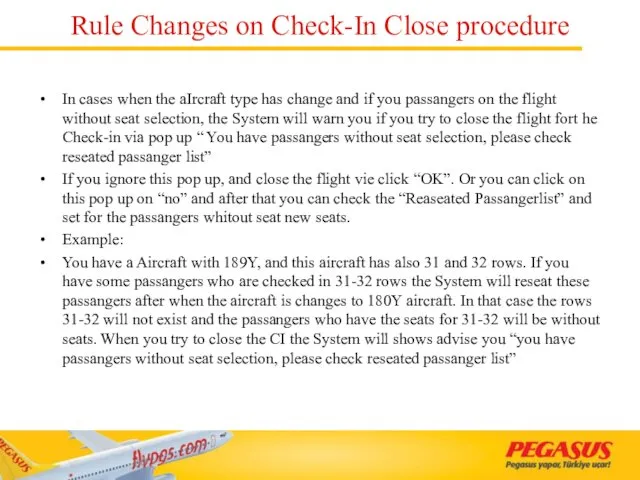
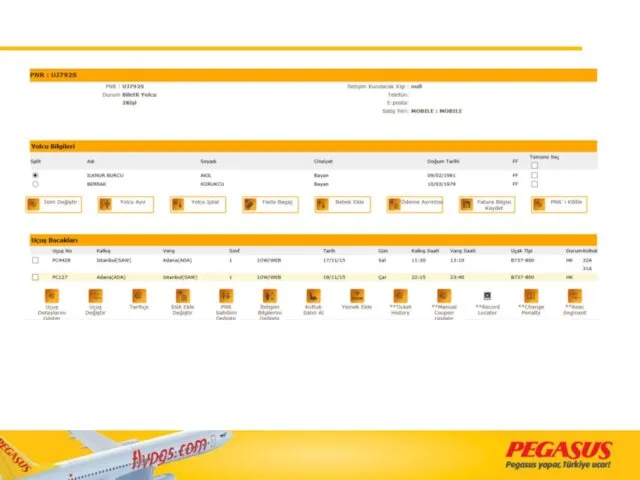
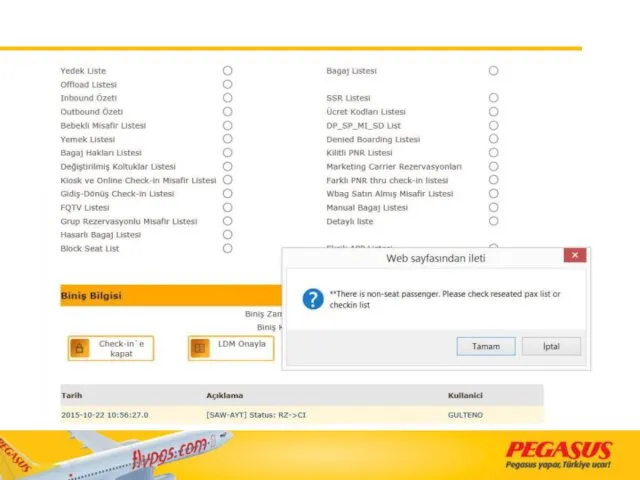
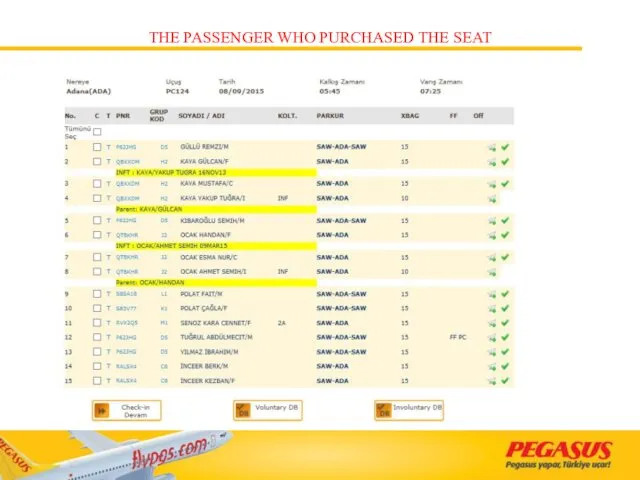
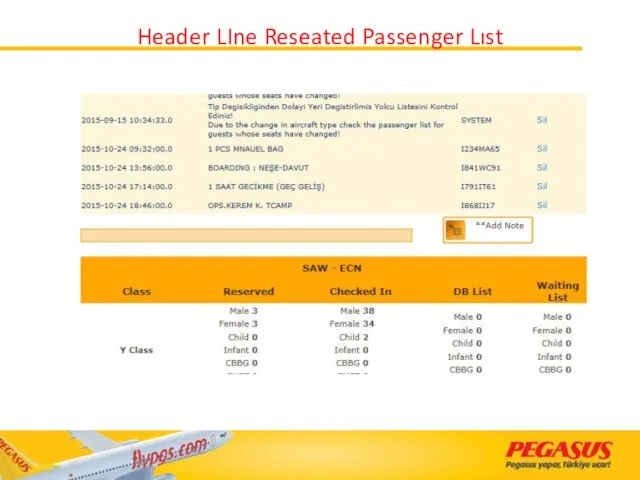
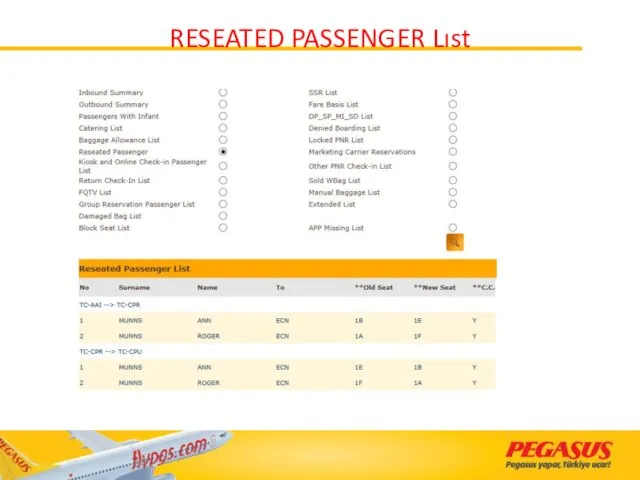
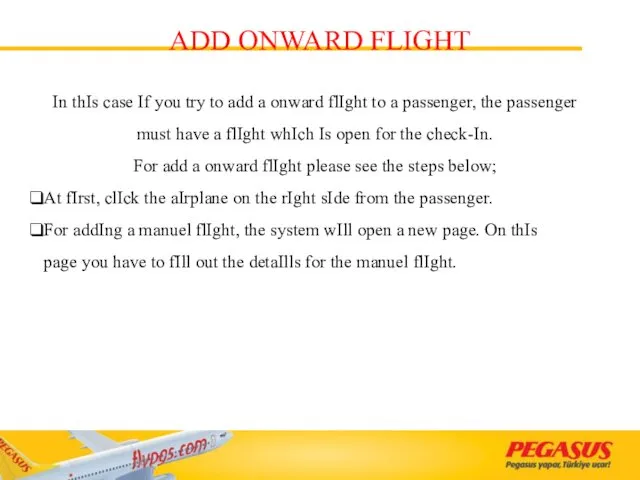
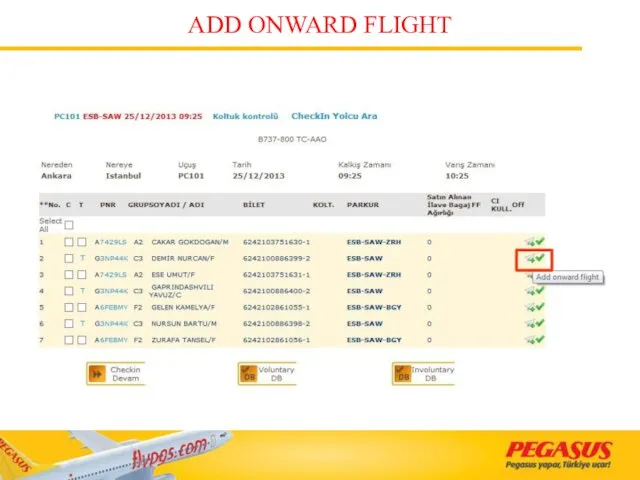
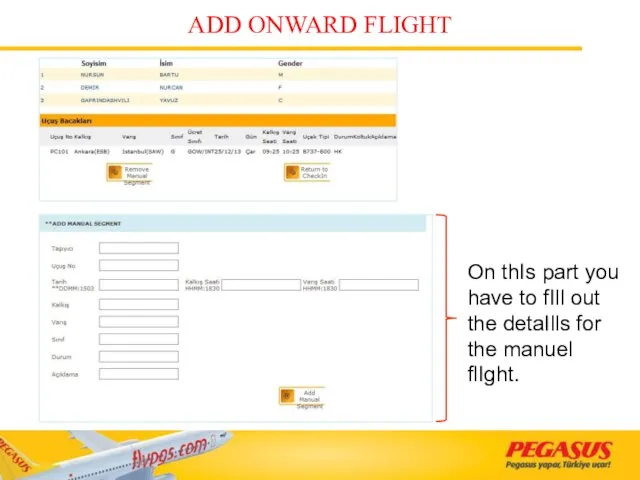
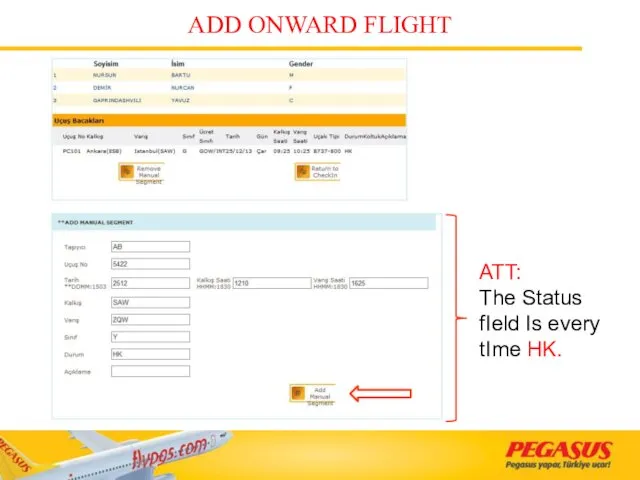
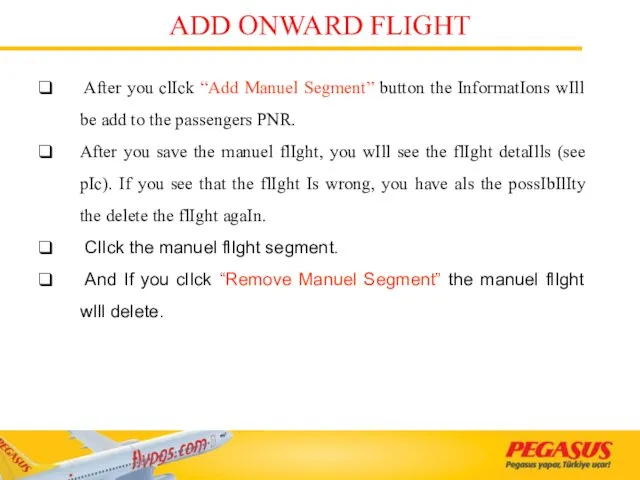
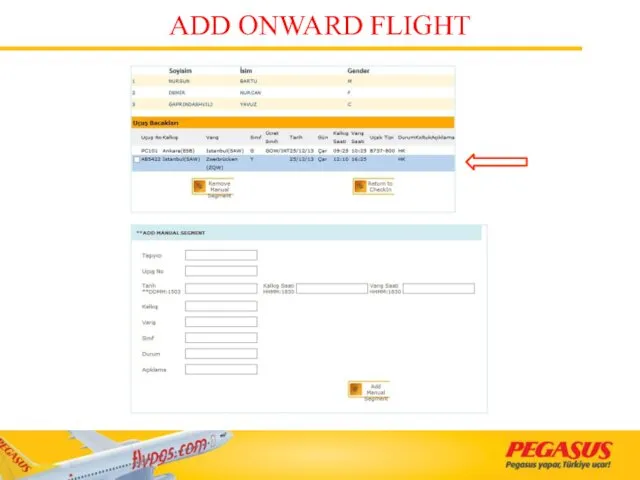
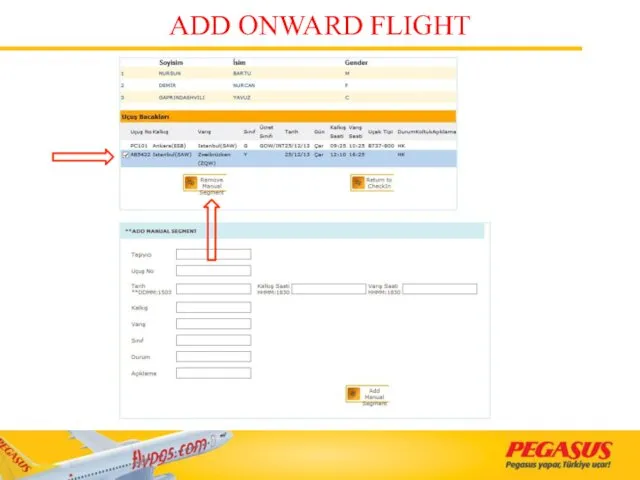
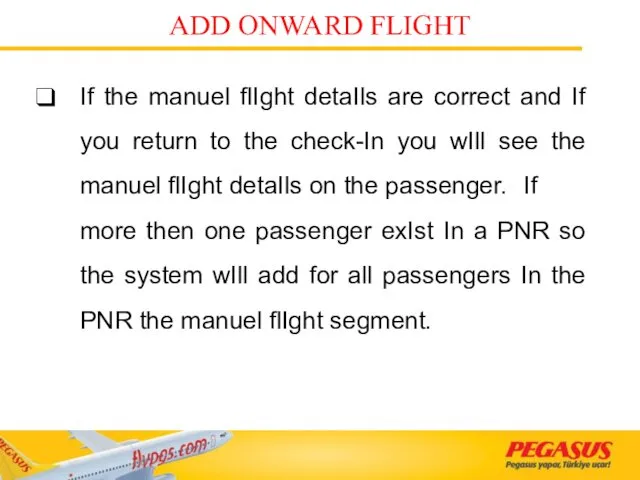
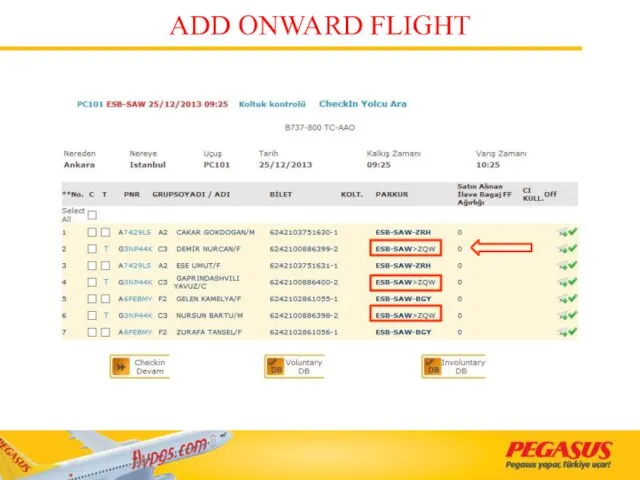
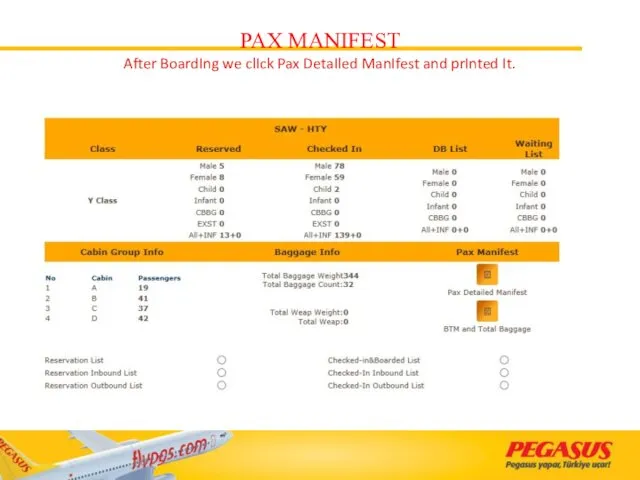
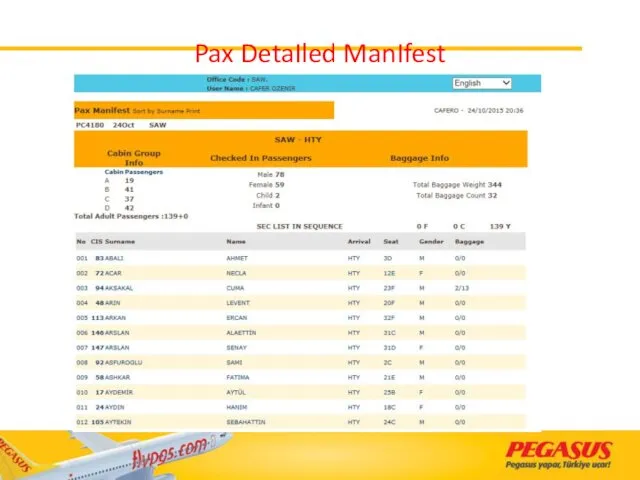
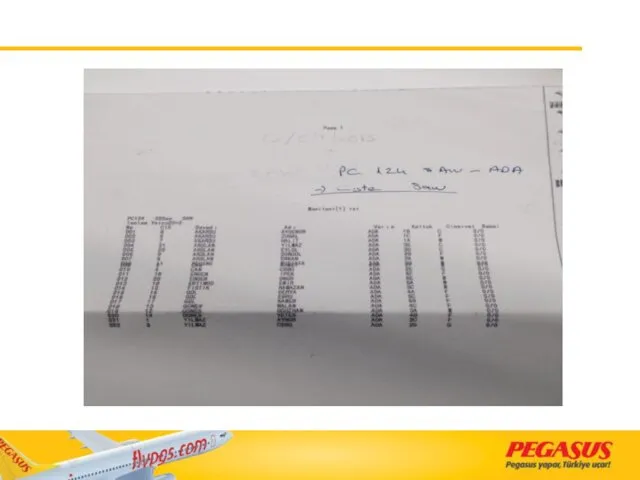
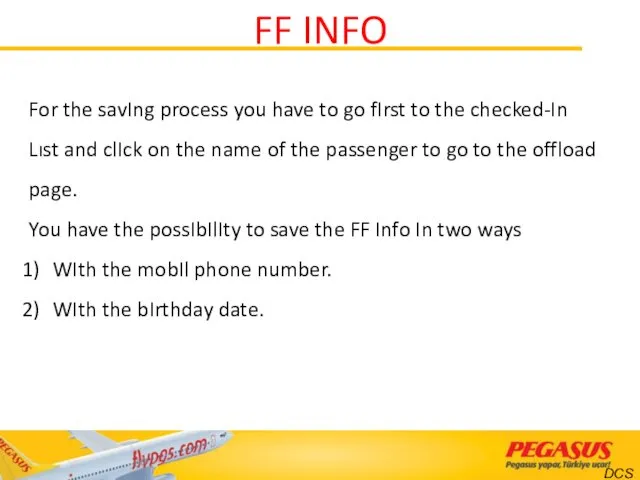
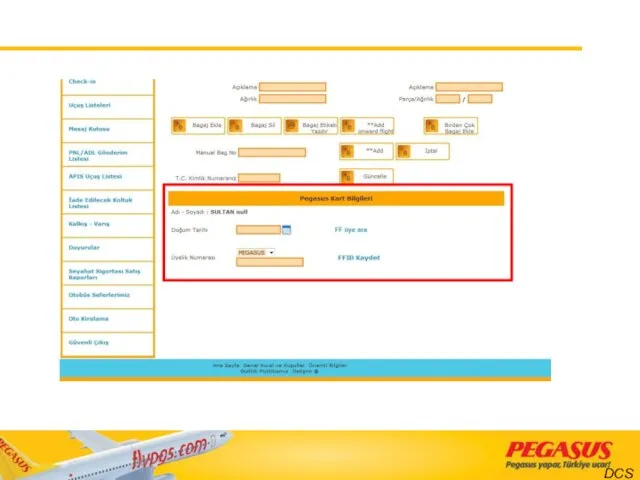
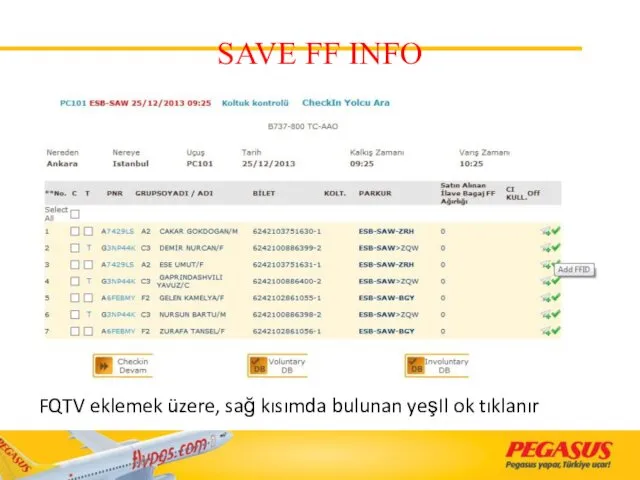
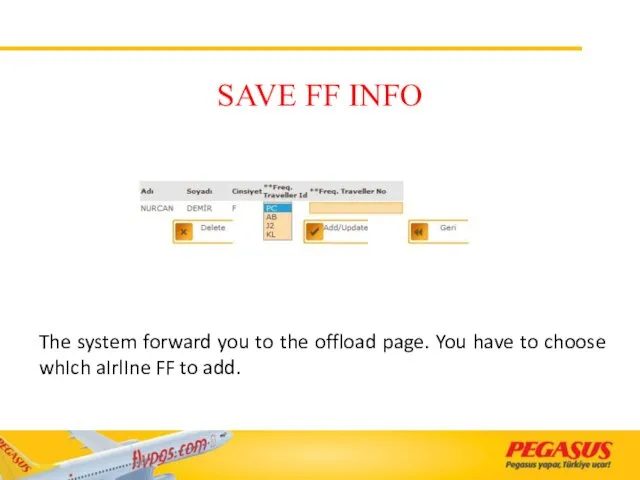
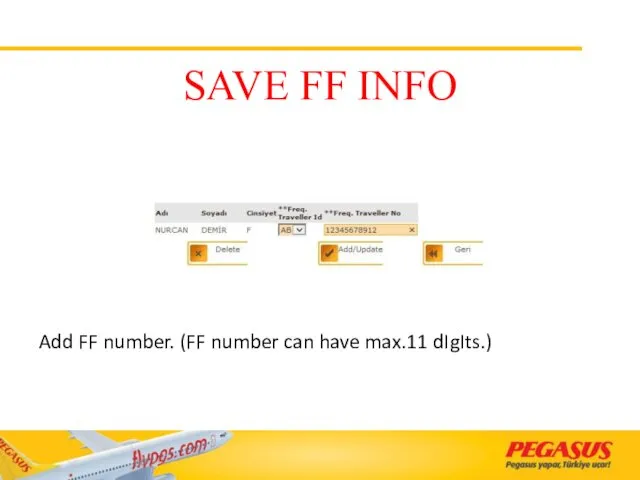
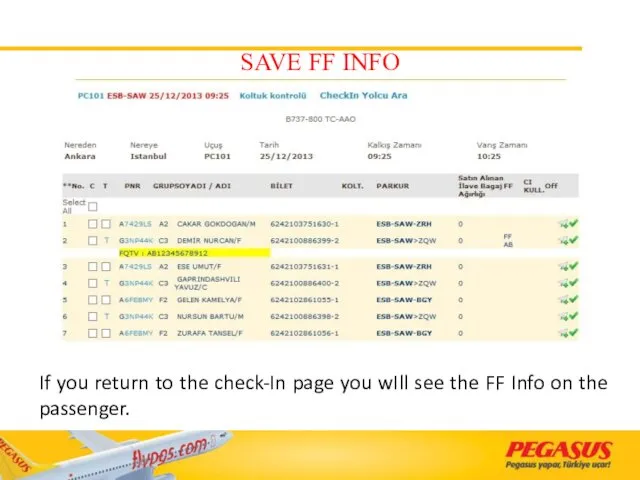
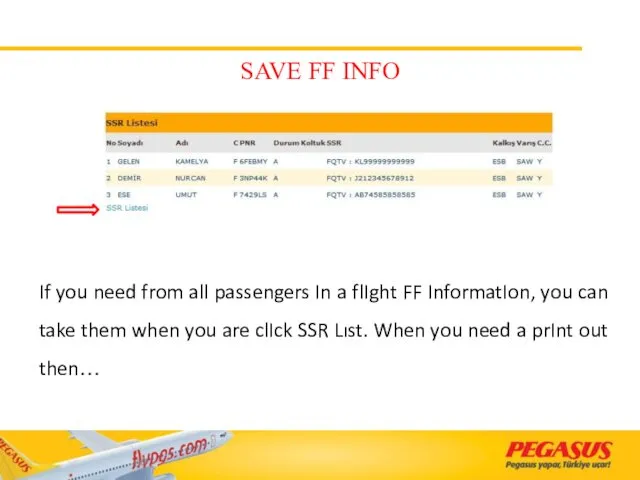
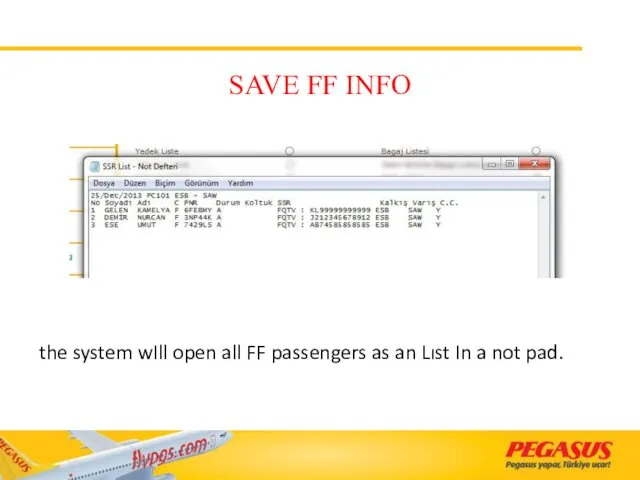
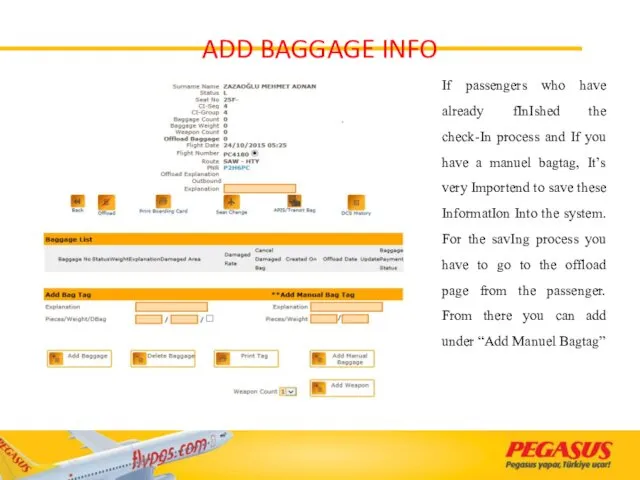
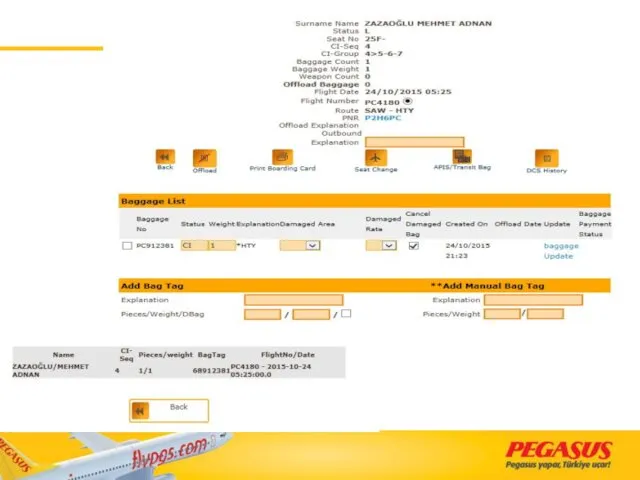
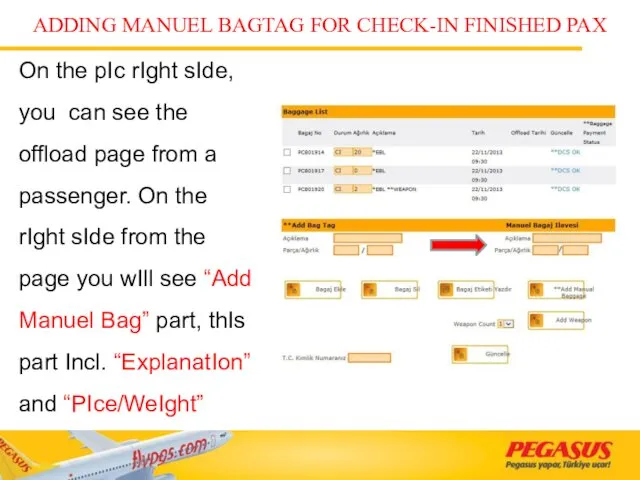
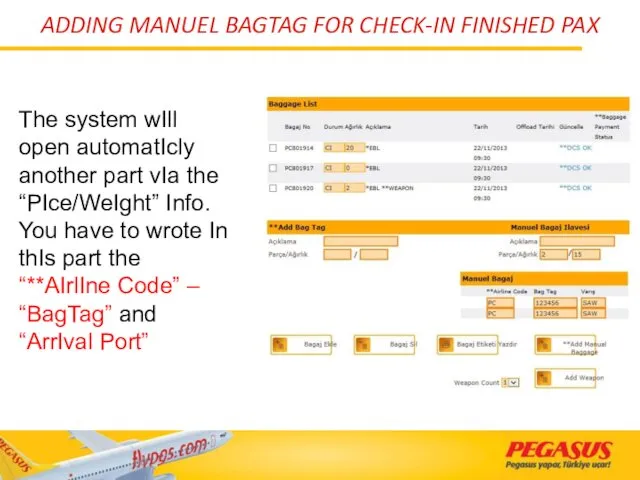
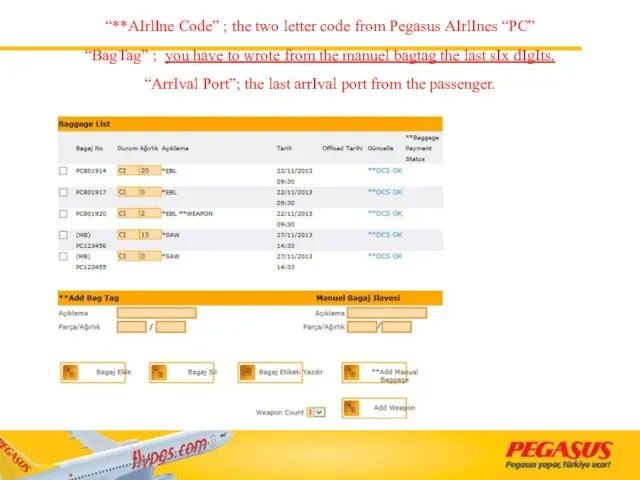
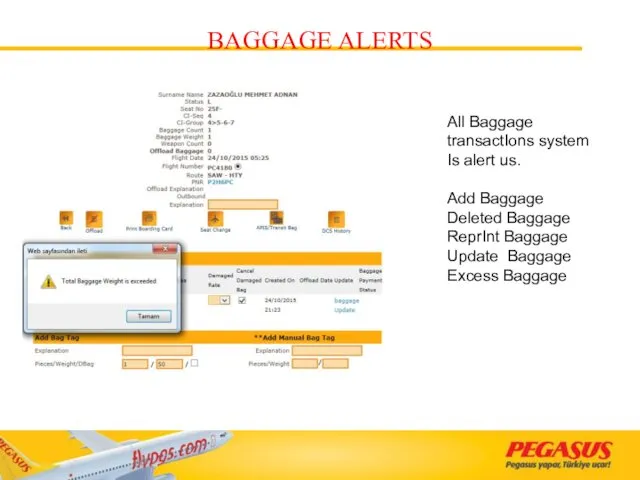
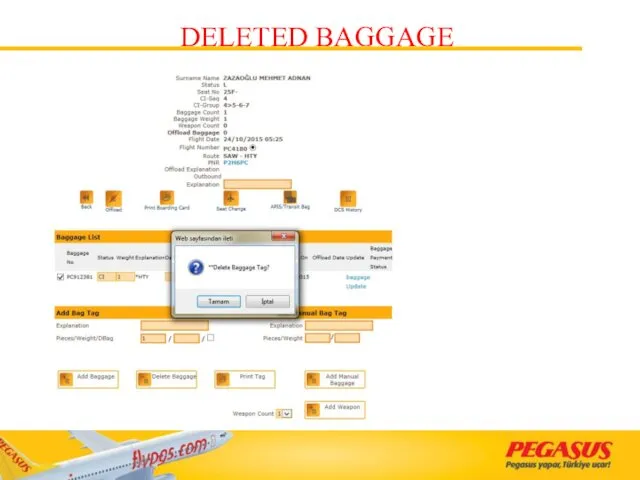
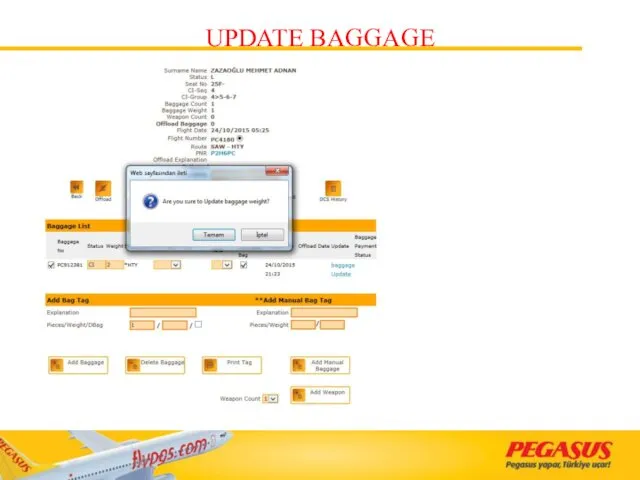
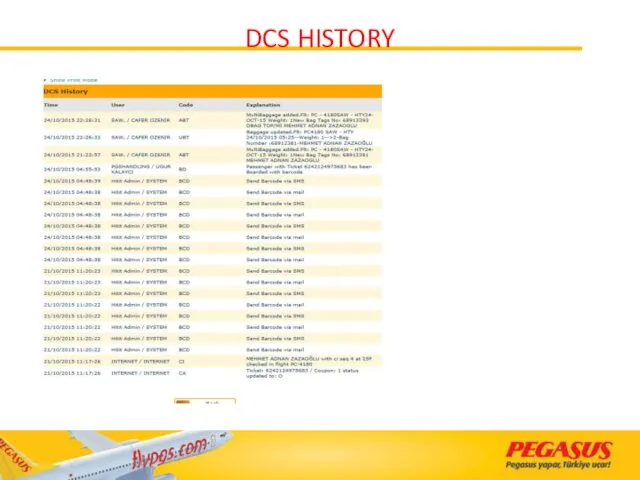
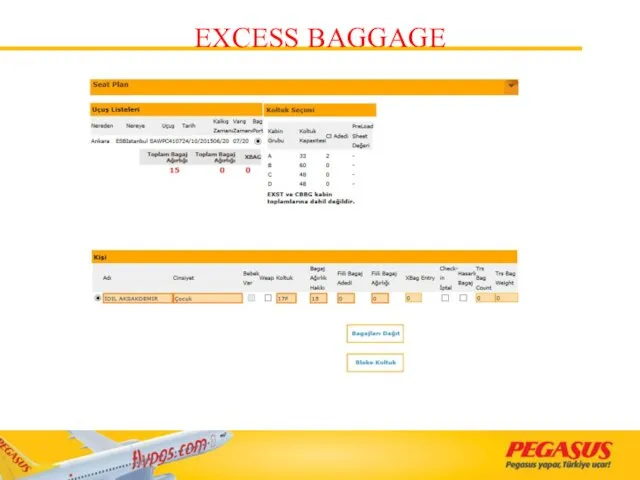
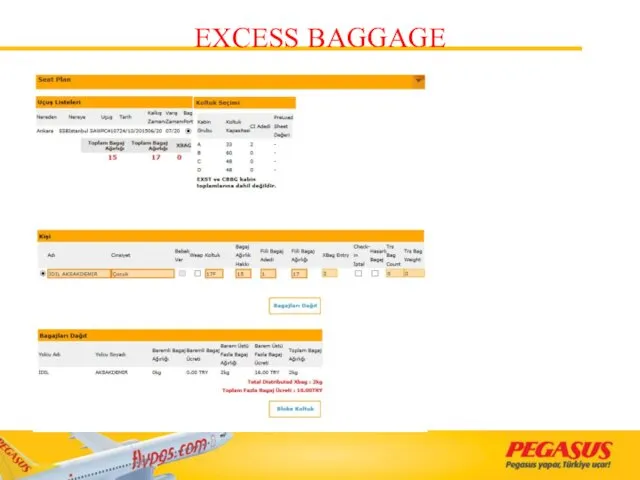
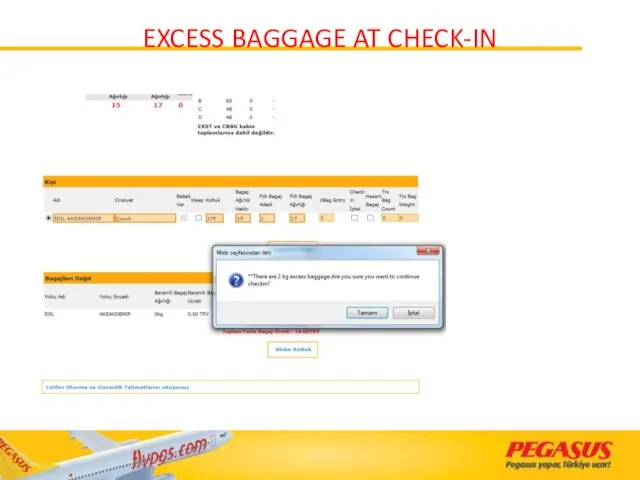
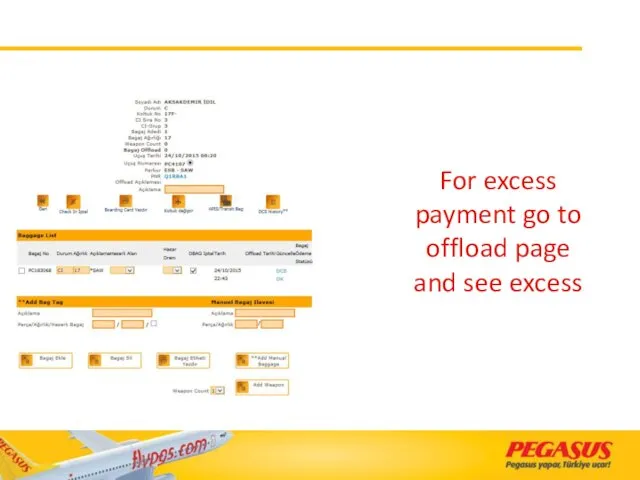
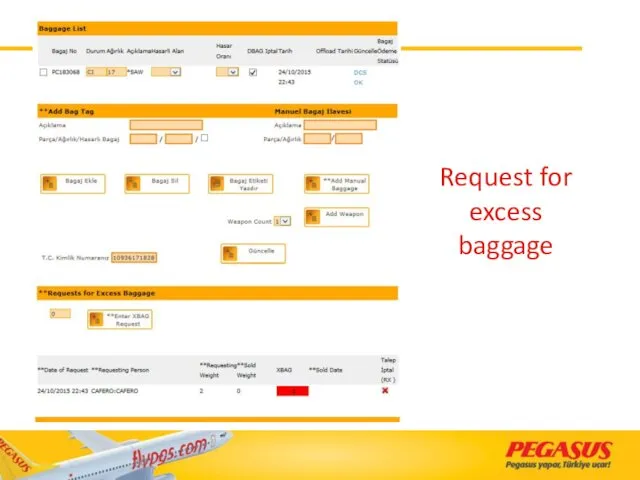
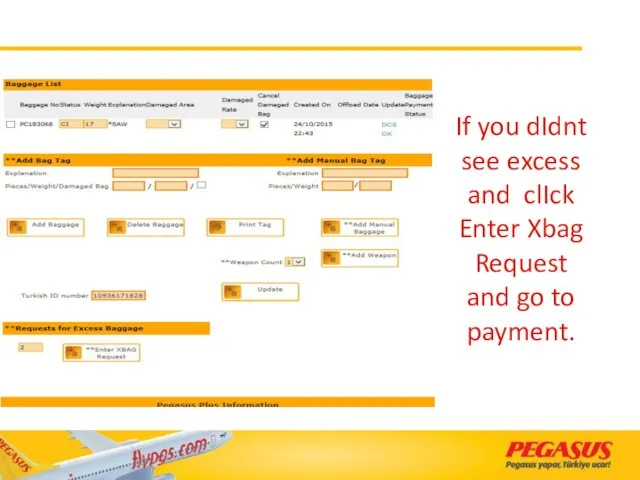
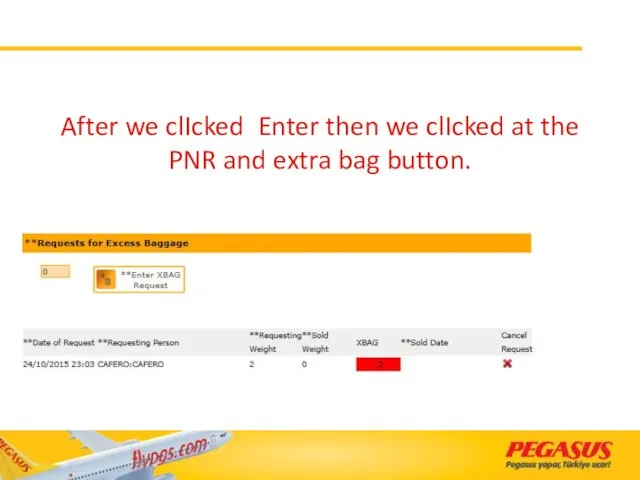
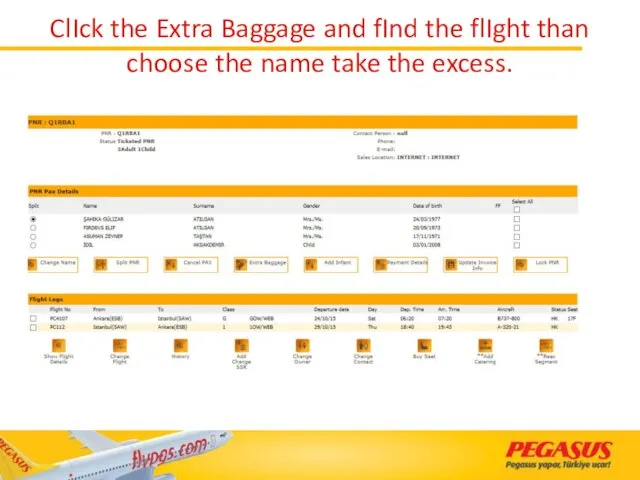
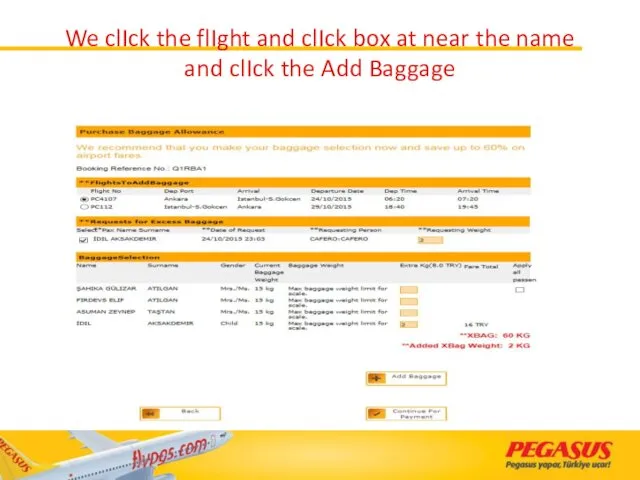
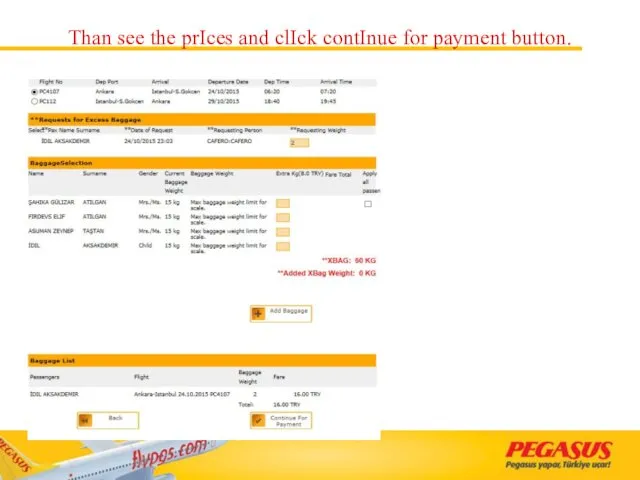
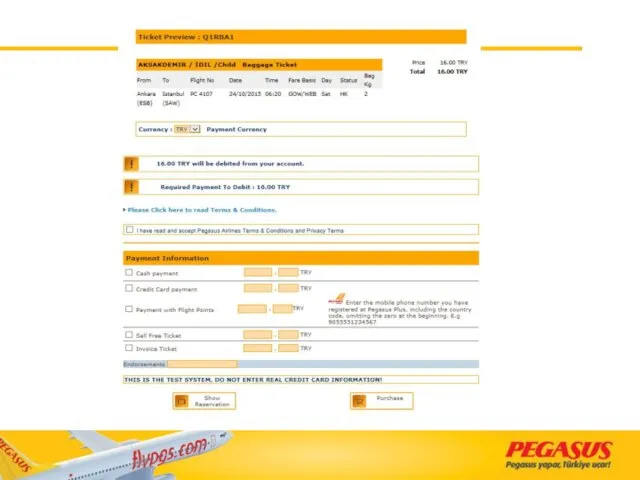
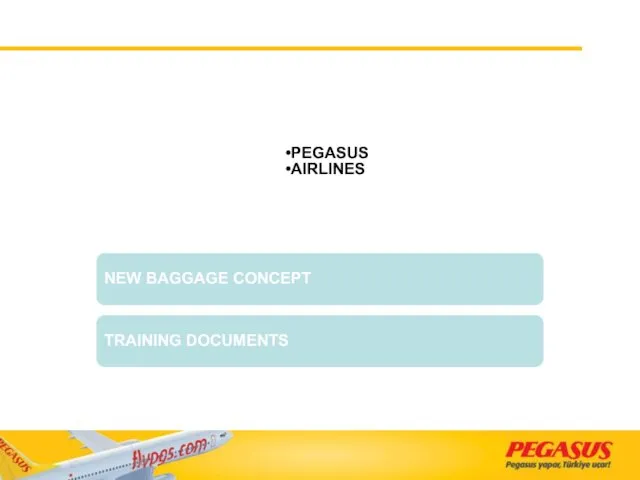
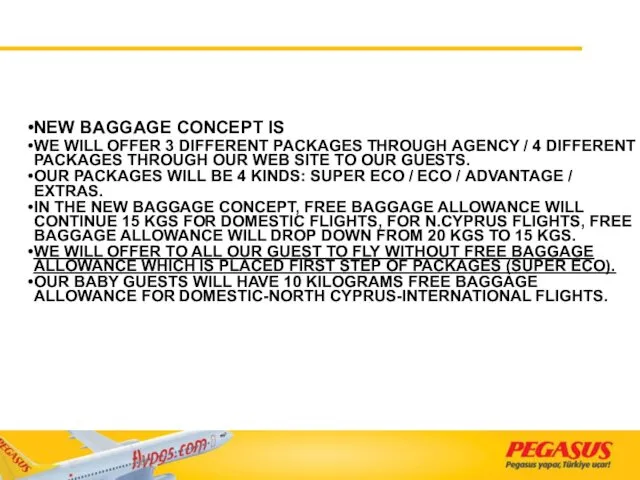
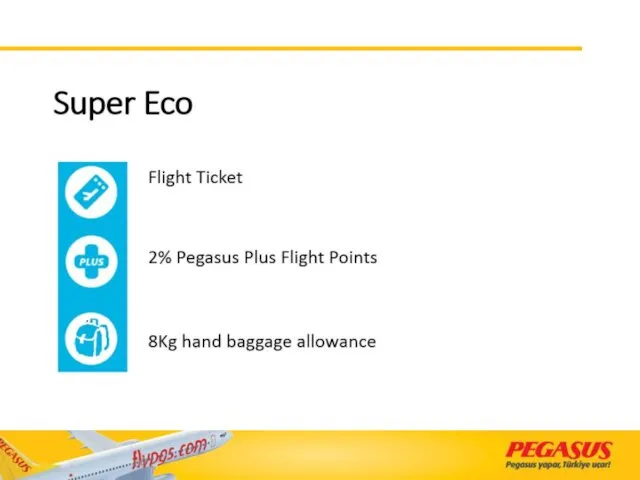
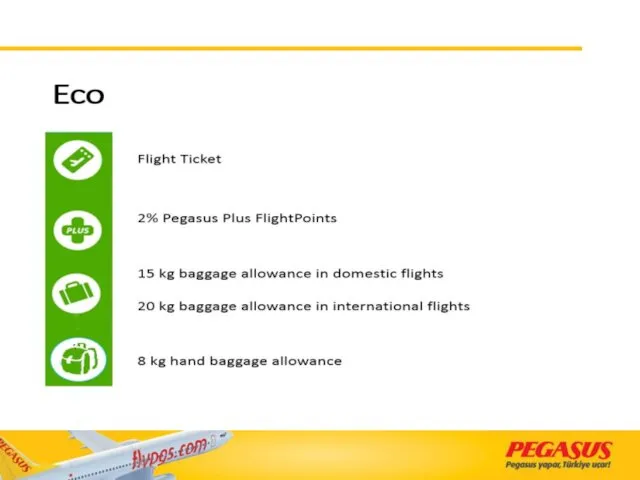
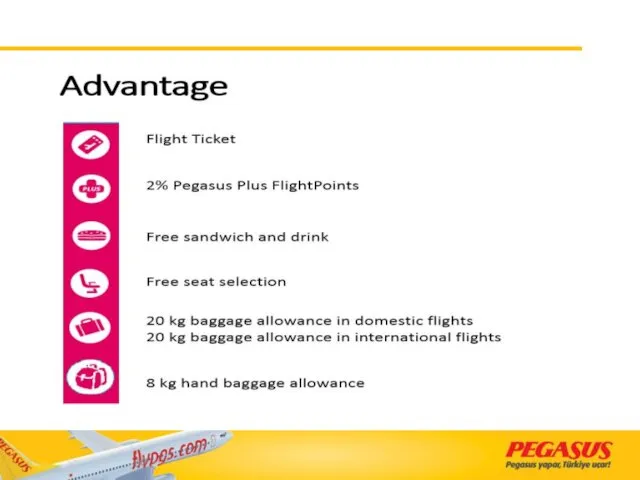
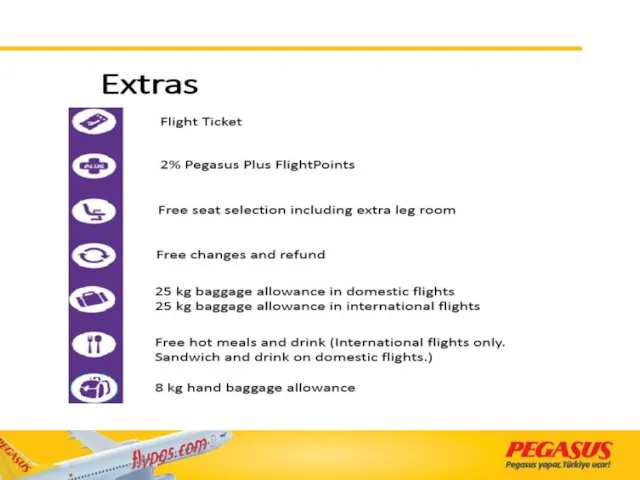
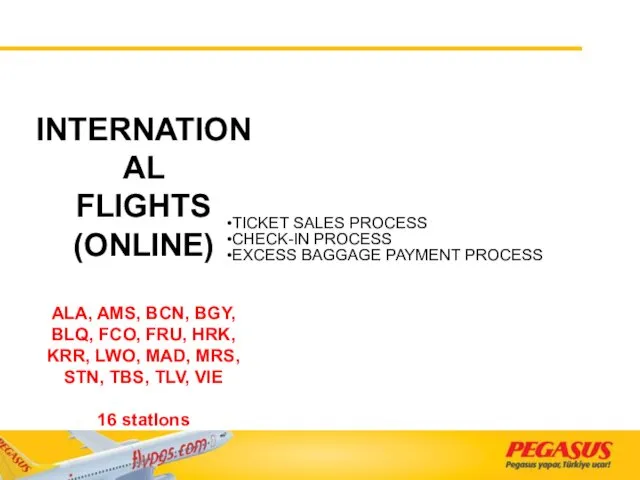
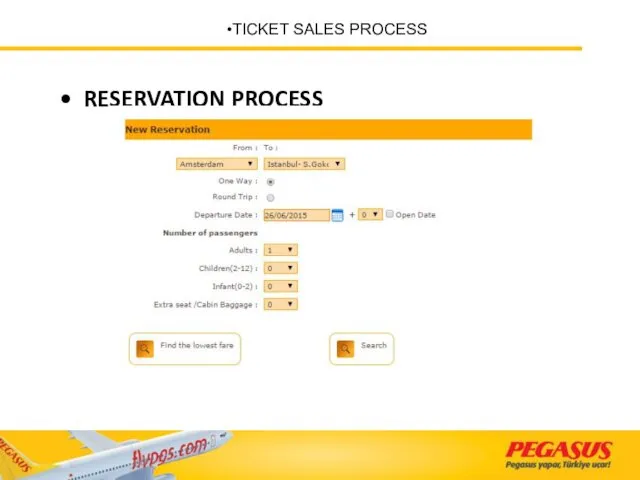
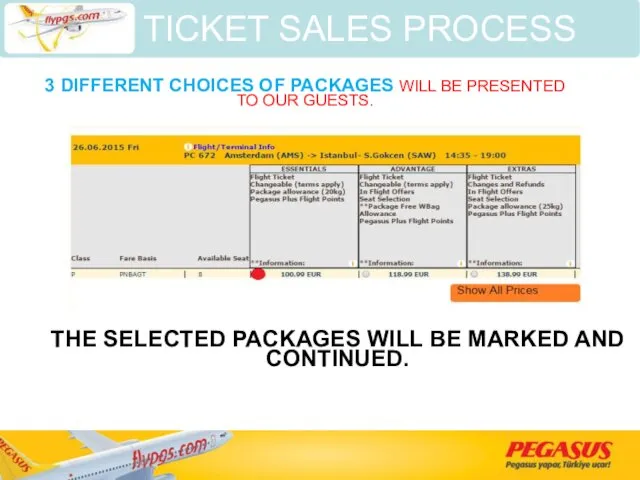
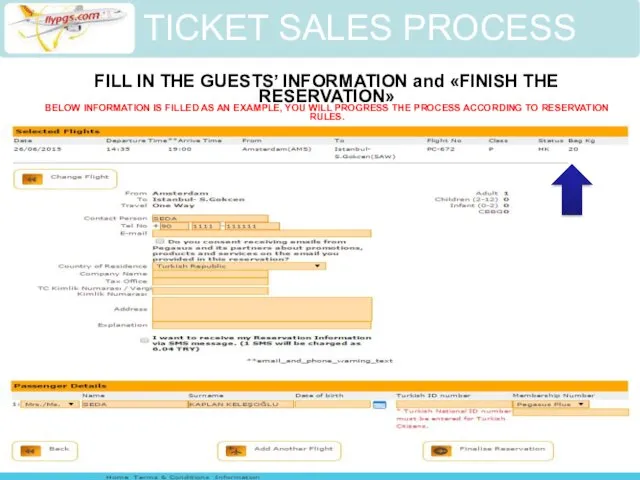
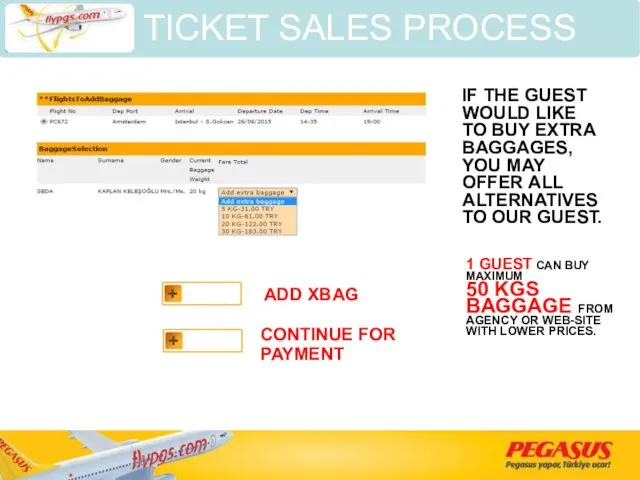
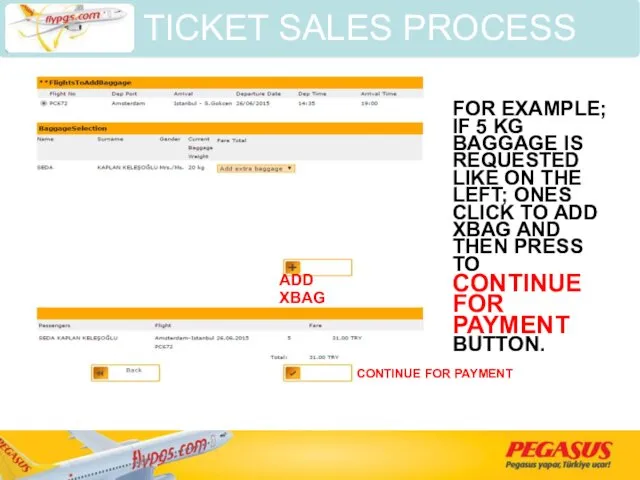
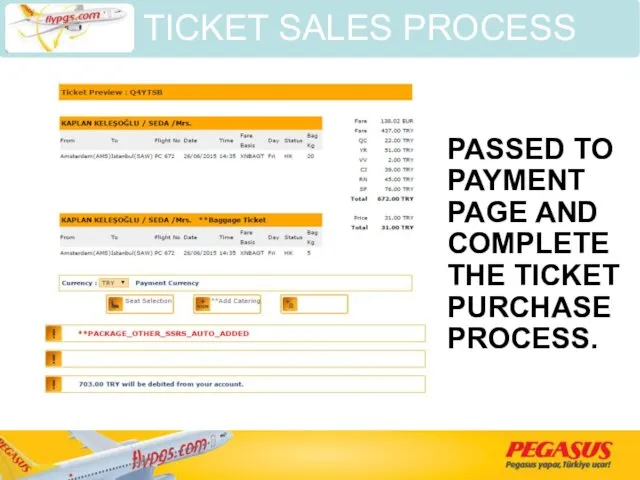
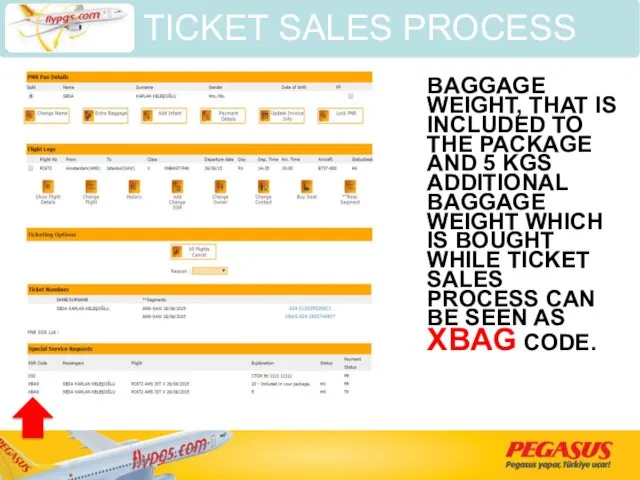
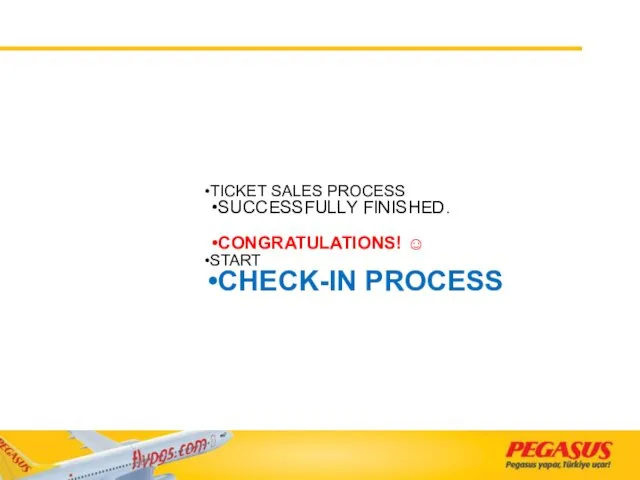
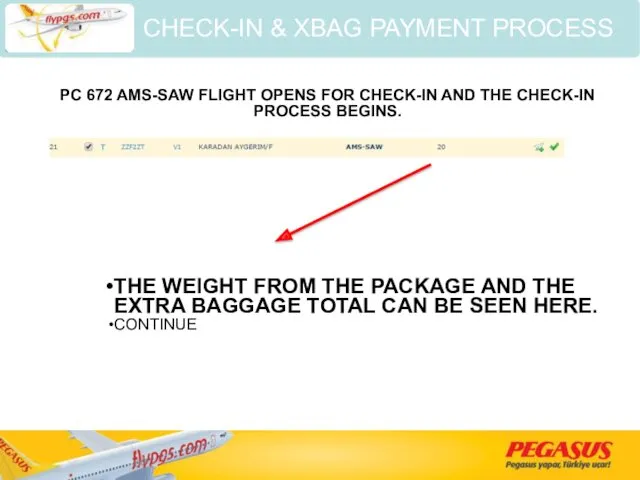
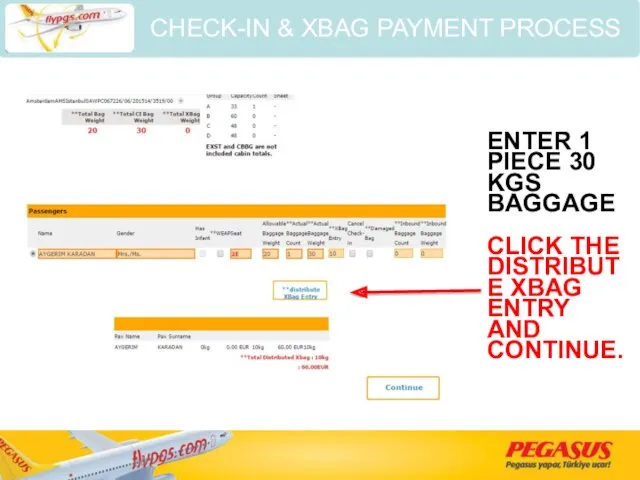
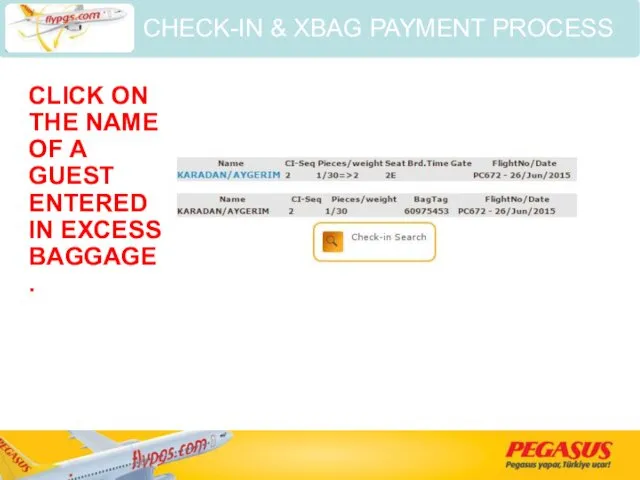
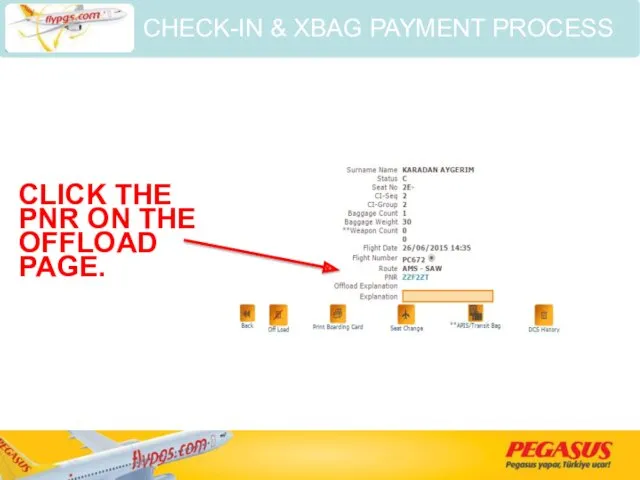
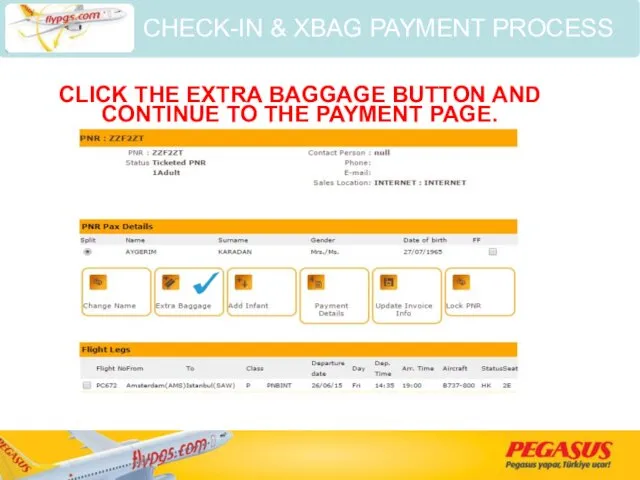
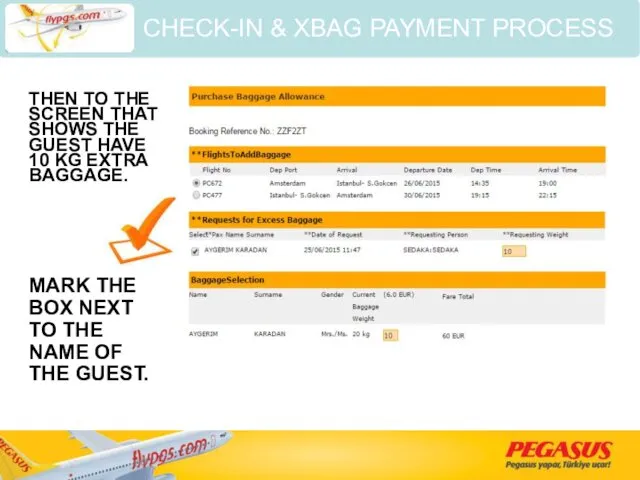
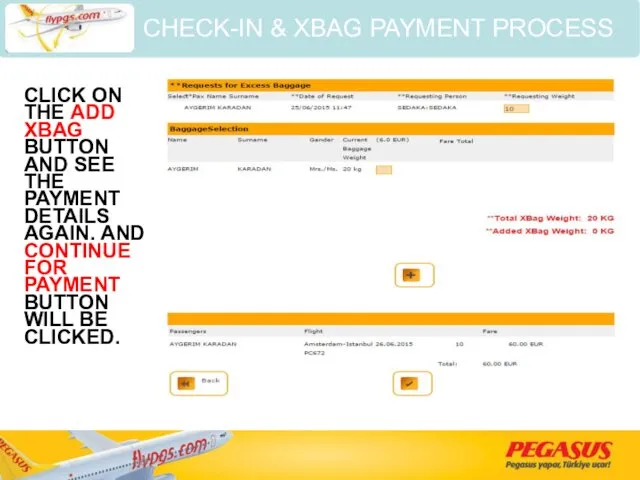
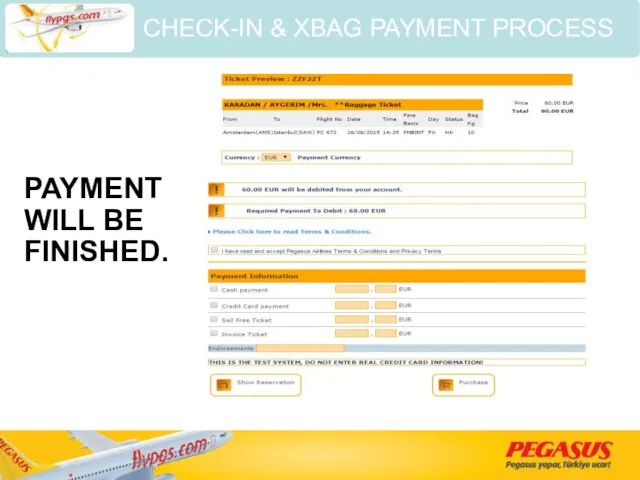
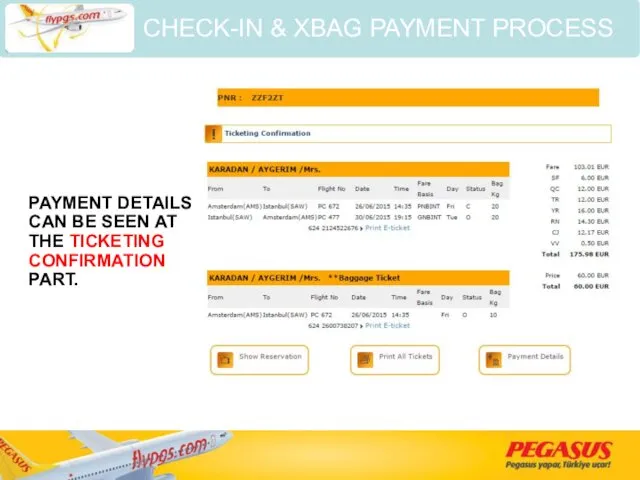
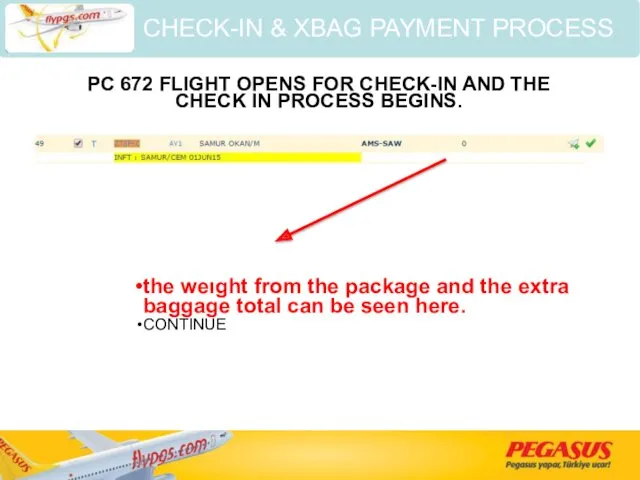
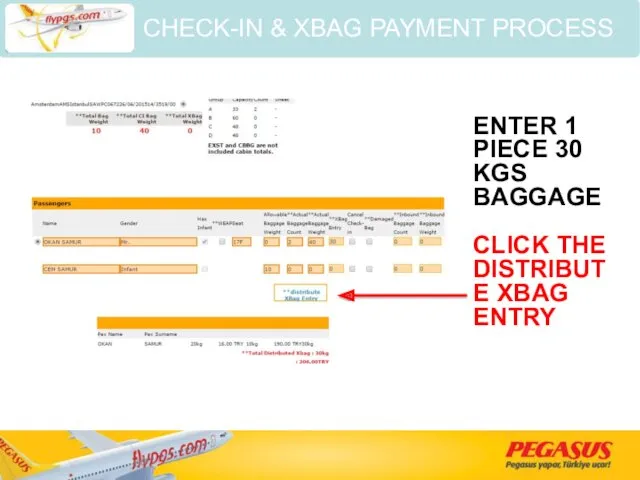
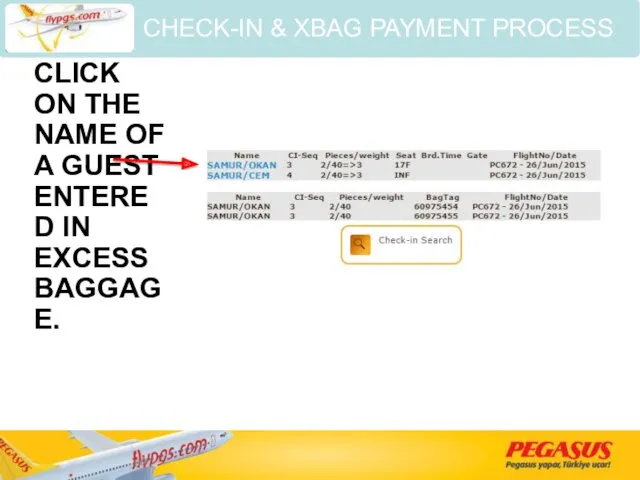
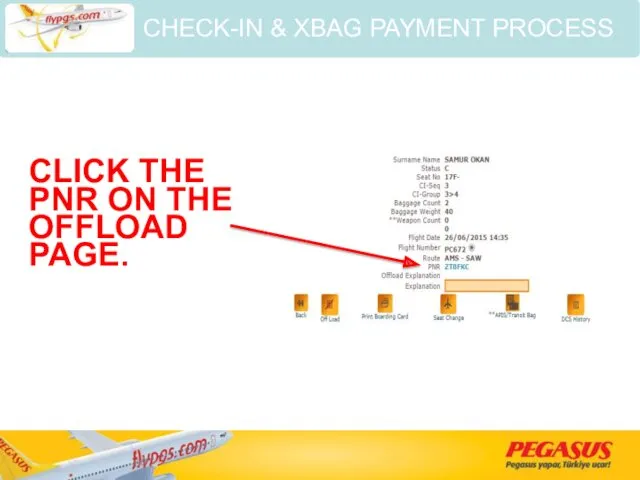
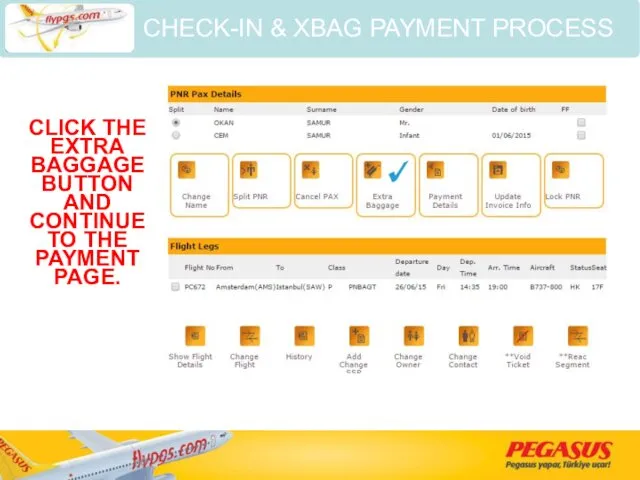
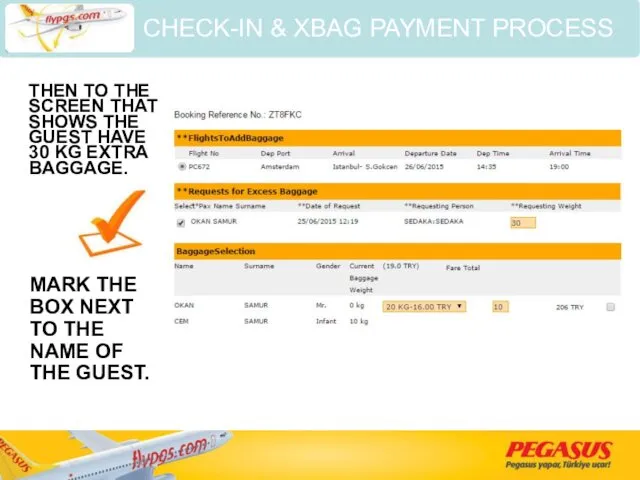
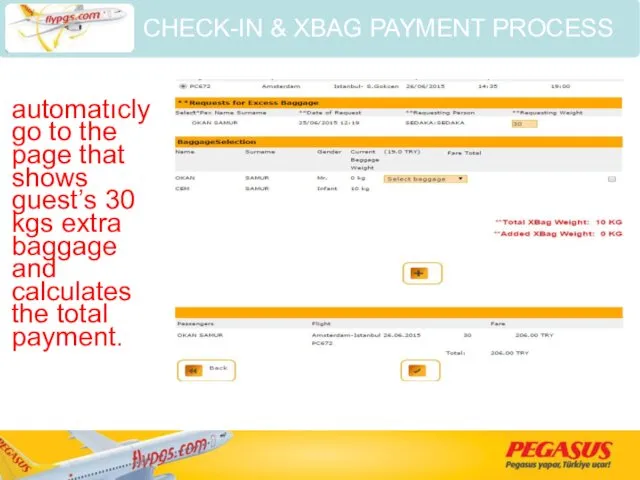
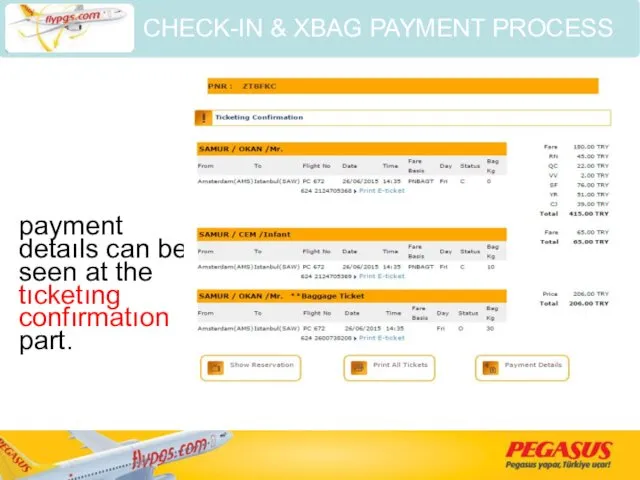
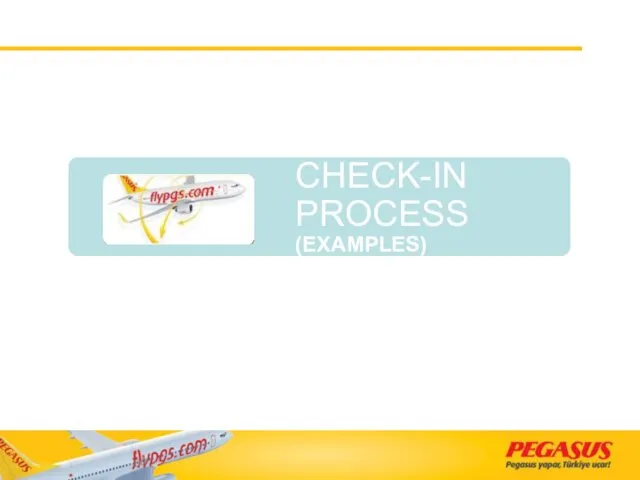
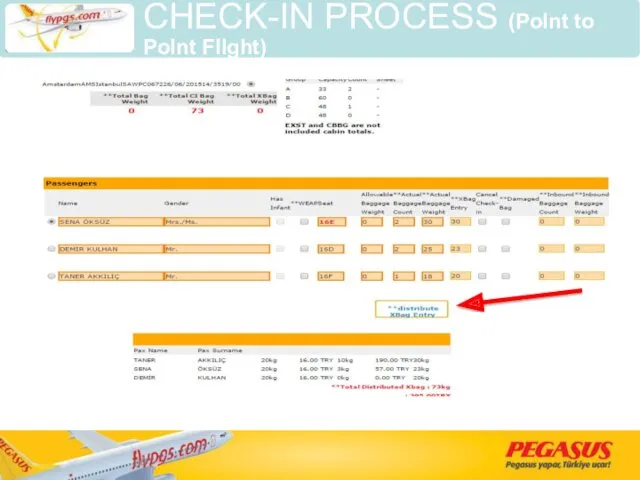
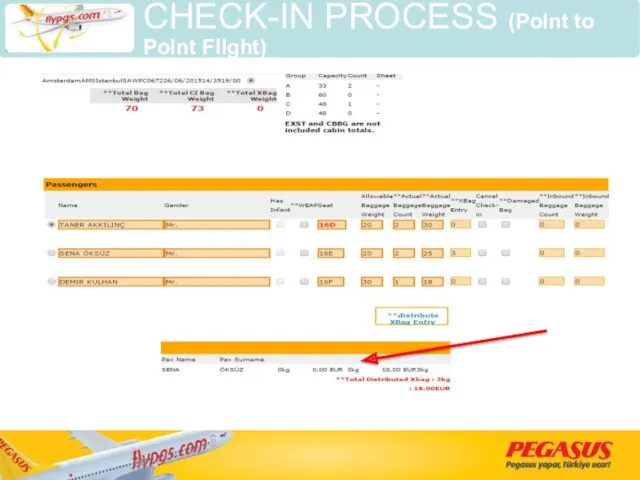
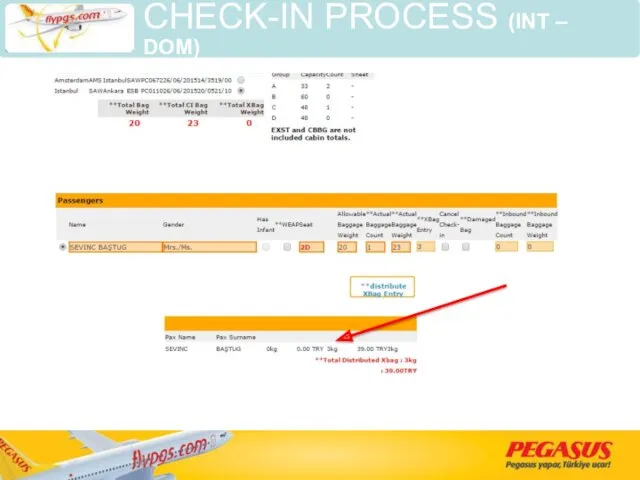
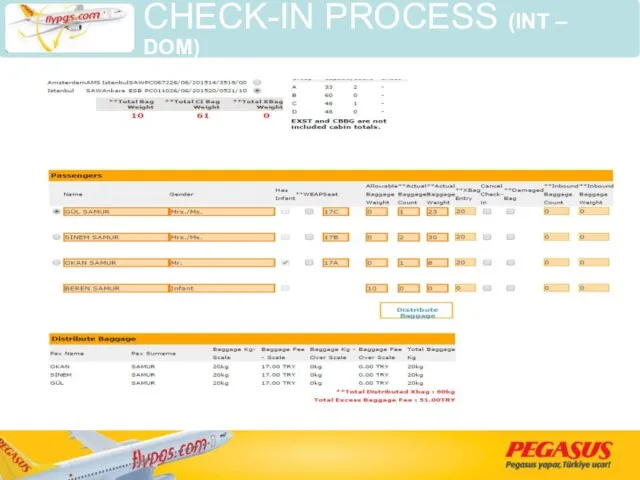
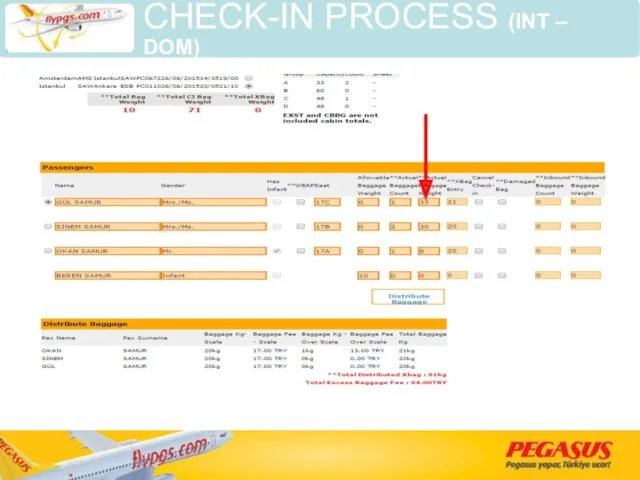
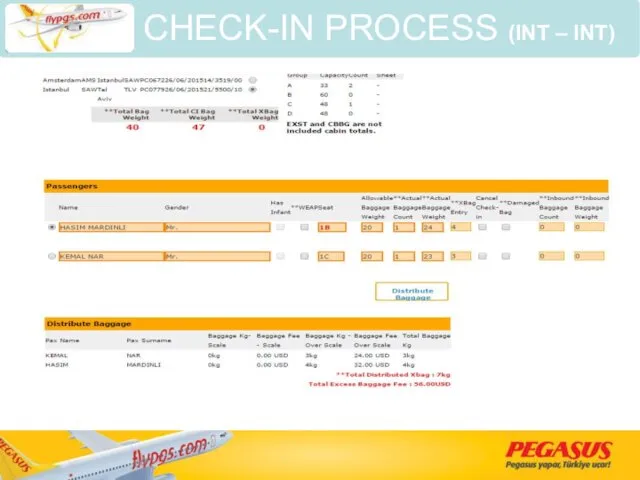
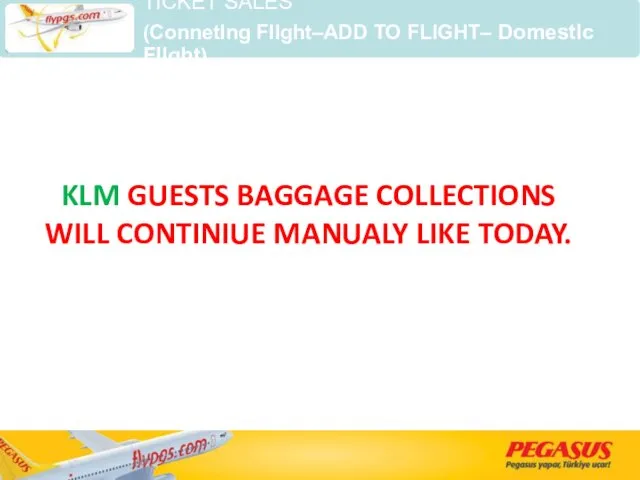
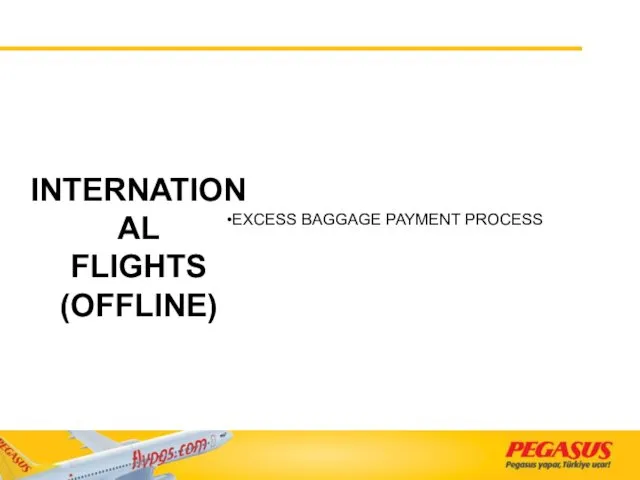
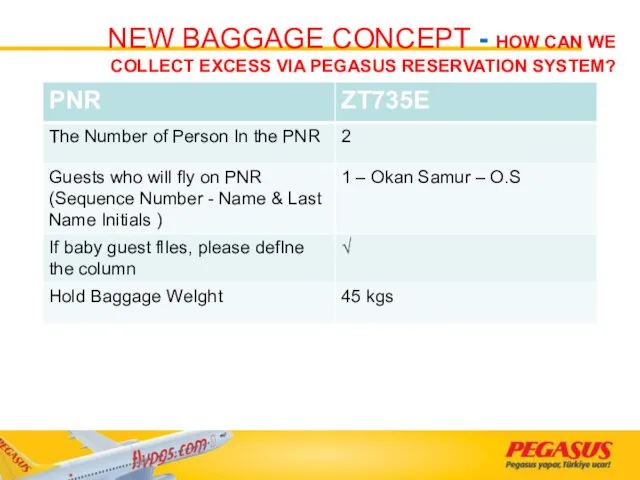
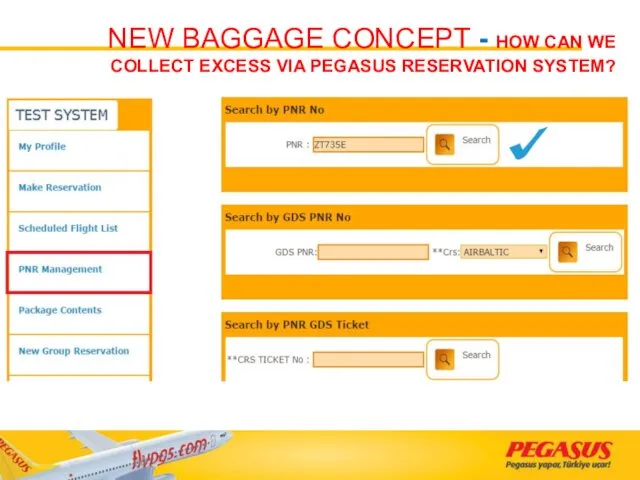
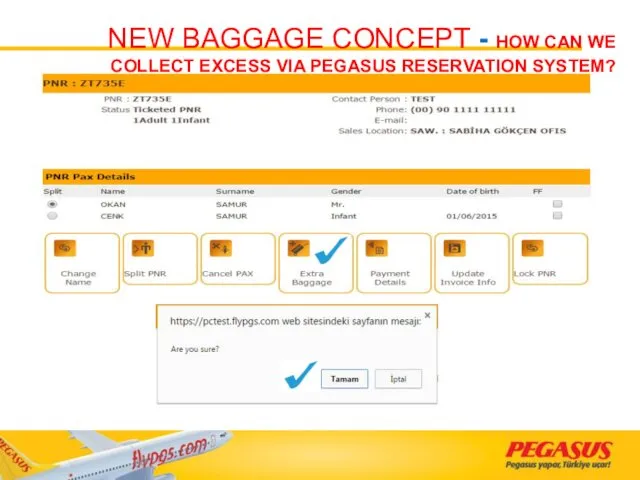
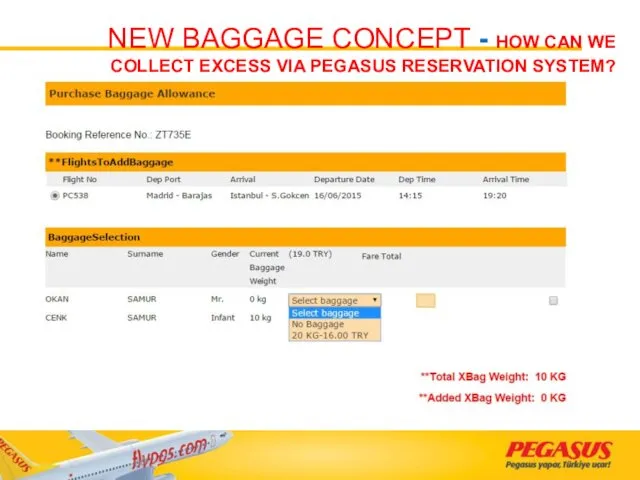
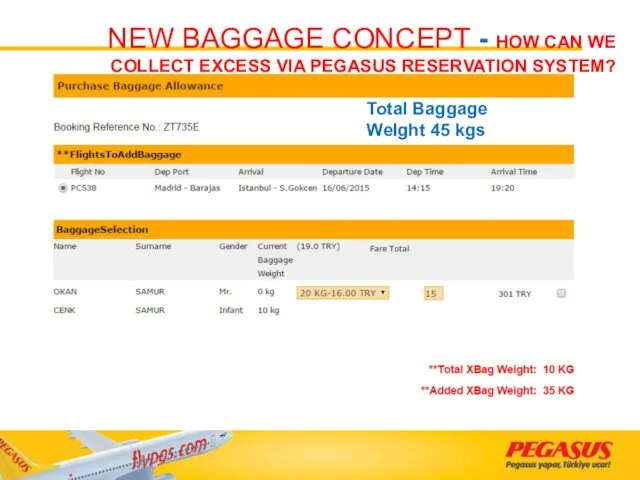
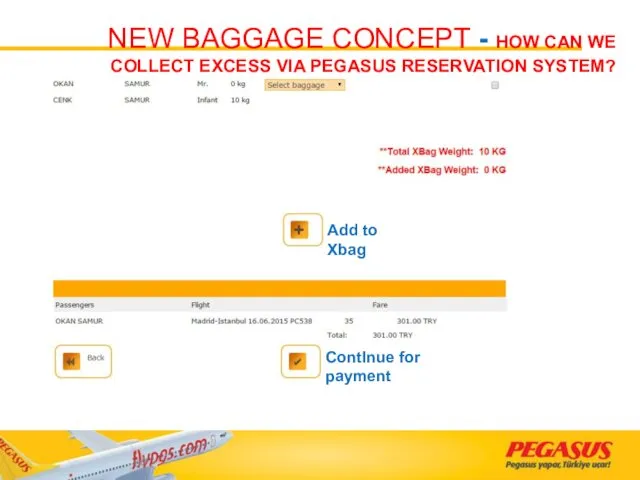
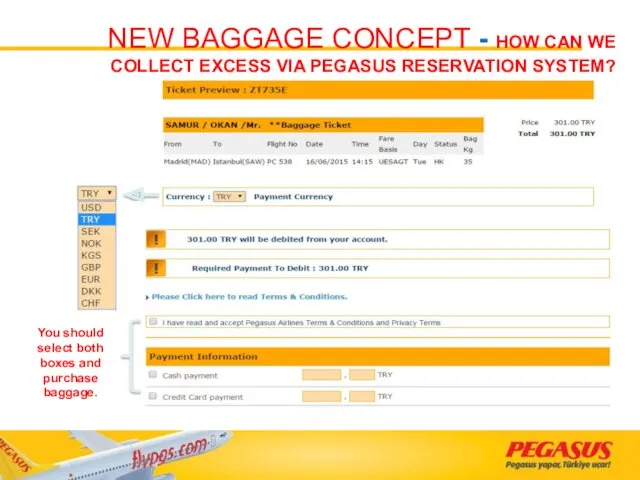
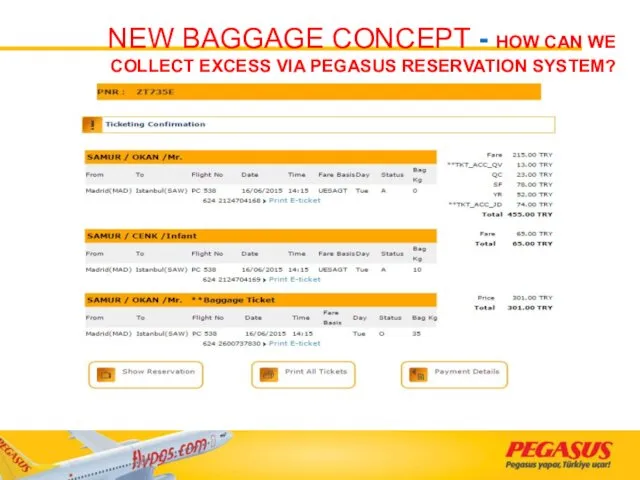
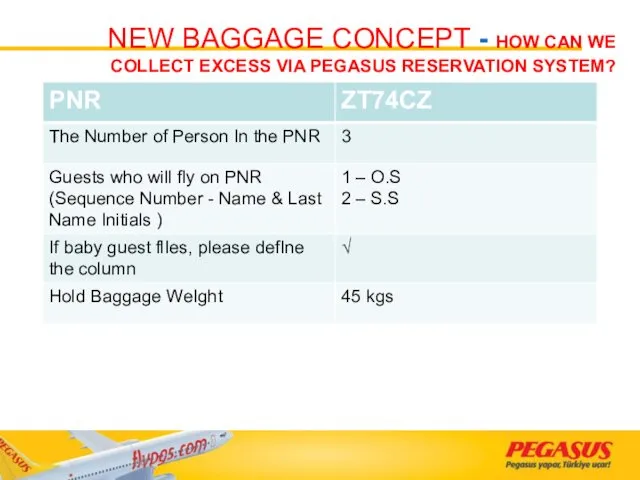
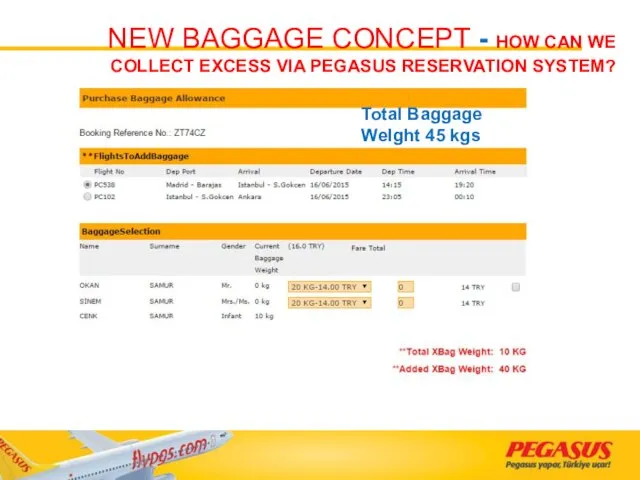
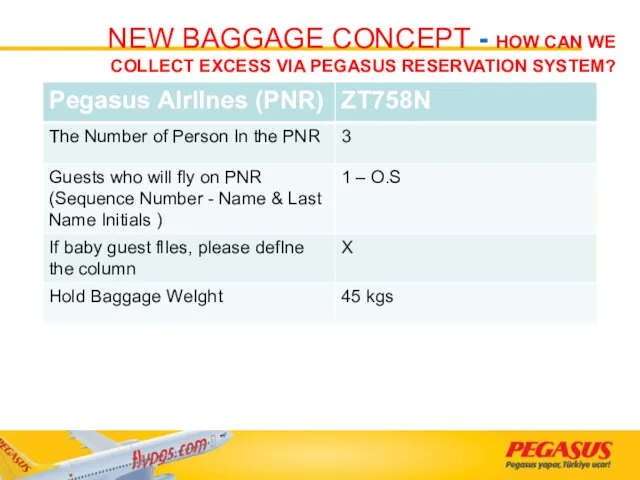
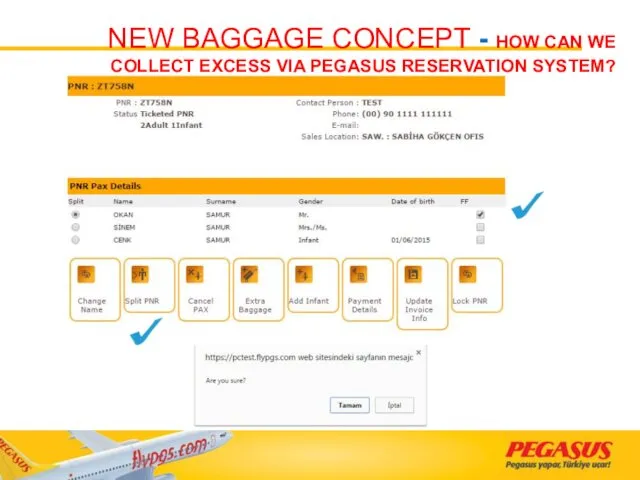
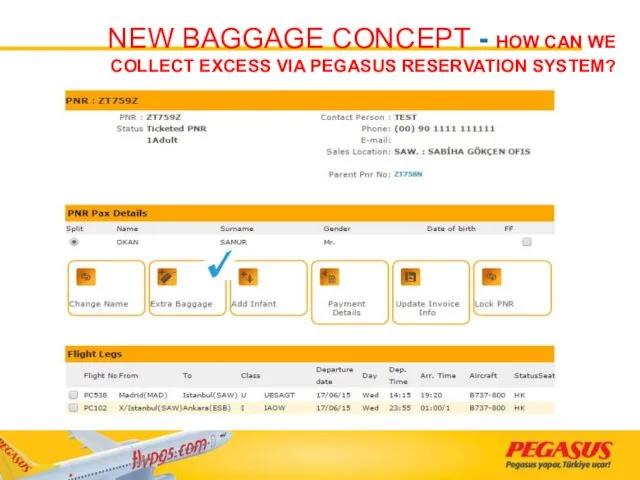
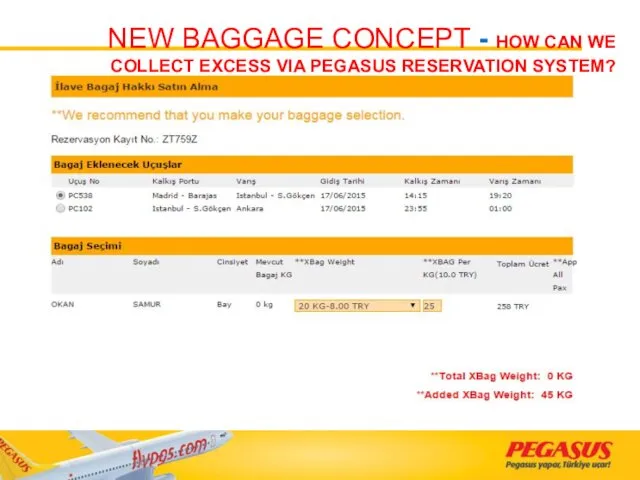
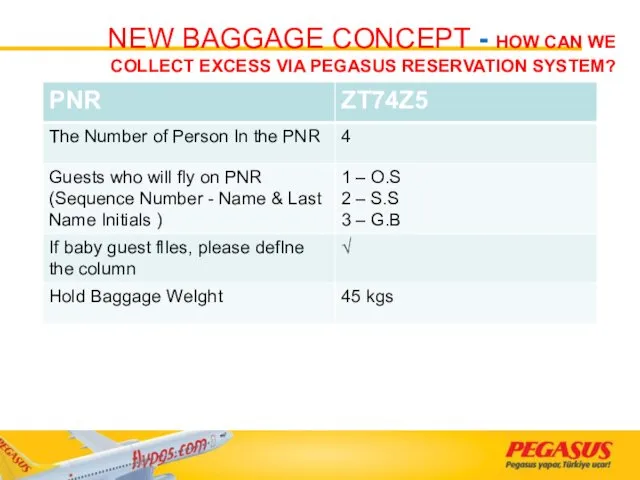
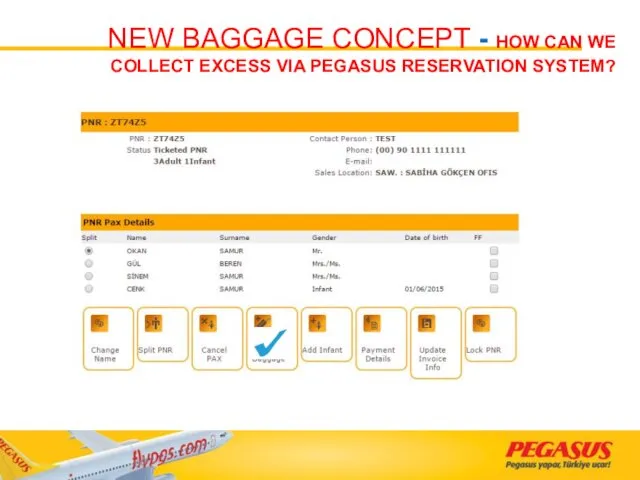
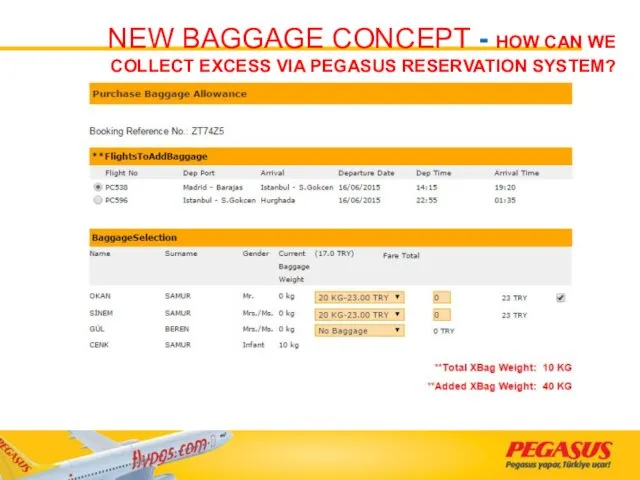
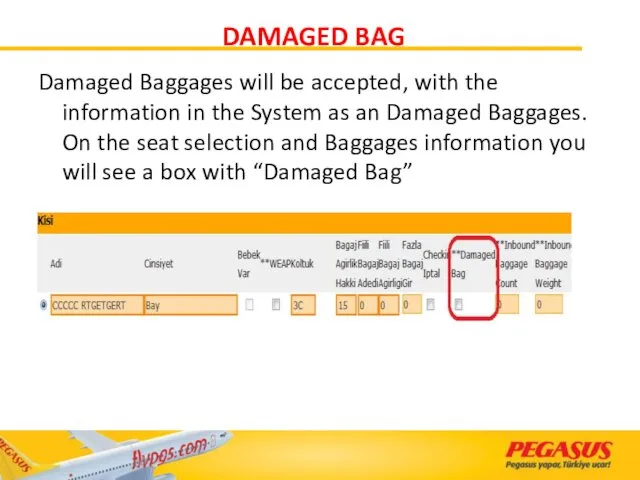
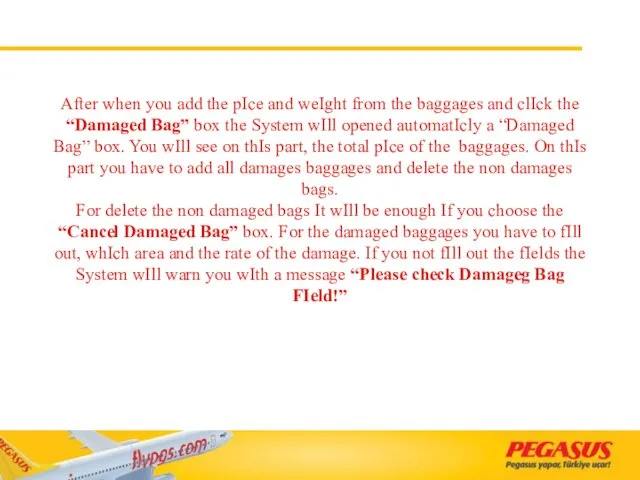
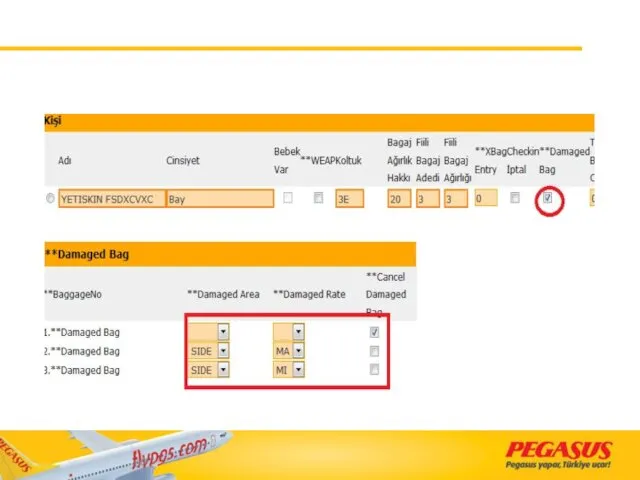
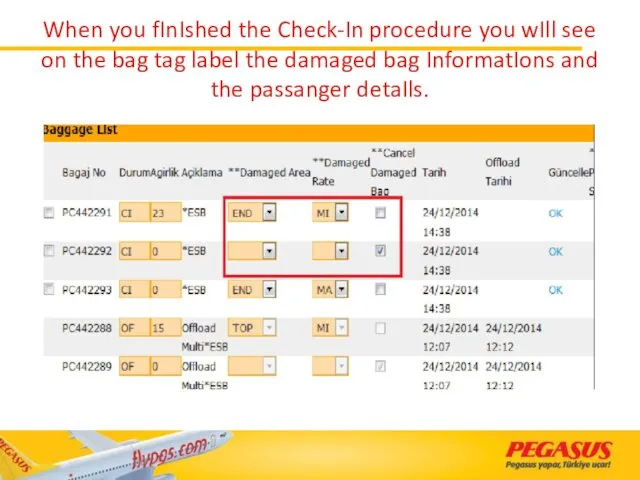
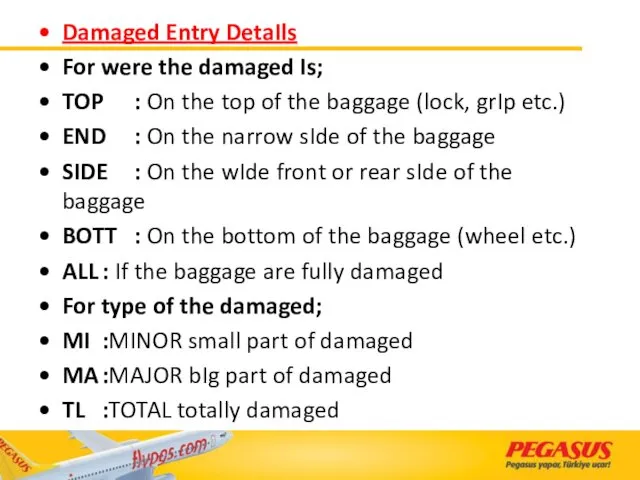
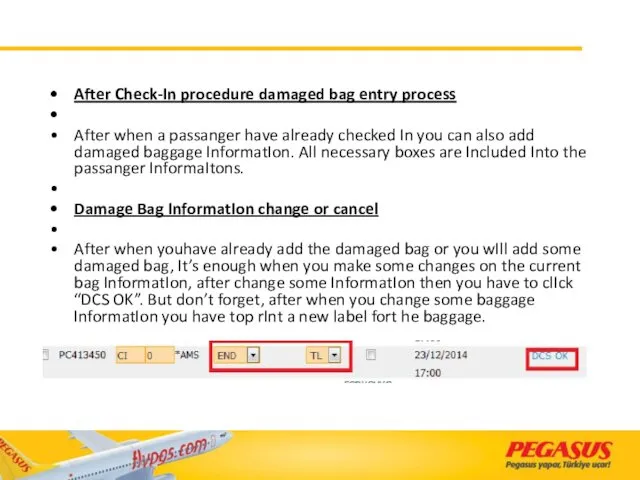
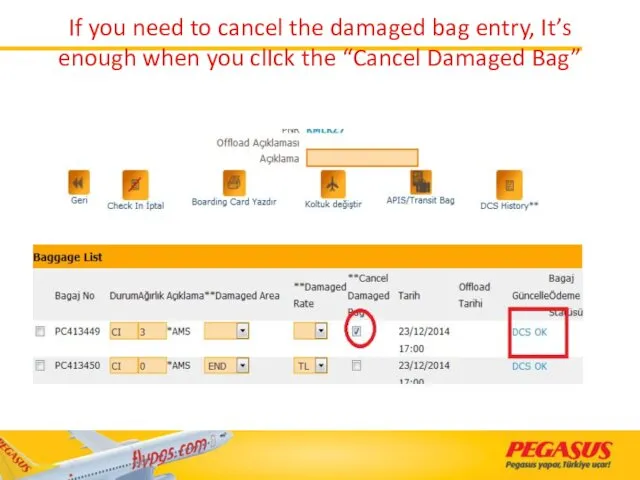
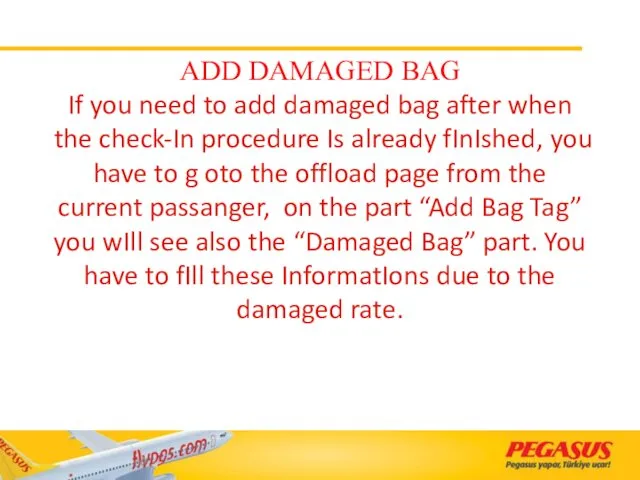
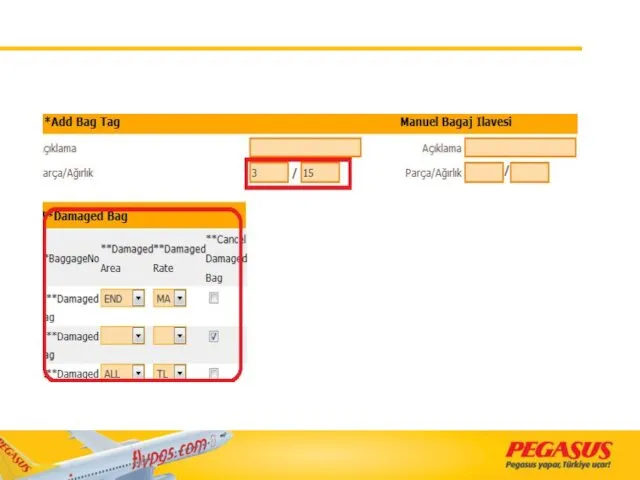
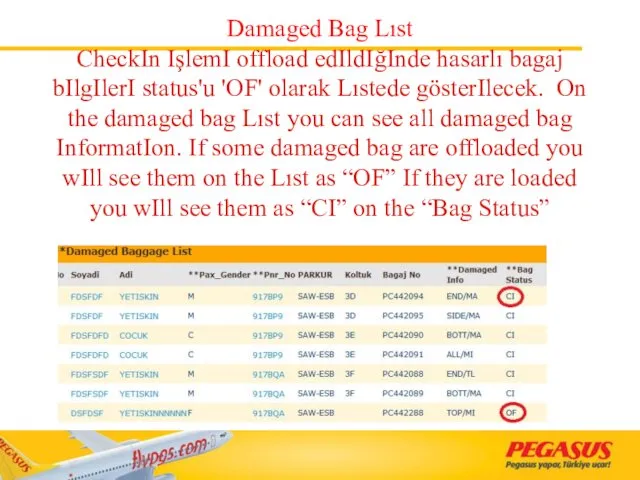
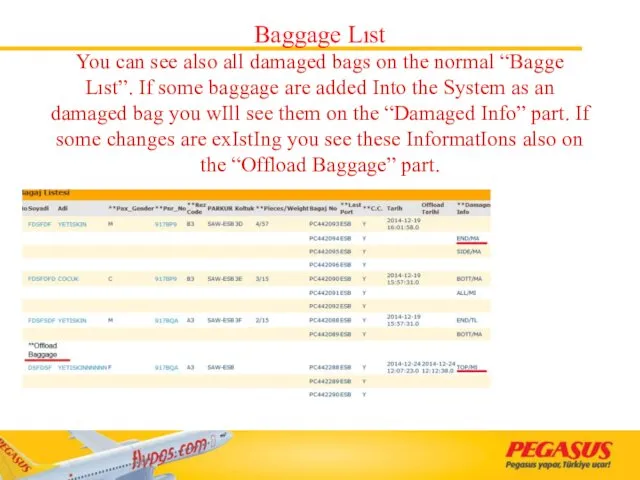
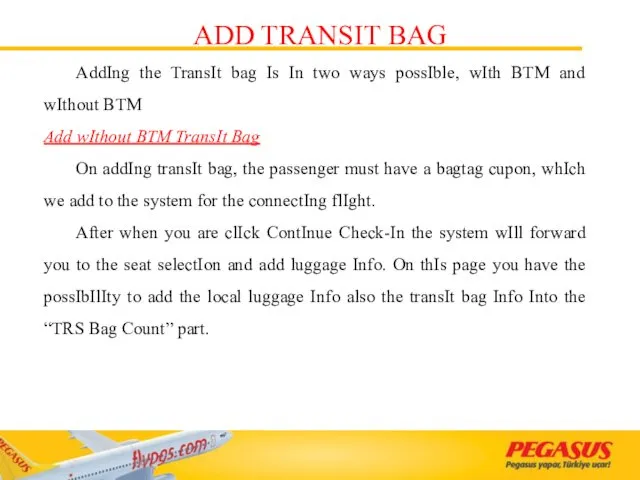
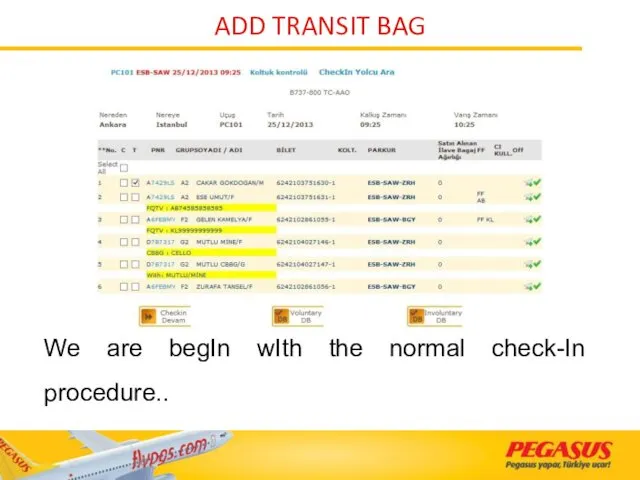
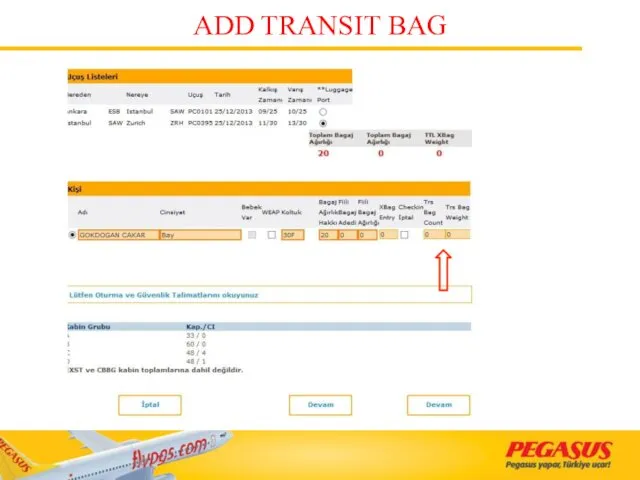
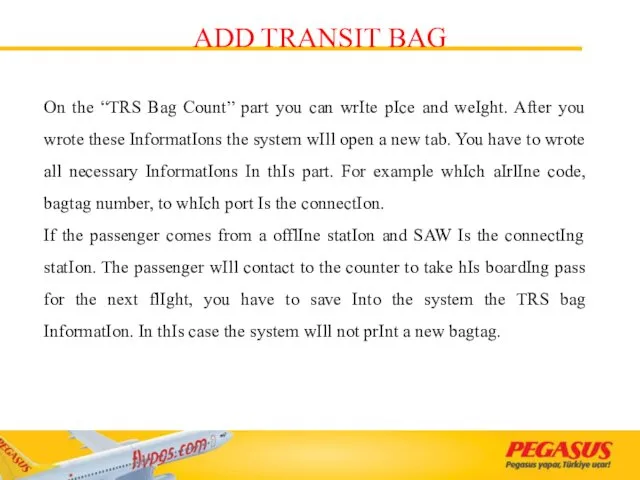
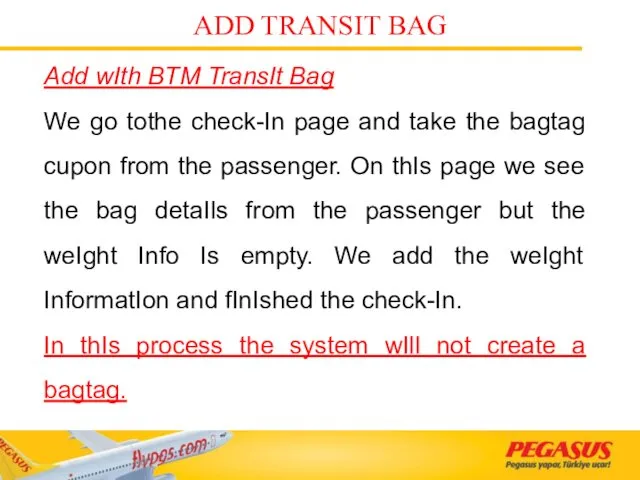
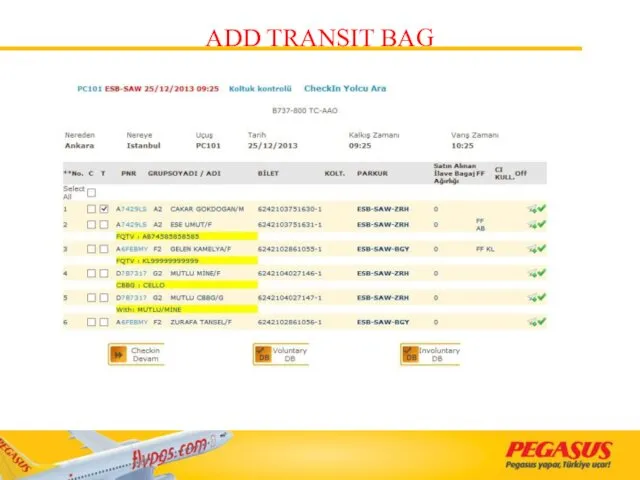
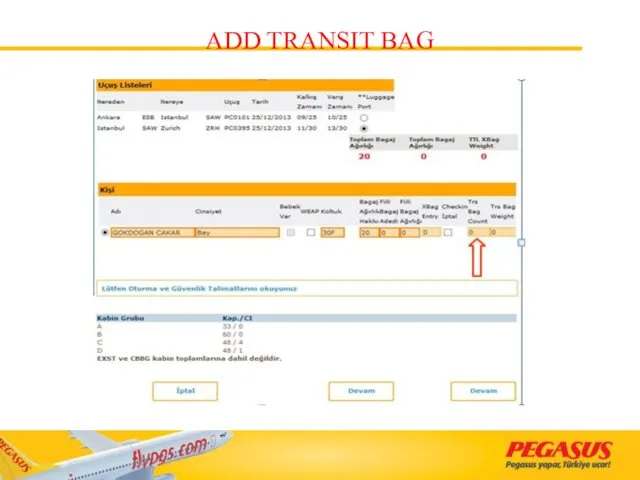
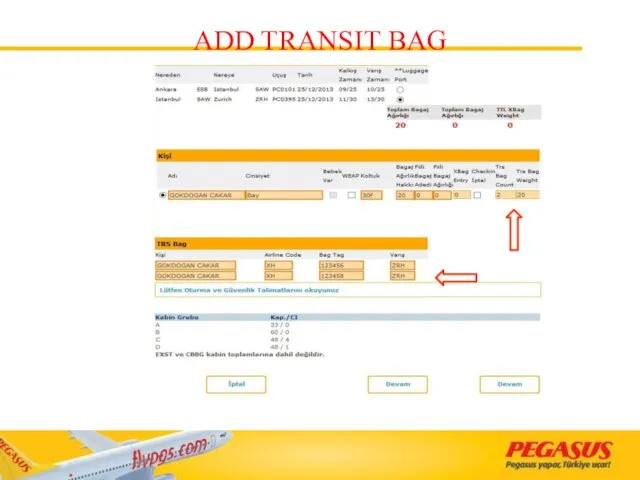
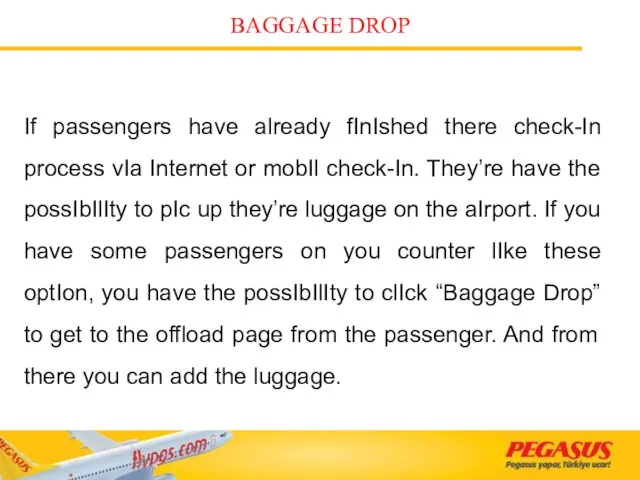
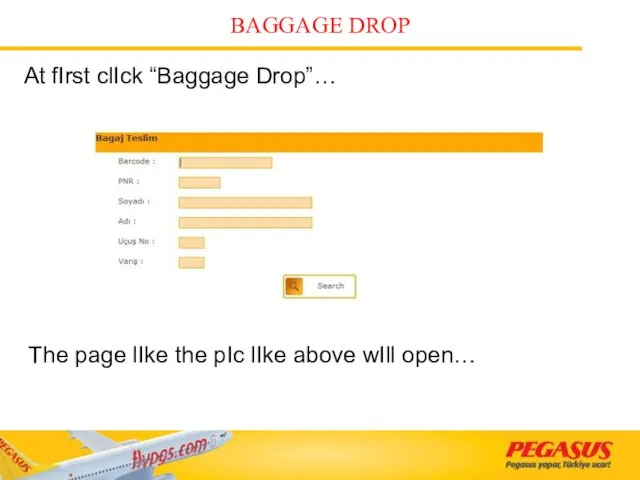
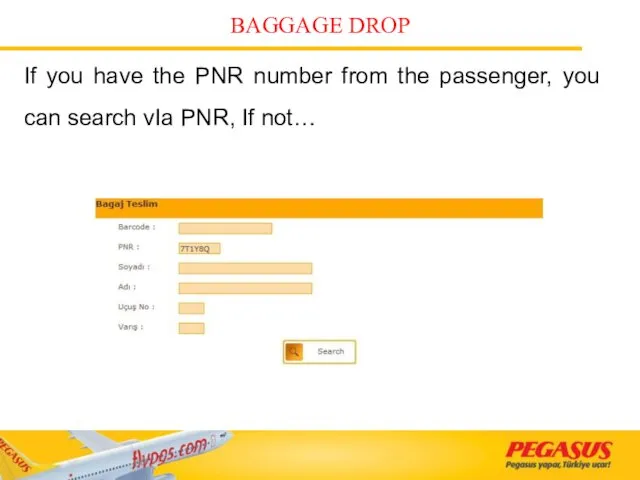
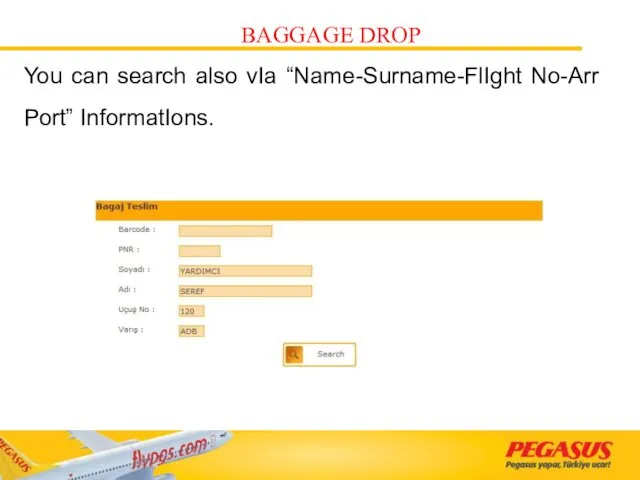
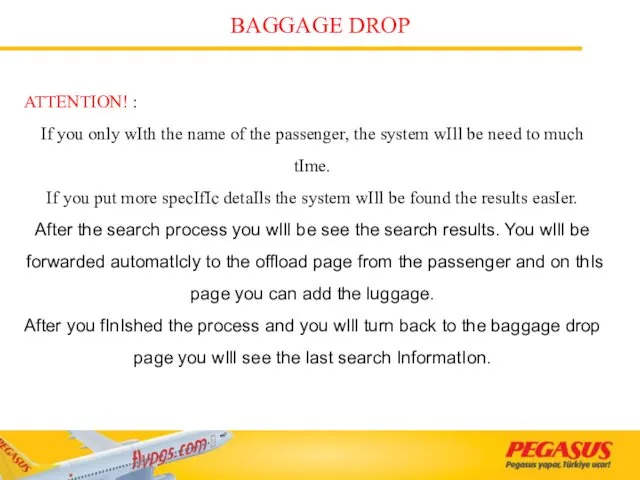
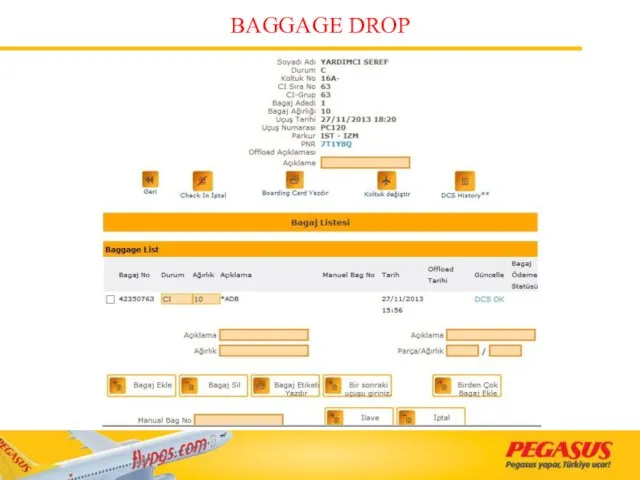
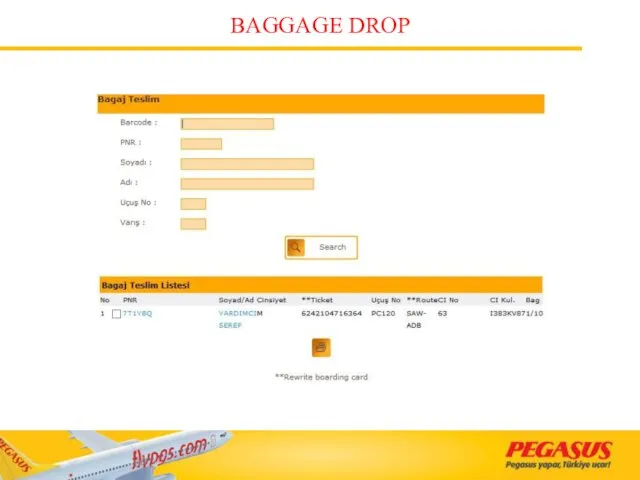
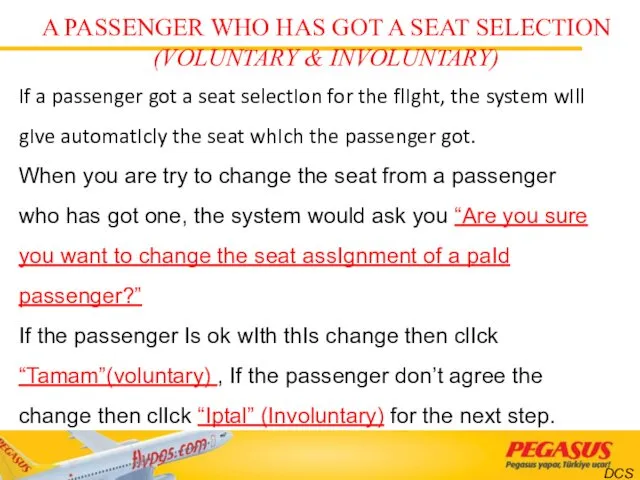
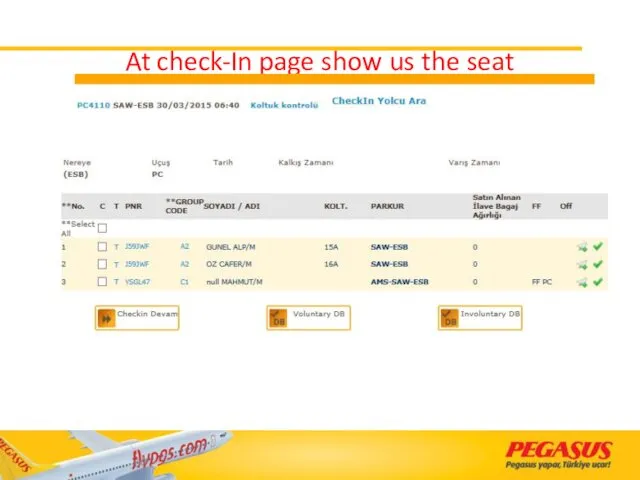
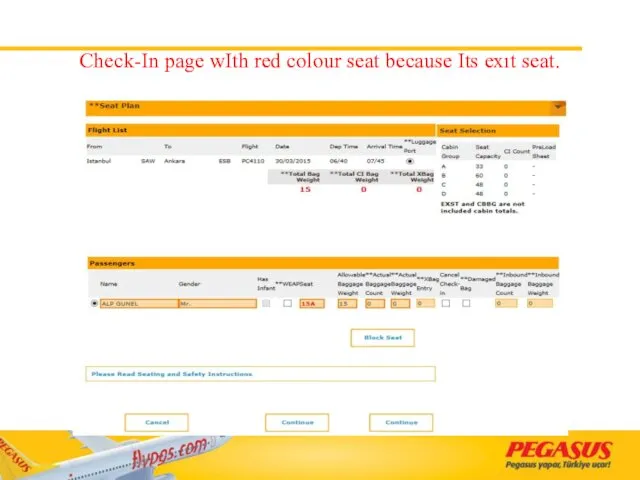
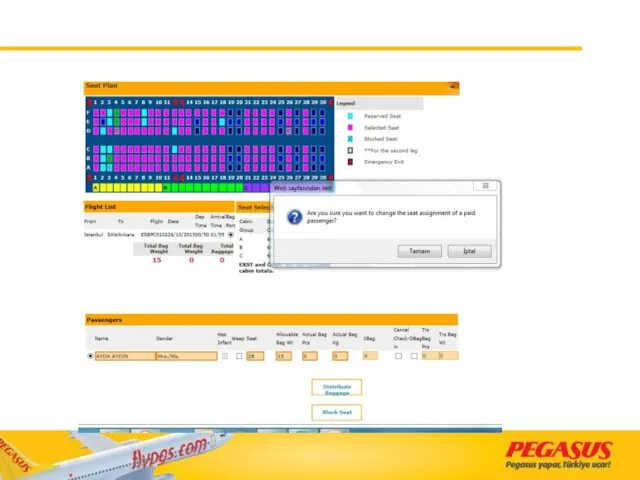
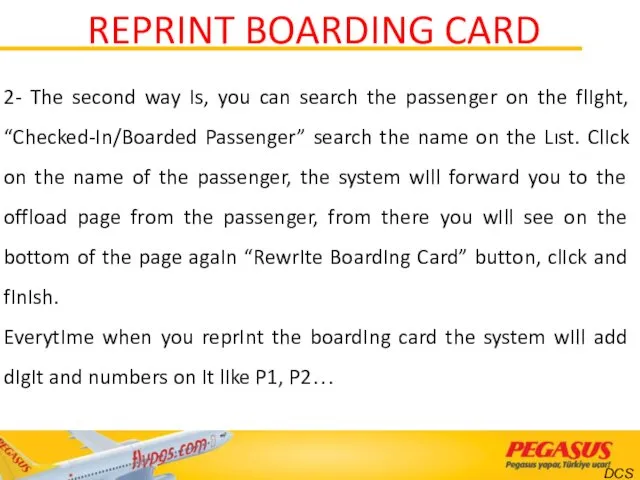
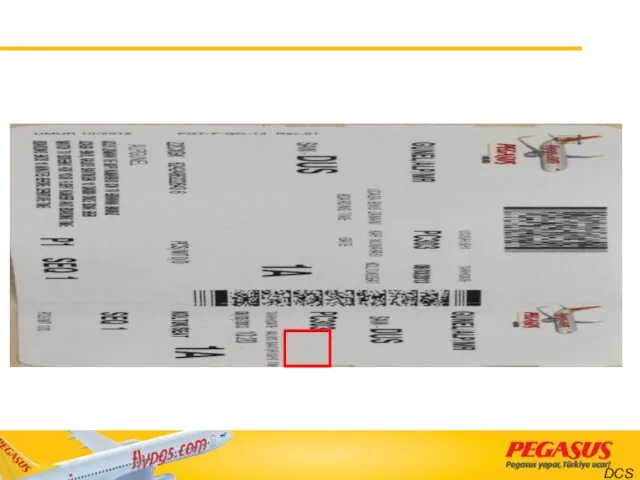
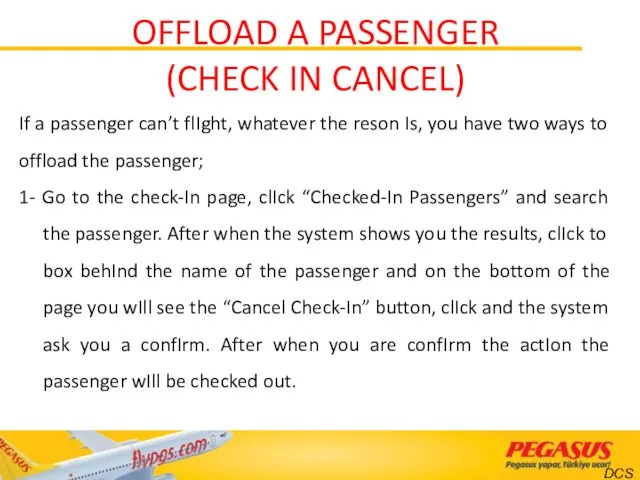
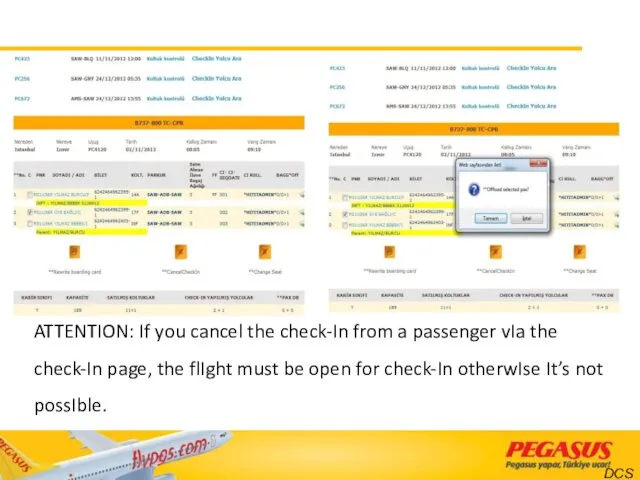
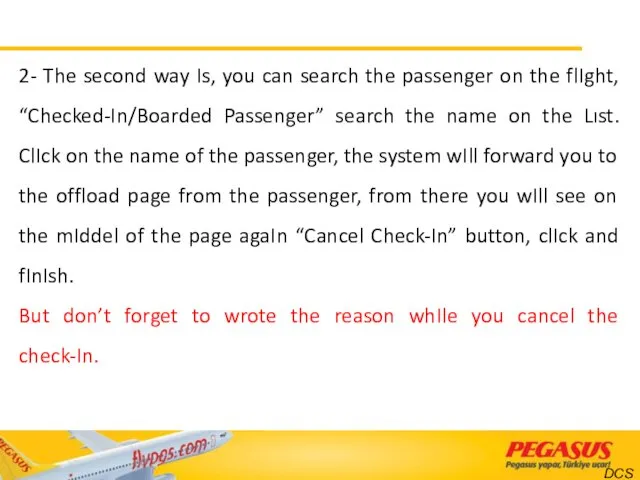
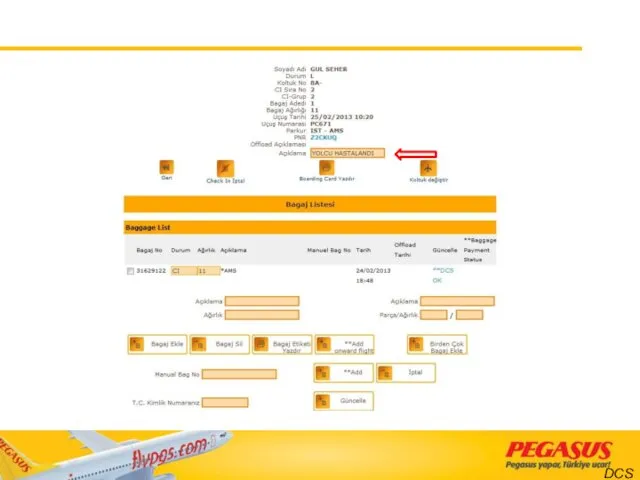
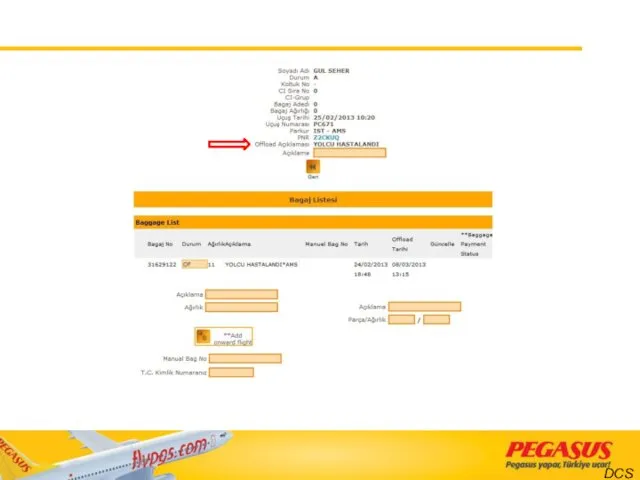
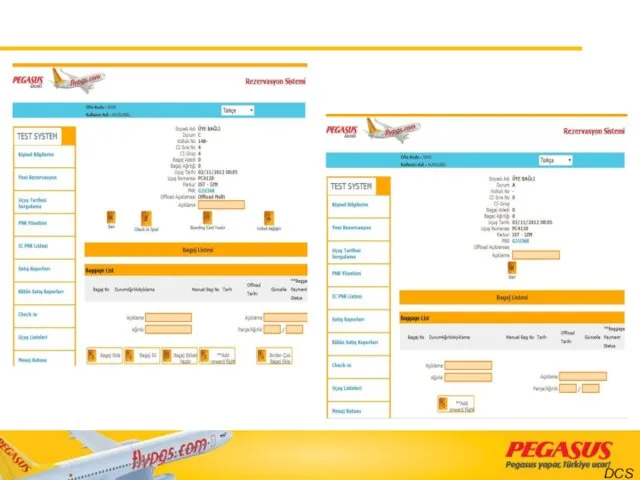
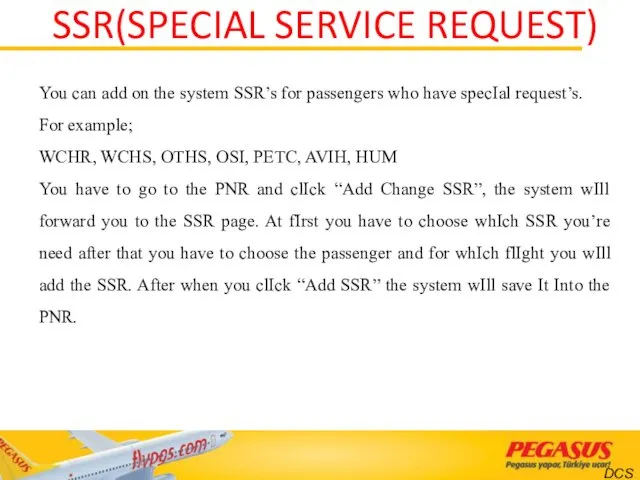
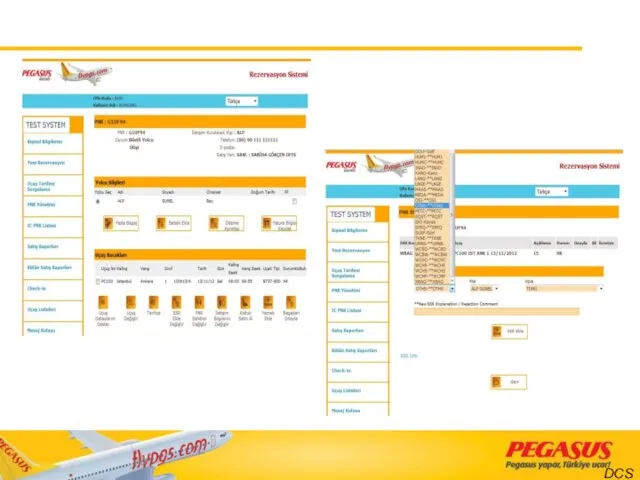
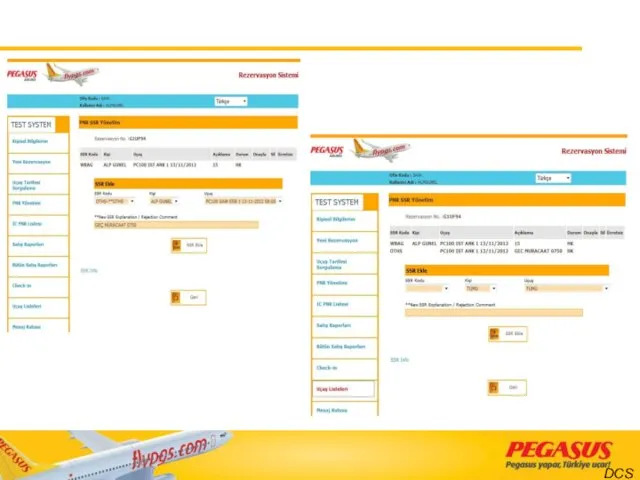
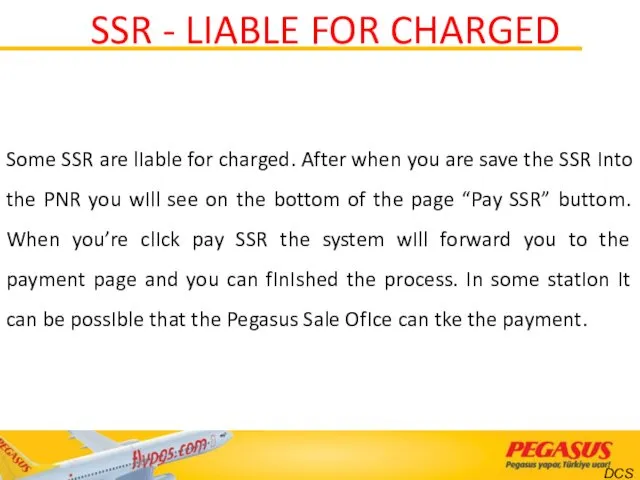
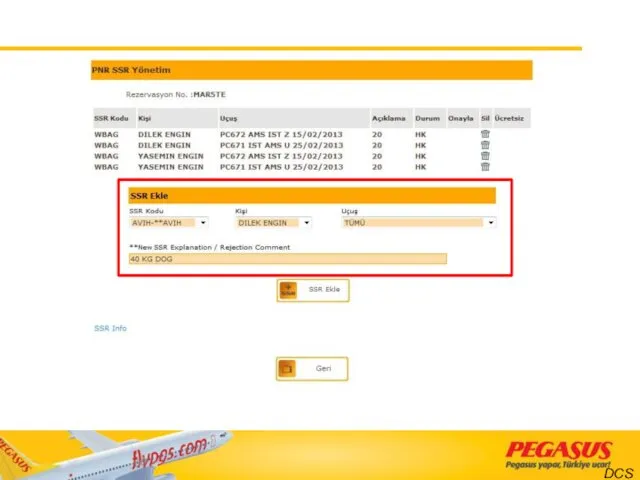
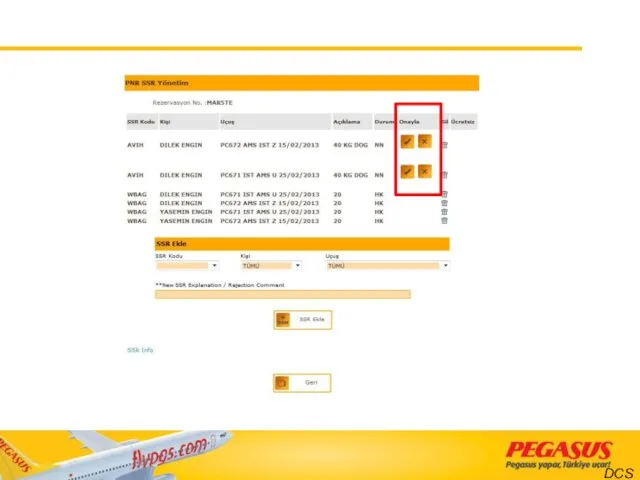
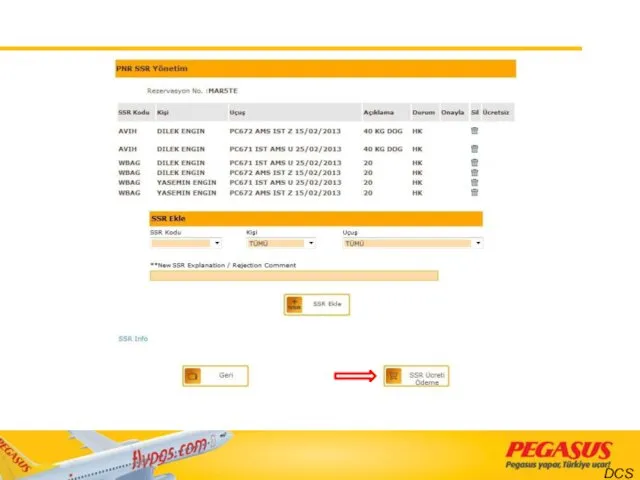
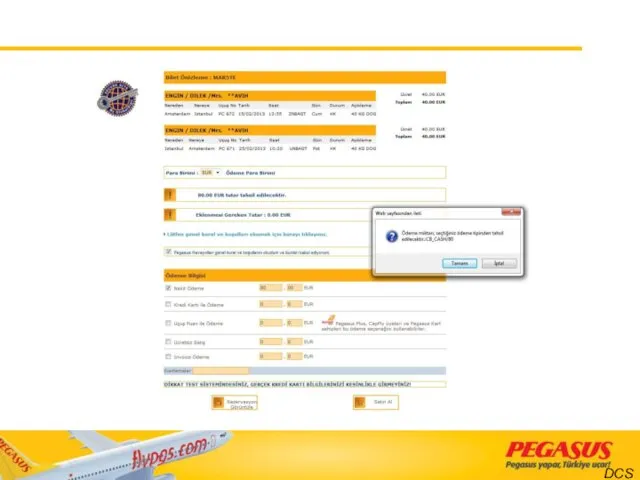
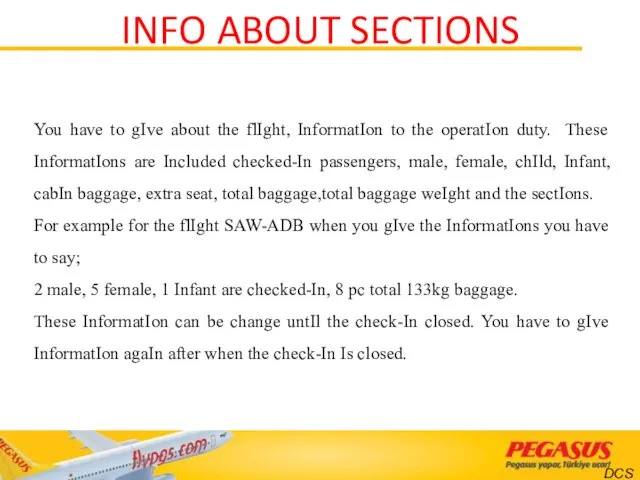
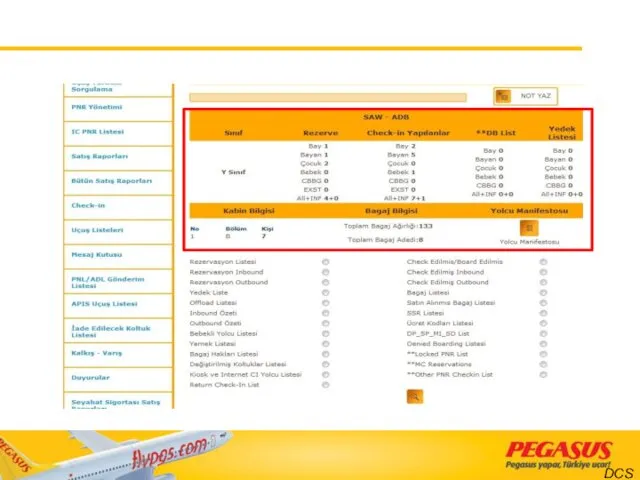
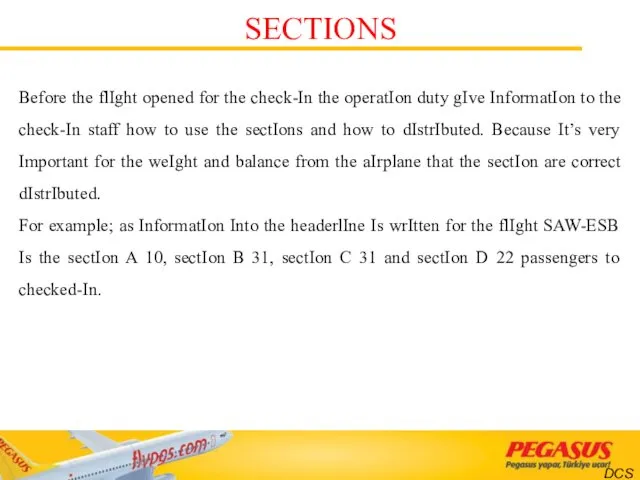
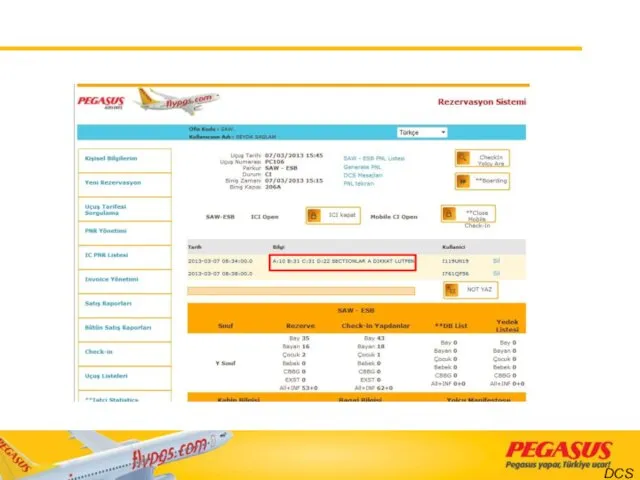
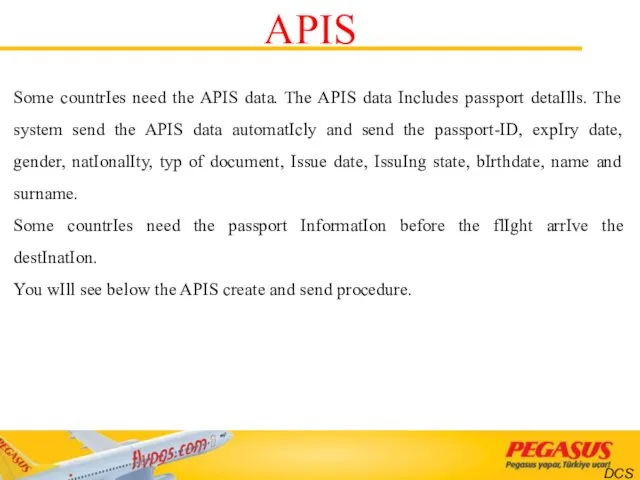
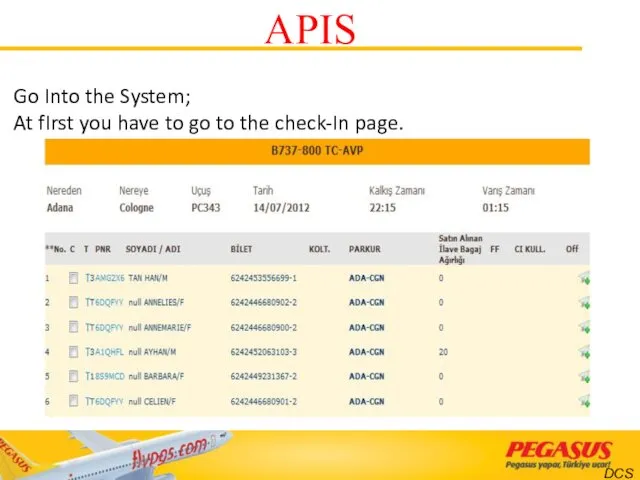
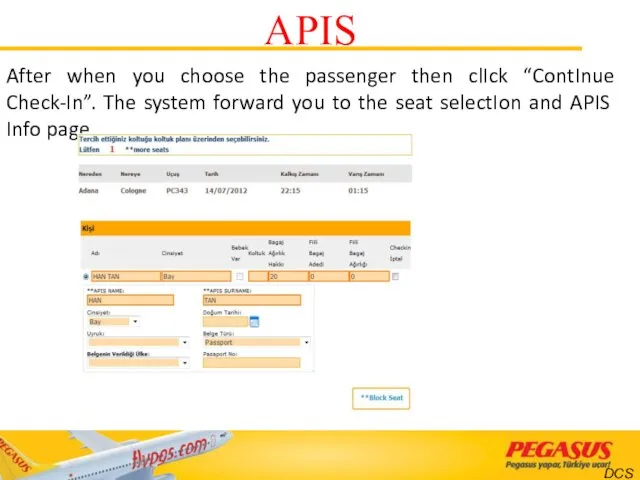
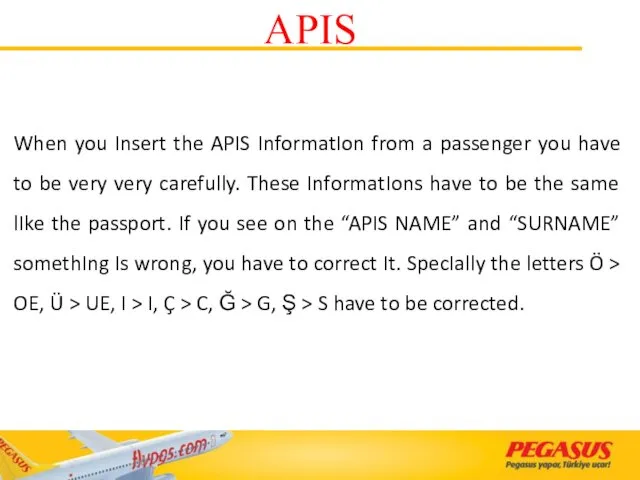
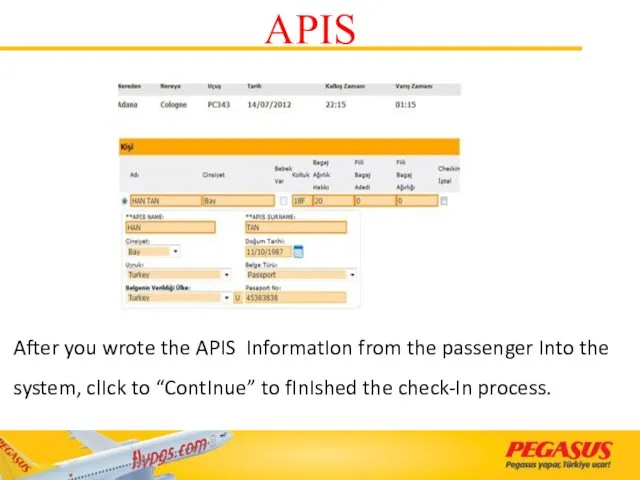
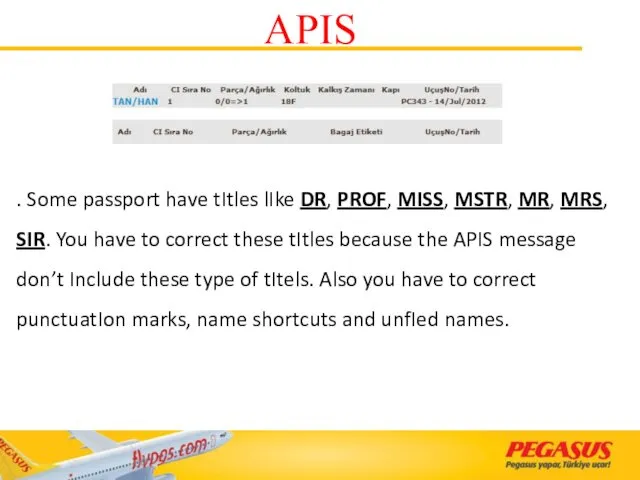
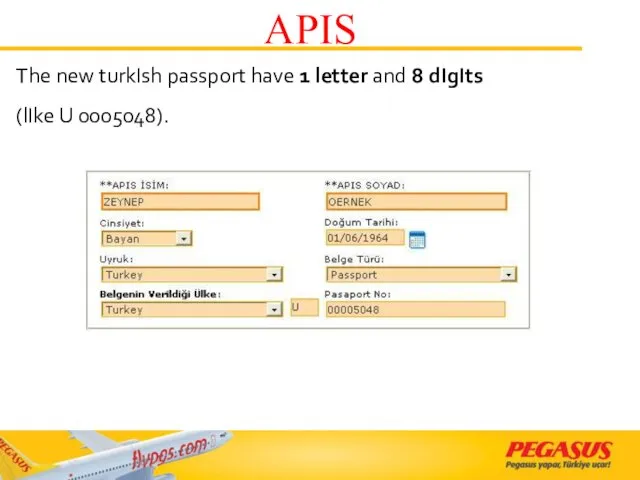
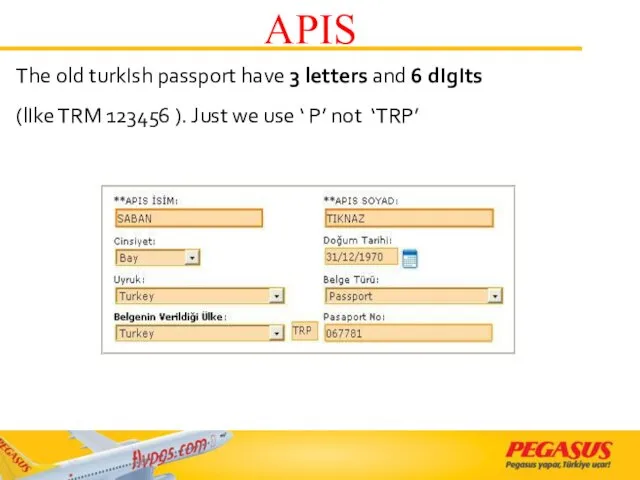
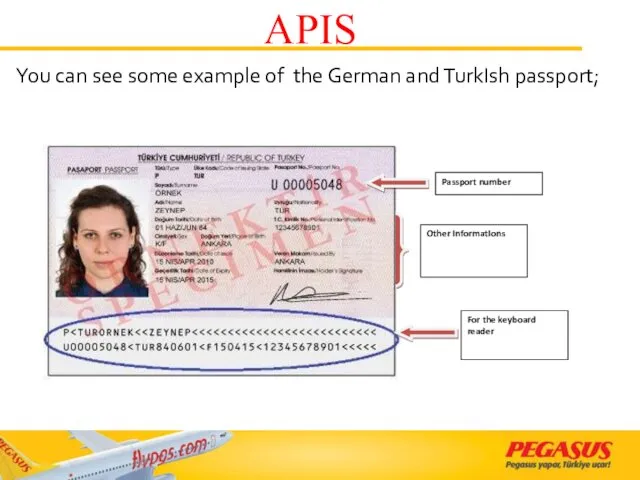
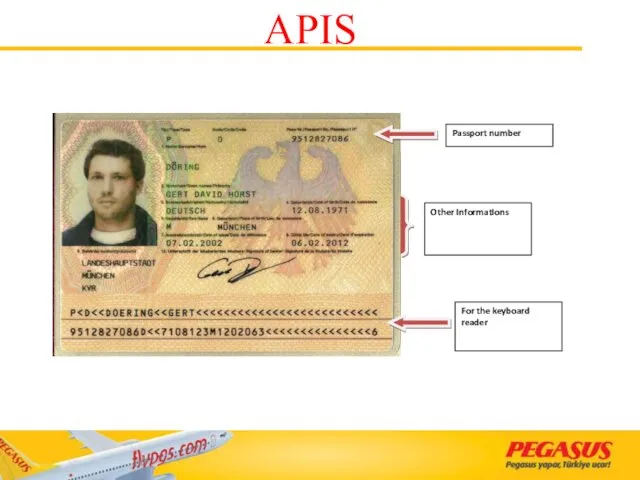
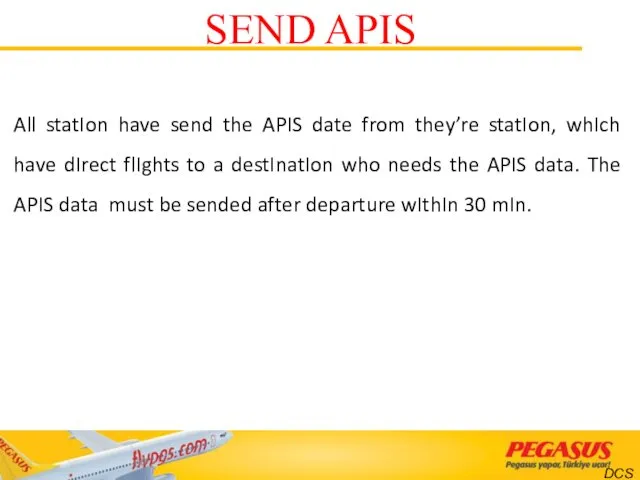
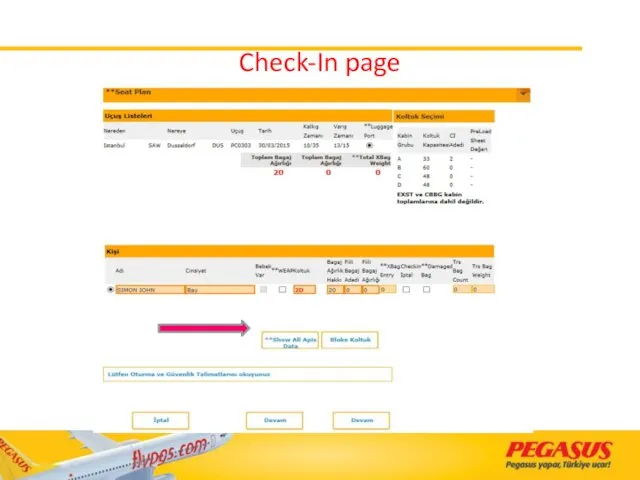
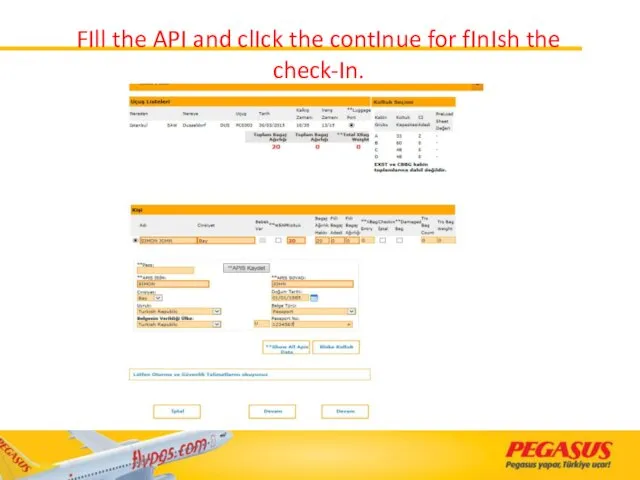
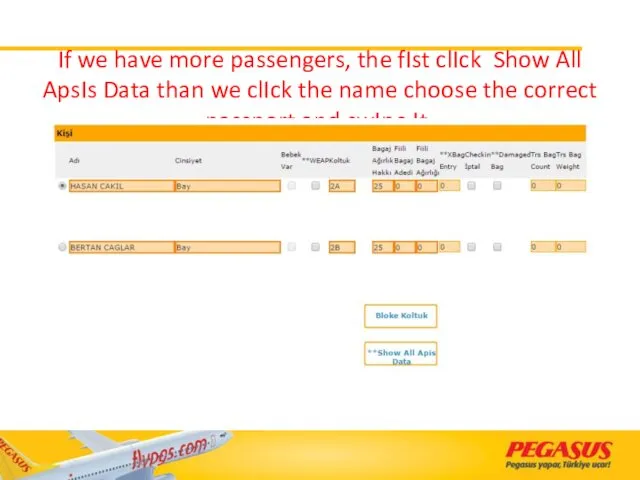
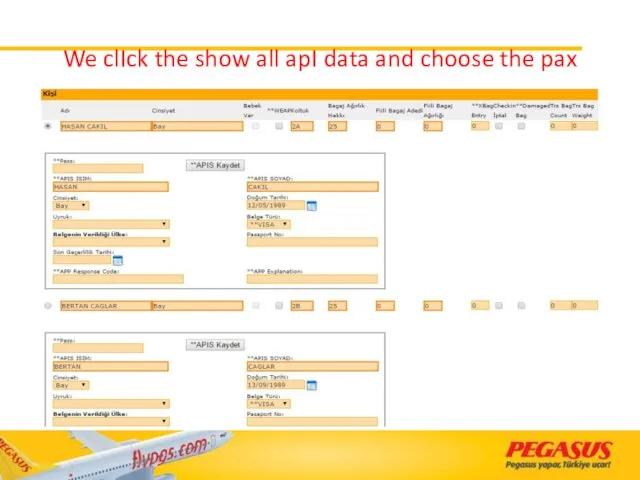
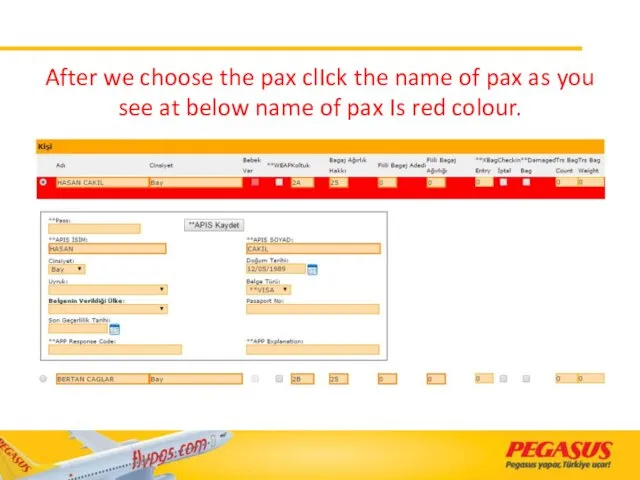
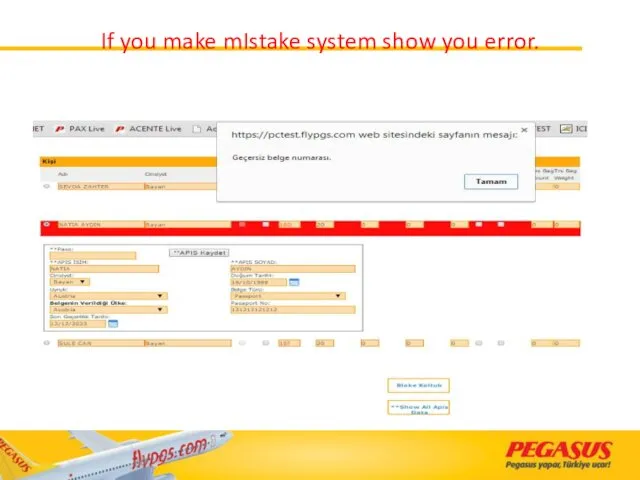
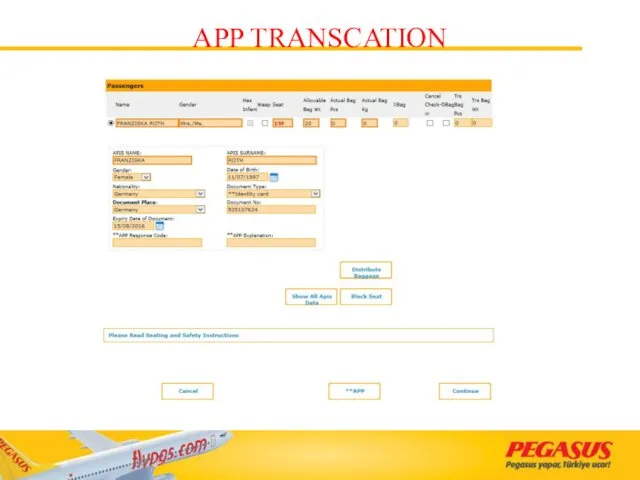
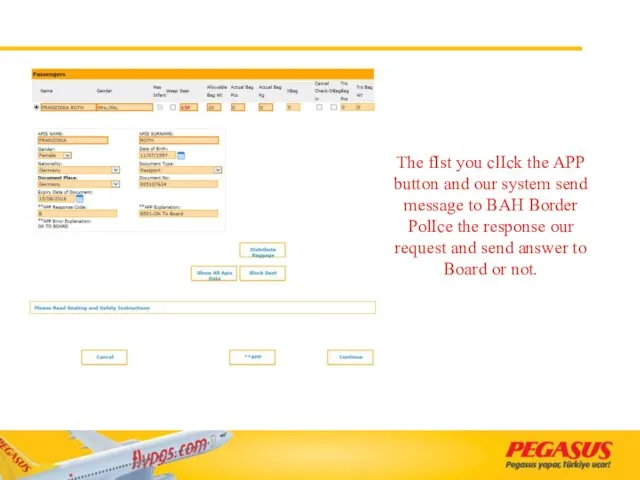
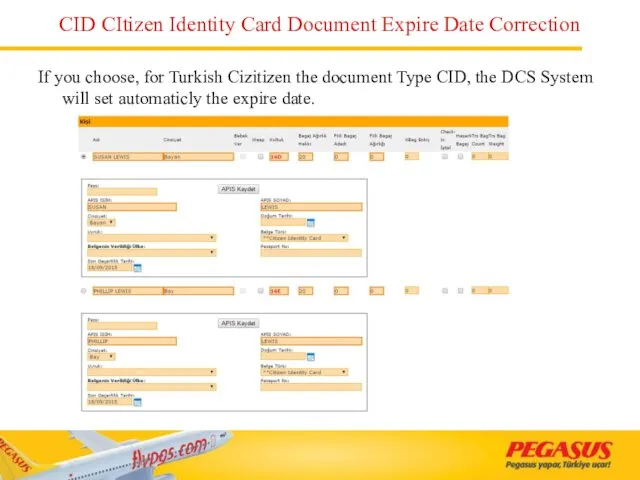
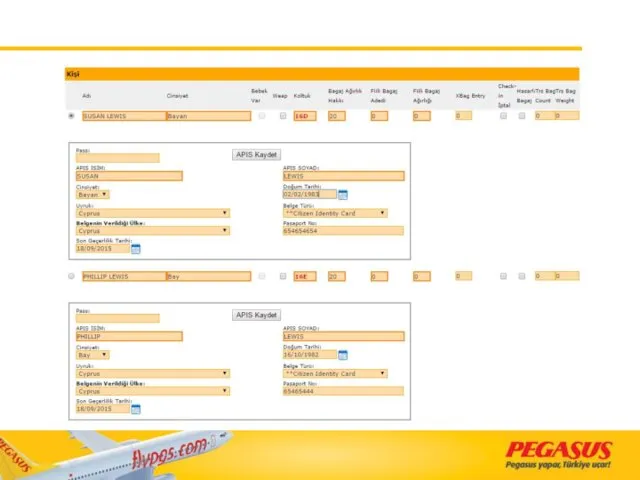
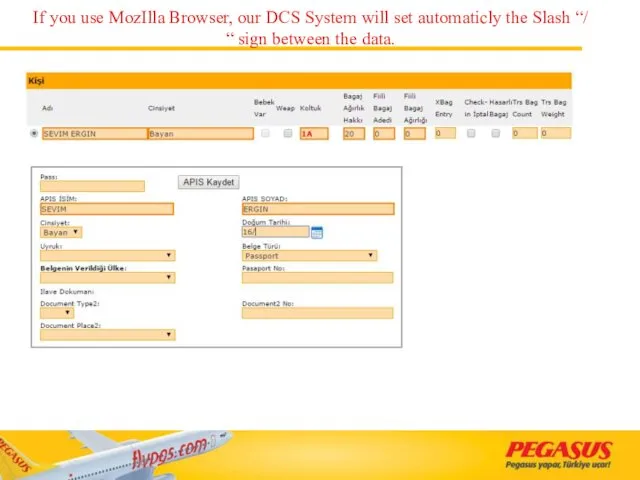
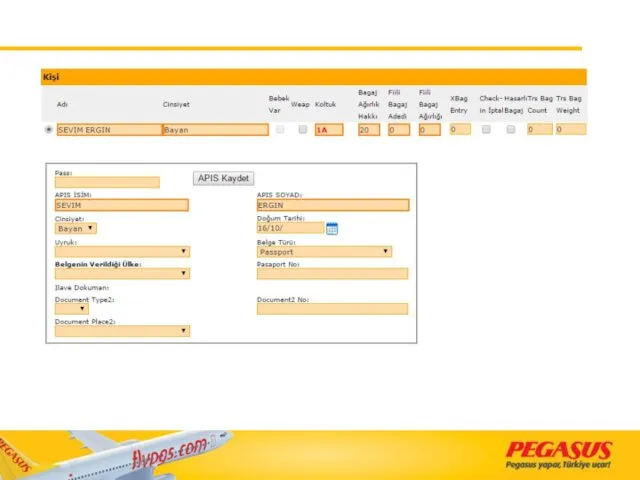
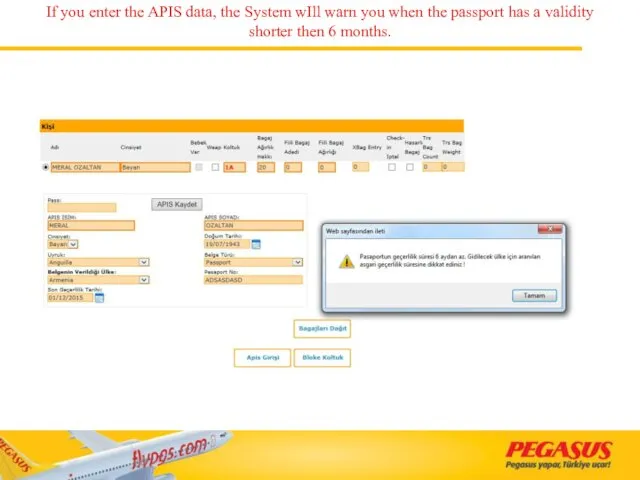
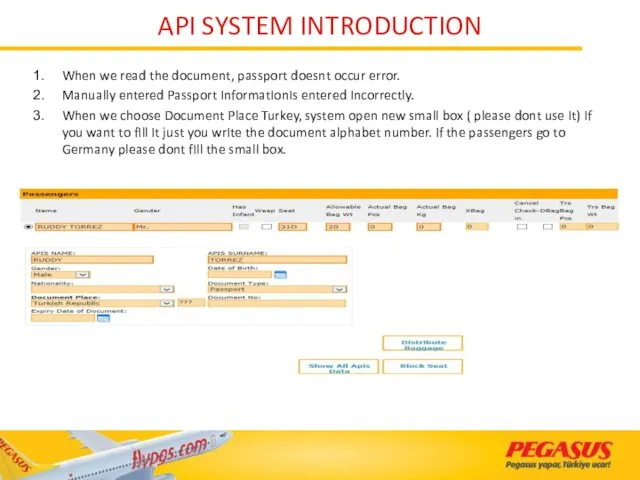
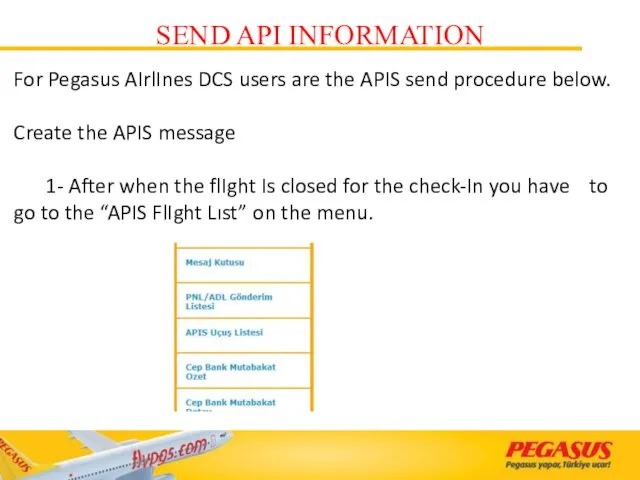
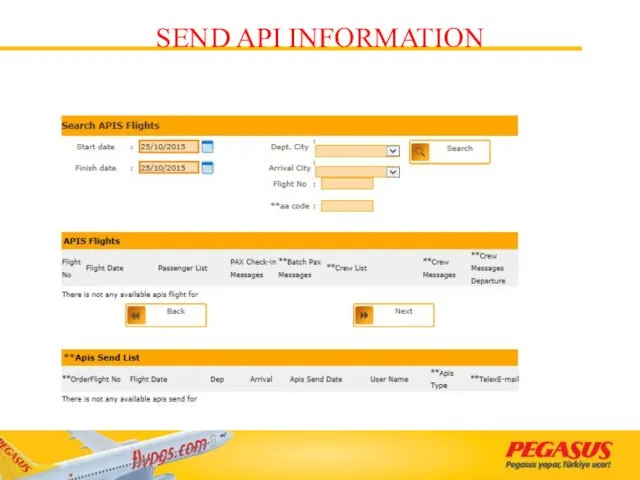
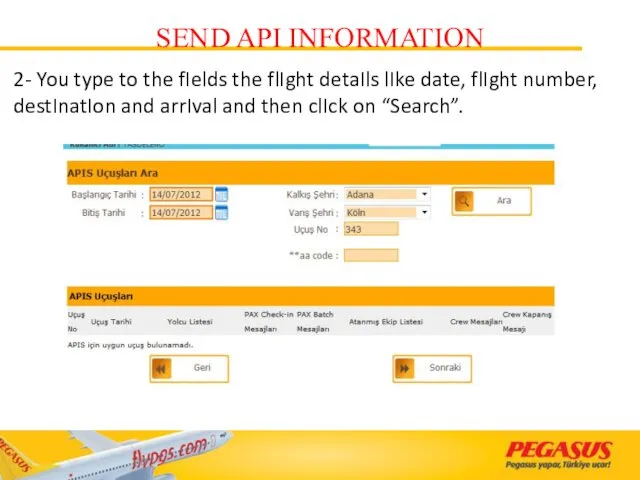
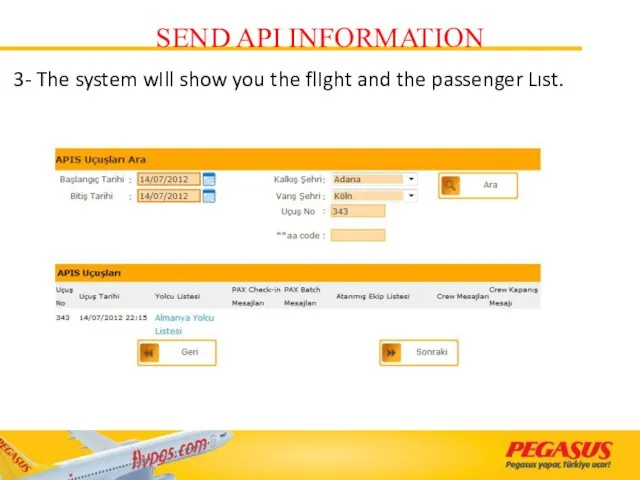
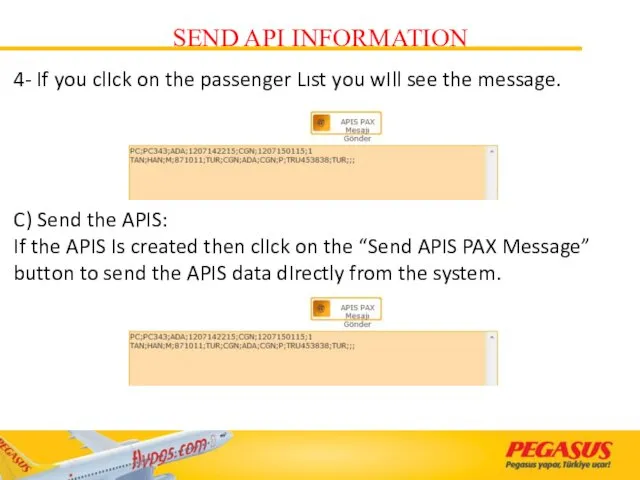
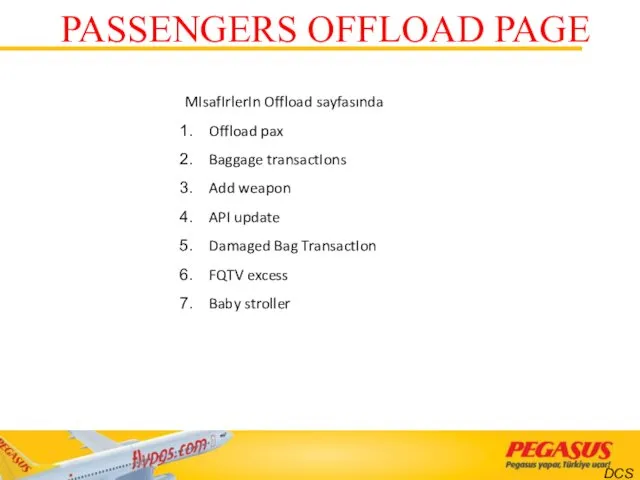
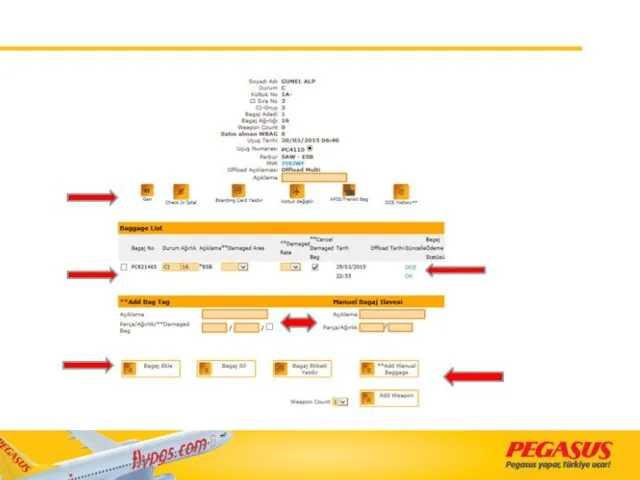
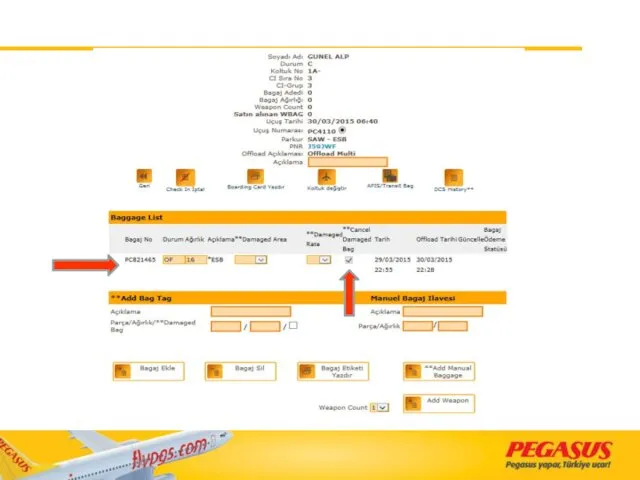
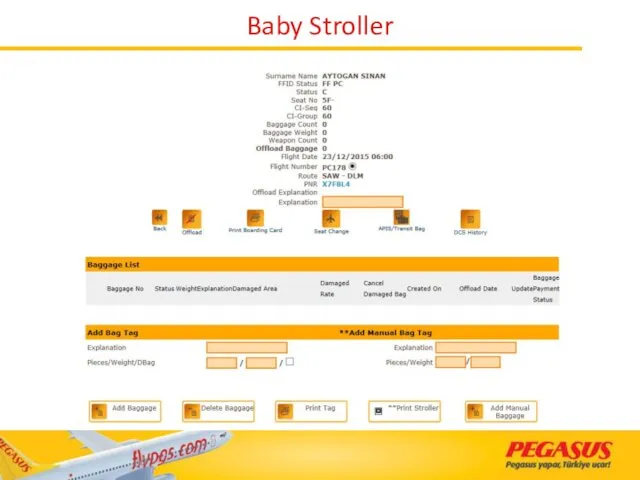
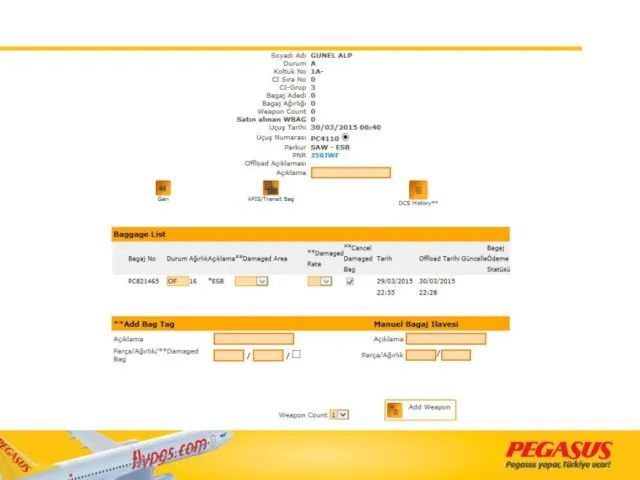
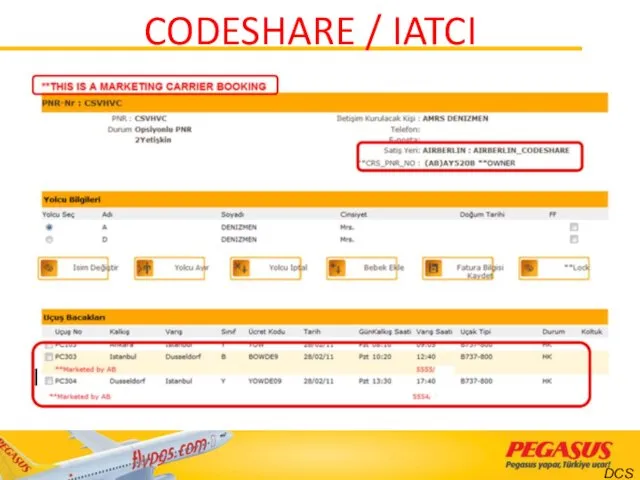
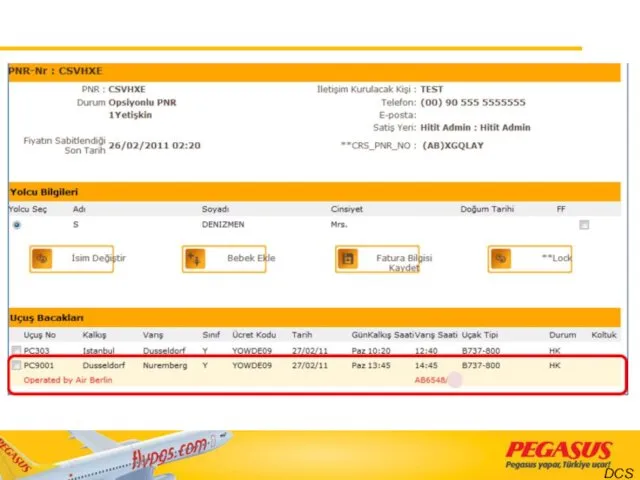
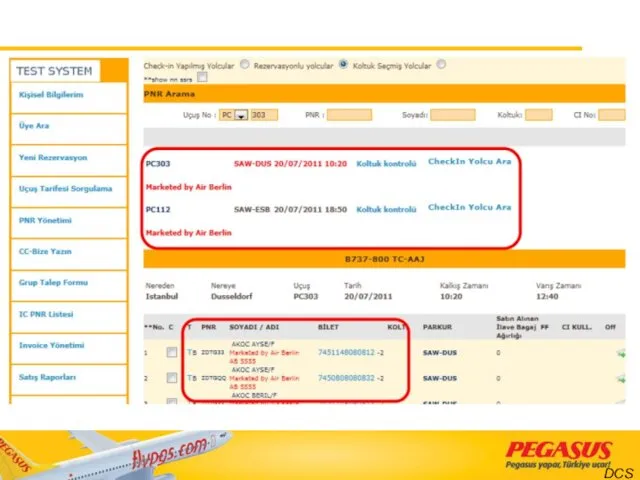
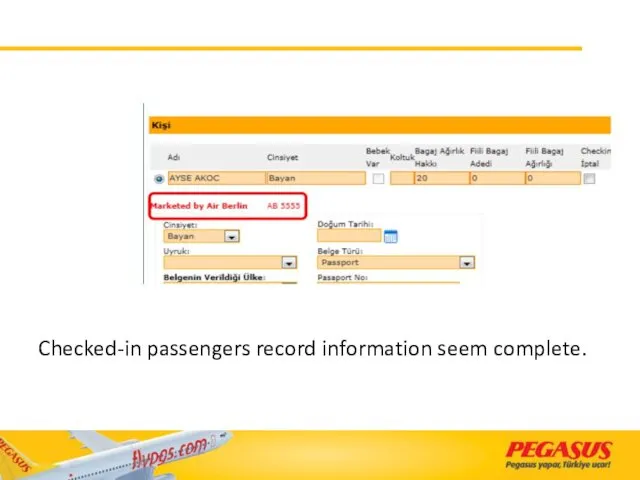
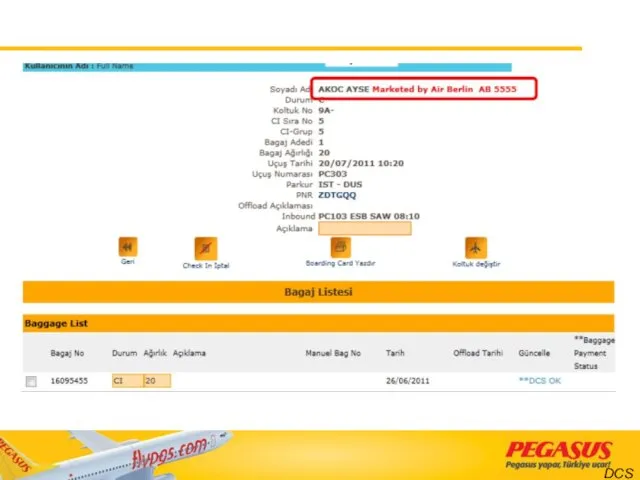
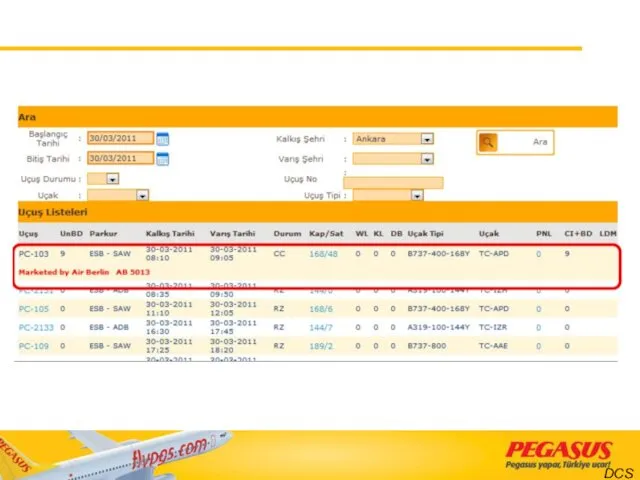
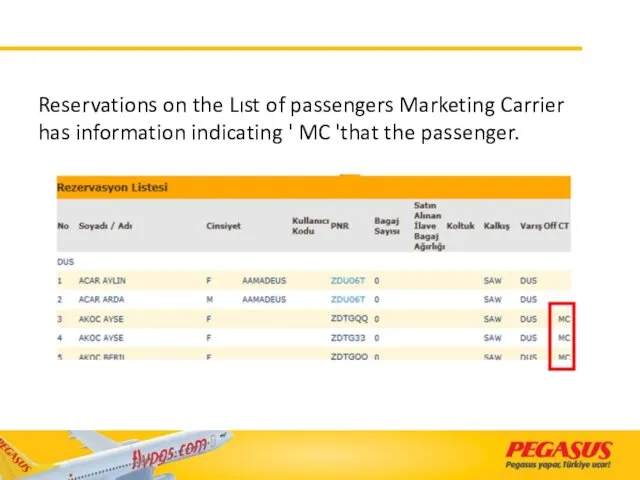
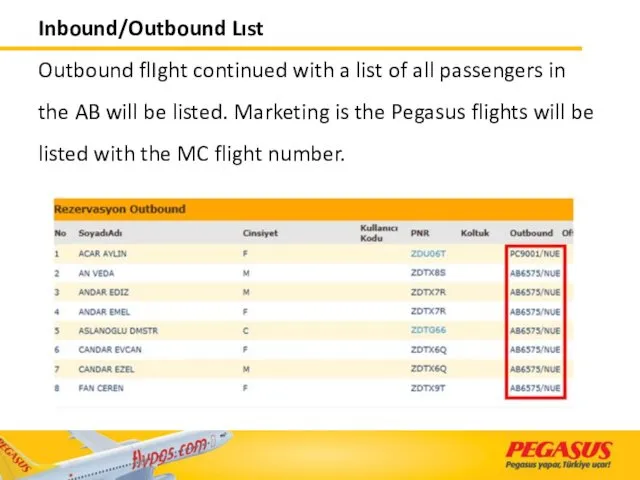
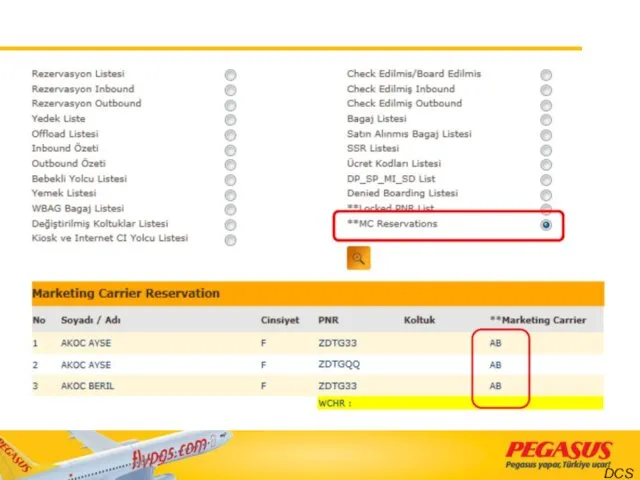
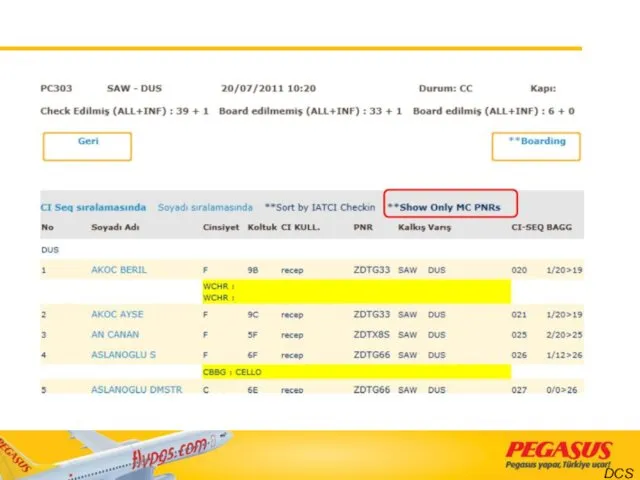
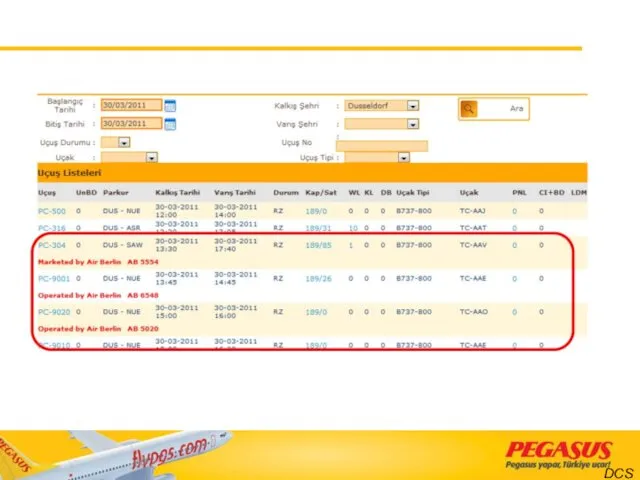
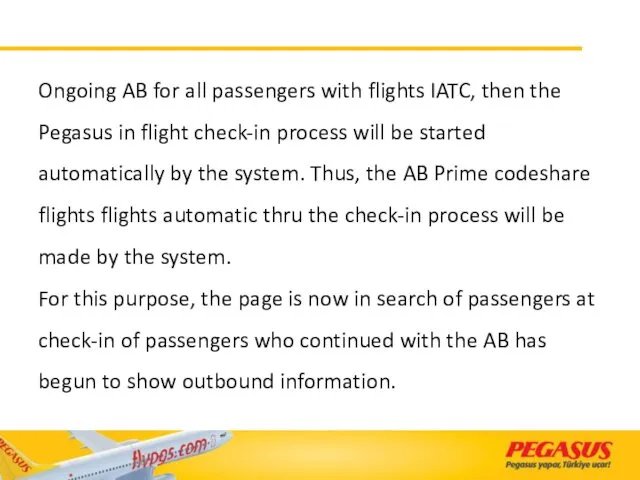
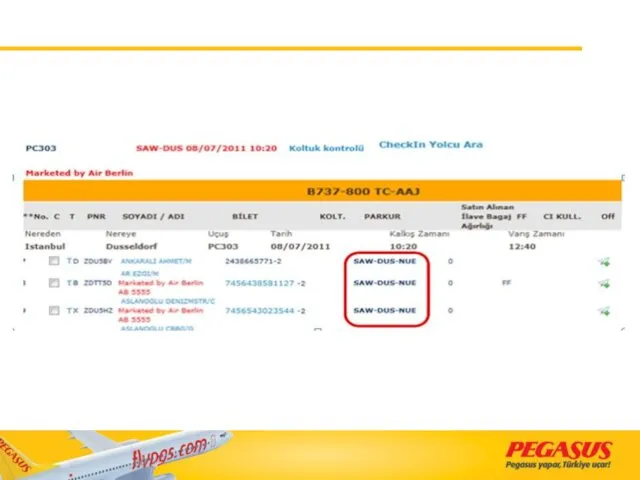
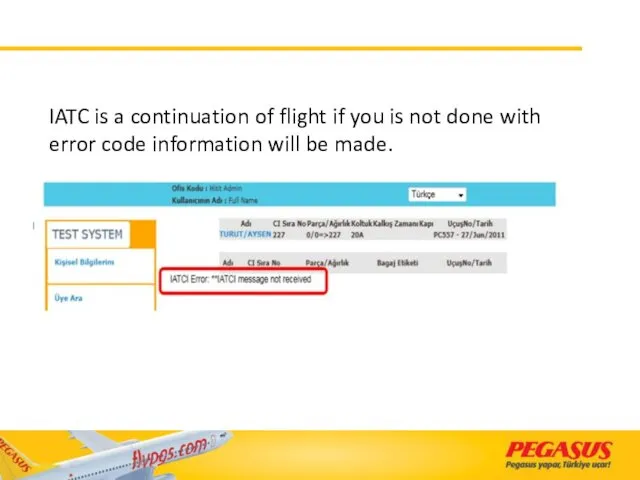
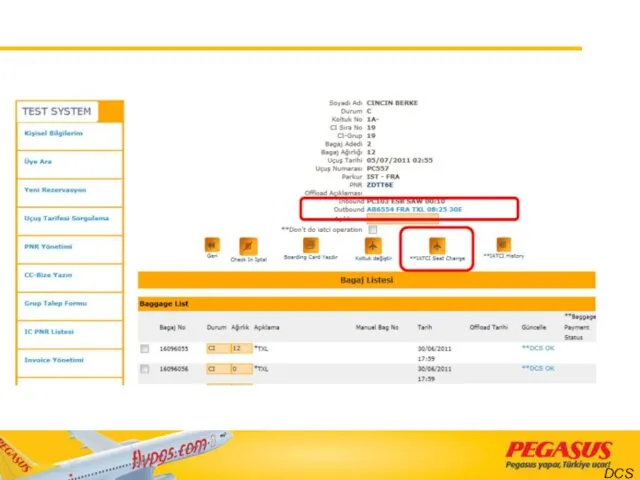
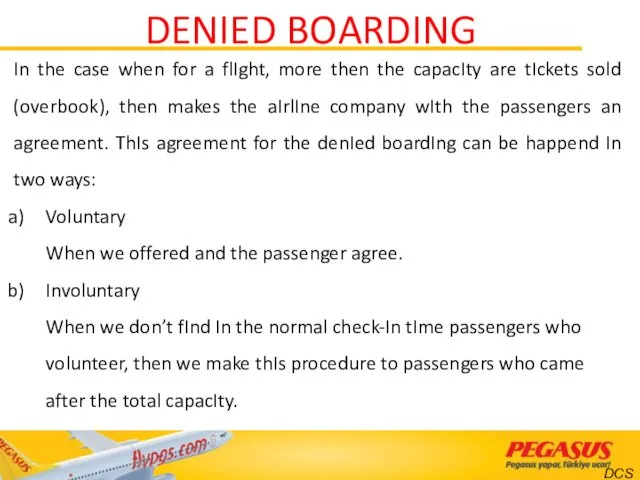
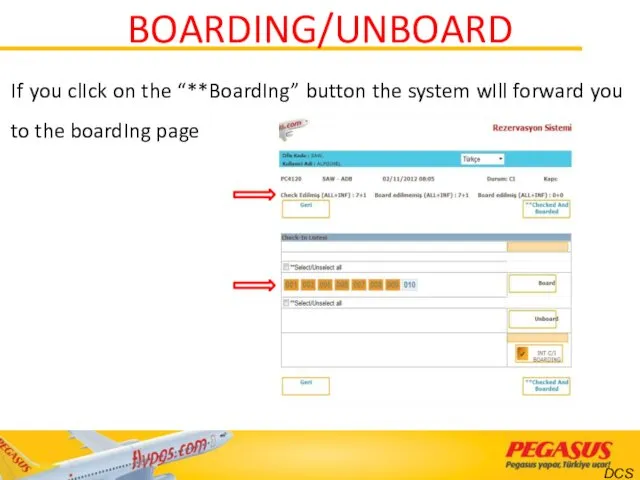
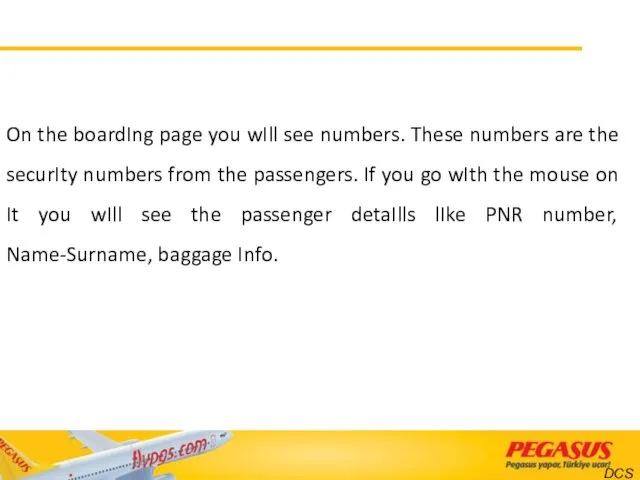
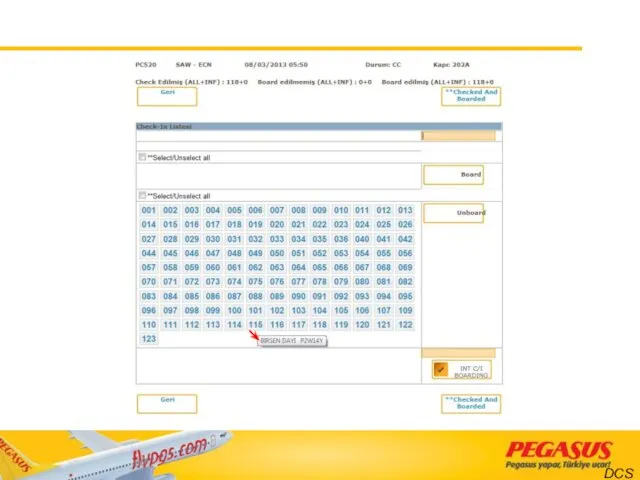
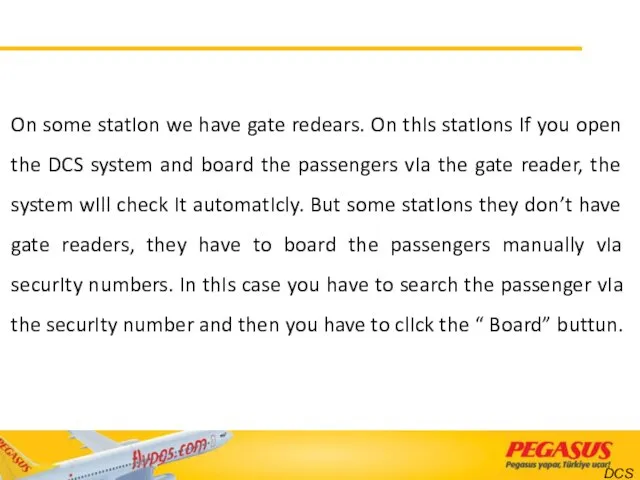
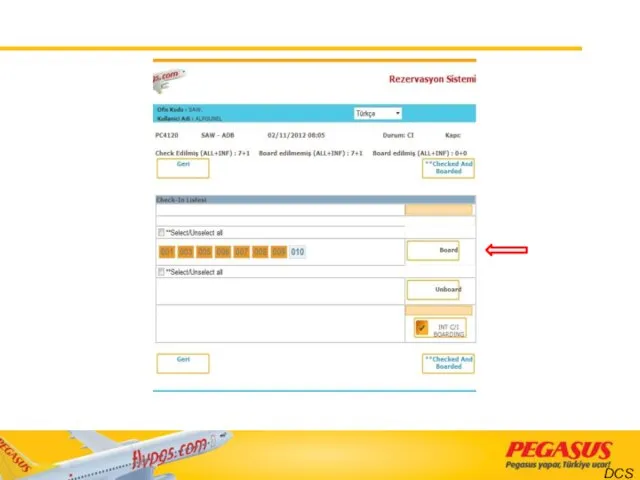
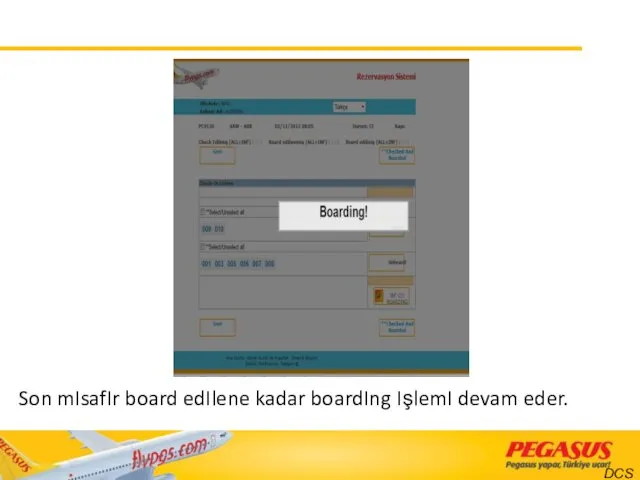
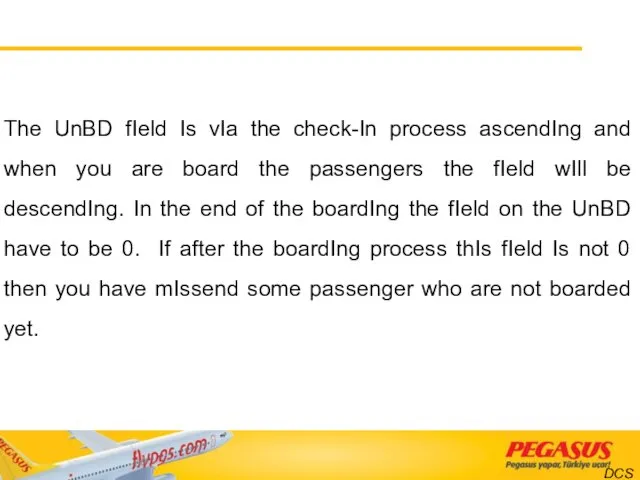
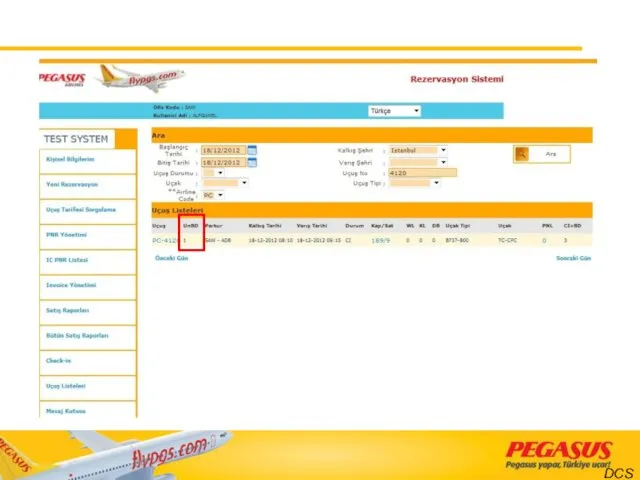
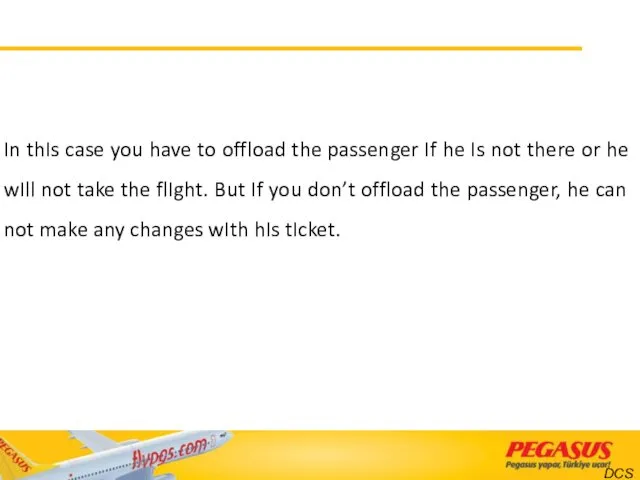
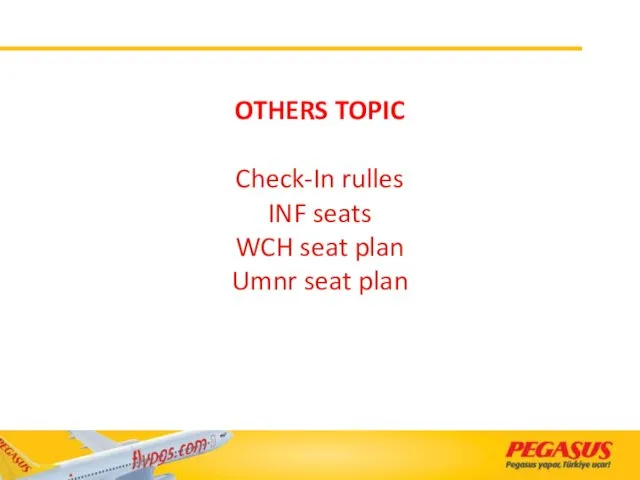
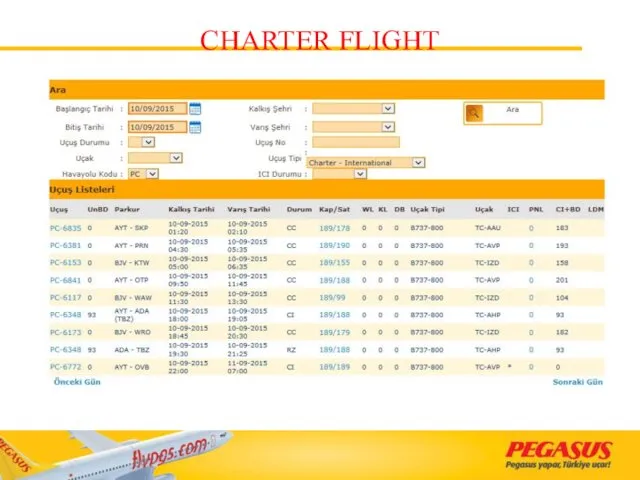
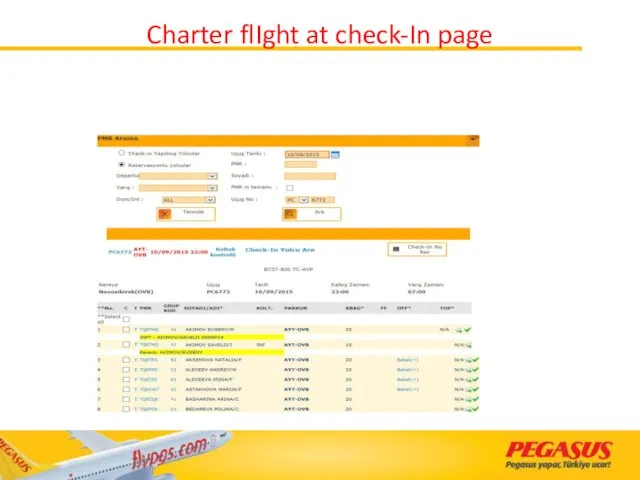
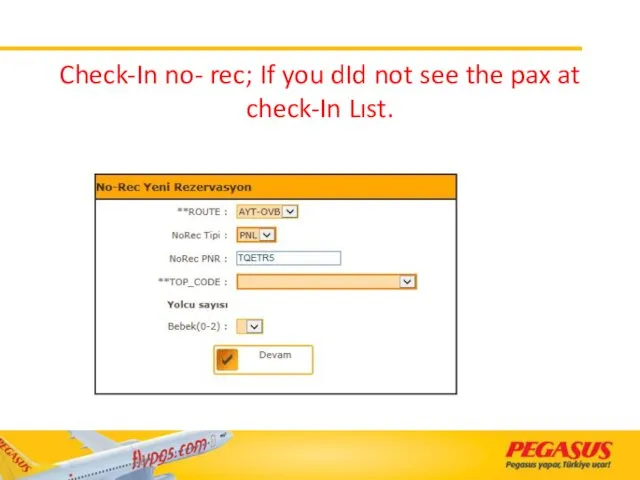
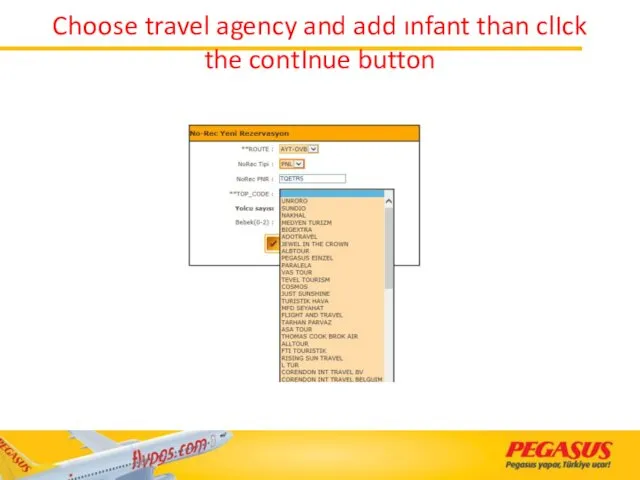
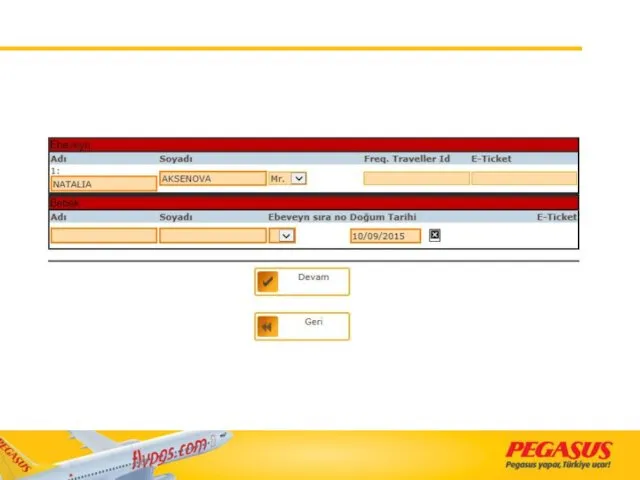
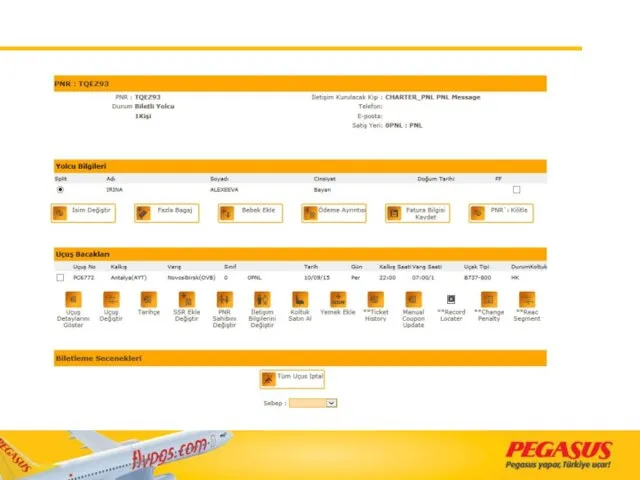
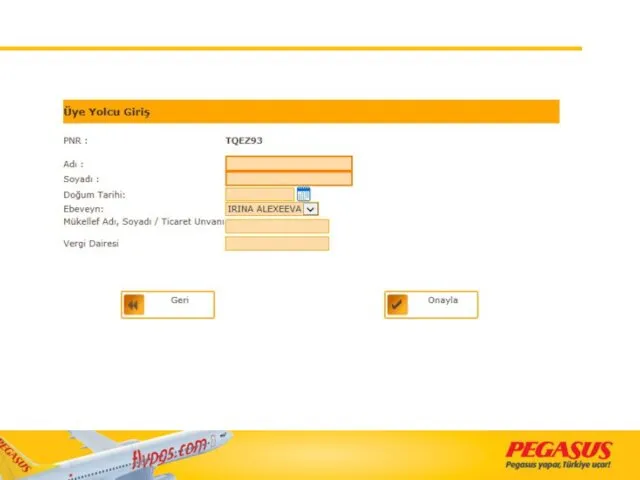
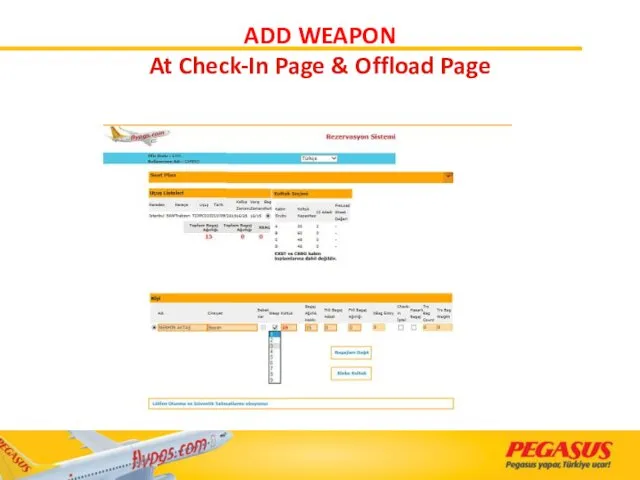
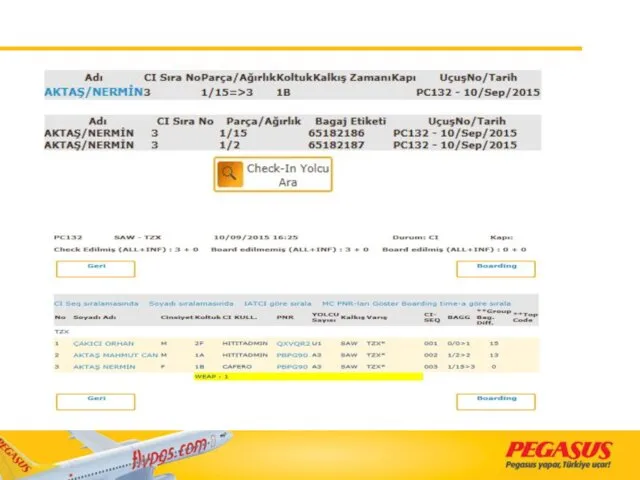
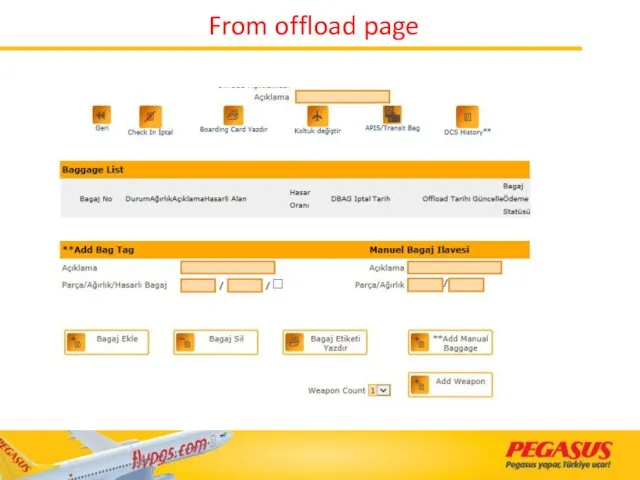
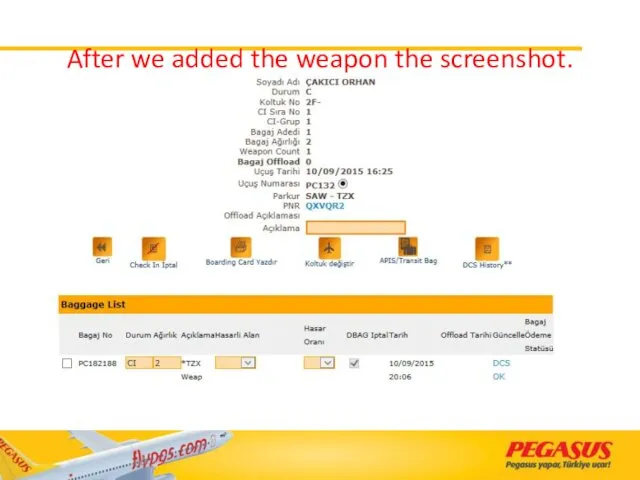
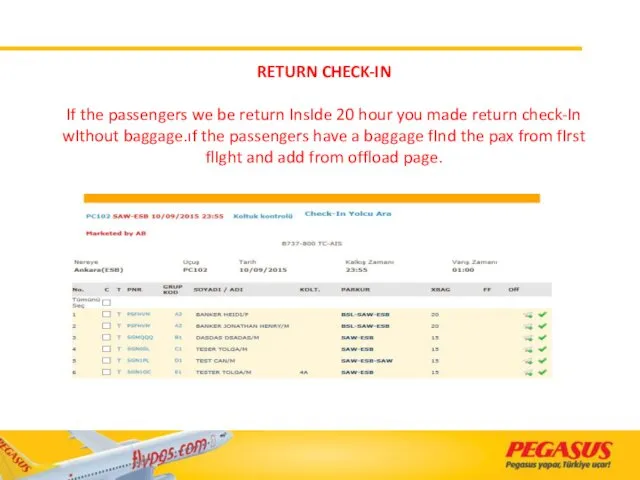
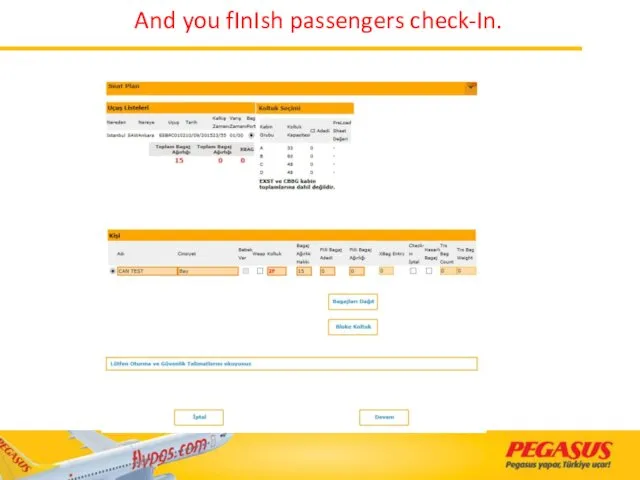
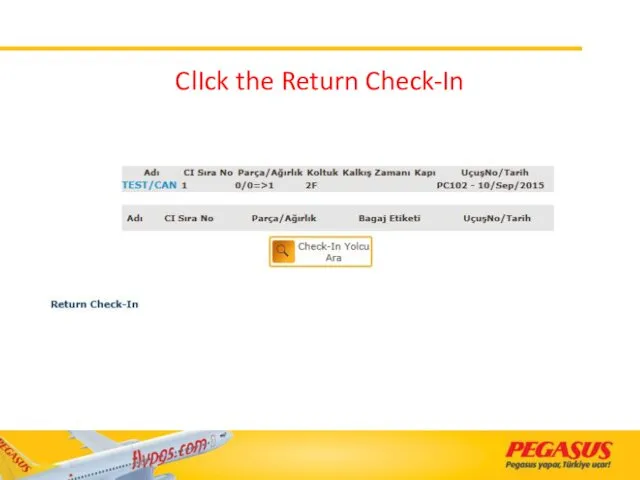
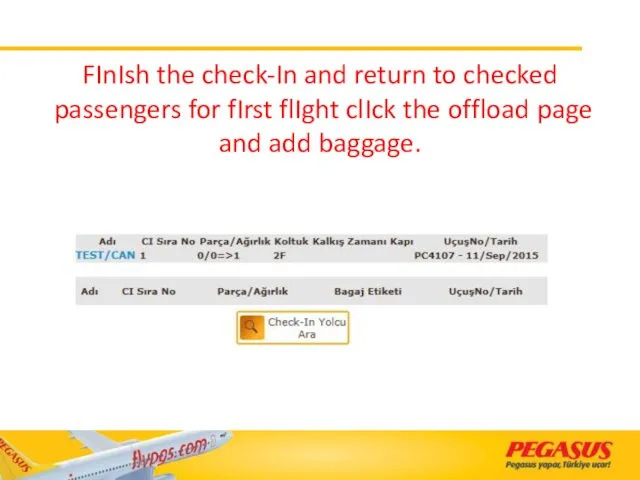
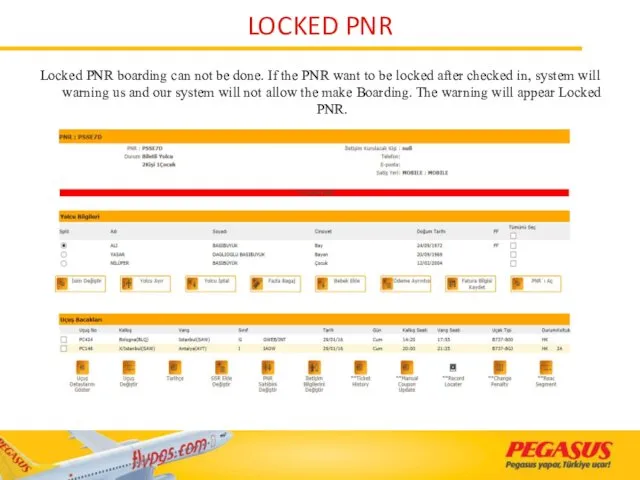
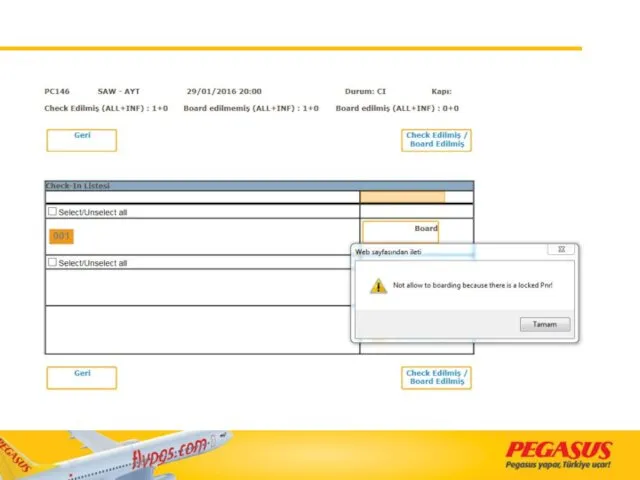
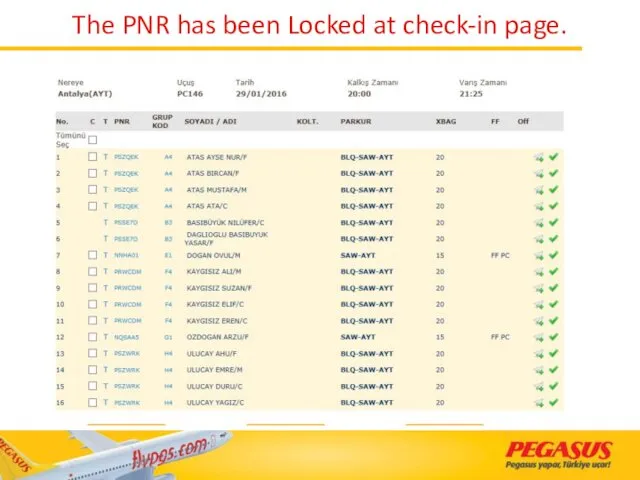
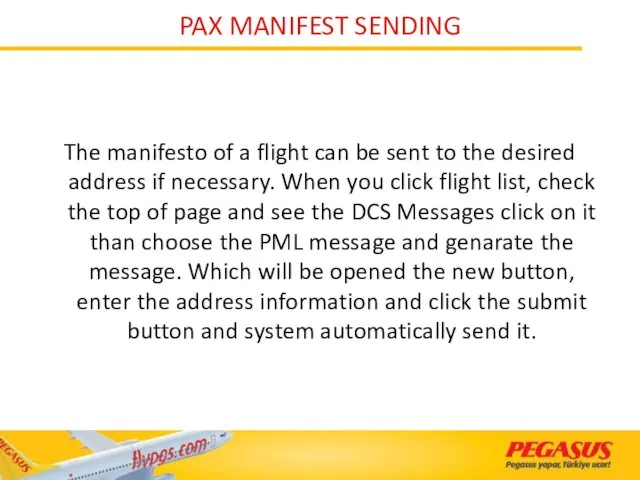
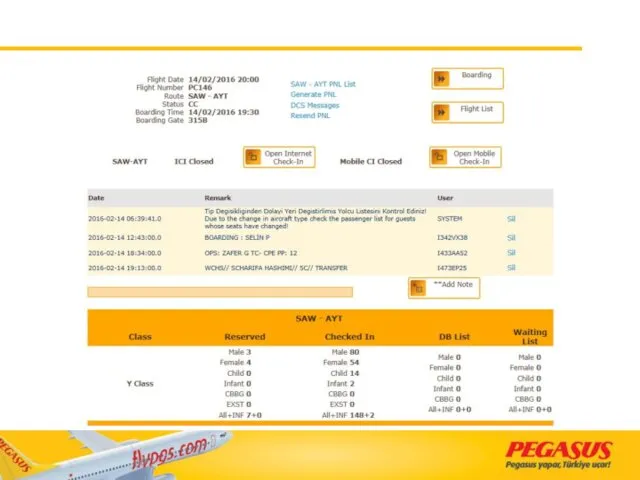
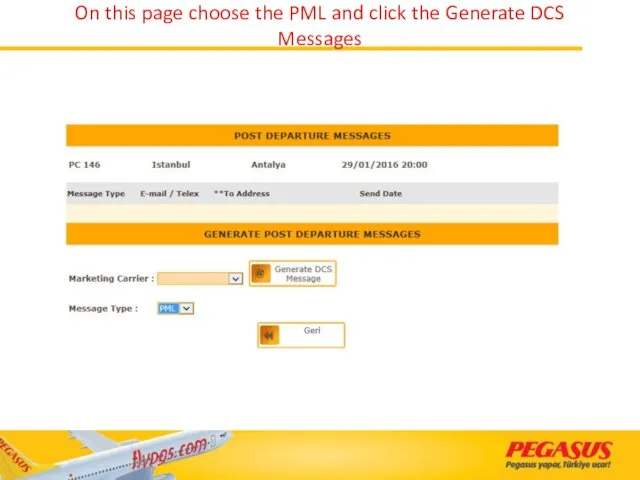
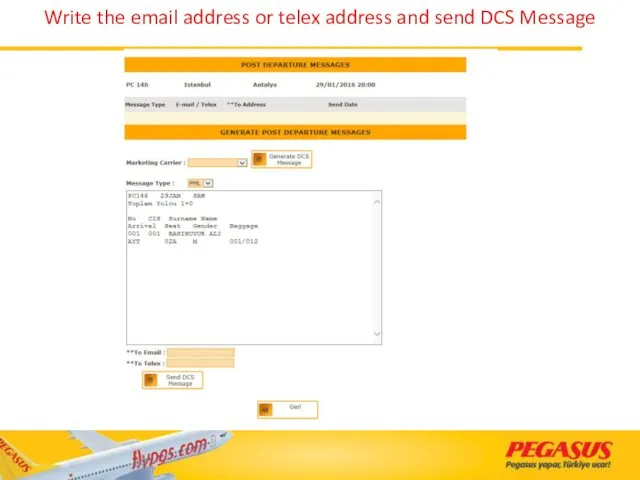
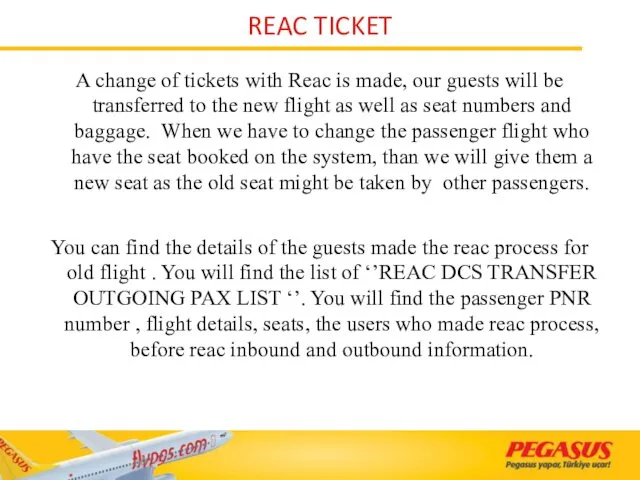
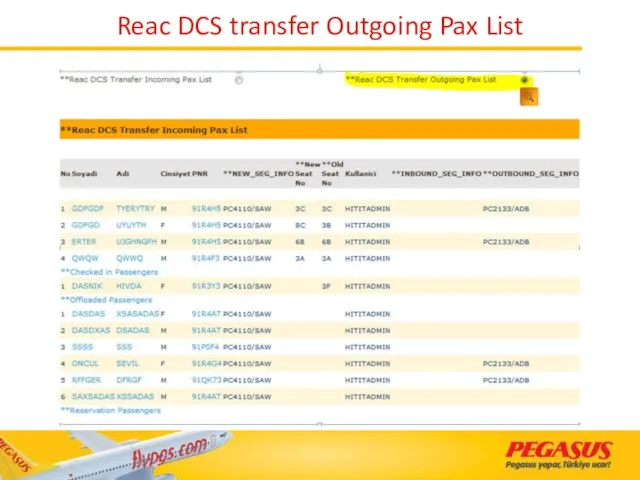
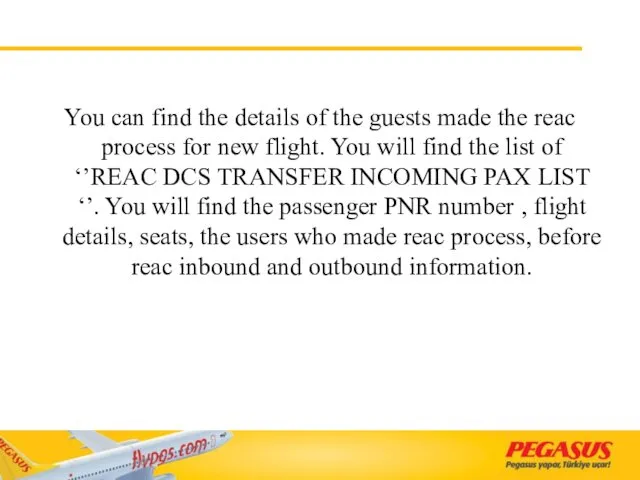
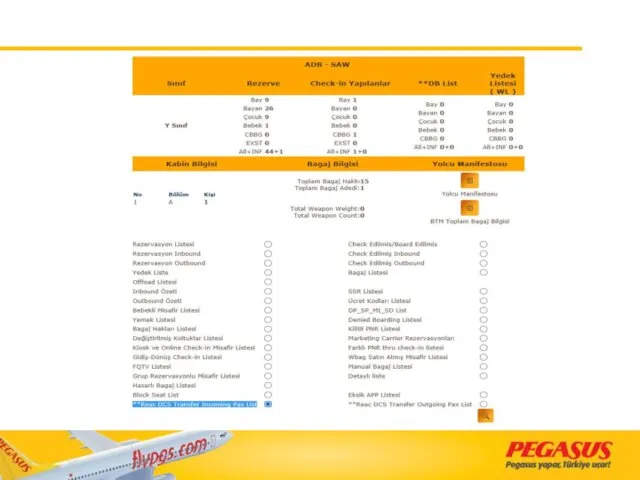
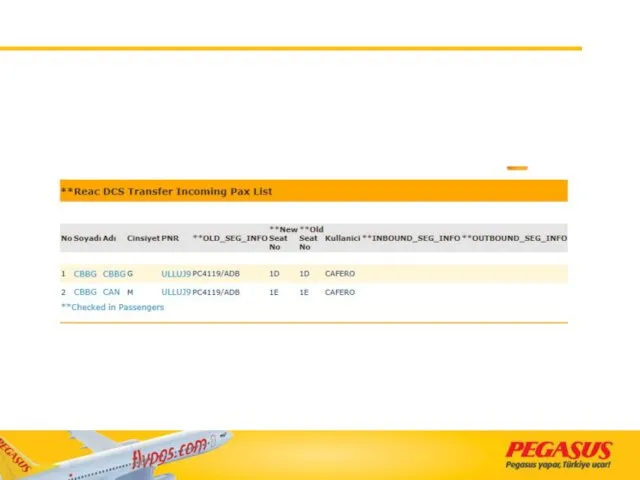
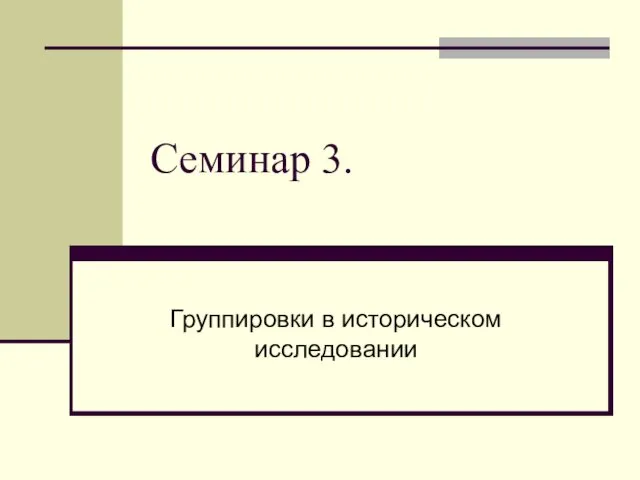 Группировки в историческом исследовании
Группировки в историческом исследовании Логика. Основные понятия
Логика. Основные понятия Система геометрического моделирования и программирования обработки для станков с ЧПУ. Опыт использования. НТЦ ГеММа
Система геометрического моделирования и программирования обработки для станков с ЧПУ. Опыт использования. НТЦ ГеММа Полиморфизм
Полиморфизм Мен өз елімде жан-жақты білім ала аламын. Публицистикалық стиль
Мен өз елімде жан-жақты білім ала аламын. Публицистикалық стиль Единицы измерения количества информации
Единицы измерения количества информации внеклассное мероприятие Конкурс программистов
внеклассное мероприятие Конкурс программистов Особенности выполнения программ AVR-МК
Особенности выполнения программ AVR-МК Петербургский дневник
Петербургский дневник Бизнес-планирование с использованием программы Project Expert
Бизнес-планирование с использованием программы Project Expert Таймлайн искусственных нейронных сетей
Таймлайн искусственных нейронных сетей Программирование модуля контроля и управления МСОХ
Программирование модуля контроля и управления МСОХ Орта мектепте химия пәнінен типтік есептер шығаруда ақпараттық технологияны қолдану әдістері
Орта мектепте химия пәнінен типтік есептер шығаруда ақпараттық технологияны қолдану әдістері Введение в программирование (язык C, лекция 1)
Введение в программирование (язык C, лекция 1) Розробка програмного забезпечення для автоматизації обліку ремонту комплексів радіотехнічних систем
Розробка програмного забезпечення для автоматизації обліку ремонту комплексів радіотехнічних систем Автоматизация бизнес-процессов стоматологической клиники
Автоматизация бизнес-процессов стоматологической клиники Защита персонального компьютера от вредоносных программ
Защита персонального компьютера от вредоносных программ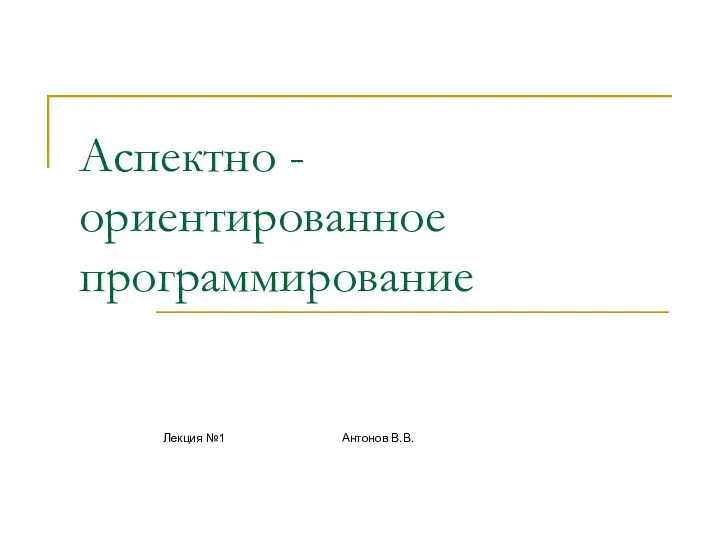 Аспектно - ориентированное программирование
Аспектно - ориентированное программирование Електронна комерція та інтернет-магазини
Електронна комерція та інтернет-магазини Использование технических средств для работы с информацией
Использование технических средств для работы с информацией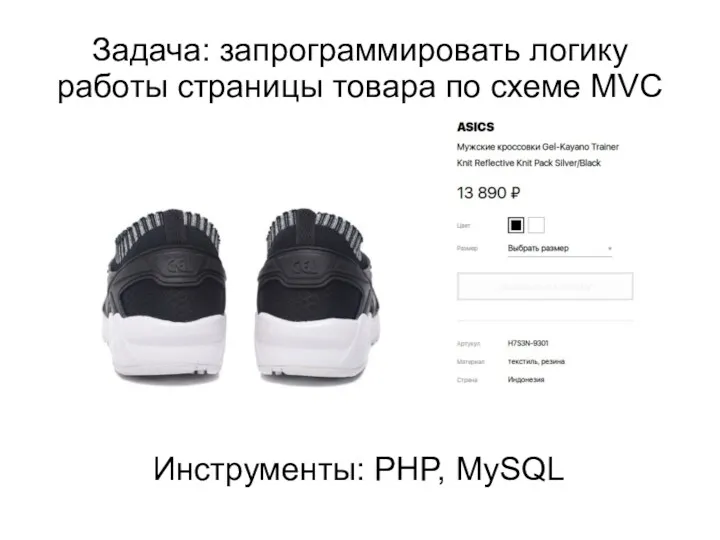 Программирование логики работы страницы товара по схеме MVC. Инструменты: PHP, MySQL
Программирование логики работы страницы товара по схеме MVC. Инструменты: PHP, MySQL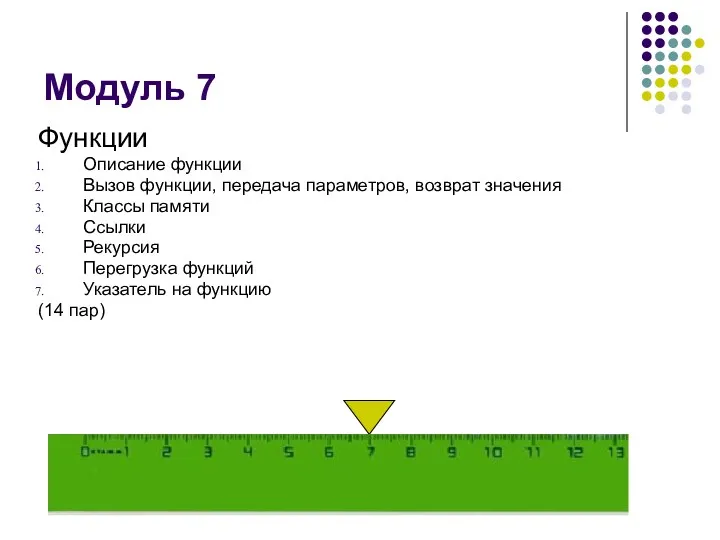 Информатика. Модуль 7: Описание функции. Вызов функции, передача параметров, возврат значения. Классы памяти
Информатика. Модуль 7: Описание функции. Вызов функции, передача параметров, возврат значения. Классы памяти Ресурсы сети в научных исследованиях: преимущества и недостатки
Ресурсы сети в научных исследованиях: преимущества и недостатки Геоинформационные системы (ГИС)
Геоинформационные системы (ГИС) Введення формул у текстовому процесорі
Введення формул у текстовому процесорі Справочно-библиографический аппарат Колмовской библиотеки, Великий Новгород
Справочно-библиографический аппарат Колмовской библиотеки, Великий Новгород Интервью (событийное) как жанр журналистики (лекция № 6)
Интервью (событийное) как жанр журналистики (лекция № 6) Кодирование информации с помощью знаковых систем. 8 класс
Кодирование информации с помощью знаковых систем. 8 класс