Содержание
- 2. Тема урока: Освоить основные понятия. Знакомство с Photoshop Цель: Задачи: Понять отличия векторной и растровой графики;
- 3. Знакомство с Photoshop Векторная и растровая графика
- 4. Интерфейс Adobe Photoshop Строка меню Панель инструментов Панель свойств Палитры: Навигатор Цвет История Слои
- 5. Создание нового документа Создайте новый документ
- 6. Сохранение документа Место сохранения Имя файла Формат сохранения
- 7. Инструменты Photoshop: Инструменты выделения, перемещения и обрезки; Инструменты рисования, заливки и ретуширования; Инструменты коррекции изображения; Инструменты
- 8. Инструмент Кисть и его свойства Пользовательские кисти Выбор формы и диаметра Выбор режима наложения Выбор режима
- 9. Выбор цвета Палитра Color (синтез цвета) Палитра Swatches (каталог) Инструмент выбора цвета Установка цвета переднего плана
- 10. Рисование поляны Выберите диаметр кисти, цвета, режимы наложения, непрозрачности и плотности; Добейтесь следующего вида своего рисунка
- 11. Инструменты выделения и их свойства New selection – при создании нового выделения, имеющиеся выделенные области исчезают.
- 12. Инструменты выделения и их свойства Feather (растушевка) – изменяет выделение появлением области частично выделенных пикселей. Feather
- 13. Инструменты заливки Заливка градиентом Сплошная заливка Свойства инструментов заливки
- 14. Инструмент Градиент Кнопки переключения формы градиентной заливки. Щелчок левой кнопки мыши вызывает окно редактирования градиента. Заготовленные
- 15. Рисование неба и озера Используя информацию о вариантах выделения и способах заливки, создайте на своей картине
- 16. Тема урока: Освоить принципы создания и изменения слоя. Понятие слоя в Photoshop Цели: Задачи: Изучить понятие
- 17. Понятие слоя Слои позволяют работать с одним элементом рисунка, не затрагивая другие элементы
- 18. Способы изменения слоя Инструмент Move (Перемещение) позволяет перемещать изображение на Слое. Палитра Layers (Слои) позволяет изменять
- 19. Режим непрозрачности слоя. Активный (редактируемый) слой. Блокировка слоя. Создание нового слоя. Знак сцепления слоев. Палитра Layers
- 20. Палитра Layers (Слои) Режим наложения слоя. Кнопки блокировки функций. Изменение имени слоя. Знак видимости слоя. Кнопки
- 21. Рисование пингвина Используйте полученные знания о слоях для рисования пингвина.
- 22. Тема урока: Освоить способы трансформации, кадрирования, коррекции и ретуши фотографии. Обработка фотографии Цели: Задачи: Рассмотреть инструменты
- 23. Кадрирование Откройте файл с изображением, выберете инструмент Crop (Обрезка) и выделите участок кадрирования:
- 24. Поворот Для поворота изображения используют команду Rotate Canvas (Поворот холста) из меню Image (Изображение). Вкладка Arbitrary…
- 25. Инструмент Measure (Линейка) Более качественный и удобный поворот выполняется с помощью инструмента Measure (Линейка):
- 26. Изменение размеров изображения и холста Размер изображения. Размер холста.
- 27. Цветовые режимы Bitmap (Битовая карта); Grayscale (Градации серого); Indexed Color (Индексированный цвет); Duotone (Дуплекс); RGB; CMYK;
- 28. Цветокоррекция
- 29. Тоновая коррекция Ручная регулировка уровней Анализ гистограммы: Чем больше пикселей приходится на то или иное значение
- 30. Тоновая коррекция Пример гистограммы для светлого снимка. Пример гистограммы для темного снимка. Пример гистограммы для неконтрастного
- 31. Тоновая коррекция С помощью бегунков можно сжимать и сдвигать диапазон значений яркости изображения. Значения яркости можно
- 32. Тоновая коррекция с помощью кривых полутонов График указывает отношение исходной яркости пикселов (входная яркость) к новому
- 33. Тоновая коррекция с помощью кривых полутонов Осветление Затемнение Увеличение контраста Негатив Психоделика S-образная кривая
- 34. Цветокоррекция Регулировка яркости и контраста. Регулировка тона, насыщенности и светлоты. Регулировка цветового баланса.
- 35. Image – Adjustment- Variations Настройка цветового баланса с помощью вариаций
- 36. Ретушь устранение дефектов исходного изображения. Ретуширование фотографии:
- 37. Ретушь Инструменты: Штамп Узорный штамп Размытие Резкость Палец Осветлитель Затемнитель Губка
- 38. Инструмент Штамп Предназначен для копирования участков изображения с одного места на другое. Для применения инструмента необходимо:
- 39. Откуда берем образец Куда переносим
- 40. Расстояние сохраняется
- 41. до после
- 42. Инструмент Палец Предназначен для размазывания цветов на изображении. Его действие напоминает размазывание пальцем невысохшей краски по
- 43. до после
- 44. Фильтр Liquify (Разжижение) Фильтр позволяет проделывать сложные преобразования формы у картинки так, будто она жидкая. Инструменты
- 45. скручивание вздутие смещение отражение турбулентность сморщивание
- 46. до после
- 47. после до
- 48. Тема урока: Рассмотреть возможности фильтров в Photoshop. Цели: Задачи: Иметь представление о фильтрах; Познакомиться с возможностями
- 49. Фильтры в Photoshop Фильтры – это вспомогательные программы, приложения или дополнения, предназначенные для выполнения широкого класса
- 50. Образец изображения Фильтры применяются к активным слоям и (если есть) выделенным областям
- 51. Фильтр Blur – Gaussan Blur (Гауссово размытие)
- 52. Фильтр Blur – Radial Blur (Радиальное размытие)
- 53. Фильтр Sharpen – Unsharp Mask (Резкость – Нерезкая маска)
- 54. Фильтр Artistic – Dry Brush (Художественные – Сухая Кисть)
- 55. Фильтр Artistic – Colored Pencil (Художественные – Цветной карандаш)
- 56. Фильтр Noise – Dust & Scratches (Шум – Пыль и царапины)
- 57. Фильтр Distort – Ripple (Деформация –Рябь)
- 58. Фильтр Distort – Twirl (Деформация –Закручивание)
- 59. Фильтр Distort – Wave (Деформация – Волна)
- 60. Фильтр Distort – ZigZag (Деформация –Зигзаг)
- 61. Фильтр Stylize - Wind (Стилизация - Ветер)
- 62. Фильтр Render – Lighting Effects (Визуализация - Эффекты освещения)
- 64. Скачать презентацию

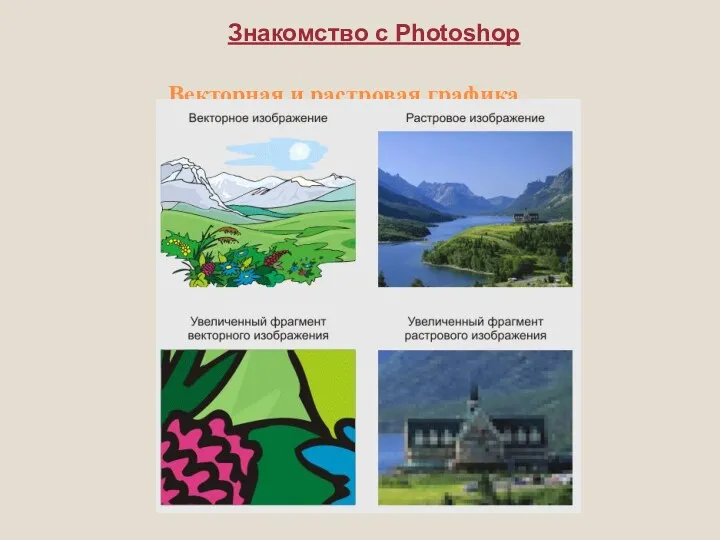
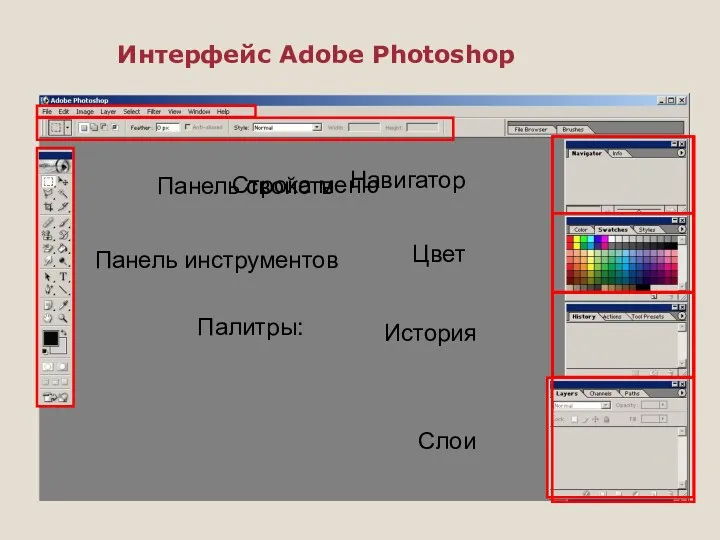
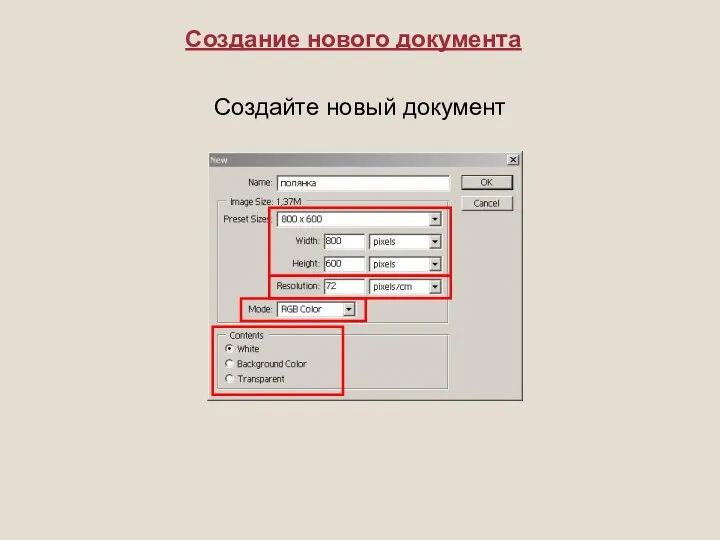


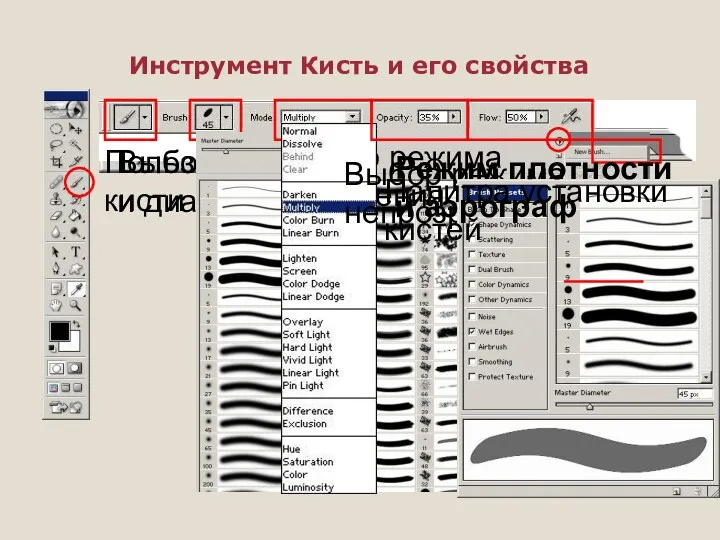
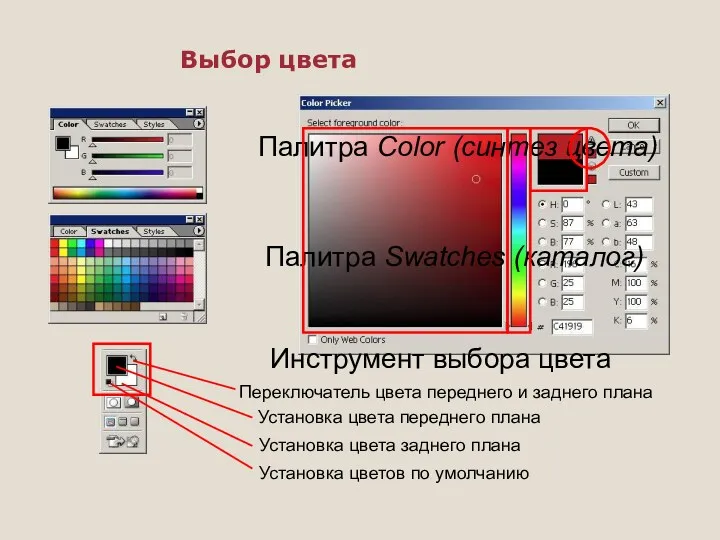
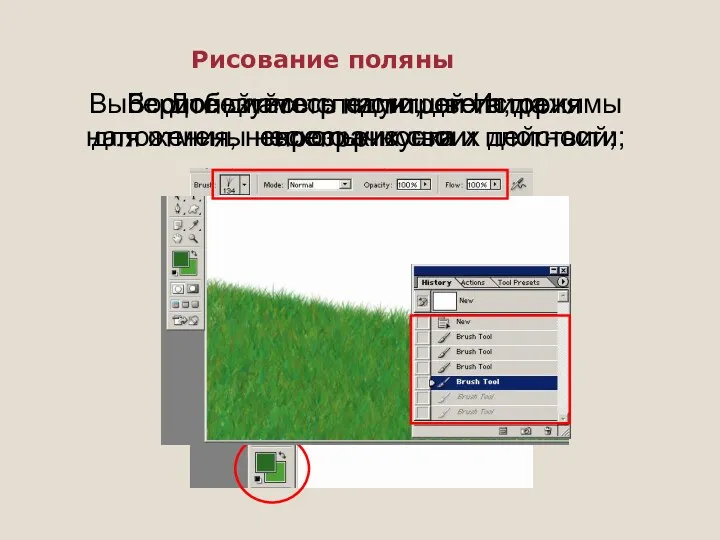
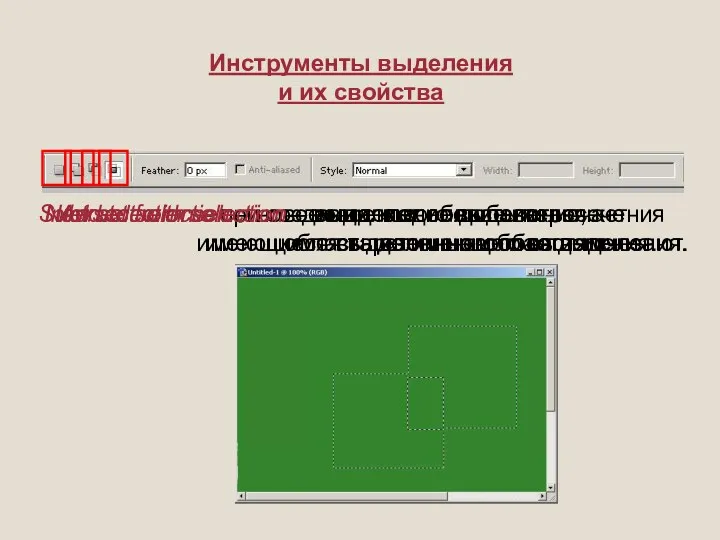
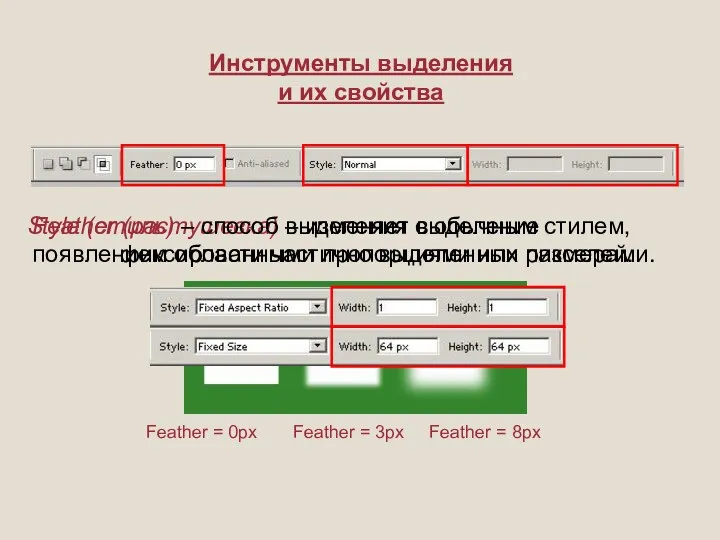
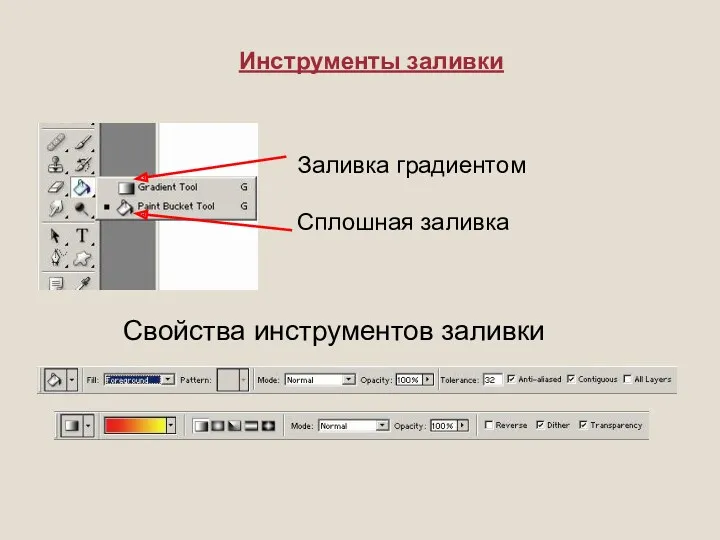
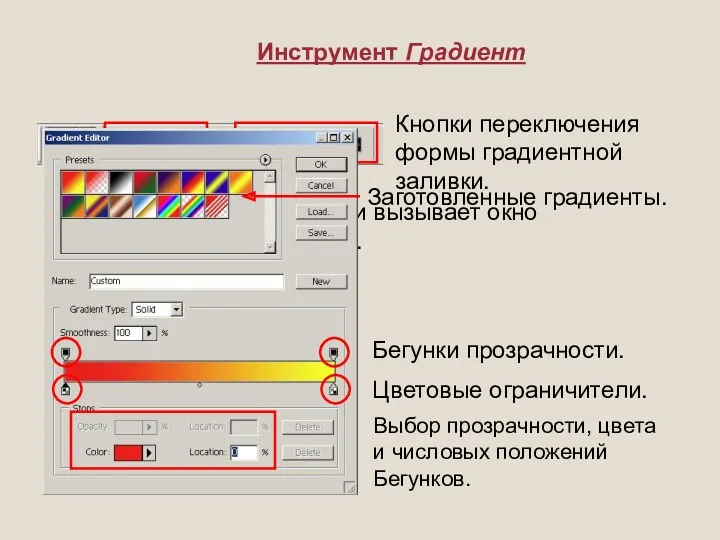


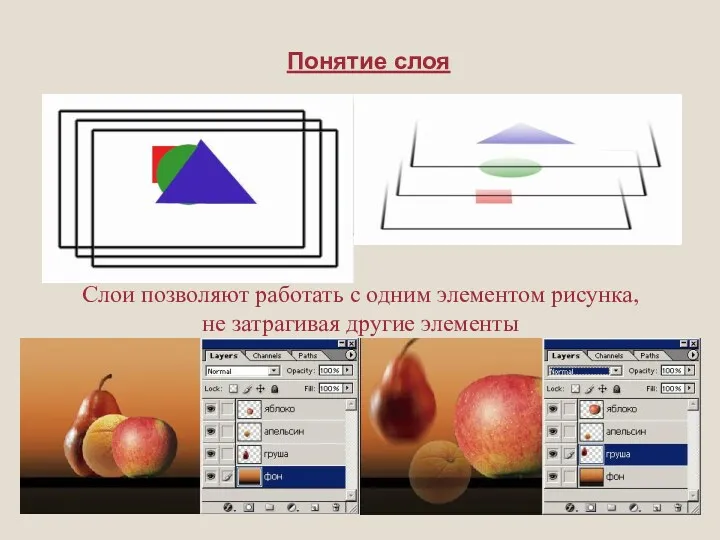
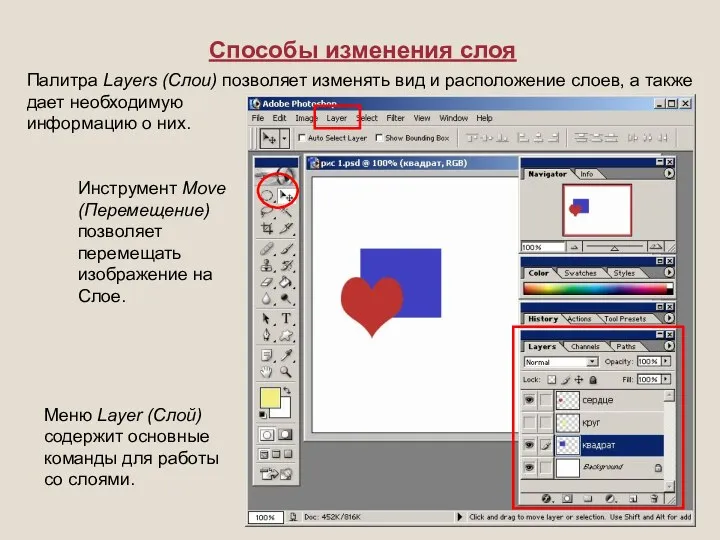

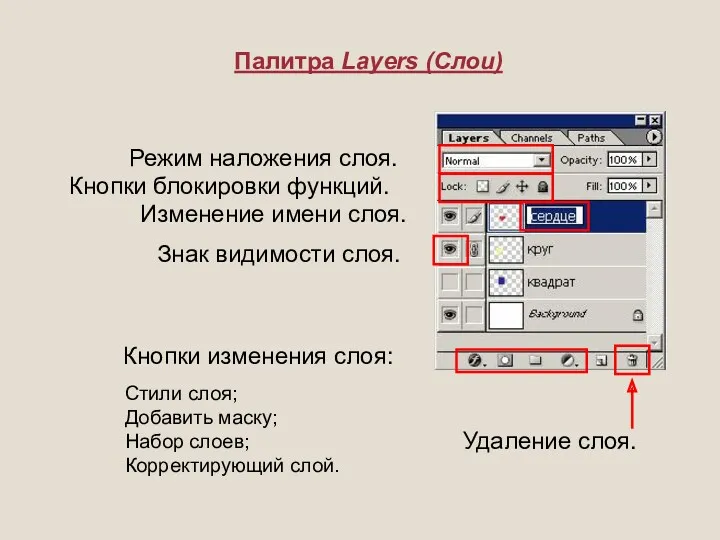



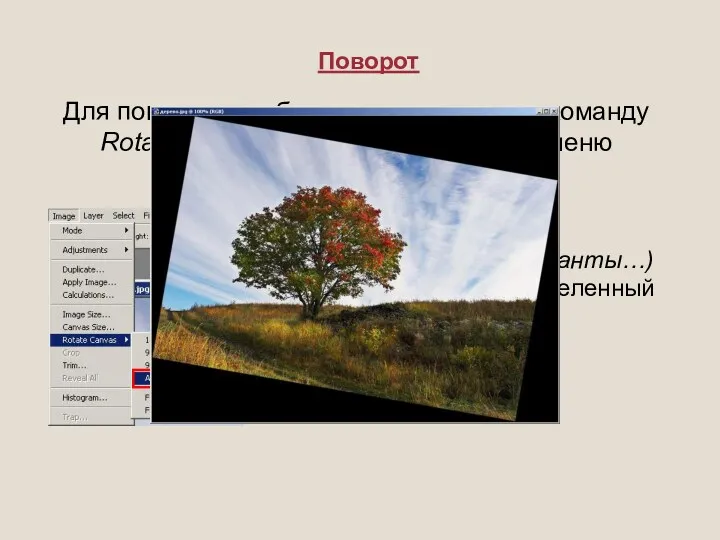





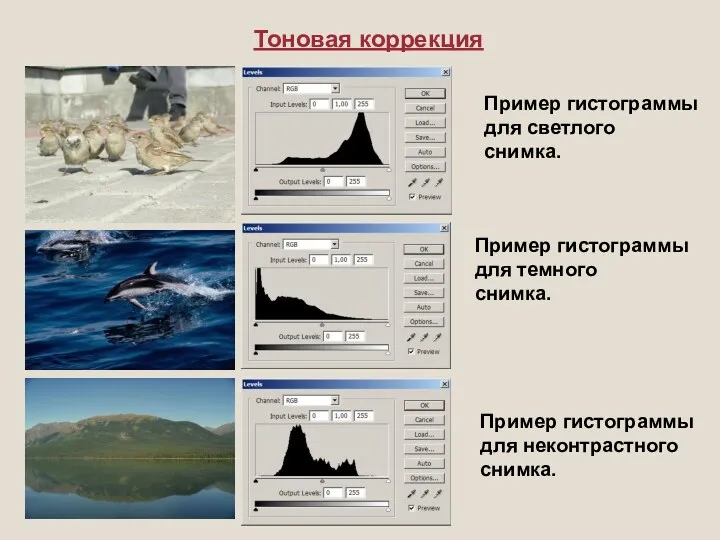
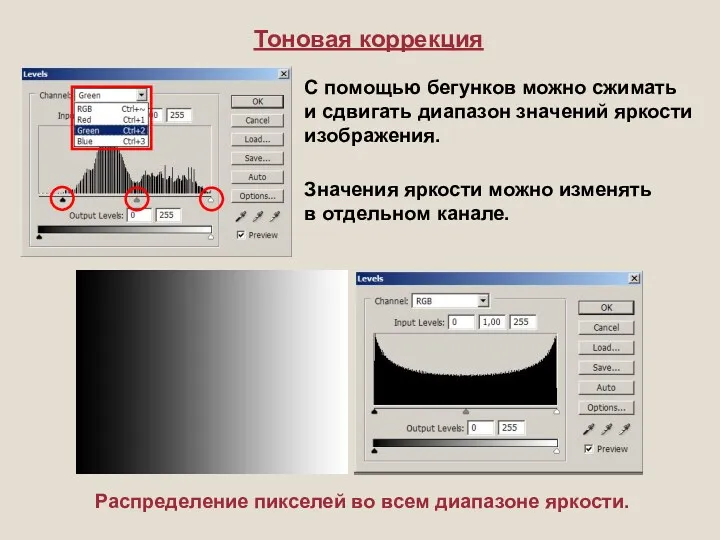
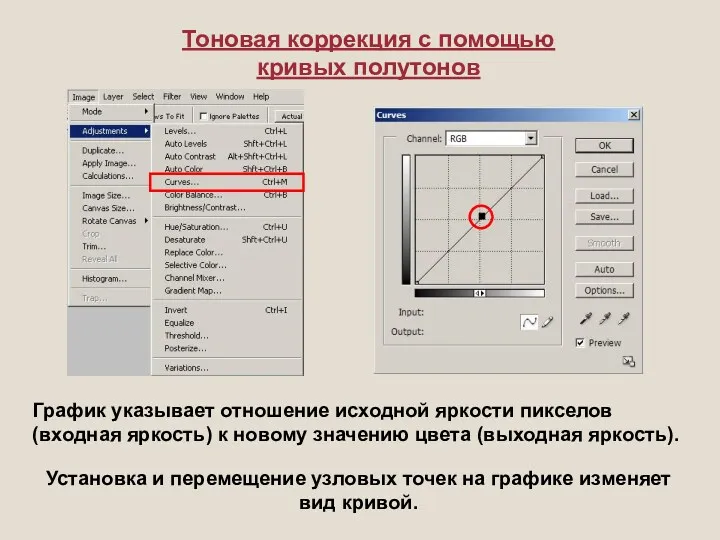

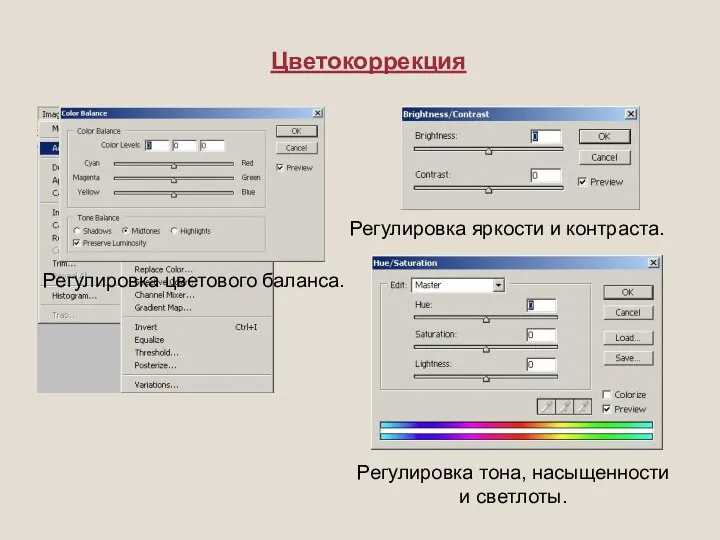
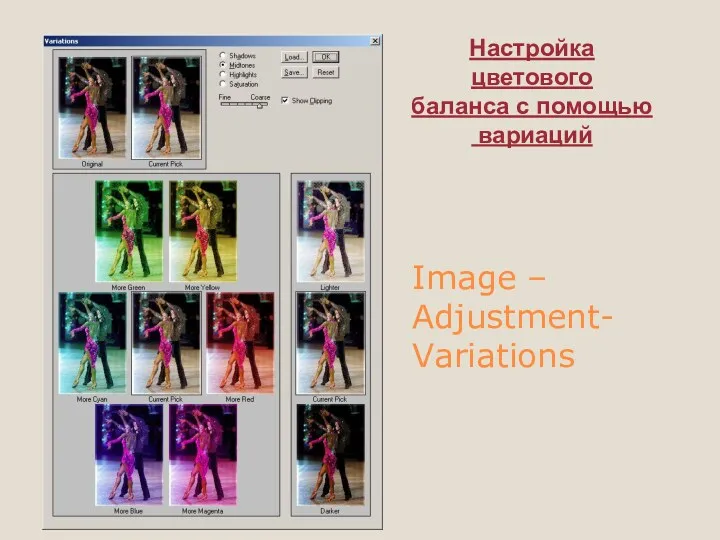



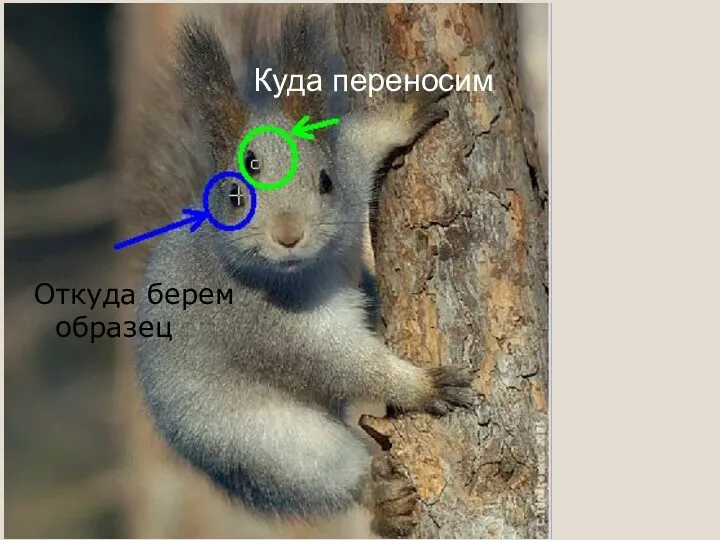

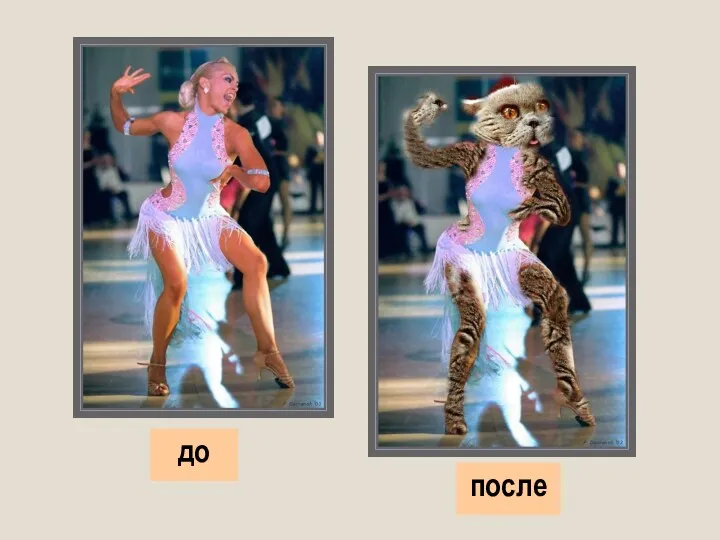

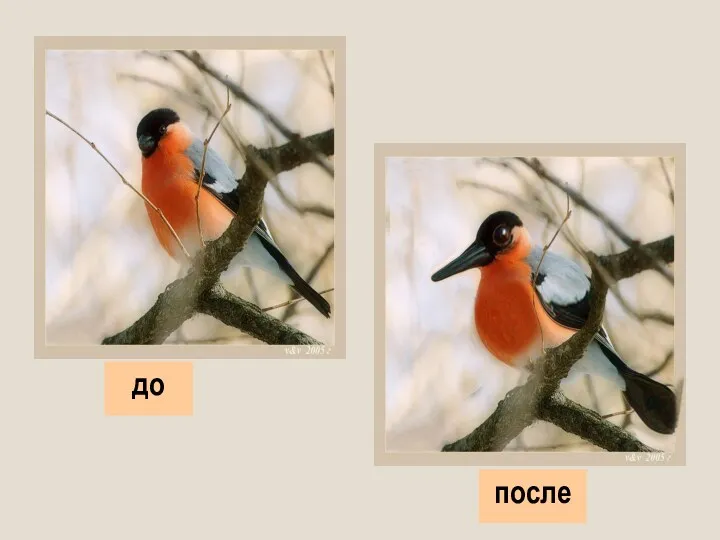

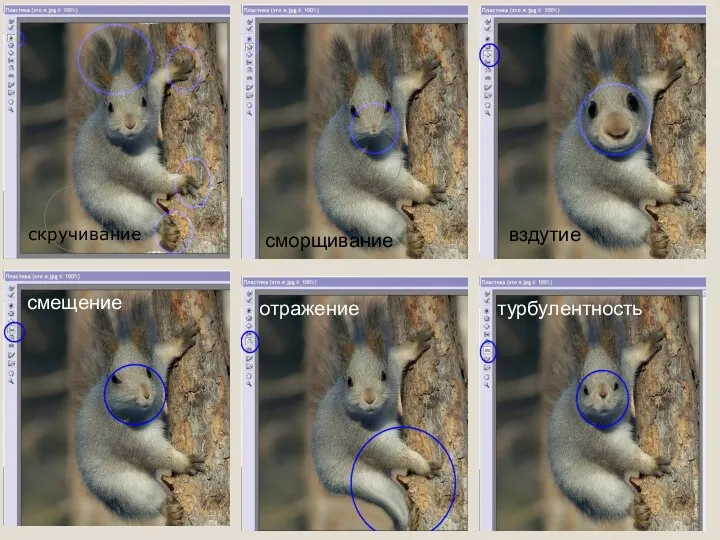
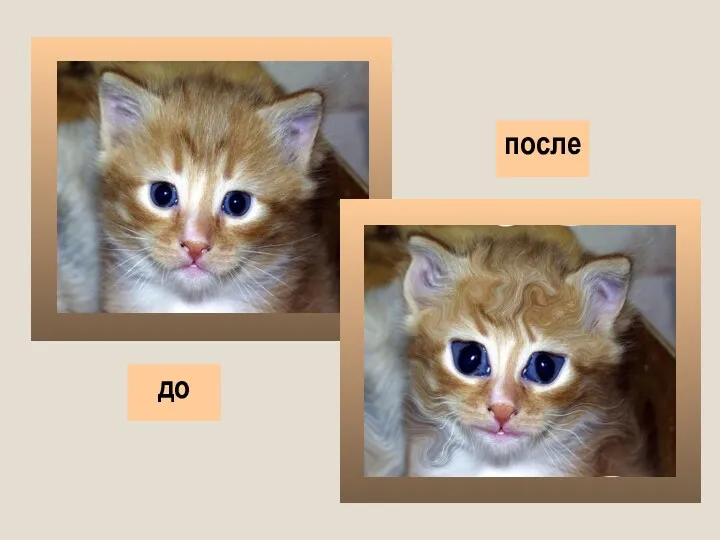
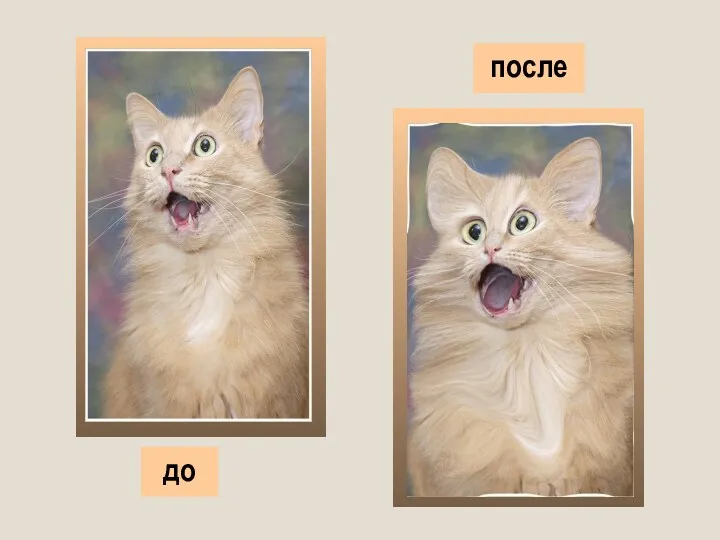

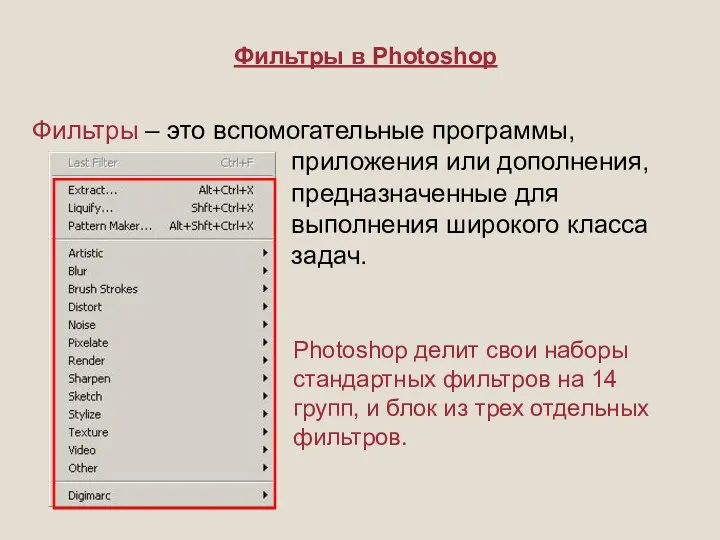
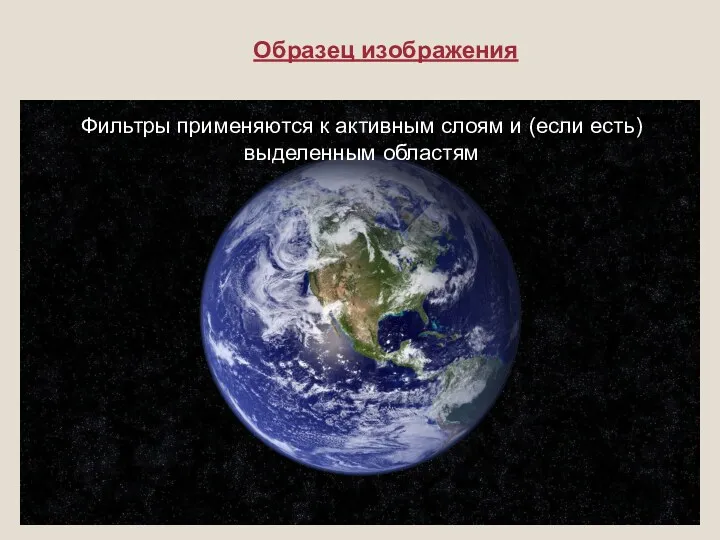
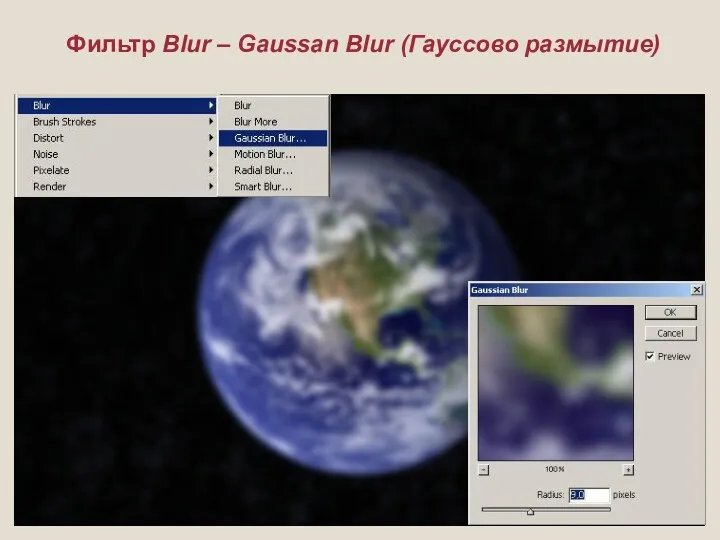
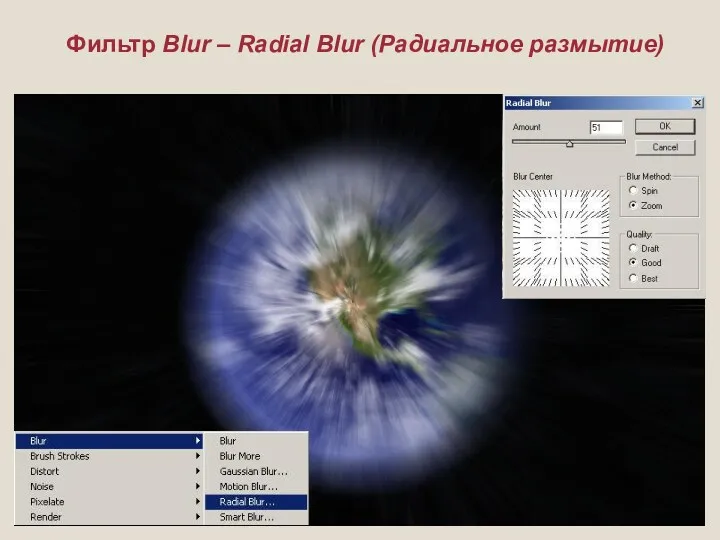
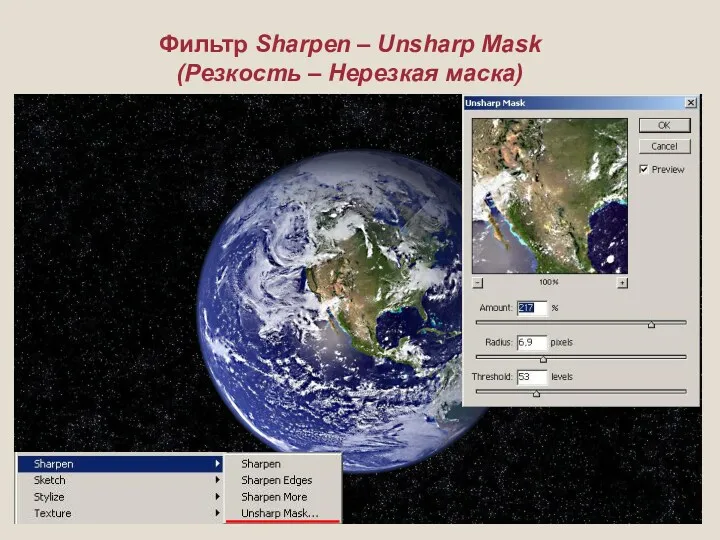
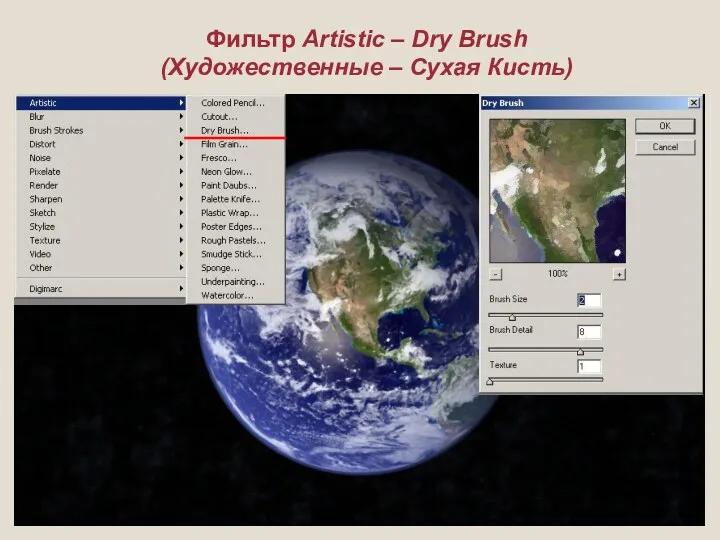
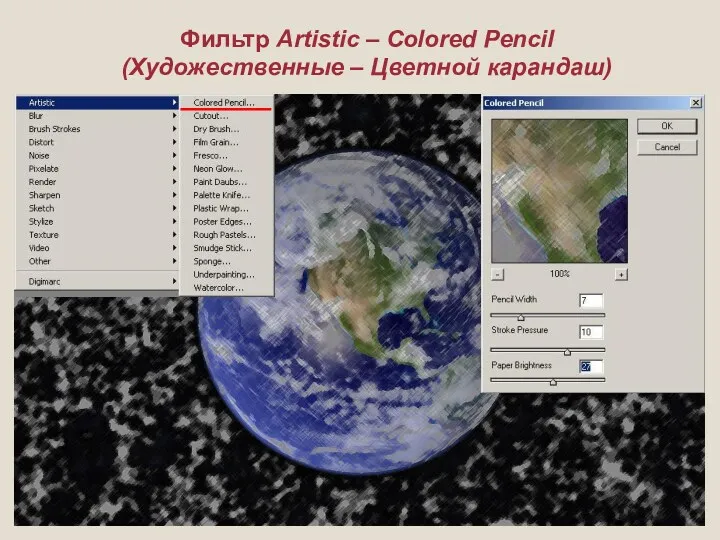
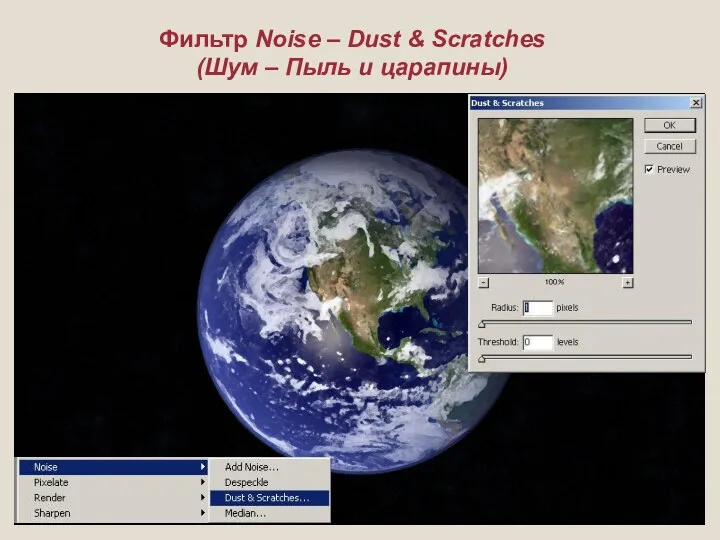
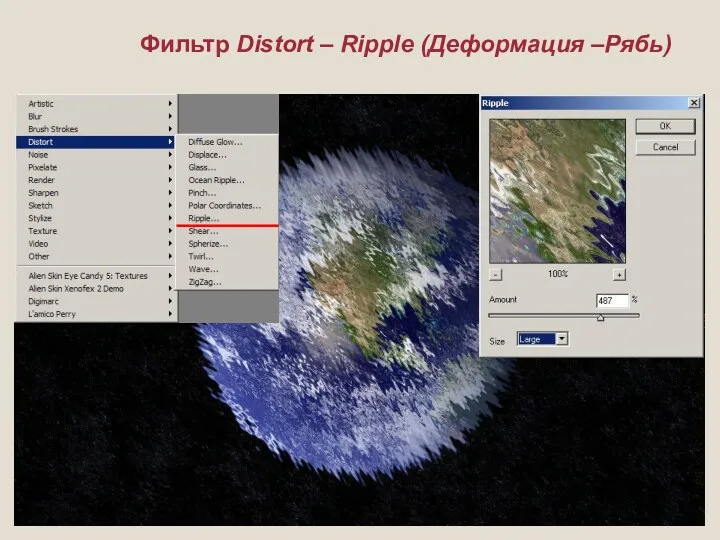
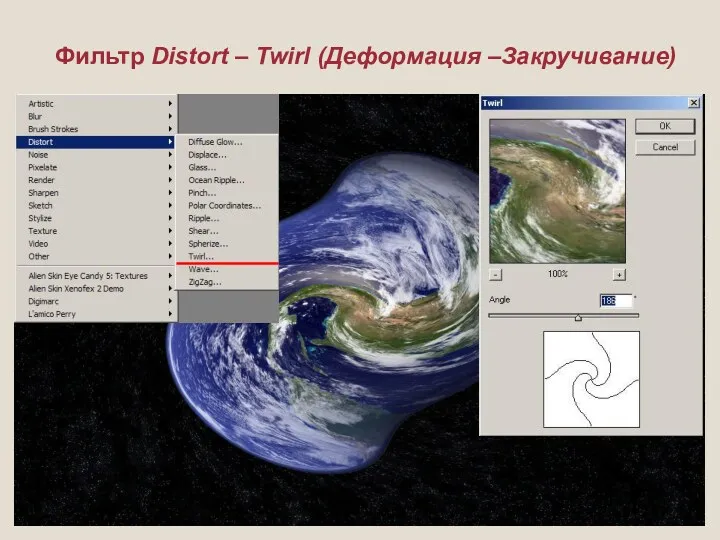
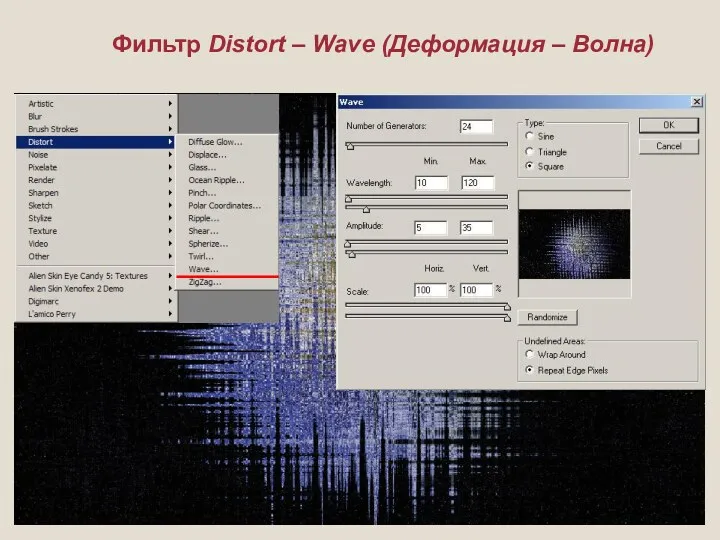
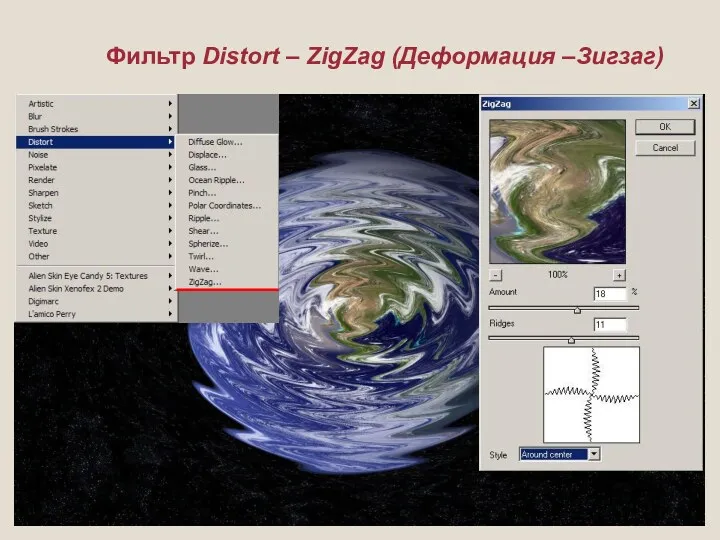
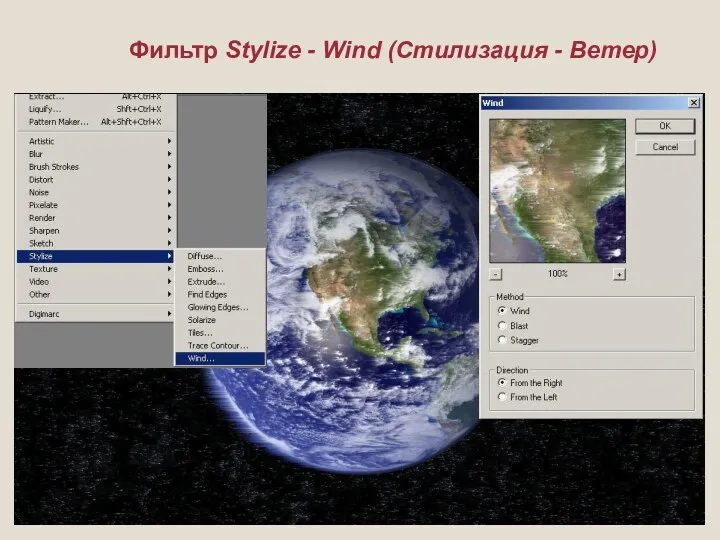
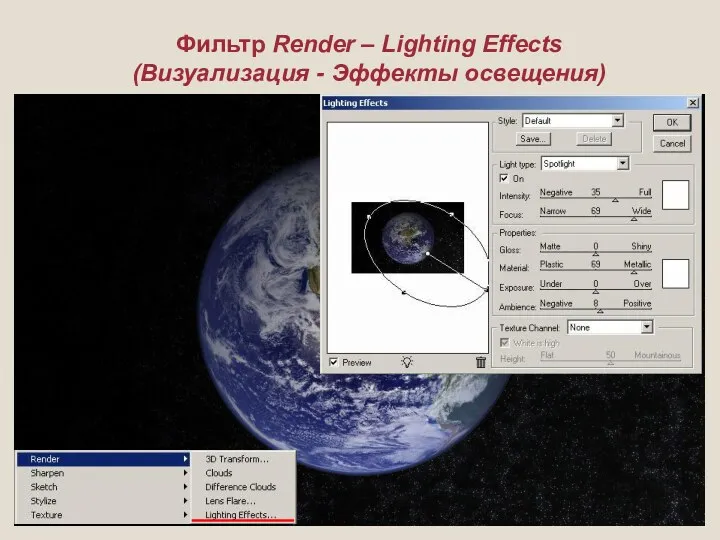
 Инструментальные средства для аналитики данных и визуализации. Обзор современных BI систем (часть 1)
Инструментальные средства для аналитики данных и визуализации. Обзор современных BI систем (часть 1) 1C:ERP 2 Enterprise Resource Management
1C:ERP 2 Enterprise Resource Management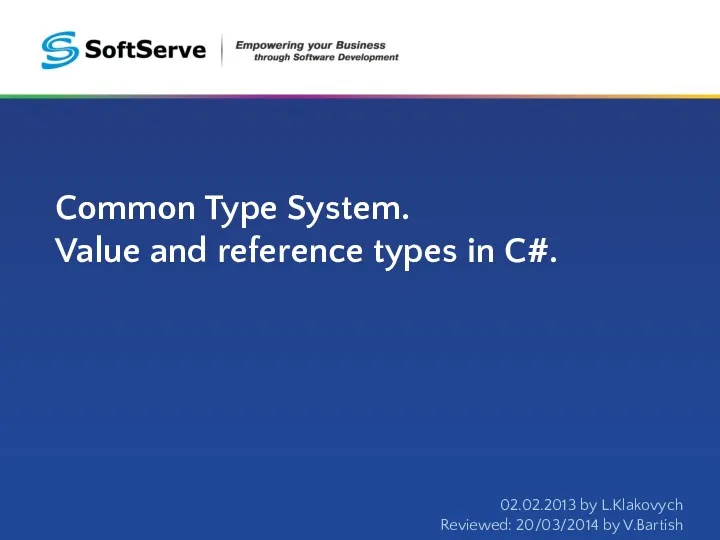 Common Type System. Value and reference types in C#
Common Type System. Value and reference types in C# Программирование на облачных квантовых компьютерах
Программирование на облачных квантовых компьютерах Основные понятия БД. Модели данных
Основные понятия БД. Модели данных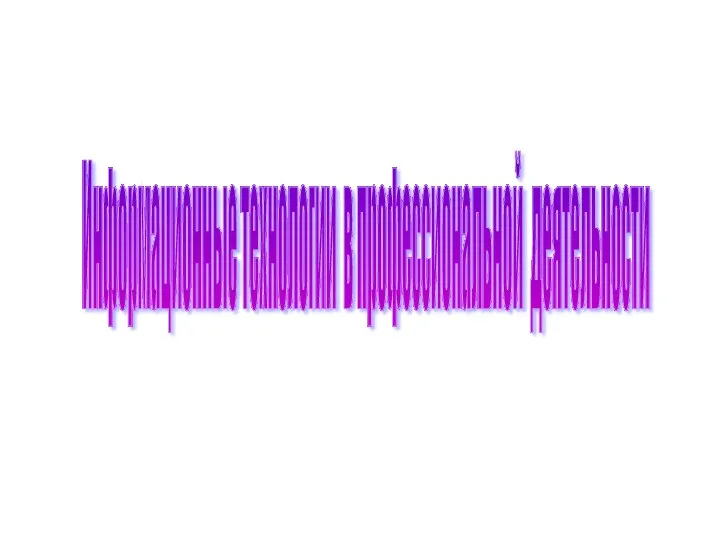 Современные информационные технологии. Методы информационных технологий
Современные информационные технологии. Методы информационных технологий Кодирование звуковой информации
Кодирование звуковой информации Разработка программного обеспечения, составления расписания занятий в учебном заведении
Разработка программного обеспечения, составления расписания занятий в учебном заведении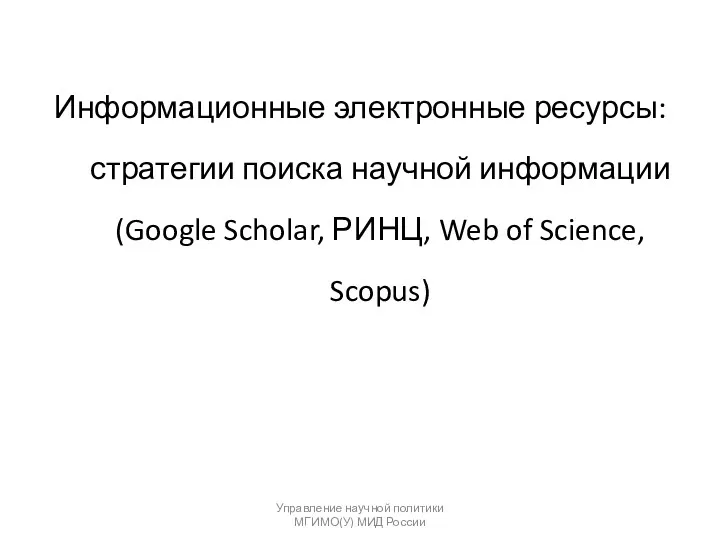 Информационные электронные ресурсы: стратегии поиска научной информации
Информационные электронные ресурсы: стратегии поиска научной информации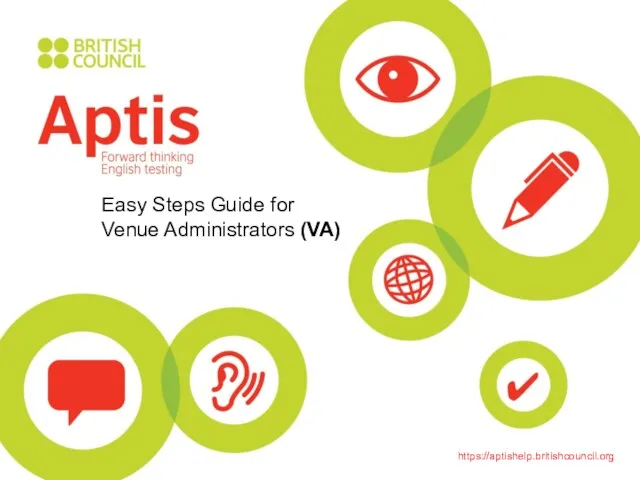 Aptis installation guide
Aptis installation guide Логические основы компьютеров
Логические основы компьютеров Проект по розробці універсального додатку АнтиМат
Проект по розробці універсального додатку АнтиМат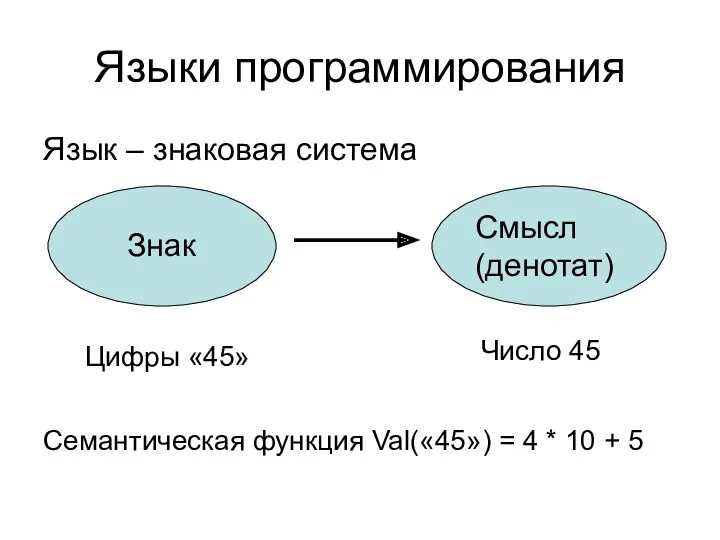 2. Лексика, синтаксис и пр
2. Лексика, синтаксис и пр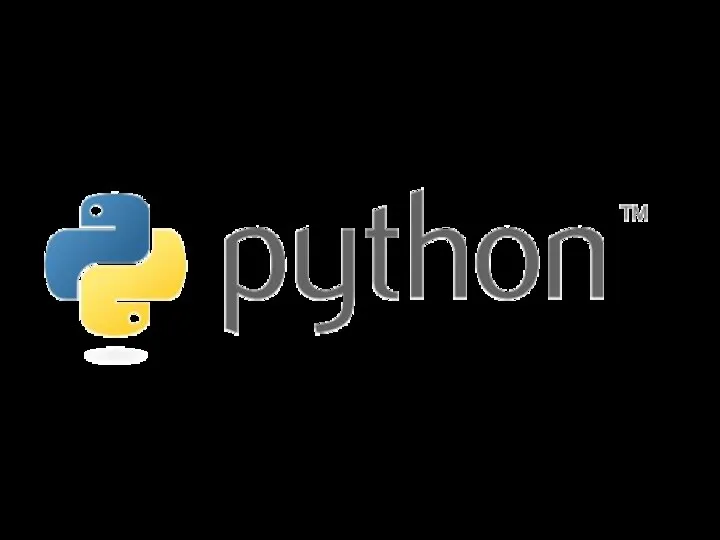 Язык программирования Python
Язык программирования Python ОАО ВымпелКом. Особенности коммуникационной политики
ОАО ВымпелКом. Особенности коммуникационной политики Решение систем логических уравнений, ЕГЭ 2014
Решение систем логических уравнений, ЕГЭ 2014 Магнитная запись информации
Магнитная запись информации Внедрение процессного подхода, систем автоматизации и информационных технологий в управление компанией и СМК
Внедрение процессного подхода, систем автоматизации и информационных технологий в управление компанией и СМК Графічний редактор Paint
Графічний редактор Paint Создателям презентаций
Создателям презентаций Файловые архивы. Поиск информации в сети Интернет.
Файловые архивы. Поиск информации в сети Интернет. История серии видеоигры: Half Life
История серии видеоигры: Half Life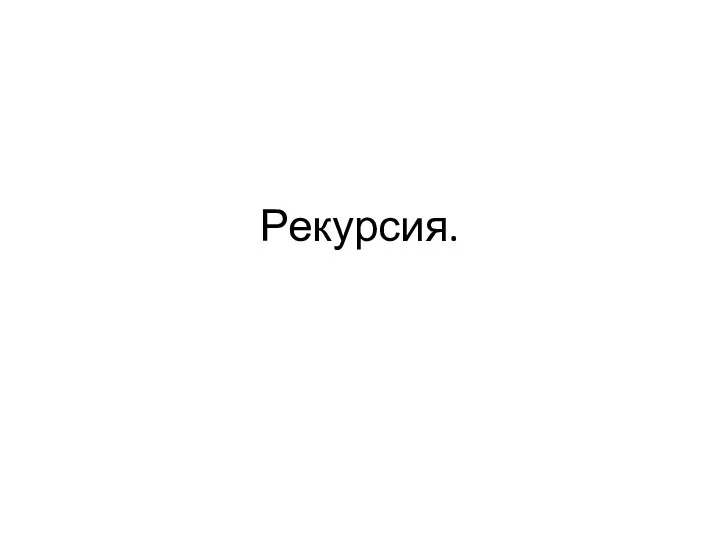 Рекурсия
Рекурсия Поняття форуму та чату. Етикет інтерактивного спілкування
Поняття форуму та чату. Етикет інтерактивного спілкування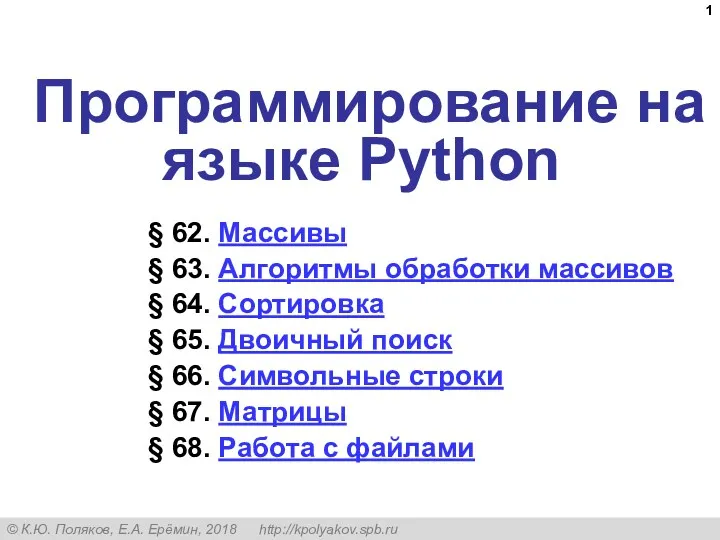 Программирование на языке Python. § 62. Массивы
Программирование на языке Python. § 62. Массивы Практика React
Практика React Проектирование систем автоматизации. Проектная компоновка УВК. (Модуль 5)
Проектирование систем автоматизации. Проектная компоновка УВК. (Модуль 5) Разновидности объектов и их классификация
Разновидности объектов и их классификация