Содержание
- 2. Электронная почта (E‑mail — сокращение от electronic mail) является удобным и быстрым средством связи с другими
- 3. Появление электронной почты можно отнести к 1965 году, когда сотрудники Массачусетского технологического института (MIT) Ноэль Моррис
- 4. Электронная почта похожа на обыкновенную почту, только вместо бумаги и ручки вы используете клавиатуру, набирая текст
- 5. В роли почтовых отделений выступают почтовые серверы, а почтальонами служат каналы Интернета. Почтовые серверы хранят электронные
- 6. ЭЛЕКТРОННУЮ ПОЧТУ МОЖНО ИСПОЛЬЗОВАТЬ ДЛЯ РАЗЛИЧНЫХ ЦЕЛЕЙ: # Отправка и получение текстовых сообщений. Сообщение доставляется получателю
- 7. 1) Подключение к сети Интернет. 2) Почтовая программа или почтовая служба с веб-интерфейсом. Можно использовать программу
- 8. АДРЕС ЭЛЕКТРОННОЙ ПОЧТЫ Адрес электронной почты E-mail address состоит: ИмяПользователя@ИмяПочтовогоСервера (домен), где первая часть адреса –
- 9. Чтобы добавить учетную запись в Почте Windows : Запустите приложение Windows Mail, нажав кнопку Пуск и
- 10. Для настройки Outlook Express необходимо задать определенные параметры: • адрес почтового ящика пользователя; • сервер входящих
- 11. Получив новую почту, можно щелкнуть кнопкой мыши на папке Входящие и в правой части окна увидеть
- 12. Электронная почта Mail.ru При регистрации на mail.ru вам предоставляется: • почтовый ящик в любом из четырех
- 13. При регистрации вам предоставляется: • адрес – ваше_имя@yandex.ru; • 10 мегабайт для хранения ваших писем; •
- 14. Rambler-почта Компания Rambler предлагает своим пользователям: Адрес – ваше_имя@rambler.ru Почтовый ящик размером 50 Мбайт. В дальнейшем
- 15. Вопросы безопасности при работе с электронной почтой Простота общения с помощью электронной почты имеет и обратную
- 16. Работа с нежелательными сообщениями Чтобы избежать получения нежелательных сообщений: Будьте осмотрительны, давая свой адрес электронной почты.
- 17. Основные правила безопасности • Не высылайте никому свой пароль. Вам может прийти письмо якобы от администрации
- 19. Скачать презентацию







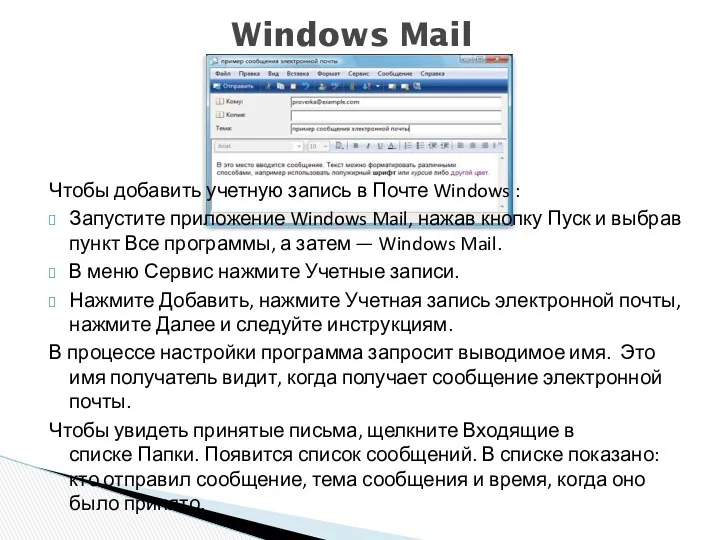
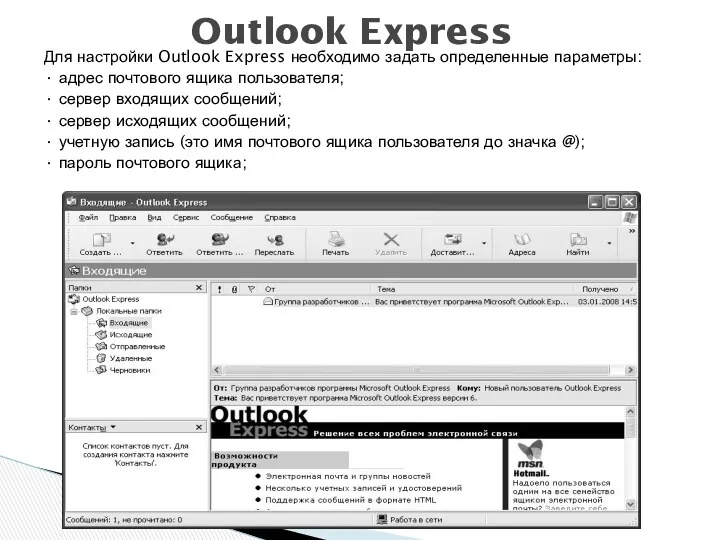







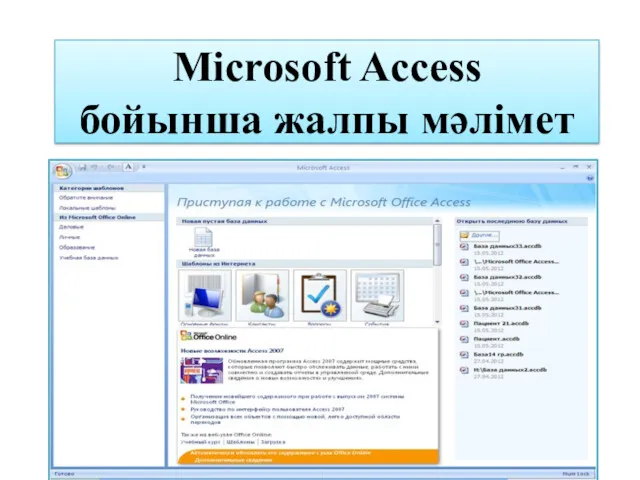 Microsoft Access бойынша жалпы мәлімет
Microsoft Access бойынша жалпы мәлімет Алгоритм сортировки кучей (Heap Sort)
Алгоритм сортировки кучей (Heap Sort)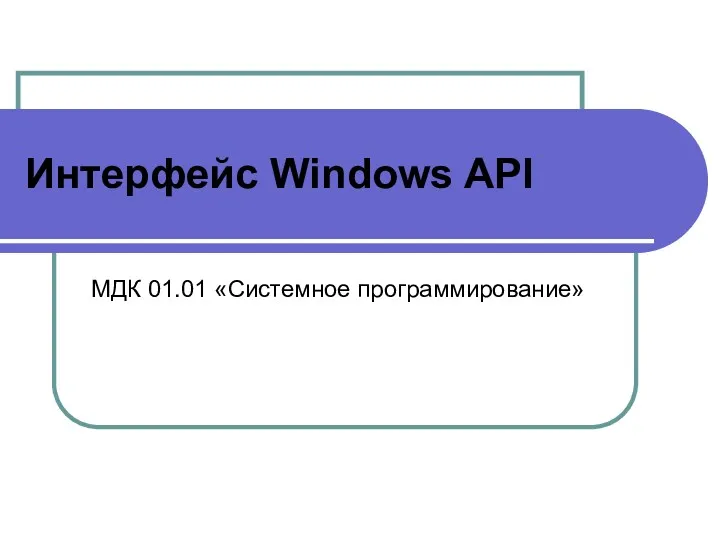 Интерфейс Windows API
Интерфейс Windows API Виды информационных технологий и систем
Виды информационных технологий и систем Глобальное информационное общество и его модели
Глобальное информационное общество и его модели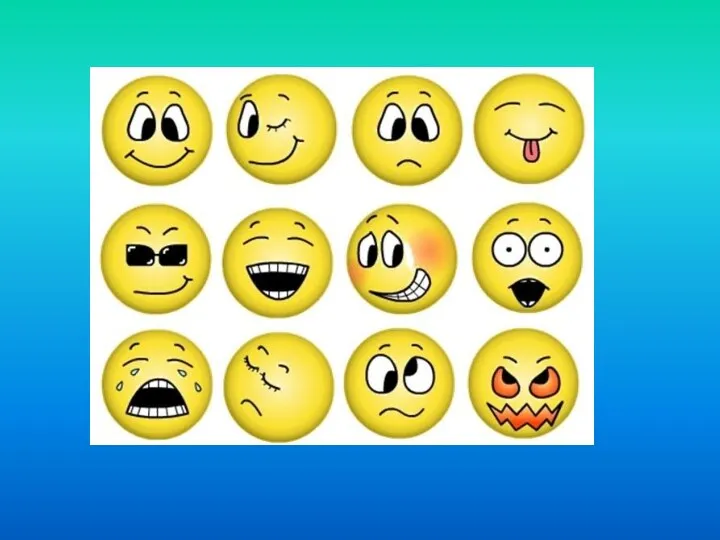 Урок в 5 классе Метод координат
Урок в 5 классе Метод координат Средства информационных и коммуникационных технологий как инструмент оценивания образовательных результатов
Средства информационных и коммуникационных технологий как инструмент оценивания образовательных результатов Алгоритмические приёмы работы с символами и строками
Алгоритмические приёмы работы с символами и строками Проектировка и разработка игры в жанре RPG
Проектировка и разработка игры в жанре RPG Организация специального технического обеспечения действий и применения ГИК. Лекция №08
Организация специального технического обеспечения действий и применения ГИК. Лекция №08 Безопасный Интернет
Безопасный Интернет Применение простых чисел в криптографии с открытым ключом
Применение простых чисел в криптографии с открытым ключом RAM, ROM and Virtual memory
RAM, ROM and Virtual memory Система объектов
Система объектов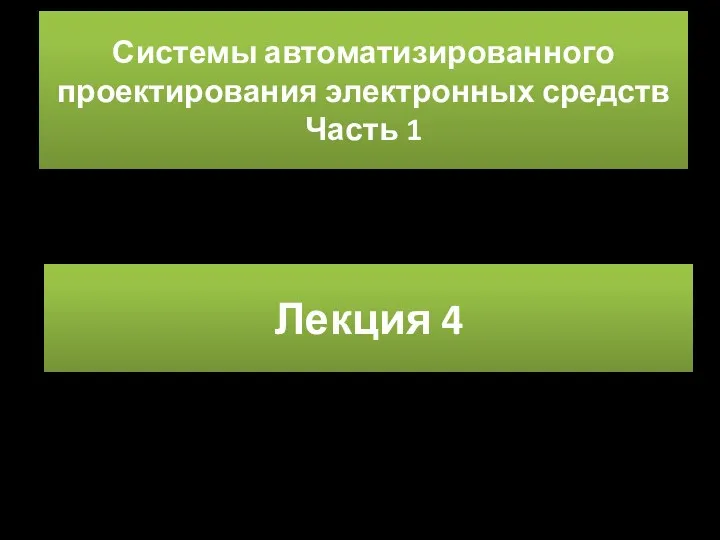 Алгоритмы и модели трассировки проводных соединений в ЭА. Лекция 4
Алгоритмы и модели трассировки проводных соединений в ЭА. Лекция 4 Cuda “Нello, world”. (Лабораторная работа 1)
Cuda “Нello, world”. (Лабораторная работа 1) Слуга народу. Логобук
Слуга народу. Логобук Классификация компьютеров по функциональным возможностям
Классификация компьютеров по функциональным возможностям Языки программирования
Языки программирования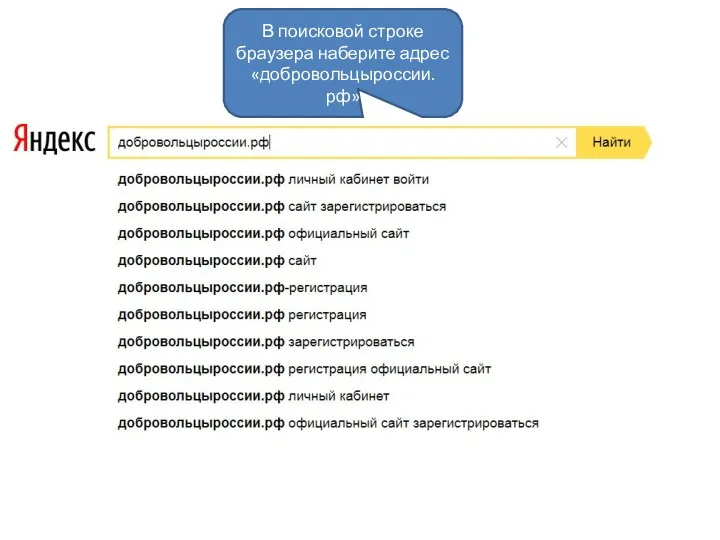 Добровольцы России. Регистрация добровольца
Добровольцы России. Регистрация добровольца Работа с базами данных. Технология ADO.NET
Работа с базами данных. Технология ADO.NET Основные направления и этапы развития информационных систем
Основные направления и этапы развития информационных систем Язык Python в школьном курсе информатики
Язык Python в школьном курсе информатики Бизнес в глобальной инфокоммуникационной среде
Бизнес в глобальной инфокоммуникационной среде Вред и польза компьютерных игр
Вред и польза компьютерных игр Создание гипертекстового документа
Создание гипертекстового документа Презентация Компьютерные вирусы
Презентация Компьютерные вирусы Цифровые образовательные ресурсы как средство повышения эффективности обучения на уроках информатики.
Цифровые образовательные ресурсы как средство повышения эффективности обучения на уроках информатики.