Содержание
- 2. Создание проекта в MS Visual Studio… Откройте MS Visual Studio: при первом запуске появится окно с
- 3. Создание проекта в MS Visual Studio... В появившемся окне: Нажмите Next Application type: Console application Поставьте
- 4. Создание проекта в MS Visual Studio… Добавьте в файл main.cu следующий код: #include #include __global__ void
- 5. Создание проекта в MS Visual Studio… Настройка подсветки синтаксиса для *.cu файлов: Tools -> Options… Text
- 6. Создание проекта в MS Visual Studio… Для того, чтобы подключить компиляцию CUDA файлов необходимо выбрать Build
- 7. Создание проекта в MS Visual Studio… Убедитесь, что в свойствах файла main.cu в разделе Configuration Properties
- 8. Создание проекта в MS Visual Studio… Настройка свойств проекта: В окне Solution Explorer выберите проект Project
- 9. Создание проекта в MS Visual Studio Configuration Properties ->Linker->Input Добавьте в список в поле Additional Dependencies
- 10. Запуск приложения на кластере… Для входа на кластер необходимо выполнить команду mstsc (меню Пуск -> Run…
- 11. Запуск приложения на кластере… Зайдите в папку \\isilon\students Создайте там свою подпапку, например, “gorshkov“ Скопируйте в
- 12. Запуск приложения на кластере… Для создания новой задачи через HPC Job Manager: Actions -> Job Submission
- 13. Запуск приложения на кластере… Результат выполнения программы будет сохранен в файле ouput.txt: Hello, world! Hello, world!
- 15. Скачать презентацию

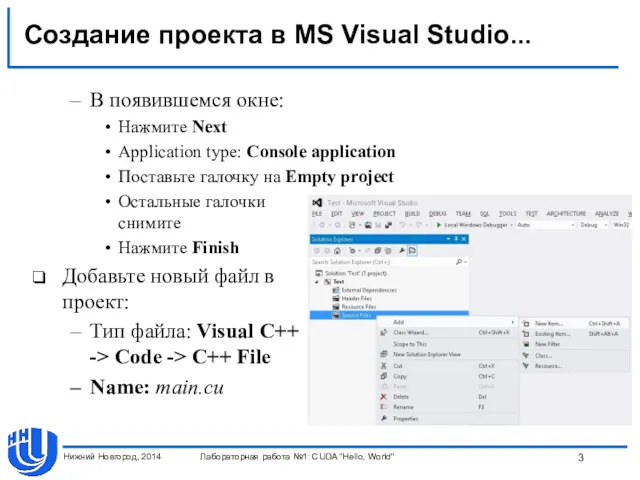
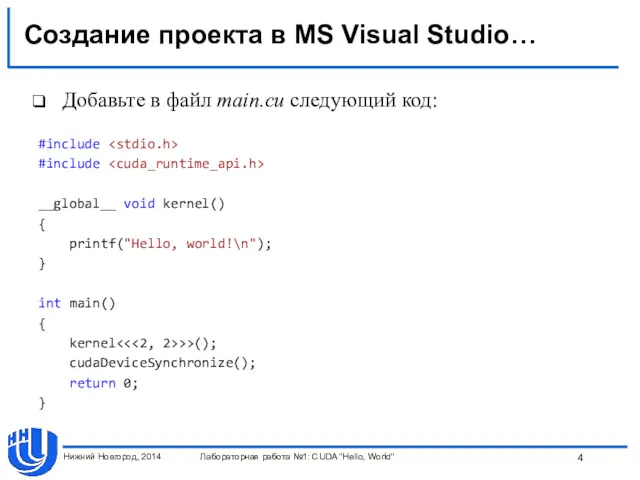
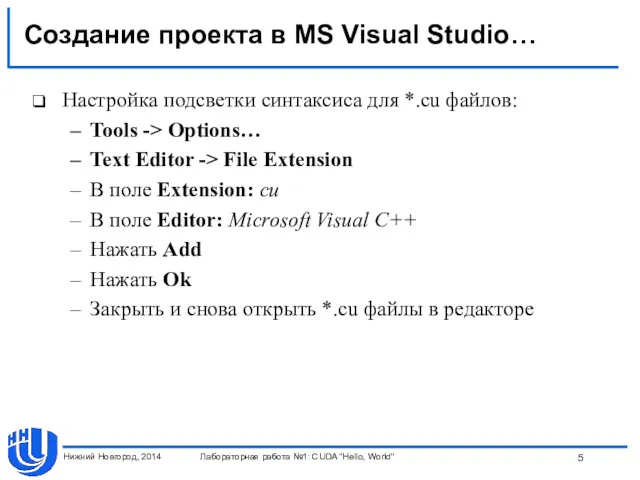
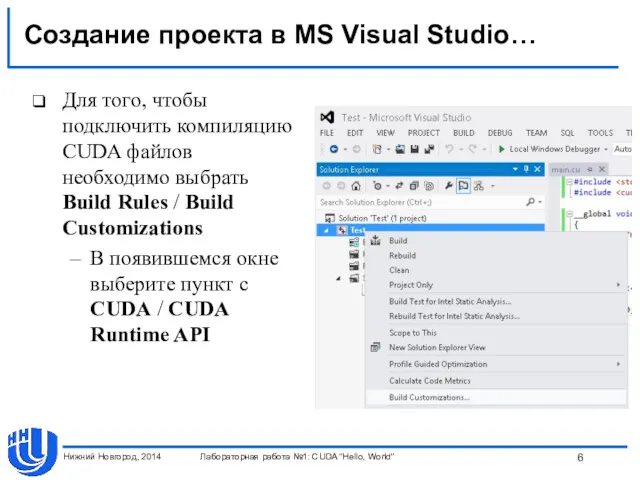
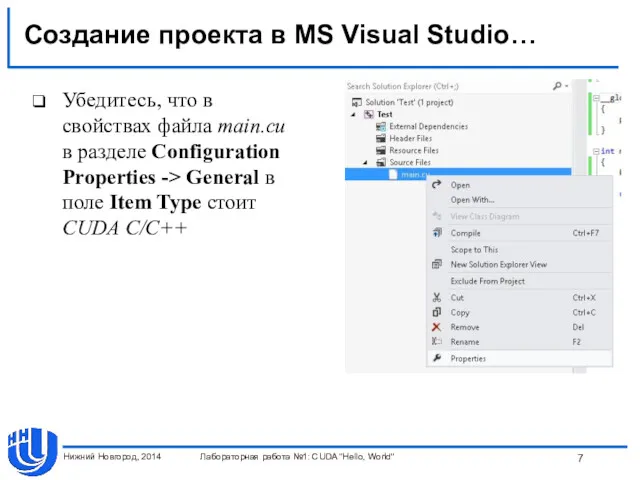
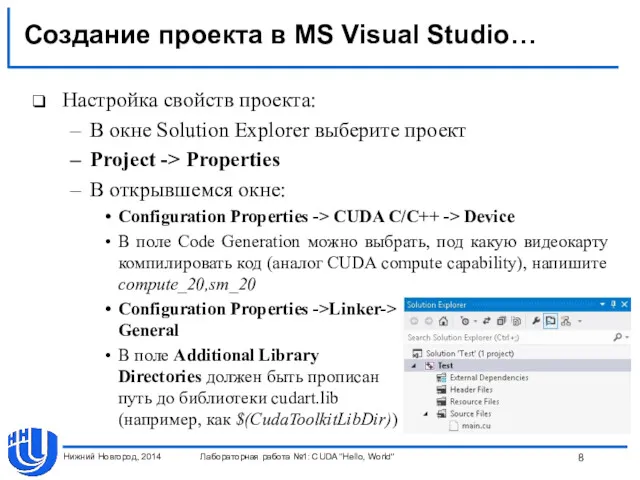



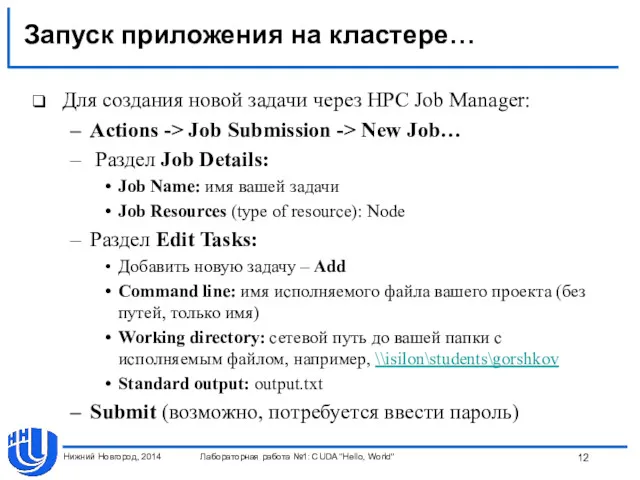
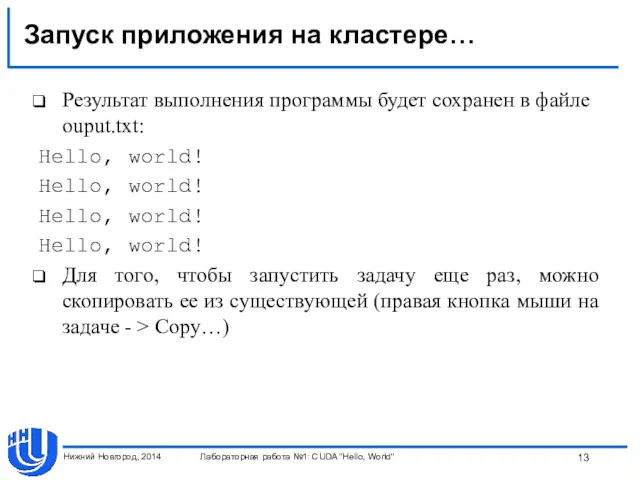
 Информационная система
Информационная система Технология разработки дизайна тематических открыток в редакторе adobe photoshop
Технология разработки дизайна тематических открыток в редакторе adobe photoshop Классификация компьютеров
Классификация компьютеров Вдосконалення автоматизованої інформаційної системи за допомогою CASE
Вдосконалення автоматизованої інформаційної системи за допомогою CASE Циклы с параметром
Циклы с параметром Задачи с использованием одномерных массивов
Задачи с использованием одномерных массивов Использование Linux при программировании. Лекция 1. Общие сведения об Операционной системе Linux
Использование Linux при программировании. Лекция 1. Общие сведения об Операционной системе Linux Сжатие растровых изображений
Сжатие растровых изображений Електронна пошта і система міжбанківських електронних платежів
Електронна пошта і система міжбанківських електронних платежів Мәліметтер типі және адрестеу түрлері
Мәліметтер типі және адрестеу түрлері Классификация ПО
Классификация ПО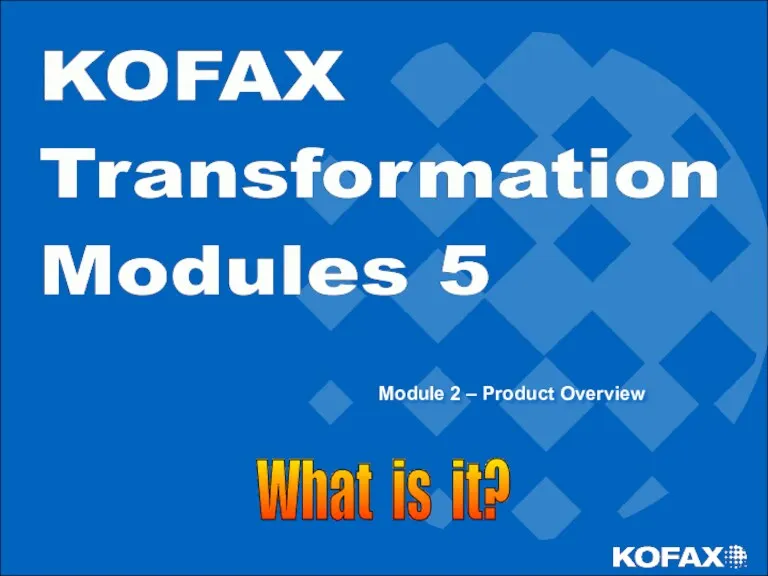 Training Module Overview
Training Module Overview История парадигм и языков программирования. Лекция 1: Введение в дисциплину Введение в программирование
История парадигм и языков программирования. Лекция 1: Введение в дисциплину Введение в программирование Общая архитектура Yii2
Общая архитектура Yii2 Программный комплекс TRIM – инструмент управления основными фондами
Программный комплекс TRIM – инструмент управления основными фондами Доступная социальная интернет-среда ПФР. Республика Татарстан
Доступная социальная интернет-среда ПФР. Республика Татарстан Организация кадрового документооборота
Организация кадрового документооборота Новые информационные технологии. (Лекция 1а)
Новые информационные технологии. (Лекция 1а) Презентация учащихся Интернет и реальность
Презентация учащихся Интернет и реальность Кунделик. Единая образовательная сеть
Кунделик. Единая образовательная сеть Ақпараттық технология. АТ күнделікті өмірдегі маңызы. АТ қолданудың мақсаты. АТ перспективасы. АТ адамға кері әсері
Ақпараттық технология. АТ күнделікті өмірдегі маңызы. АТ қолданудың мақсаты. АТ перспективасы. АТ адамға кері әсері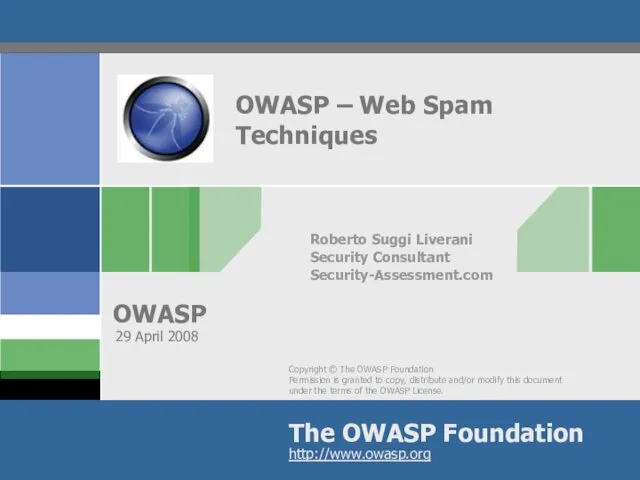 OWASP – Web Spam Techniques
OWASP – Web Spam Techniques Правовые нормы, относящиеся к информации
Правовые нормы, относящиеся к информации Государственная политика в сфере формирования электронного правительства
Государственная политика в сфере формирования электронного правительства Искусственный интеллект
Искусственный интеллект Учет поступивших в библиотеку документов в схемах и таблицах
Учет поступивших в библиотеку документов в схемах и таблицах Інженерія програмного забезпечення: пряма, зворотна та емпірична. (Лекция 1)
Інженерія програмного забезпечення: пряма, зворотна та емпірична. (Лекция 1)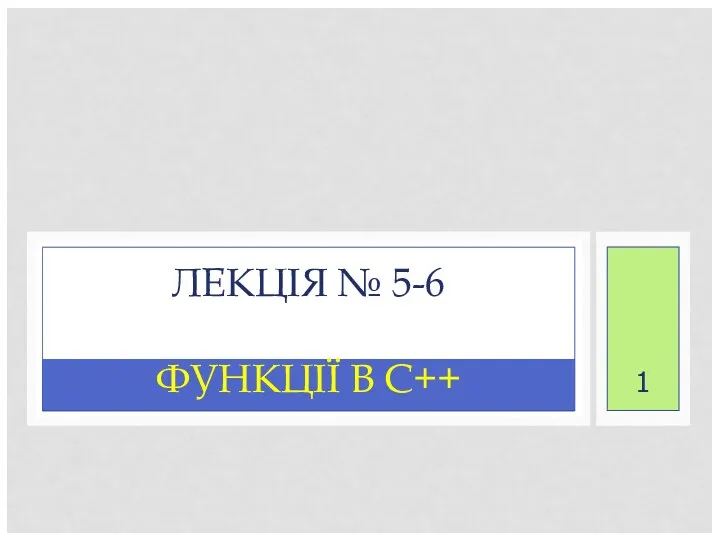 Функції в С++ (лекція № 5 - 6)
Функції в С++ (лекція № 5 - 6)