Содержание
- 4. Скачать Скачать Основная версия Доп. версия
- 5. Скачать
- 6. Цвет
- 7. Pantone 354 C HEX 00B140 RGB 0 177 64 CMYK 81 0 92 0 PANTONE Yellow
- 8. Шрифт
- 9. Neue Haas Unica W1G Bold Neue Haas Unica W1G Heavy Neue Haas Unica W1G Medium Neue
- 10. Neue Haas Unica W1G Regular Neue Haas Unica W1G Italic Используй для больших блоков текста. Скачать
- 11. Используй для выделения слов или заголовков в больших блоках текста. Neue Haas Unica W1G Medium Neue
- 12. Используй для сообщений, для коротких сообщений и цитат. Neue Haas Unica W1G Heavy Neue Haas Unica
- 13. Используй когда стоит задача писать слово-интегратор рядом с логотипом Neue Haas Unica W1G Black Neue Haas
- 14. Как это все работает?
- 15. Наш стиль — это репрезентация того как люди оформляют свои Instagram Stories
- 16. Мы привычны и такое ощущение что стиля вовсе и нет, обычный способ оформления контента
- 18. Наш стиль — это логотип плюс содержательный текст на плашке. Фоном может выступать как фото, так
- 21. Для большей эмоциональности можно добавить эмодзи
- 27. Инструкция по работе с блоком текста
- 28. Например, тебе необходимо оформить контент текстовым сообщением:
- 29. Набери сообщение шрифтом Neue Haas Unica W1G (Heavy) в две или три строки с выключкой по
- 30. Расположи плашки желтого цвета согласно примера ниже: FFF200 Объедени все блоки в один с помощью Обработка
- 31. Для скруглений эталоном является логотип. Выставь лого по высоте равной плашке одной строки. Изменяй значение скругления,
- 32. Итог:
- 33. Теперь приступим к редактированию дополнительного текста, используя инструкции выше, но со следующими исключениями: 1. Когда в
- 34. Скомпонуй фирменный блок как на примере (согласно эстетике Instagram Stories, думай о об этом постоянно когда
- 35. Как нельзя делать
- 36. Не добавляй никаких эффектов по типу тени или объема: П Л О Х О: Х О
- 37. П Л О Х О: Не пиши все наклонным начертанием, наклон можно использовать для выделение типа
- 38. Обращай внимание на радиусы плашек, они не должны быть растянуты и деформированы П Л О Х
- 39. Руководство по оформлению типовых шаблонов ↓ ↓ ↓ ↓
- 40. Для начала убедись что на твоем компьютере установлен шрифт Neue Haas Unica W1G
- 41. Как подготовить пост с новостью?
- 42. Скачай и открой файл Зе!пост.psd Сделай двойной клик по иконке слоя Ваш текст: В открывшемся файле
- 43. Как подготовить пост для рубрики Зе!интервью?
- 44. Скачай и открой файл Зе!інтерв'ю.psd Сделай двойной клик по иконке слоя Ваш текст: В открывшемся файле
- 45. Как подготовить пост для рубрики Зе!делали?
- 46. Скачай и открой файл Зе!робили.psd Сделай двойной клик по иконке слоя Обіцяли: В открывшемся файле замени
- 47. Как подготовить пост для рубрики Зе!планы?
- 48. Скачай и открой файл Зе!плани.psd Сделай двойной клик по иконке слоя Ваш текст: В открывшемся файле
- 49. Как подготовить пост для рубрики Зе!лайв?
- 50. Скачай и открой файл Зе!лайв.psd Сделай двойной клик по иконке слоя Ваш текст: В открывшемся файле
- 51. Как подготовить пост для рубрики Зе!достижение?
- 52. Скачай и открой файл Зе!досягнення.psd Сделай двойной клик по иконке слоя Ваш текст: В открывшемся файле
- 53. Как подготовить пост для рубрики Зе!интересно?
- 54. Скачай и открой файл Зе!цікаво.psd Замени фото на необходимое Сохрани файл в JPG через Экспортировать—Сохранить для
- 55. Как подготовить пост для рубрики Зе!фейк?
- 56. Скачай и открой файл Зе!фейк.psd Замени фото-контент на необходимый Выбери любой наиболее подходящий по композиции слой
- 57. Как подготовить пост для рубрики Зе!интерактив?
- 59. Скачать презентацию


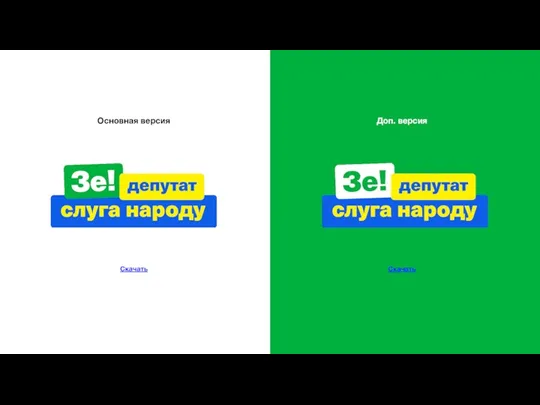
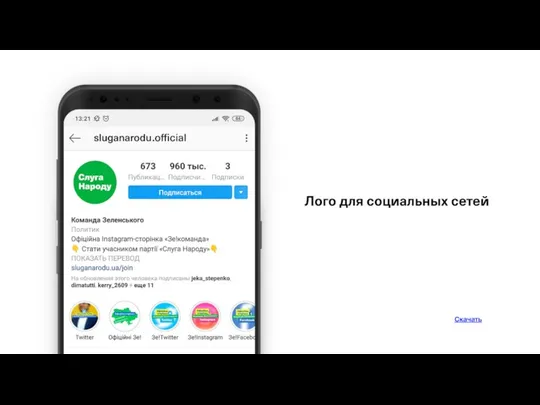

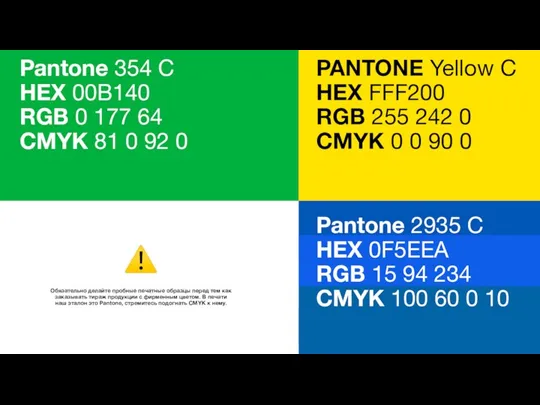

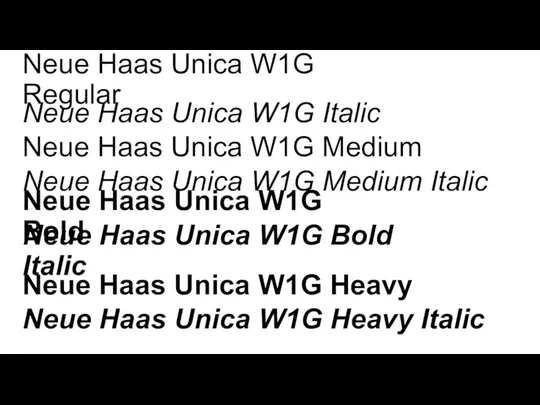







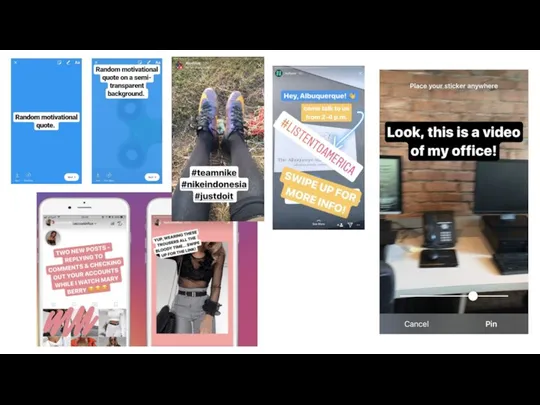








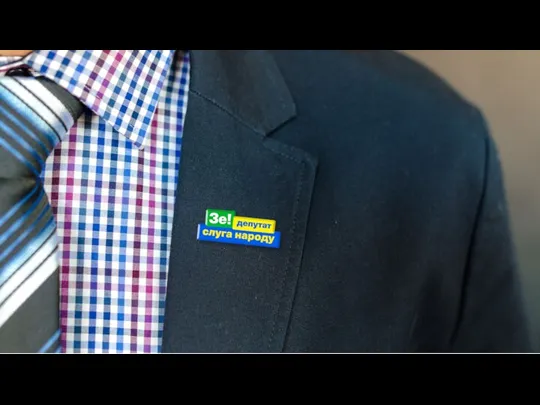


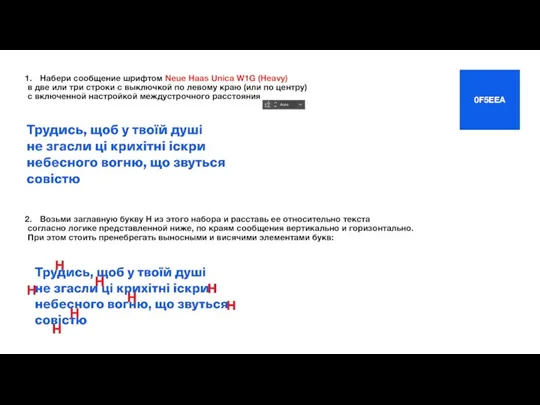

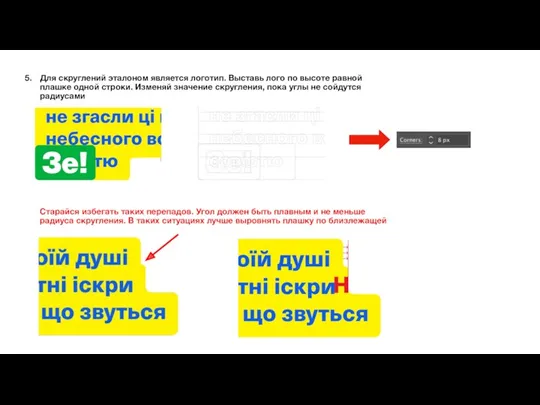










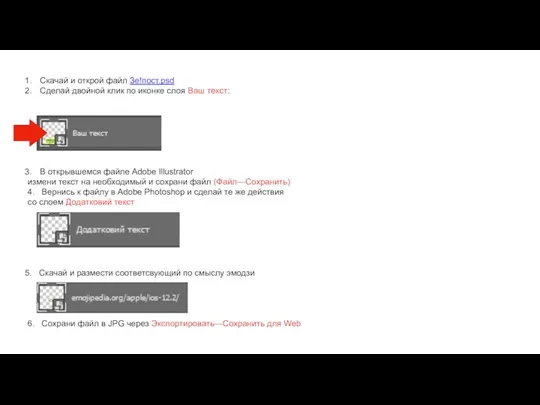

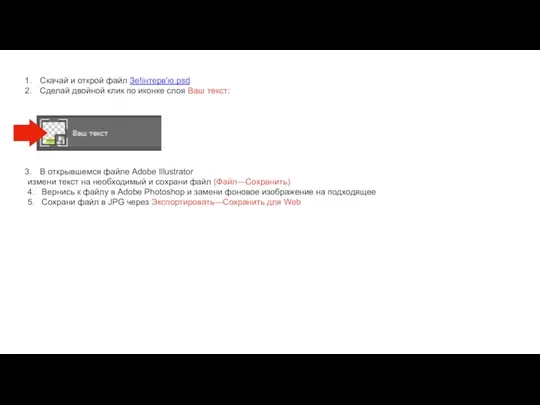

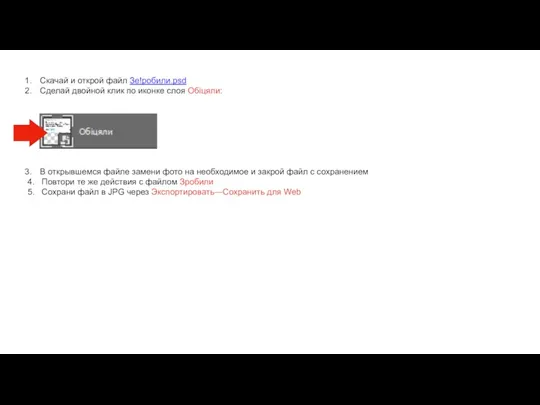









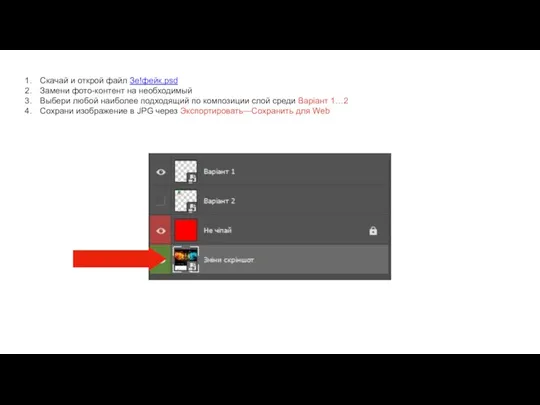

 Электронные таблицы Excel
Электронные таблицы Excel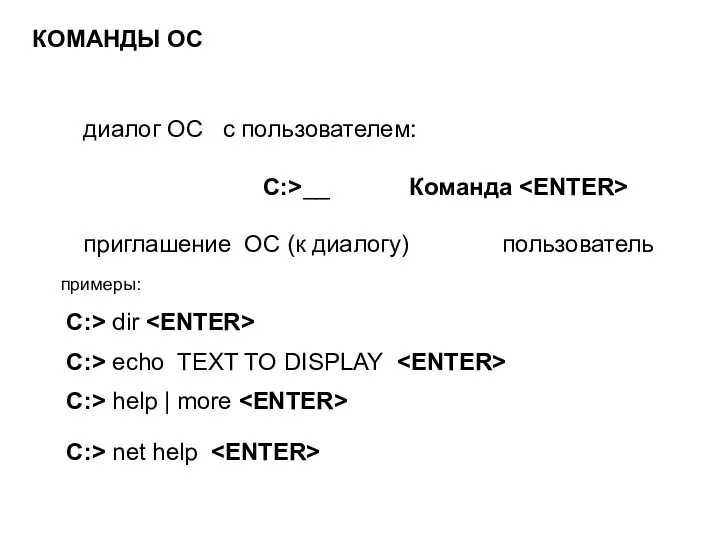 Команды ОС. Диалог ОС с пользователем
Команды ОС. Диалог ОС с пользователем Двоичное кодирование текстовой информации
Двоичное кодирование текстовой информации Функции VBA
Функции VBA Введение в курс информатики и ИКТ. (8 класс)
Введение в курс информатики и ИКТ. (8 класс)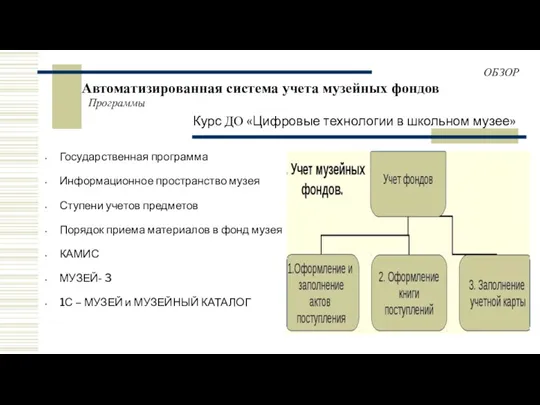 Автоматизированная система учета музейных фондов
Автоматизированная система учета музейных фондов Устройства ввода
Устройства ввода Инновационные технологии в журналистике
Инновационные технологии в журналистике Gadgets or new technologies in our life
Gadgets or new technologies in our life Занимательные задачки по информатике
Занимательные задачки по информатике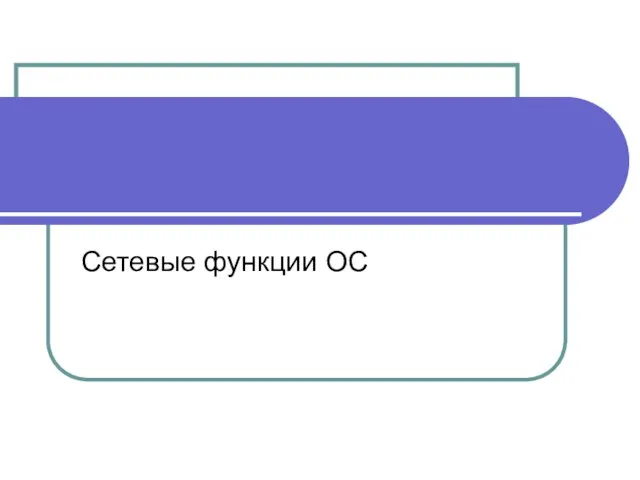 Сетевые операционные системы
Сетевые операционные системы Файлы и папки
Файлы и папки Процедуры и функции в Паскале
Процедуры и функции в Паскале Мектеп сайтын жасау әдістемесі
Мектеп сайтын жасау әдістемесі ПрезентацияПоGpss №10
ПрезентацияПоGpss №10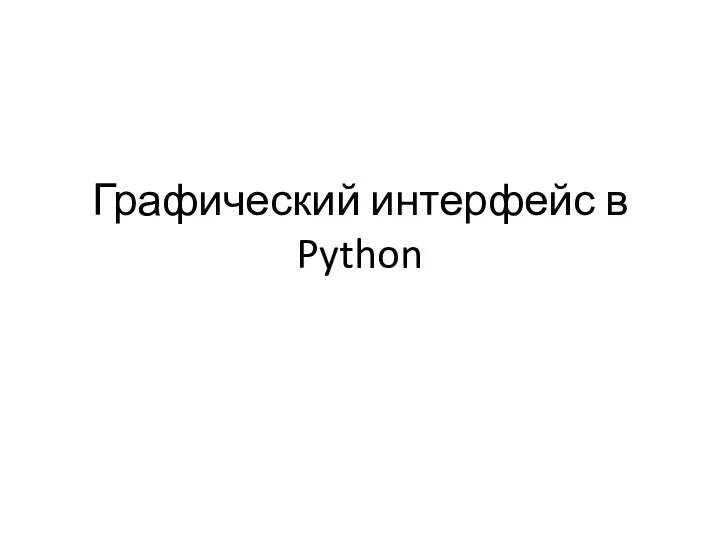 Графический интерфейс в Python
Графический интерфейс в Python Мультимедийнная презентация у уроку информатики на тему Основы логики
Мультимедийнная презентация у уроку информатики на тему Основы логики Кодирование и обработка графической информации
Кодирование и обработка графической информации Объединение компьютеров в локальную сеть Организация работы пользователей в локальных компьютерных сетях
Объединение компьютеров в локальную сеть Организация работы пользователей в локальных компьютерных сетях Конспекты уроков 10 класс (1 четверть)
Конспекты уроков 10 класс (1 четверть) Презентация Использование ЦОР и ЭОР в учебном процессе
Презентация Использование ЦОР и ЭОР в учебном процессе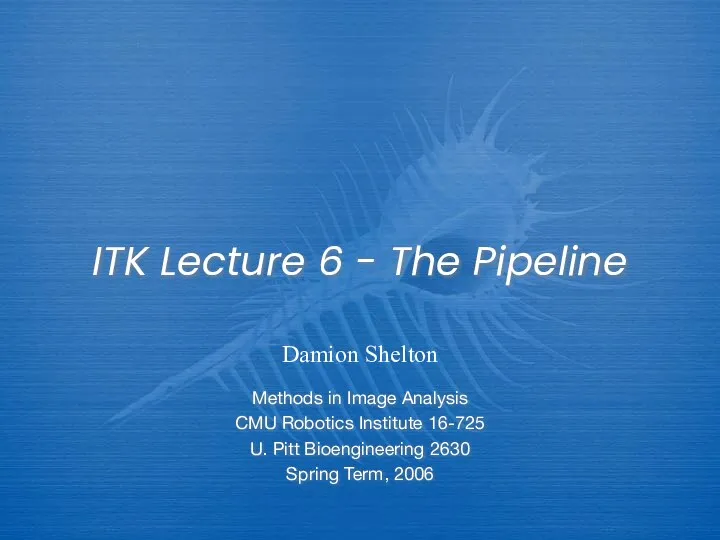 ITK Lecture 6 - The Pipeline
ITK Lecture 6 - The Pipeline Устройства ввода информации. (7класс)
Устройства ввода информации. (7класс) Анализ современных подходов к разработке мобильных приложений на примере приложения: Дневник стрелка
Анализ современных подходов к разработке мобильных приложений на примере приложения: Дневник стрелка TNS Web Index. Аудитория интернет-проектов. Результаты исследования: Апрель 2016
TNS Web Index. Аудитория интернет-проектов. Результаты исследования: Апрель 2016 Виртуальная реальность
Виртуальная реальность Презентация по информатике для 8 класса Виды информации
Презентация по информатике для 8 класса Виды информации Интернет-банк РНКБ
Интернет-банк РНКБ