Слайд 2

модуль tkinter
Алгоритм работы:
import tkinter as tk # импортируем модуль
win = tk.Tk()
# создаем окно
win.mainloop() # обязательная инструкция для конца программы
Слайд 3

Еще вариант создания окна
from tkinter import*
win = Tk()
win.geometry(‘100*100’)
win.config (bg=‘red’)
win.title (‘Красное окно’)
win.mainloop()
Слайд 4
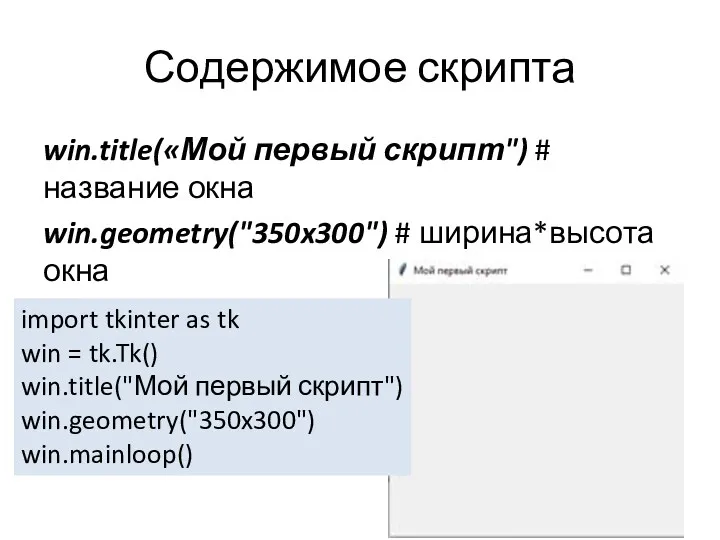
Содержимое скрипта
win.title(«Мой первый скрипт") # название окна
win.geometry("350x300") # ширина*высота окна
import tkinter
as tk
win = tk.Tk()
win.title("Мой первый скрипт")
win.geometry("350x300")
win.mainloop()
Слайд 5

Виджеты (примитивы, элементы)
основные (метка, кнопка, текстовое поле)
свойства и методы бывают общие
и частные
способы конфигурирования: в момент создания объекта; с помощью метода config() или configure(); путем обращения к свойству как к элементу словаря.
Слайд 6

Label – метка
отображает текст в окне и служит в основном для
информационных целей (вывод сообщений, подпись других элементов интерфейса)
Свойства метки во многом схожи с таковыми у кнопки. Однако у меток нет опции command. Клик по метке не обрабатывается Tkinter
Слайд 7

Элементы окна
txt = tk.Label(win, text = "Комментарий") #
txt это название элемента-метки, Label это
название метки, win это окно, в котором отображается метка, text это параметр, отвечающий за текст в метке, “Комментарий” это текст который будет отображаться в метке.
txt.grid(row = m, column = n) # место расположение метки
Слайд 8
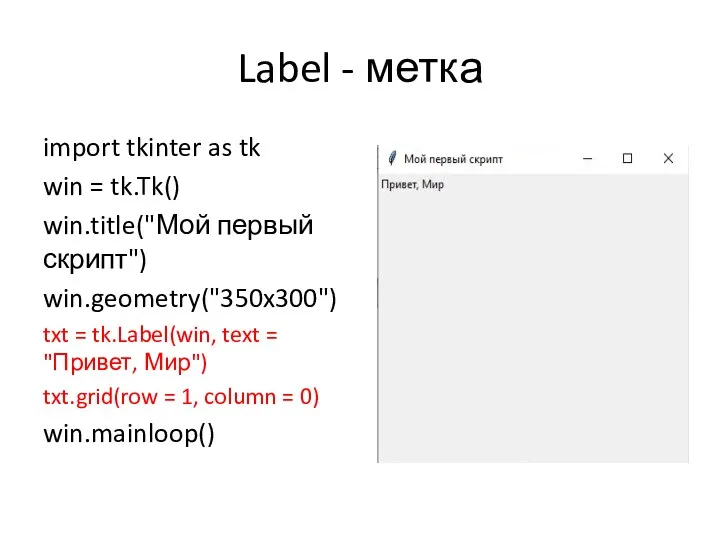
Label - метка
import tkinter as tk
win = tk.Tk()
win.title("Мой первый скрипт")
win.geometry("350x300")
txt =
tk.Label(win, text = "Привет, Мир")
txt.grid(row = 1, column = 0)
win.mainloop()
Слайд 9
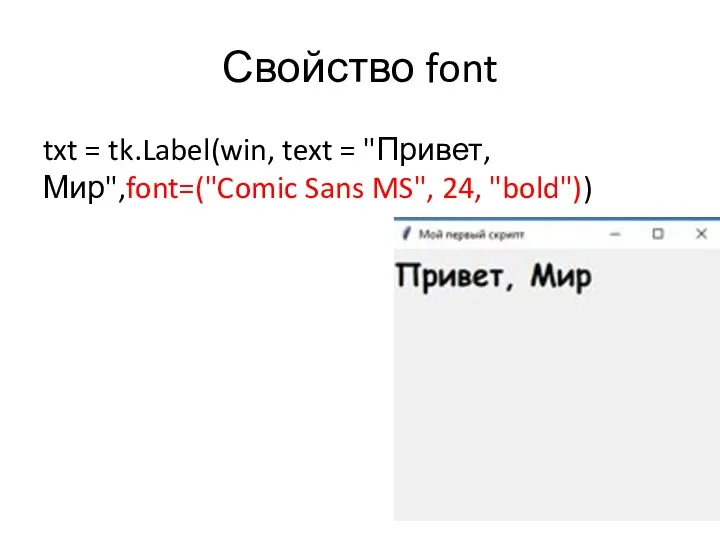
Свойство font
txt = tk.Label(win, text = "Привет, Мир",font=("Comic Sans MS", 24,
"bold"))
Слайд 10
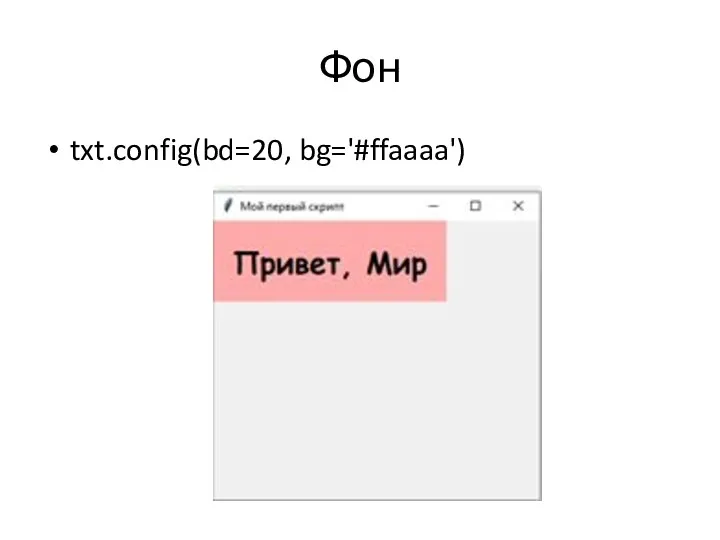
Фон
txt.config(bd=20, bg='#ffaaaa')
Слайд 11

Button – кнопка
У класса Button есть обязательный параметр – объект, которому
кнопка принадлежит (чаще используют root).
fg - меняет цвет текста кнопки или любого другого виджета
bg - цвет фона любого виджета
Слайд 12

Создание кнопки
from tkinter import *
window = Tk()
window.title("Добро пожаловать в
приложение PythonRu")
window.geometry('400x250')
lbl = Label(window, text="Привет", font=("Arial Bold", 50))
lbl.grid(column=0, row=0)
btn = Button(window, text="Не нажимать!")
btn.grid(column=1, row=0)
window.mainloop()
Слайд 13

Событие
Действия(алгоритм) часто оформляют в виде функции, а затем вызывают необходимым
событием. Создадим функцию:
def hello(event):
print("Привет, программист!")
Параметр event – это какое-либо событие. Событие нажатия левой кнопки мыши выглядит так: . Требуется связать это событие с обработчиком (функцией hello). Для связи предназначен метод bind. Синтаксис:
but1.bind("",hello)
Слайд 14

Привязка события (простой вывод)
from tkinter import *
def hello(event):
print("Привет, программист!")
root =
Tk()
root.title("Заголовок окна программы")
root.geometry("400x200")
but1 = Button(root)
but1["text"] = "Название кнопки"
but1.bind("",hello)
but1.pack()
root.mainloop()
input()
Слайд 15

Привязка события (посложнее)
from tkinter import *
def clicked():
lbl.configure(text="Я же
просил...")
window = Tk()
window.title("Добро пожаловать в приложение PythonRu")
window.geometry('400x250')
lbl = Label(window, text="Привет", font=("Arial Bold", 50))
lbl.grid(column=0, row=0)
btn = Button(window, text="Не нажимать!", command=clicked)
btn.grid(column=1, row=0)
window.mainloop()
Слайд 16
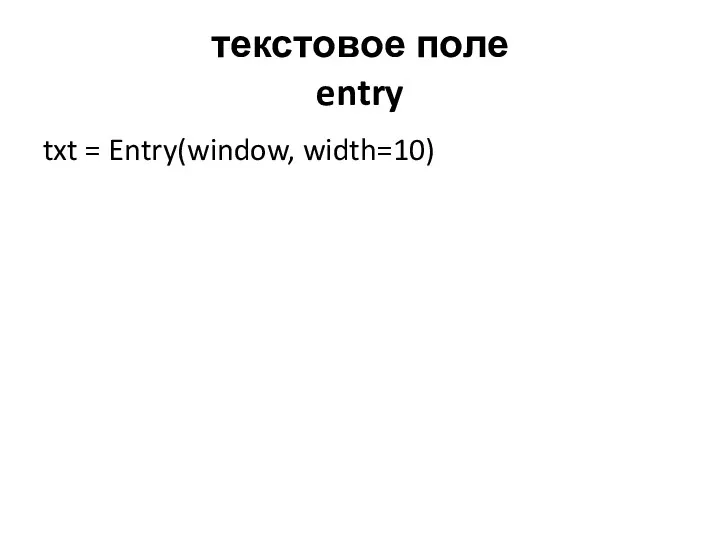
текстовое поле
entry
txt = Entry(window, width=10)
Слайд 17

Пример
from tkinter import *
def clicked():
lbl.configure(text="Я же просил...")
window
= Tk()
window.title("Добро пожаловать в приложение PythonRu")
window.geometry('400x250')
lbl = Label(window, text="Привет")
lbl.grid(column=0, row=0)
txt = Entry(window,width=10)
txt.grid(column=1, row=0)
btn = Button(window, text="Не нажимать!", command=clicked)
btn.grid(column=2, row=0)
window.mainloop()
Слайд 18

Получение данных
можно получить текст ввода, используя функцию get. Мы можем записать
код для выбранной функции таким образом:
def clicked():
res = "Привет {}".format(txt.get())
lbl.configure(text=res)
Слайд 19

Получение данных
from tkinter import *
def clicked():
res = "Привет
{}".format(txt.get())
lbl.configure(text=res)
window = Tk()
window.title("Добро пожаловать в приложение PythonRu")
window.geometry('400x250')
lbl = Label(window, text="Привет")
lbl.grid(column=0, row=0)
txt = Entry(window,width=10)
txt.grid(column=1, row=0)
btn = Button(window, text="Клик!", command=clicked)
btn.grid(column=2, row=0)
window.mainloop()
Слайд 20

Добавление виджета Combobox
from tkinter import *
from tkinter.ttk import Combobox
window
= Tk()
window.title("Добро пожаловать в приложение PythonRu")
window.geometry('400x250')
combo = Combobox(window)
combo['values'] = (1, 2, 3, 4, 5, "Текст")
combo.current(1) # установите вариант по умолчанию
combo.grid(column=0, row=0)
window.mainloop()
Слайд 21

Добавление виджета Checkbutton
from tkinter import *
from tkinter.ttk import Checkbutton
window
= Tk()
window.title("Добро пожаловать в приложение PythonRu")
window.geometry('400x250')
chk_state = BooleanVar()
chk_state.set(True) # задайте проверку состояния чекбокса
chk = Checkbutton(window, text='Выбрать', var=chk_state)
chk.grid(column=0, row=0)
window.mainloop()
Слайд 22
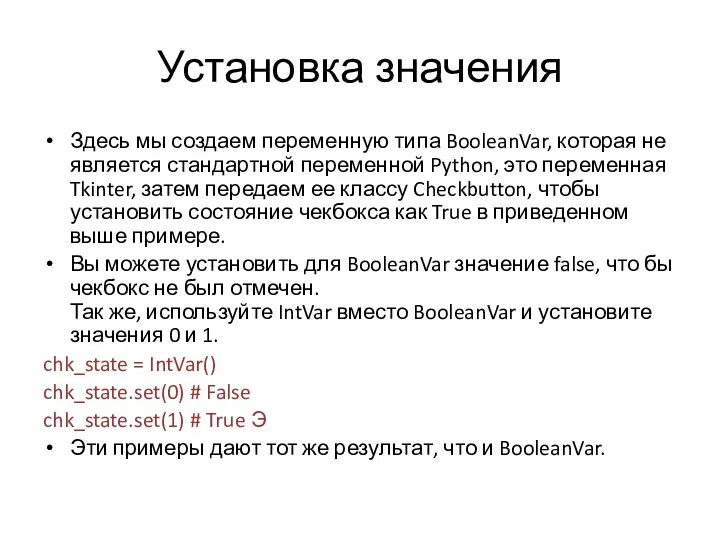
Установка значения
Здесь мы создаем переменную типа BooleanVar, которая не является стандартной переменной
Python, это переменная Tkinter, затем передаем ее классу Checkbutton, чтобы установить состояние чекбокса как True в приведенном выше примере.
Вы можете установить для BooleanVar значение false, что бы чекбокс не был отмечен.
Так же, используйте IntVar вместо BooleanVar и установите значения 0 и 1.
chk_state = IntVar()
chk_state.set(0) # False
chk_state.set(1) # True Э
Эти примеры дают тот же результат, что и BooleanVar.
Слайд 23
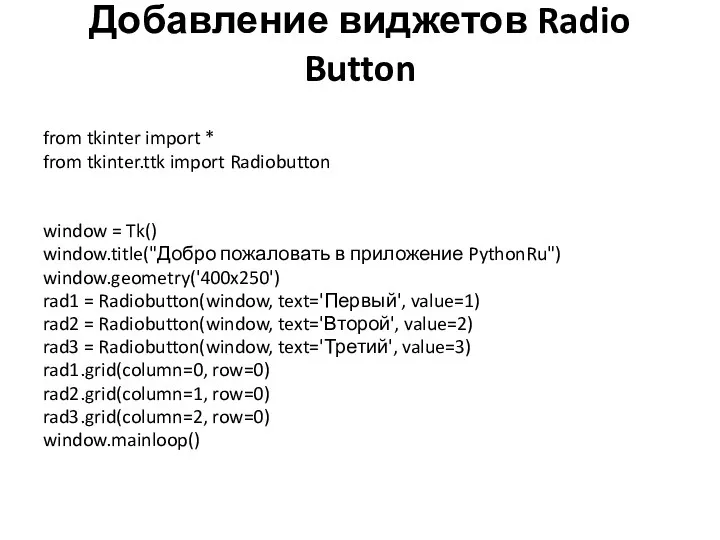
Добавление виджетов Radio Button
from tkinter import *
from tkinter.ttk import Radiobutton
window = Tk()
window.title("Добро пожаловать в приложение PythonRu")
window.geometry('400x250')
rad1 = Radiobutton(window, text='Первый', value=1)
rad2 = Radiobutton(window, text='Второй', value=2)
rad3 = Radiobutton(window, text='Третий', value=3)
rad1.grid(column=0, row=0)
rad2.grid(column=1, row=0)
rad3.grid(column=2, row=0)
window.mainloop()
Слайд 24
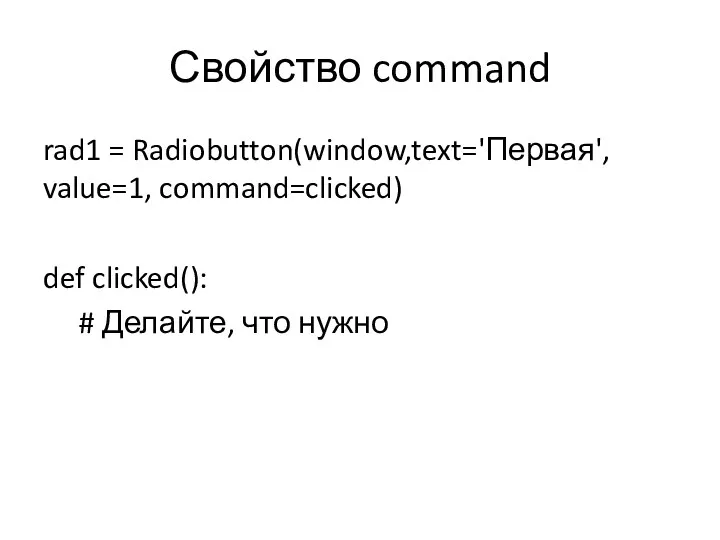
Свойство command
rad1 = Radiobutton(window,text='Первая', value=1, command=clicked)
def clicked():
# Делайте, что
нужно
Слайд 25

Получение значения Radio Button (Избранная Radio Button)
from tkinter import *
from
tkinter.ttk import Radiobutton
def clicked():
lbl.configure(text=selected.get())
window = Tk()
window.title("Добро пожаловать в приложение PythonRu")
window.geometry('400x250')
selected = IntVar()
rad1 = Radiobutton(window,text='Первый', value=1, variable=selected)
rad2 = Radiobutton(window,text='Второй', value=2, variable=selected)
rad3 = Radiobutton(window,text='Третий', value=3, variable=selected)
btn = Button(window, text="Клик", command=clicked)
lbl = Label(window)
rad1.grid(column=0, row=0)
rad2.grid(column=1, row=0)
rad3.grid(column=2, row=0)
btn.grid(column=3, row=0)
lbl.grid(column=0, row=1)
window.mainloop()
Слайд 26
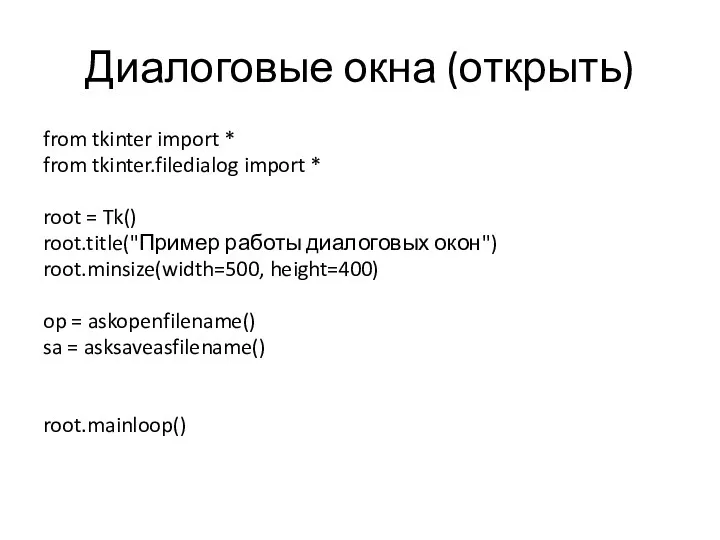
Диалоговые окна (открыть)
from tkinter import *
from tkinter.filedialog import *
root = Tk()
root.title("Пример
работы диалоговых окон")
root.minsize(width=500, height=400)
op = askopenfilename()
sa = asksaveasfilename()
root.mainloop()
Слайд 27
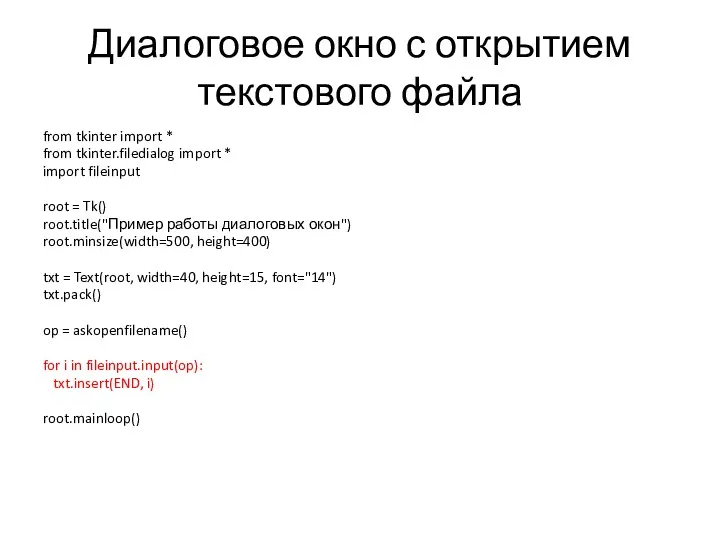
Диалоговое окно с открытием текстового файла
from tkinter import *
from tkinter.filedialog import
*
import fileinput
root = Tk()
root.title("Пример работы диалоговых окон")
root.minsize(width=500, height=400)
txt = Text(root, width=40, height=15, font="14")
txt.pack()
op = askopenfilename()
for i in fileinput.input(op):
txt.insert(END, i)
root.mainloop()
Слайд 28
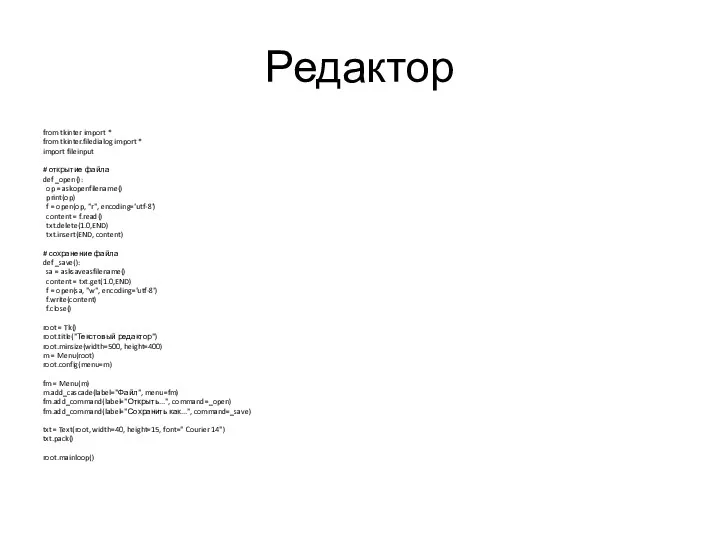
Редактор
from tkinter import *
from tkinter.filedialog import *
import fileinput
# открытие файла
def _open():
op = askopenfilename()
print(op)
f = open(op, "r", encoding='utf-8')
content = f.read()
txt.delete(1.0,END)
txt.insert(END, content)
# сохранение файла
def _save():
sa = asksaveasfilename()
content = txt.get(1.0,END)
f = open(sa, "w", encoding='utf-8')
f.write(content)
f.close()
root = Tk()
root.title("Текстовый редактор")
root.minsize(width=500, height=400)
m = Menu(root)
root.config(menu=m)
fm = Menu(m)
m.add_cascade(label="Файл", menu=fm)
fm.add_command(label="Открыть...", command=_open)
fm.add_command(label="Сохранить как...", command=_save)
txt = Text(root, width=40, height=15, font=" Courier 14")
txt.pack()
root.mainloop()
Слайд 29

Метод grid()
менеджер геометрии, использующий табличный способ размещения
Родительский контейнер разделяется на ячейки
(номер строки и номер столбца)
Ячейки можно объединять (columnspan – по горизонтали, rowspan – по вертикали)
Слайд 30
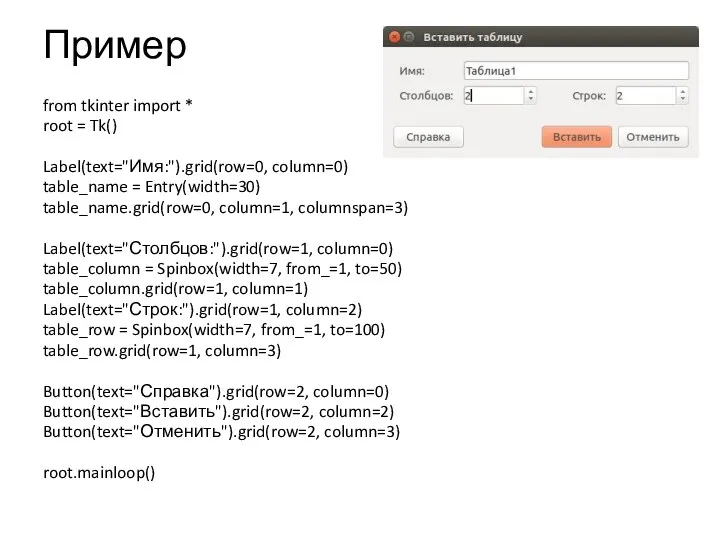
Пример
from tkinter import *
root = Tk()
Label(text="Имя:").grid(row=0, column=0)
table_name = Entry(width=30)
table_name.grid(row=0, column=1, columnspan=3)
Label(text="Столбцов:").grid(row=1,
column=0)
table_column = Spinbox(width=7, from_=1, to=50)
table_column.grid(row=1, column=1)
Label(text="Строк:").grid(row=1, column=2)
table_row = Spinbox(width=7, from_=1, to=100)
table_row.grid(row=1, column=3)
Button(text="Справка").grid(row=2, column=0)
Button(text="Вставить").grid(row=2, column=2)
Button(text="Отменить").grid(row=2, column=3)
root.mainloop()


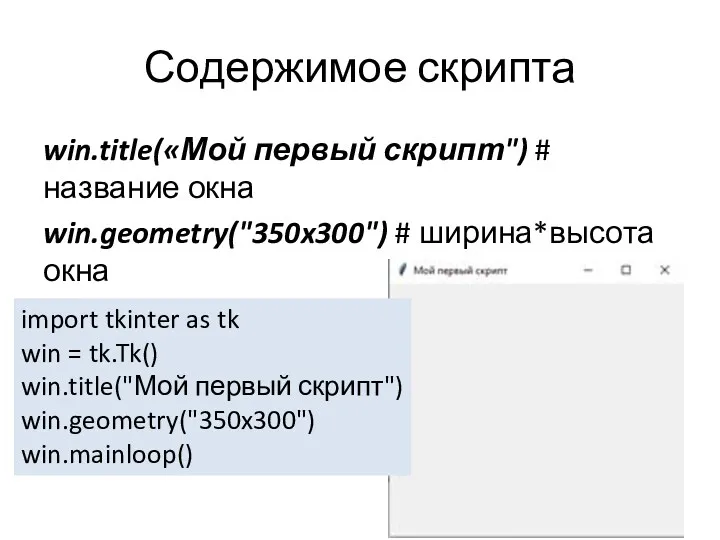



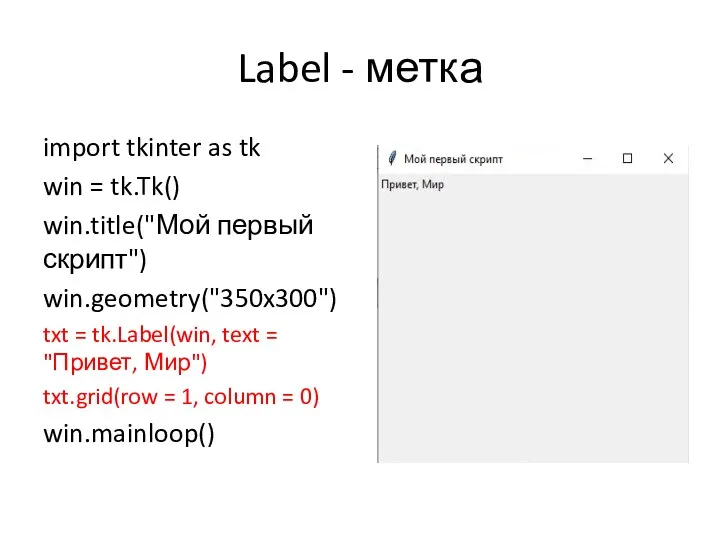
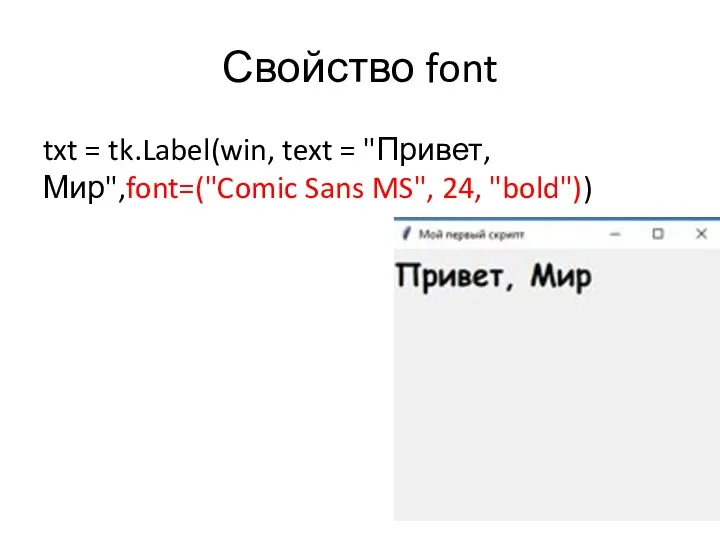
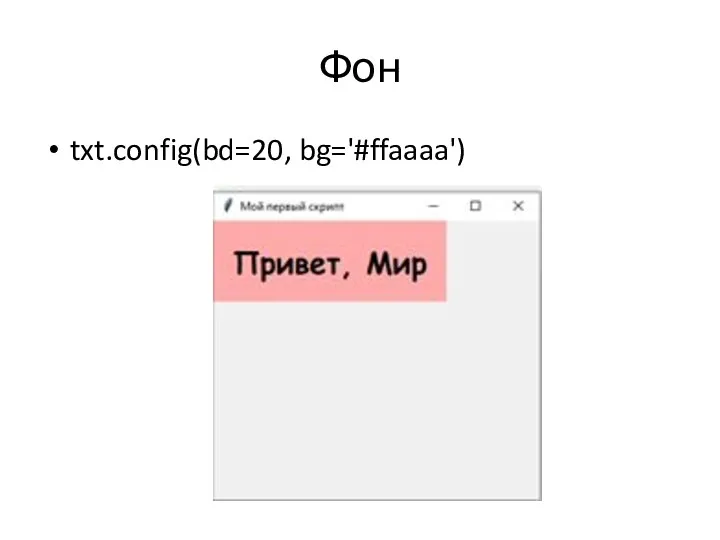





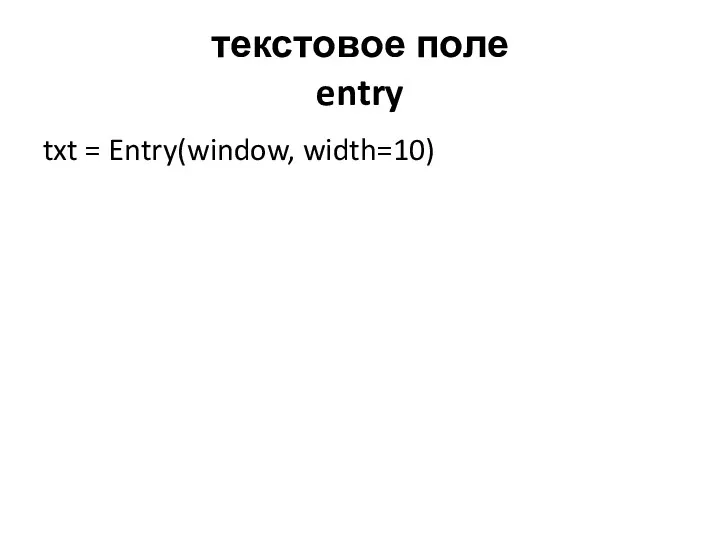





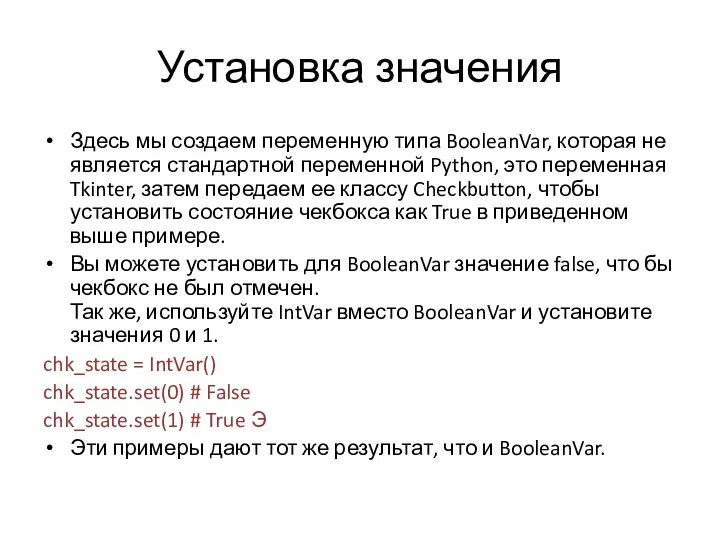
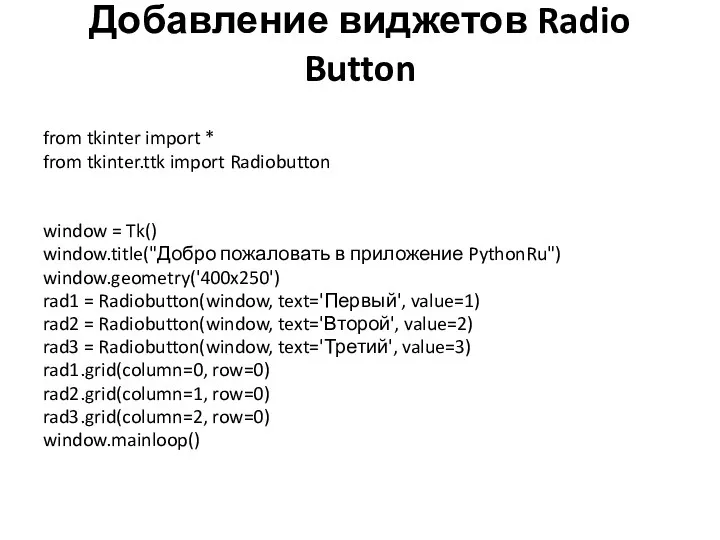
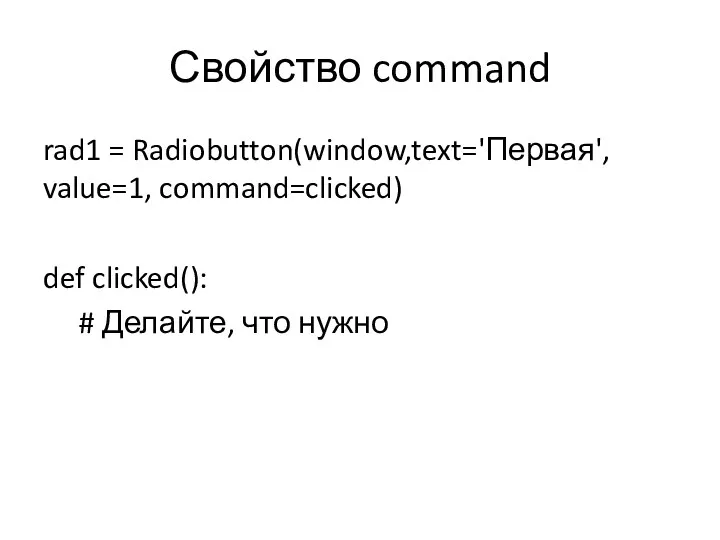

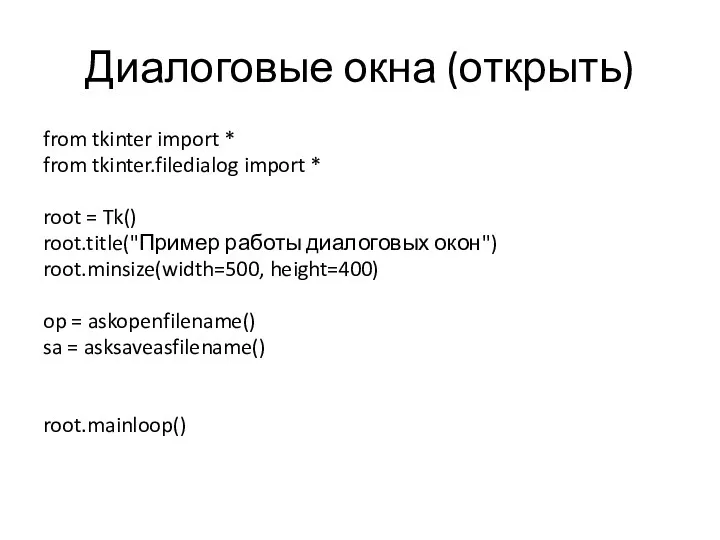
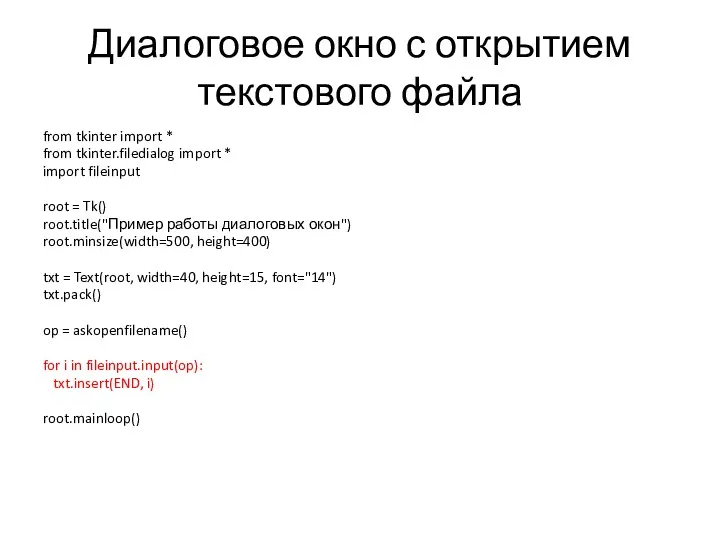
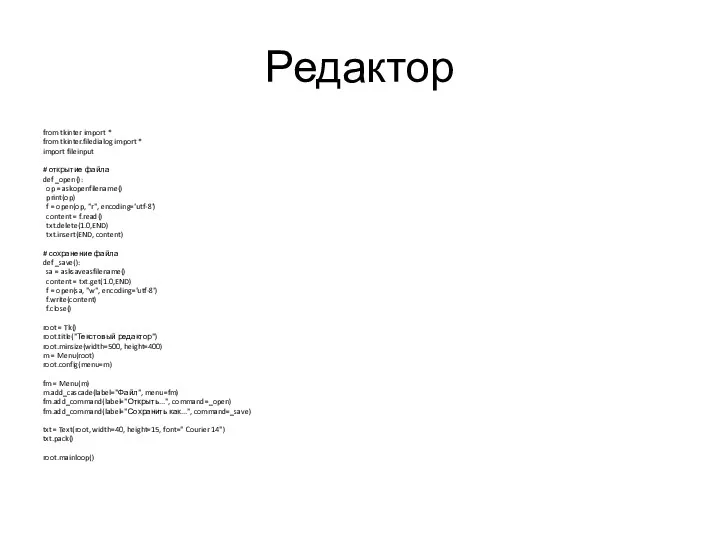

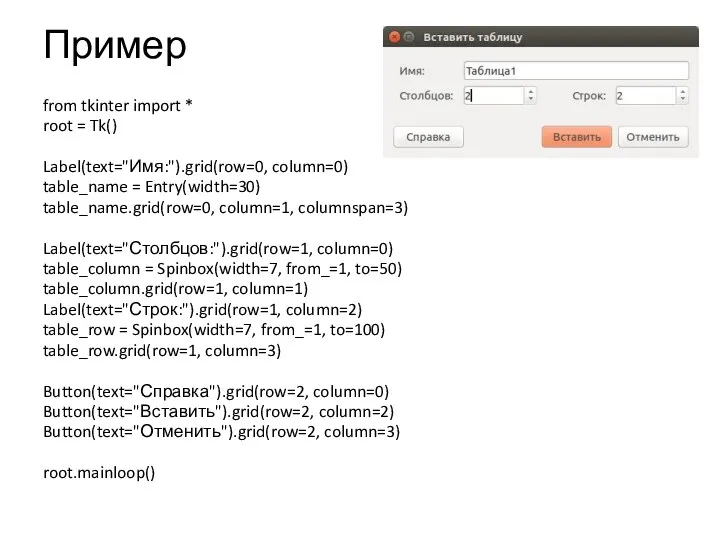
 Прорывные технологии
Прорывные технологии PowerPoint - общая характеристика. Основные понятия
PowerPoint - общая характеристика. Основные понятия Работа с офисными программами
Работа с офисными программами Linux – Offline установка пакетов
Linux – Offline установка пакетов Разработка мобильного приложение для повышения навыков программирования “CodingChamps
Разработка мобильного приложение для повышения навыков программирования “CodingChamps Опасность социальных сетей
Опасность социальных сетей Создание изображений. Инструменты для создания изображений
Создание изображений. Инструменты для создания изображений Category theory, composition & functional programming
Category theory, composition & functional programming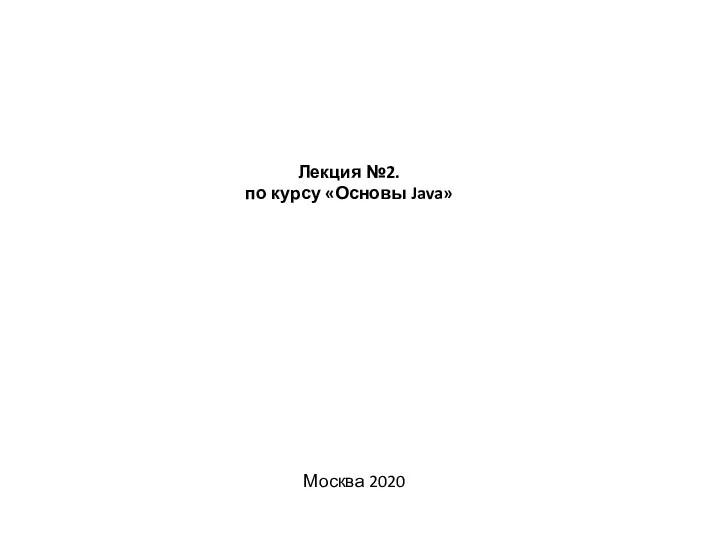 Основы Java. Лекция 2
Основы Java. Лекция 2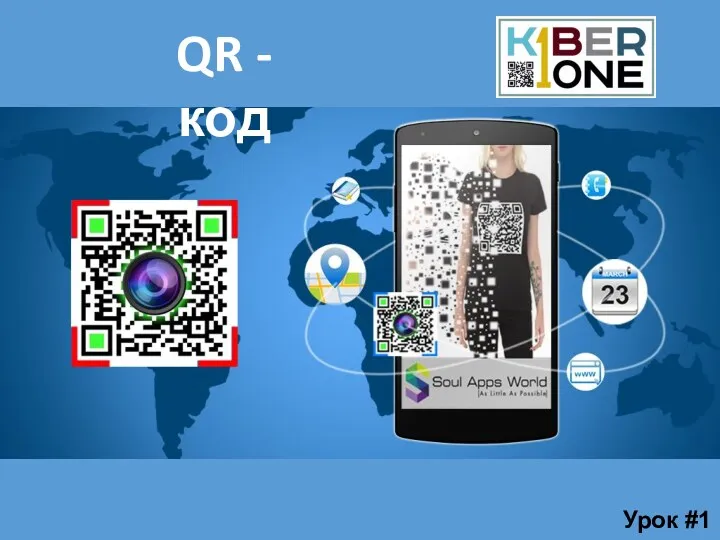 QR - код. Урок #1
QR - код. Урок #1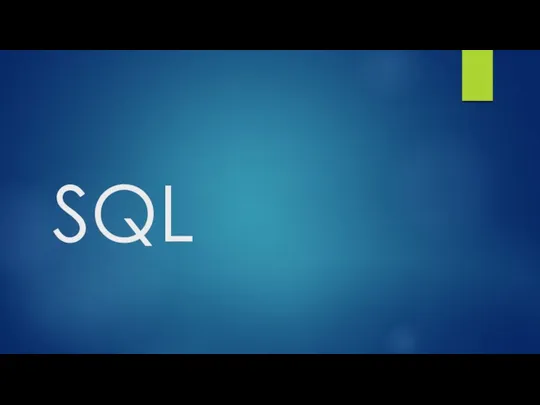 SQL. База данных
SQL. База данных Динамическое программирование
Динамическое программирование Флэш-память
Флэш-память Программно-технические средства защиты информации САПР ТПП. Лекция № 10
Программно-технические средства защиты информации САПР ТПП. Лекция № 10 Основные типы информационно-поисковых задач и алгоритмы их решения
Основные типы информационно-поисковых задач и алгоритмы их решения Разработка веб-сайта с использованием языка разметки гипертекста HTML
Разработка веб-сайта с использованием языка разметки гипертекста HTML Алгоритм. 6 класс
Алгоритм. 6 класс Игра Тропами информатики
Игра Тропами информатики SVG: Syntax Sprites Animation
SVG: Syntax Sprites Animation Средства защиты информации
Средства защиты информации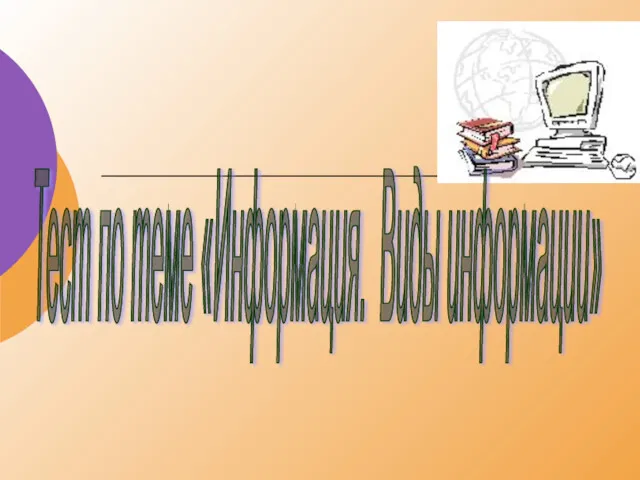 Информация. Виды информации. Свойства информации
Информация. Виды информации. Свойства информации Счастливый случай. Игра по информатике
Счастливый случай. Игра по информатике Разработка программного обеспечения. Разработка приложения интернет-магазин, используя ASP.NET MVC Framework
Разработка программного обеспечения. Разработка приложения интернет-магазин, используя ASP.NET MVC Framework Програма Net Support School. Ефективне управління комп’ютерним класом
Програма Net Support School. Ефективне управління комп’ютерним класом Решение задач математического анализа и линейной алгебры средствами электронных таблиц MS Excel
Решение задач математического анализа и линейной алгебры средствами электронных таблиц MS Excel Бібліографічне посилання. Сфера застосування стандарту
Бібліографічне посилання. Сфера застосування стандарту Scratch: язык программирования для начинающих
Scratch: язык программирования для начинающих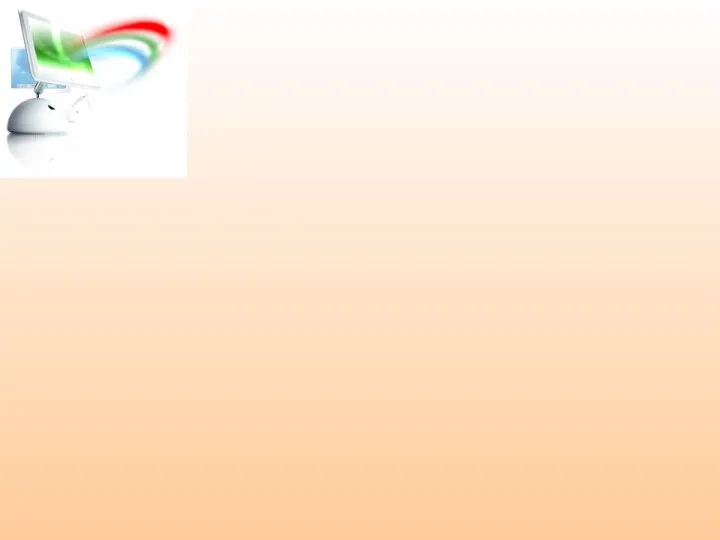 первые уроки по HTML
первые уроки по HTML