Содержание
- 2. Сегодня на уроке мы… ознакомимся с инструментами для создания изображений в графическом редакторе Paint; рассмотрим свойства
- 3. Инструменты для создания изображений
- 4. Приступая к созданию изображения, необходимо определить размеры холста. Для этого нужно выполнить протягивание мышью, используя маркеры,
- 5. В графическом редакторе Paint можно создавать красивые рисунки, даже не обладая художественными способностями. Самые простые изображения
- 6. Для рисования этих объектов используются инструменты группы Фигуры, находящиеся на вкладке Главная: Линии и большинство фигур
- 7. Используя инструменты Линия и Кривая, можно задавать толщину и цвет линий. Для других инструментов — толщину
- 8. Эти свойства задаются перед рисованием фигур с помощью кнопок , и . При рисовании фигур цвет
- 9. В палитре выбор цвета достаточно ограничен. Для добавления цвета в палитру используется окно Изменение палитры, которое
- 10. Для выбора цвета удобно использовать спектр. Вначале выбрать цвет щелчком, а затем настроить его интенсивность, перемещая
- 11. Если при рисовании линии удерживать клавишу Shift, то получим горизонтальную, вертикальную линии или линию под углом
- 12. Для рисования фигуры с любым количеством сторон используется инструмент Многоугольник: . Рисование многоугольника.
- 13. Для закрашивания замкнутых контуров можно использовать инструмент Заливка цветом: . При щелчке левой клавишей мыши заливка
- 14. При рисовании возникают ситуации, когда пользователю требуется вернуться к предыдущему этапу работы. Отменить последнее выполненное действие
- 15. Порядок работы с инструментами Кисти: 1. В списке инструментов Кисть выбрать нужный. 2. Определить толщину росчерка
- 16. Работа с текстом
- 17. Часто возникает необходимость дополнить изображение текстом. Для создания текста в графическом редакторе Paint используется инструмент Текст
- 18. Порядок работы с инструментом Текст: Выбрать инструмент . После щелчка на холсте появится прямоугольная область с
- 19. Порядок работы с инструментом Текст: Выбрать шрифт, размер и стиль текста. Выбрать цвет текста. При необходимости
- 20. Будьте внимательны! По завершении ввода текста он преобразуется в изображение, поэтому отредактировать его уже нельзя.
- 21. Пример
- 22. Исходный рисунок Размещение текста на прозрачном фоне Размещение текста на прозрачном фоне
- 23. Повторим На какой вкладке расположены инструменты для рисования линий и фигур? Для рисования этих объектов используются
- 24. Повторим Приведите примеры фигур, которые можно нарисовать в графическом редакторе Paint.
- 25. Повторим Какие свойства можно задать линиям? Используя инструменты Линия и Кривая, можно задавать толщину и цвет
- 26. Повторим Какие свойства можно задать фигурам? Для фигур — толщину и стиль контура, цвет контура и
- 27. Повторим Как нарисовать горизонтальную линию, вертикальную линию или линию под углом в 45°? Если при рисовании
- 28. Повторим Какие инструменты можно использовать для рисования произвольных линий? Для рисования произвольных линий с различными эффектами
- 29. Повторим Как нарисовать круг или квадрат? Для рисования кругов и квадратов используют клавишу Shift.
- 30. Повторим Как определяется цвет заливки при использовании инструмента ? При рисовании фигур цвет линий, цвет заливки
- 31. Повторим На каком этапе добавления текста к изображению на ленте графического редактора Paint появляются инструменты ввода
- 32. Повторим Как завершить ввод текста? Завершить ввод текста, выполнив щелчок вне прямоугольной области.
- 33. Повторим Можно ли редактировать текст по завершении ввода? Будьте внимательны! По завершении ввода текста он преобразуется
- 35. Скачать презентацию


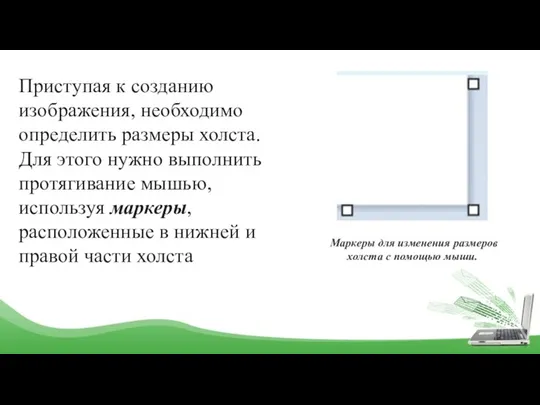


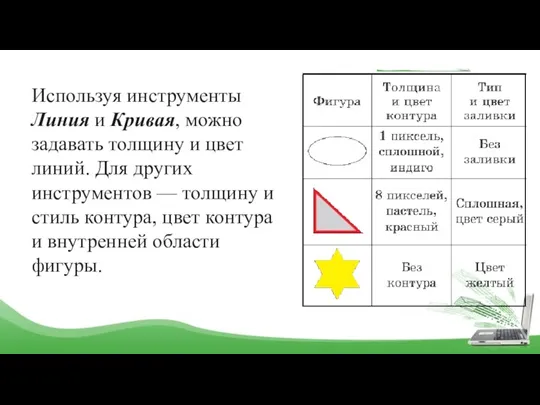
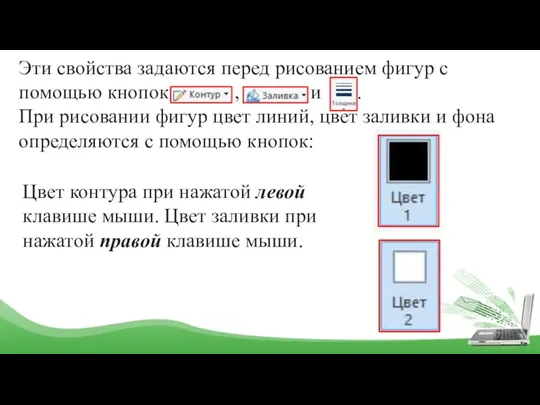

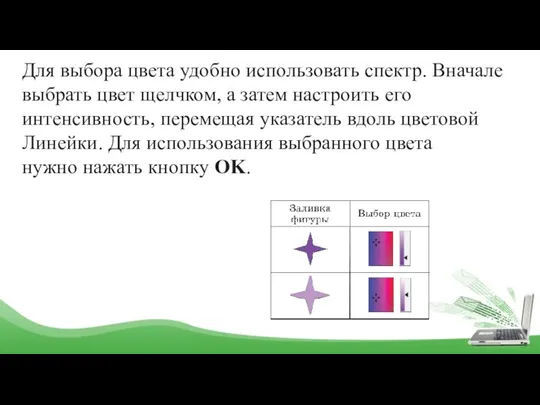
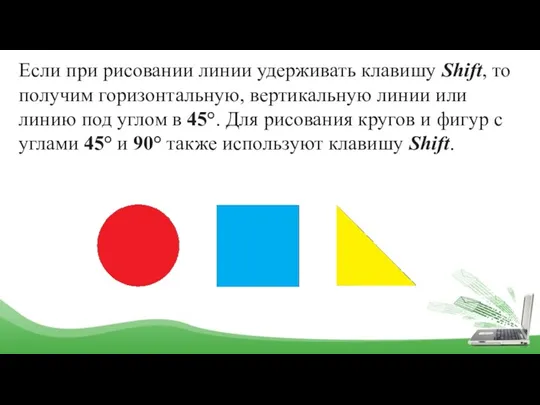






















 Game-Theoretic Methods in Machine Learning
Game-Theoretic Methods in Machine Learning Текстовые редакторы Sublime Text и Vim
Текстовые редакторы Sublime Text и Vim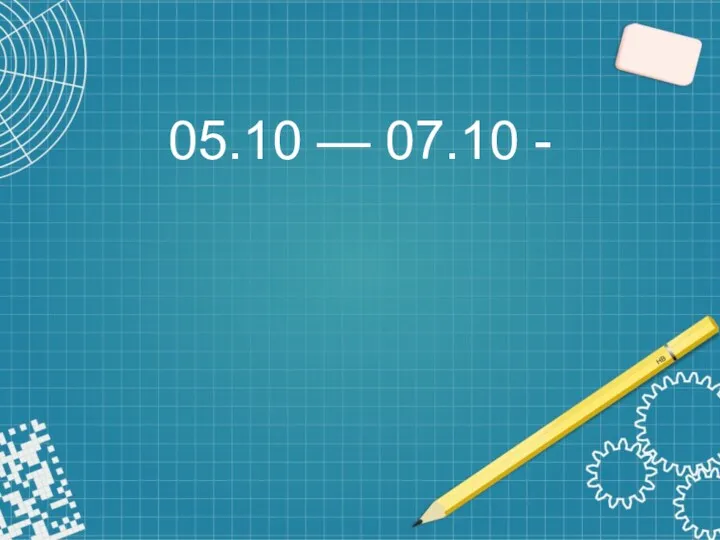 This work is licensed under a Creative Commons Attribution-ShareAlike 3.0
This work is licensed under a Creative Commons Attribution-ShareAlike 3.0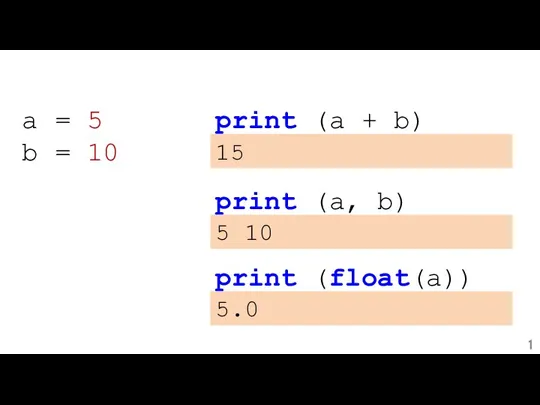 Особенности математики в Python. Задания
Особенности математики в Python. Задания Апробация технологий Silverlight/LINQ/WCF для создания web-приложений, ориентированных на интенсивную обработку данных
Апробация технологий Silverlight/LINQ/WCF для создания web-приложений, ориентированных на интенсивную обработку данных Интернет: вред и польза
Интернет: вред и польза Сравнительный анализ дизайна интернет-сайтов
Сравнительный анализ дизайна интернет-сайтов Функциональные подсистемы АИС
Функциональные подсистемы АИС Системы искусственного интеллекта
Системы искусственного интеллекта Как настроить контекст и не слить весь бюджет за один день
Как настроить контекст и не слить весь бюджет за один день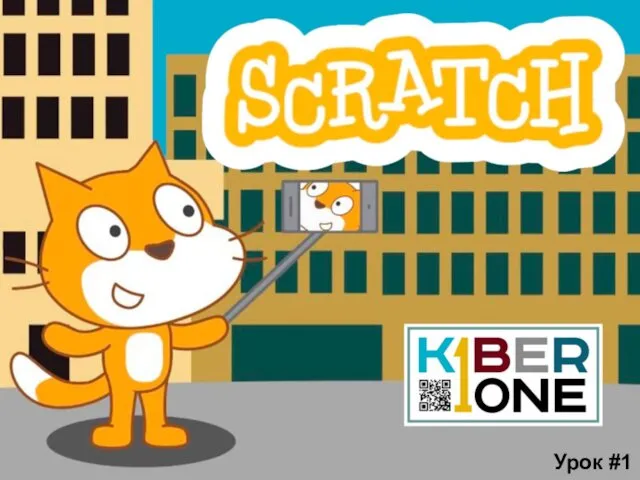 Среда программирования Scratch. Урок 1
Среда программирования Scratch. Урок 1 Мультисервисная сеть на основе SoftSwitch
Мультисервисная сеть на основе SoftSwitch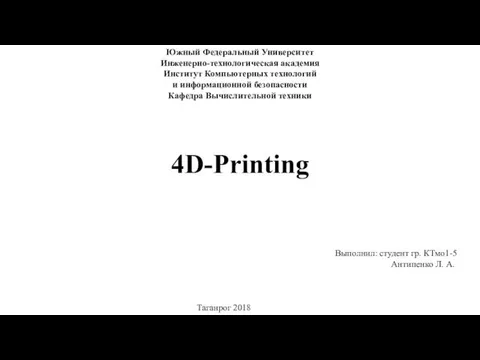 4D-Printing
4D-Printing презентация урока информатики Устройство компьютера3-4 класс
презентация урока информатики Устройство компьютера3-4 класс Сетевые Операционные Системы
Сетевые Операционные Системы Угроза доступа к локальным файлам сервера при помощи URL
Угроза доступа к локальным файлам сервера при помощи URL Электронная почта
Электронная почта Конспект урока по теме Компьютерные презентации с использованием мультимедиа технологии
Конспект урока по теме Компьютерные презентации с использованием мультимедиа технологии Теоретические основы информатики
Теоретические основы информатики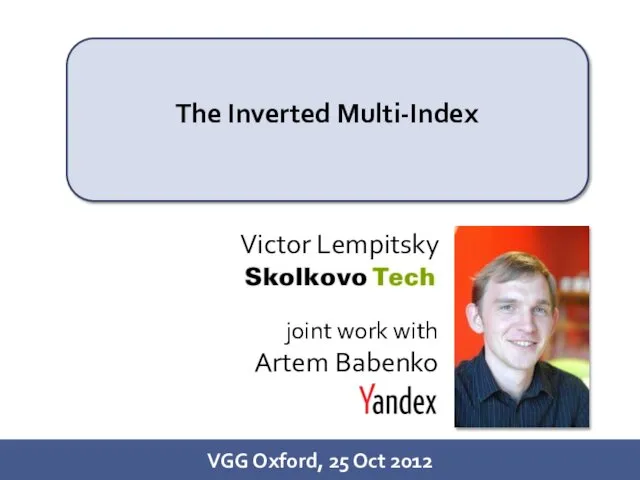 The Inverted Multi-Index
The Inverted Multi-Index Алгоритм с ветвящейся структурой
Алгоритм с ветвящейся структурой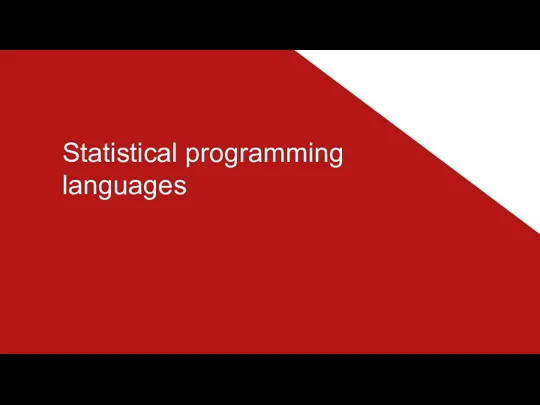 Statistical programming languages
Statistical programming languages Інформаційні системи та технології
Інформаційні системи та технології Введение. Беспроводные сети передачи данных
Введение. Беспроводные сети передачи данных Мастер-класс. Кодирование текстовой информации
Мастер-класс. Кодирование текстовой информации Путешествуя по клавиатуре
Путешествуя по клавиатуре Інструкція
Інструкція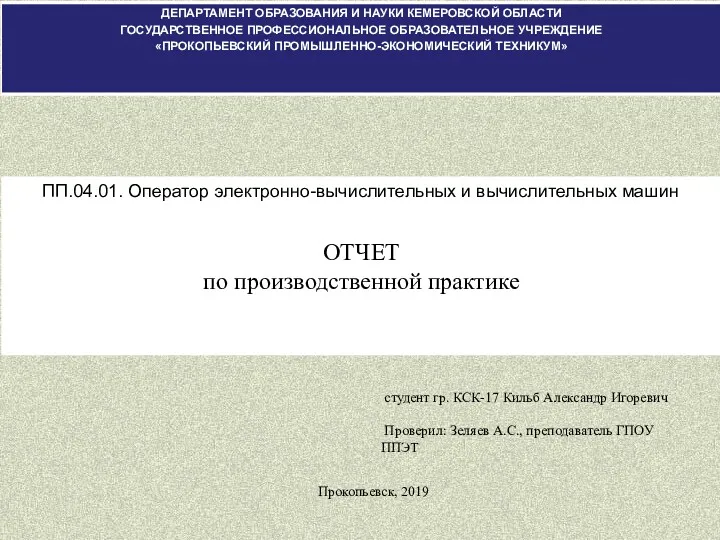 Оператор электронно-вычислительных и вычислительных машин. Отчет по производственной практике
Оператор электронно-вычислительных и вычислительных машин. Отчет по производственной практике