Слайд 2

Поиск решения
Технология решения задачи
в EXСEL в режиме:
Слайд 3

Замечание
Если в меню (в подменю) нет надстройки «Поиск решения», то
ее нужно установить (Solver.xlam), используя инструкцию по загрузке надстроек, изложенную во встроенной помощи Excel.
В MS Excel-2007 «Поиск решения» установится в п. меню «Данные»
Слайд 4
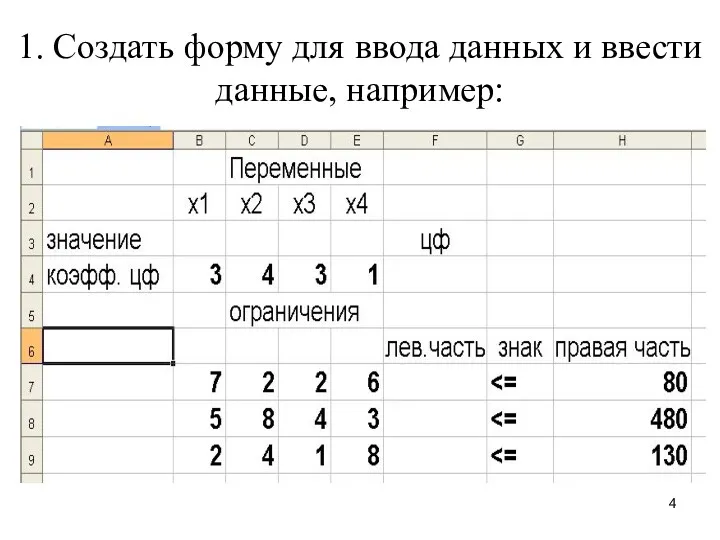
1. Создать форму для ввода данных и ввести данные, например:
Слайд 5
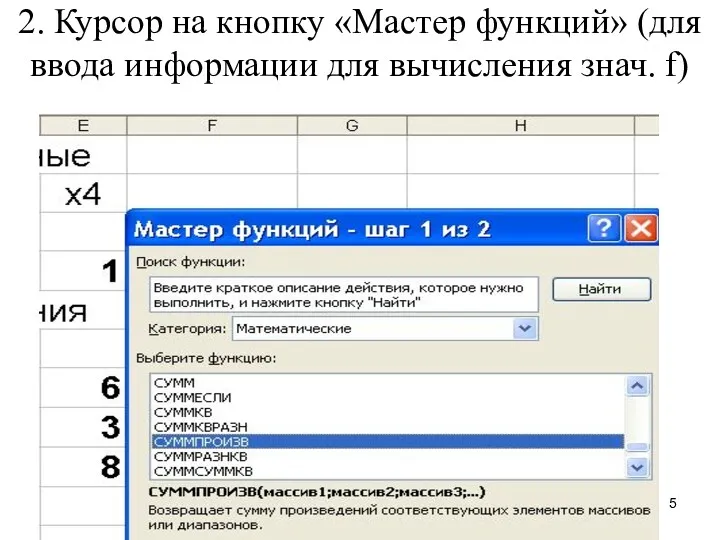
2. Курсор на кнопку «Мастер функций» (для ввода информации для вычисления
знач. f)
Слайд 6
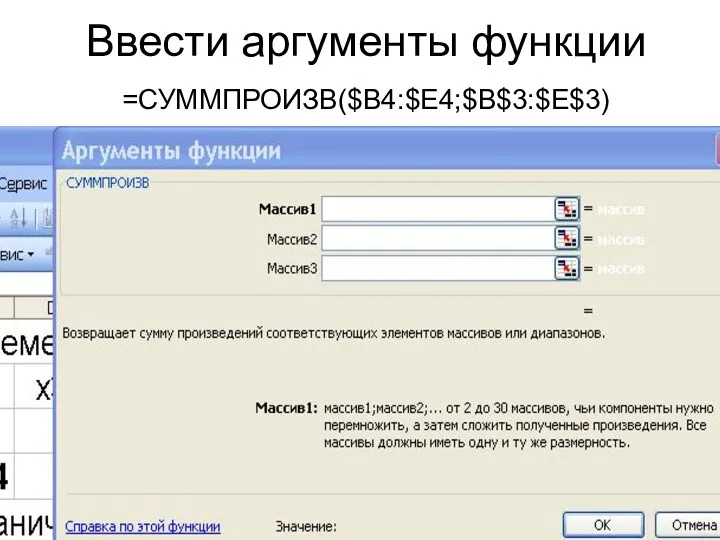
Ввести аргументы функции
=СУММПРОИЗВ($B4:$E4;$B$3:$E$3)
Слайд 7

Работа с адресами ячеек
Пусть в ячейке F4 – будет значение целевой
функции,
массив 2 – адреса значений искомых (управляемых) переменных,
массив 1 – значения коэффициентов целевой функции в результате симплекс-преобразований,
ОК (в ячейку F4 будет возвращено значение функции цели на первой итерации, равное 0)
Слайд 8
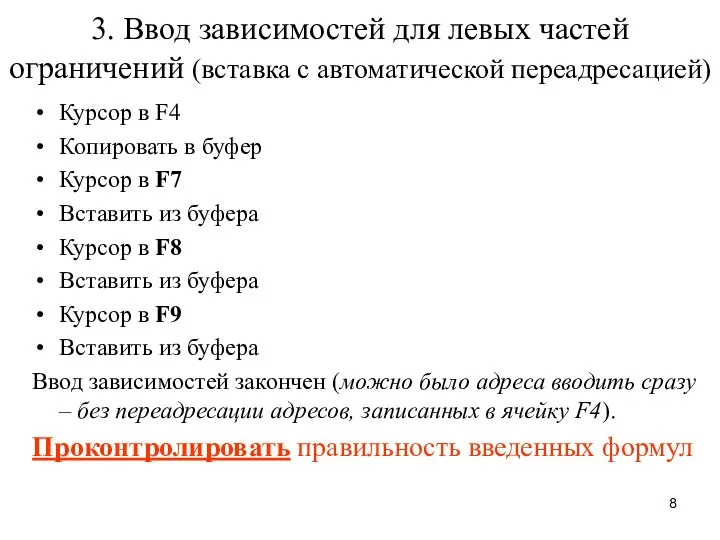
3. Ввод зависимостей для левых частей ограничений (вставка с автоматической переадресацией)
Курсор
в F4
Копировать в буфер
Курсор в F7
Вставить из буфера
Курсор в F8
Вставить из буфера
Курсор в F9
Вставить из буфера
Ввод зависимостей закончен (можно было адреса вводить сразу – без переадресации адресов, записанных в ячейку F4).
Проконтролировать правильность введенных формул
Слайд 9

4. После того, как закончена работа по вводу функции для вычисления
линейной формы, нужно перейти к запуску процедуры «Поиск решения»
Слайд 10

Работа в окне «Поиск решения
Установить целевую ячейку» (у нас это $F$4)
«Изменяя
ячейки» (адреса пустых рабочих ячеек, используемых в алгоритме «Поиск решения» для вычисления управляемых параметров модели). У нас это b3:e3
«Ограничения»
У нас это: $F$7<= $H$7
$F$8<=$H$8
$F$9<=$H$9
Далее команда «Параметры» (из этого же окна). Установить их и ОК.
Слайд 11

Ввод параметров для решения задачи
Открыть окно Параметры поиска решений (кнопка «Параметры»),
установить параметры, в том числе:
Установить флажок «линейная модель»
Установить флажок «неотрицательные значения»
ОК
Выполнить (появится окно «Результаты поиска решения»)
Слайд 12
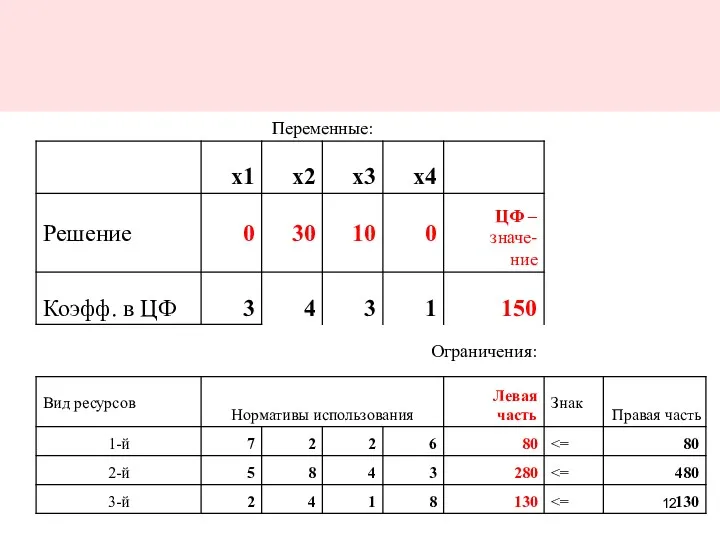
Результаты решения с помощью поиска решений


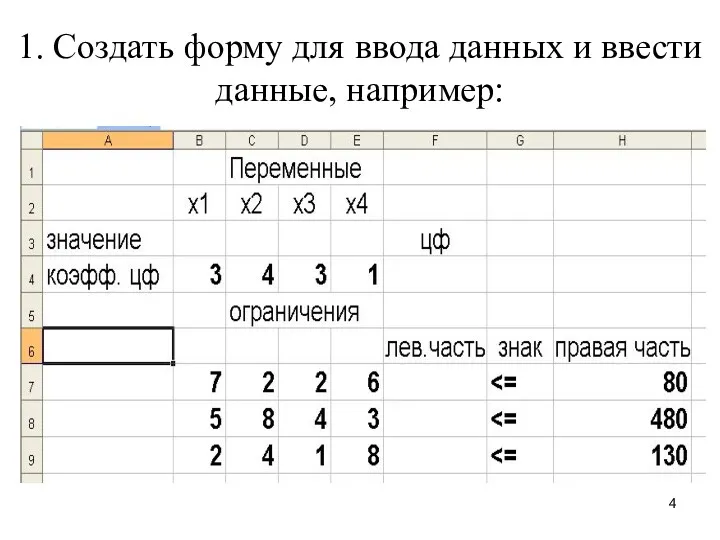
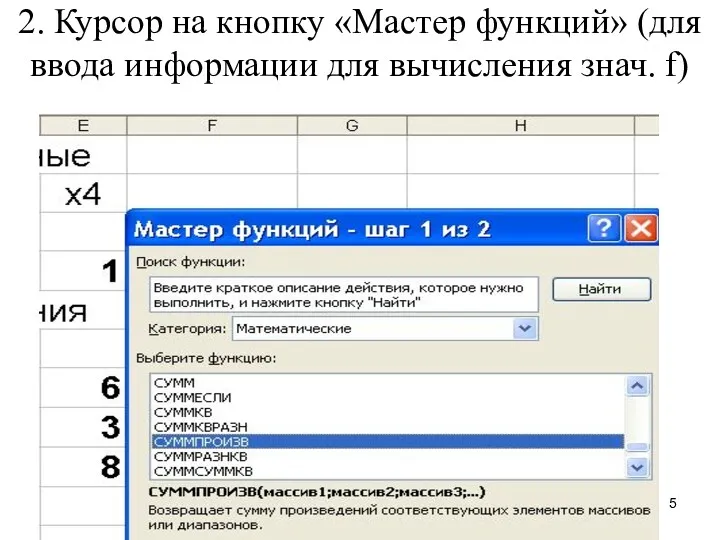
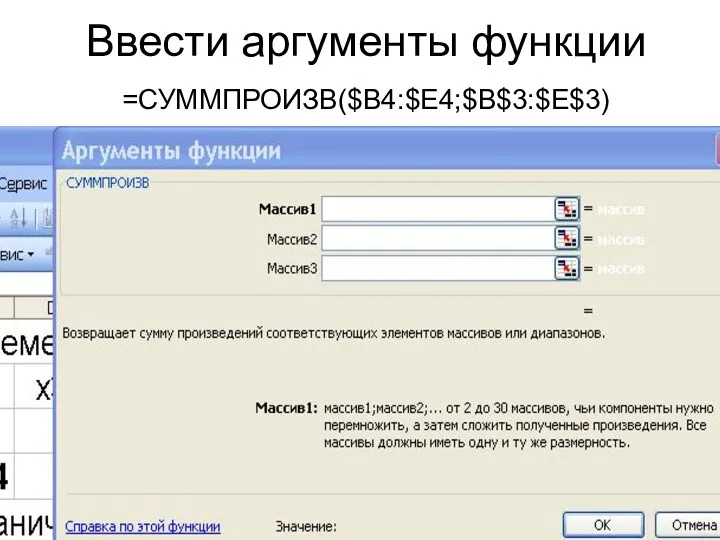

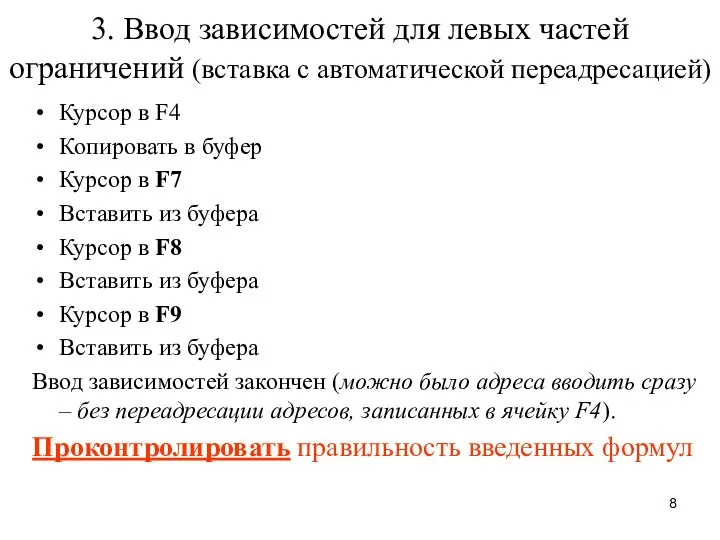



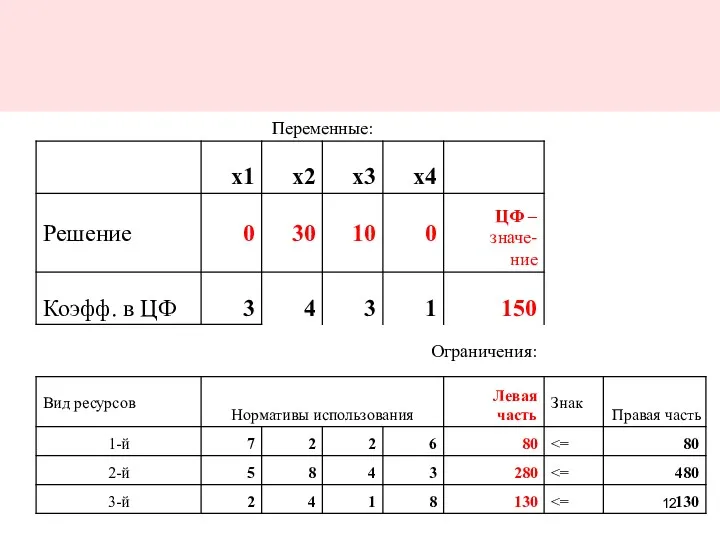
 Адресация в сети. Маршрутизация
Адресация в сети. Маршрутизация Информация и информационные процессы в неживой и живой природе
Информация и информационные процессы в неживой и живой природе Основы языка программирования C++
Основы языка программирования C++ Тренажёр Устройства компьютера
Тренажёр Устройства компьютера История развития и поколения СУБД. Классификация СУБД. Архитектура СУБД. Основные компоненты СУБД
История развития и поколения СУБД. Классификация СУБД. Архитектура СУБД. Основные компоненты СУБД Понятие операционной системы. Основные функции ОС
Понятие операционной системы. Основные функции ОС Arkanoid? Что это такое?
Arkanoid? Что это такое? Электронная почта
Электронная почта Тезаурус по теме Безопасный интернет
Тезаурус по теме Безопасный интернет Работа с формулами и функциями в Excel
Работа с формулами и функциями в Excel Создание мобильной версии сайта
Создание мобильной версии сайта Статические методы
Статические методы Разработка образовательной платформы для IT-курсов
Разработка образовательной платформы для IT-курсов Оптимальное планирование в MS Excel
Оптимальное планирование в MS Excel Ассемблер Atmel AVR. Занятие №2: Арифметические и логические операции
Ассемблер Atmel AVR. Занятие №2: Арифметические и логические операции Базы данных. Системы управления базами данных
Базы данных. Системы управления базами данных Кроссворд и ребусы по информатике
Кроссворд и ребусы по информатике Логические основы ЭВМ
Логические основы ЭВМ Справочный материал для выполнения практической работы Создание сложных текстовых документов
Справочный материал для выполнения практической работы Создание сложных текстовых документов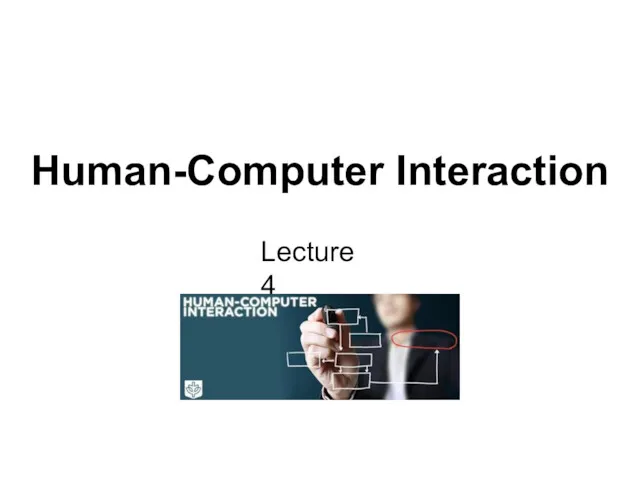 Human-Computer Interaction
Human-Computer Interaction Системы счисления. Перевод чисел из одной СС в другую
Системы счисления. Перевод чисел из одной СС в другую Моделирование и анализ бизнес-процессов
Моделирование и анализ бизнес-процессов Способы получения переработки информации
Способы получения переработки информации Lucius SlidesCarnival
Lucius SlidesCarnival Обработка информации в системах управления базами данных
Обработка информации в системах управления базами данных Python. Функции и символьные строки
Python. Функции и символьные строки Мультимедиа технологии. Назначение мультимедиа-продуктов и области их применения
Мультимедиа технологии. Назначение мультимедиа-продуктов и области их применения Информация и информационные процессы
Информация и информационные процессы