Содержание
- 2. Запустите КОМПАС Вызовите команду из Главного меню Файл -Создать В появившемся окне Новый документ на вкладке
- 3. 1. Выбрать на панели Геометрия инструмент Прямоугольник . В появившейся Панели Свойств установить размеры прямоугольника и
- 4. В появившейся панели свойств в Окне Расстояние отметим на сколько будут удалены от прямой наши прямые
- 5. Далее проведём остальные дополнительные линии, в соответствии с чертежом, учитывая масштаб (2:1). В итоге получиться
- 6. Далее выбираем на панели Геометрия инструмент Отрезок, выбираем тип линии Основная и обводим контур нашей детали.
- 7. Чтобы не делать это в ручную, разработчики компании АСКОН, создали специальный инструмент, расположенный в Главном меню:
- 8. Далее необходимо удалить ненужные части чертежа , используя пункт меню Редактор - Удалить - Часть кривой
- 9. На панели инструментов Геометрия щелкните по кнопке (Штриховка), а затем щелкните левой кнопкой мыши в той
- 10. Теперь необходимо нанести размеры, согласно чертежу . Для этого воспользуемся панелью Размеры и инструментом Линейный размер
- 11. Чертеж детали создан и все необходимые размеры нанесены. Теперь можно перейти к редактированию полей основной надписи
- 13. Скачать презентацию


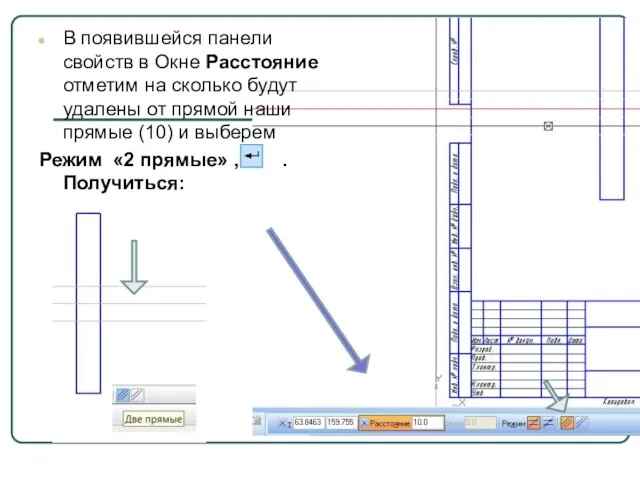



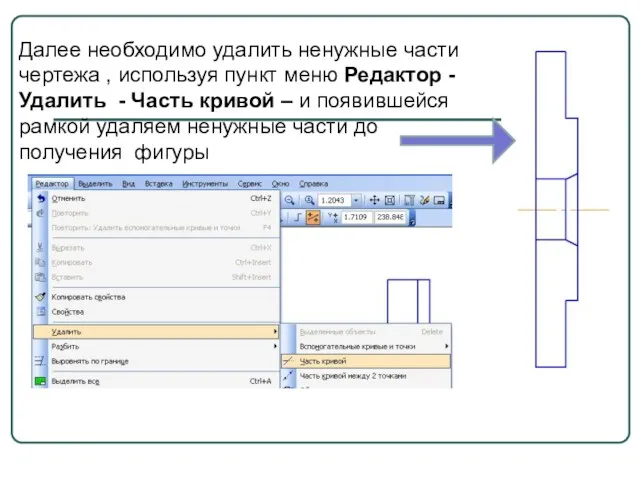
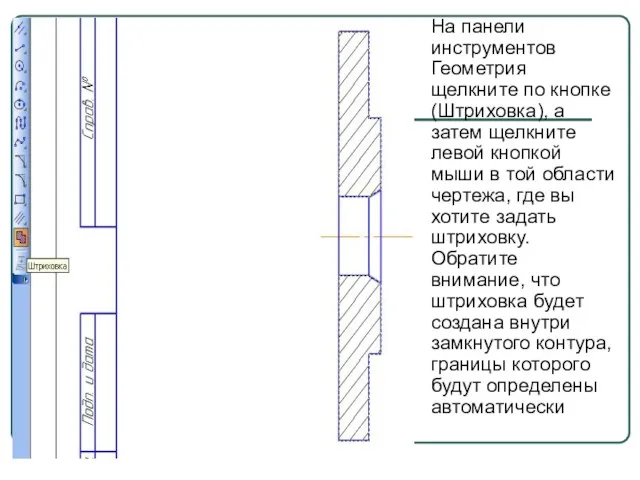

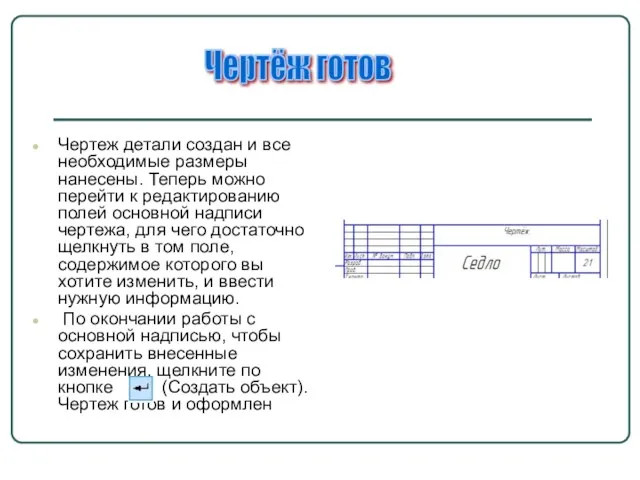
 Научные поисковые системы и базы данных
Научные поисковые системы и базы данных Информационный процесс представления знаний
Информационный процесс представления знаний Сетевая этика. Культура общения в сети
Сетевая этика. Культура общения в сети Информационная сверхпроводимость и суперкомпетенции
Информационная сверхпроводимость и суперкомпетенции ИС Ритуальные услуги
ИС Ритуальные услуги Основы технологии ASP.Net Web Forms
Основы технологии ASP.Net Web Forms Периферийные устройства
Периферийные устройства Системы счисления. Двоичная, восьмеричная, шестнадцатеричная
Системы счисления. Двоичная, восьмеричная, шестнадцатеричная Итоговый проект Комплексное тестирование платформы gahacking.guru
Итоговый проект Комплексное тестирование платформы gahacking.guru Как поговорить с ребёнком об Интернете
Как поговорить с ребёнком об Интернете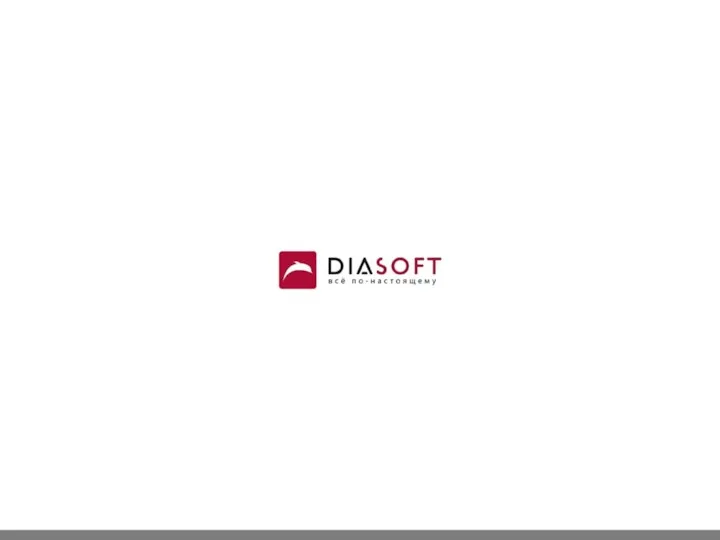 Ввод - вывод. Символьные потоки
Ввод - вывод. Символьные потоки Використання фреймворку JavaFX 2.0 для створення RIA
Використання фреймворку JavaFX 2.0 для створення RIA Культура оформлення комп’ютерної презентації
Культура оформлення комп’ютерної презентації ВКР: Проектирование и разработка базы данных аэропорта
ВКР: Проектирование и разработка базы данных аэропорта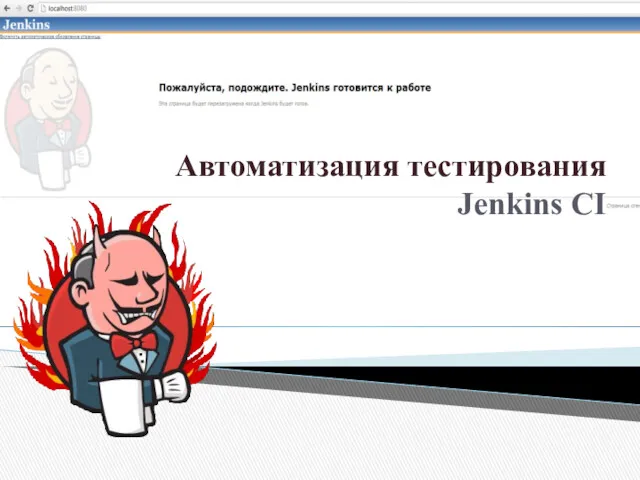 Автоматизация тестирования. Jenkins CI. Лекция 9. A1QA - Jenkins CI
Автоматизация тестирования. Jenkins CI. Лекция 9. A1QA - Jenkins CI Классификация языков программирования
Классификация языков программирования Место информатики в начальной школе
Место информатики в начальной школе Алгоритмы на массивах: поиск, простые сортировки, перестановки
Алгоритмы на массивах: поиск, простые сортировки, перестановки Компьютерные средства активизации работы учащихся на уроках математики
Компьютерные средства активизации работы учащихся на уроках математики Множество в языке Pascal. Операции над множествами
Множество в языке Pascal. Операции над множествами Требования, предъявляемые к современным вычислительным сетям
Требования, предъявляемые к современным вычислительным сетям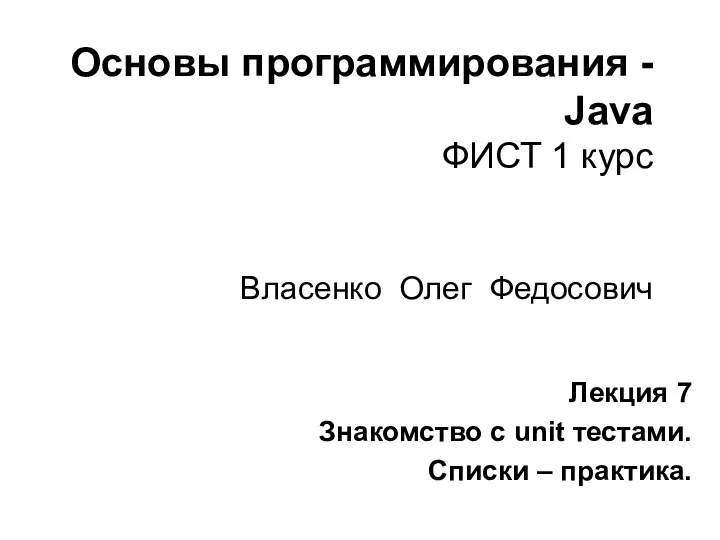 Основы программирования - Java. Знакомство с unit тестами. Списки – практика
Основы программирования - Java. Знакомство с unit тестами. Списки – практика Презентация Техника безопасности в компьютерном кабинете у дошкольников
Презентация Техника безопасности в компьютерном кабинете у дошкольников IT-профессия программист
IT-профессия программист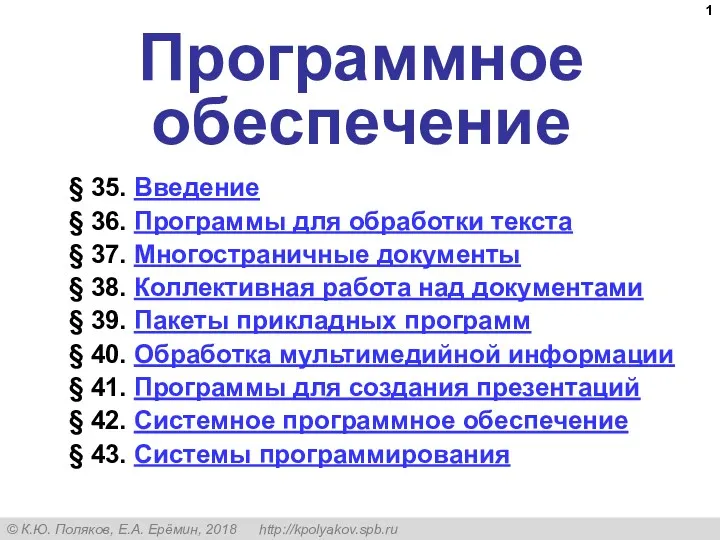 Программное обеспечение (§35-43). 10 класс
Программное обеспечение (§35-43). 10 класс Презентация к уроку информатики
Презентация к уроку информатики Комп’ютерні технології
Комп’ютерні технології Загальні відомості про електронну комерцію
Загальні відомості про електронну комерцію