круговая диаграмма (простая и объёмная) - сумма всех значений принимается за
100%, а процентное соотношение величин изображается в виде круга, разбитого на несколько секторов разного цвета. В круговой диаграмме допускается только один ряд данных.
Типы и разновидности диаграмм
кольцевая диаграмма - это особый вид круговой диаграммы. В этом случае сумма всех значений принимается за 100%, а ряды данных представляют собой вложенные кольца, разделенные на сегменты в процентном отношении. Преимущество кольцевой диаграммы перед круговой состоит в возможности одновременного изображения нескольких рядов данных.
Радар (лепестковая) - это диаграмма , в которой категории представляются лучами, расходящимися из одной точки. Каждое значение ряда данных выделено на оси и соединено с другими замкнутой линией.
XY (точечная) диаграмма - отдельные значения таблицы представляются точками в декартовой системе координат, которые не соединены линиями. Этот вид диаграммы больше всего подходит для представления независимых отдельных значений.


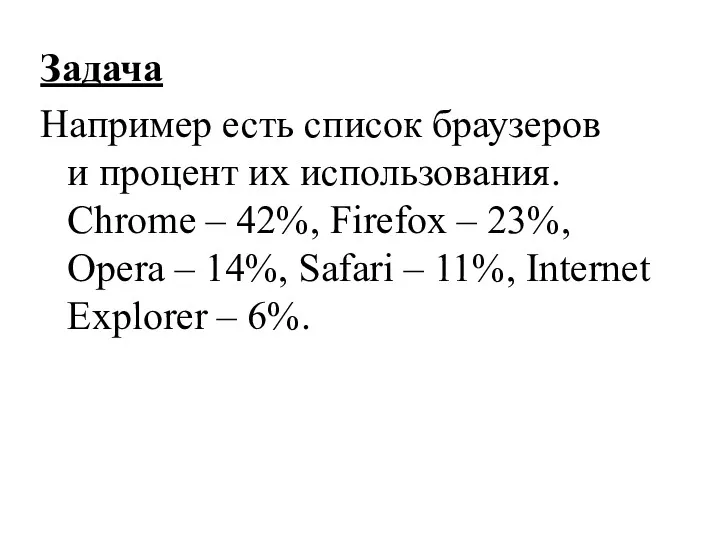
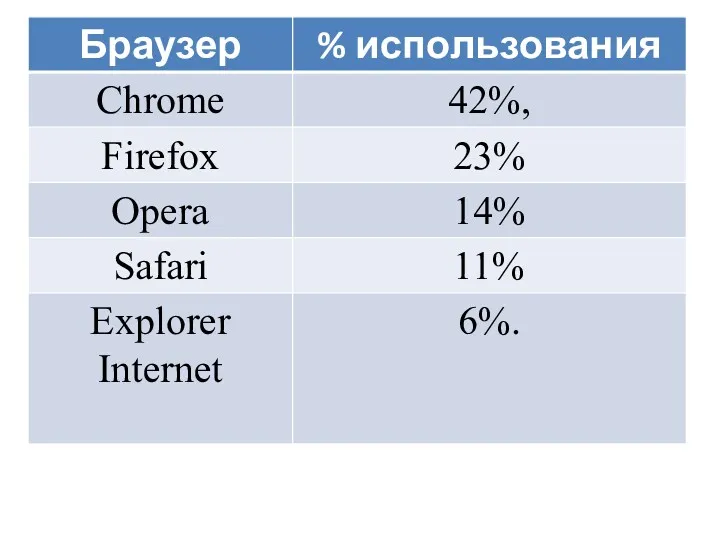
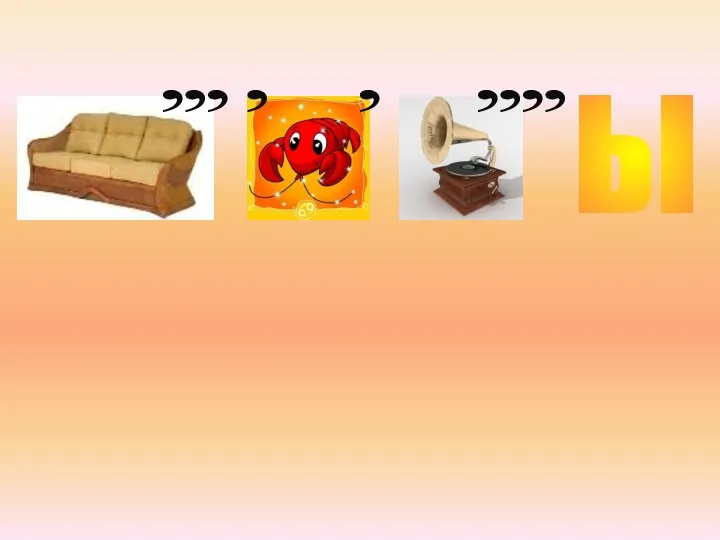


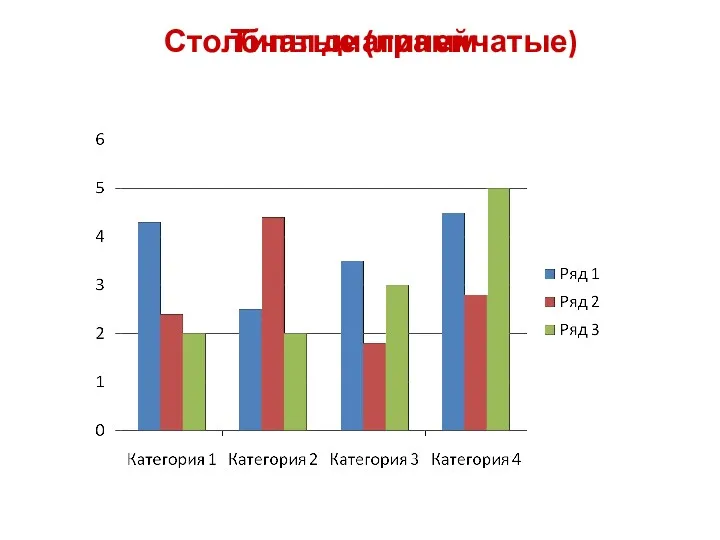
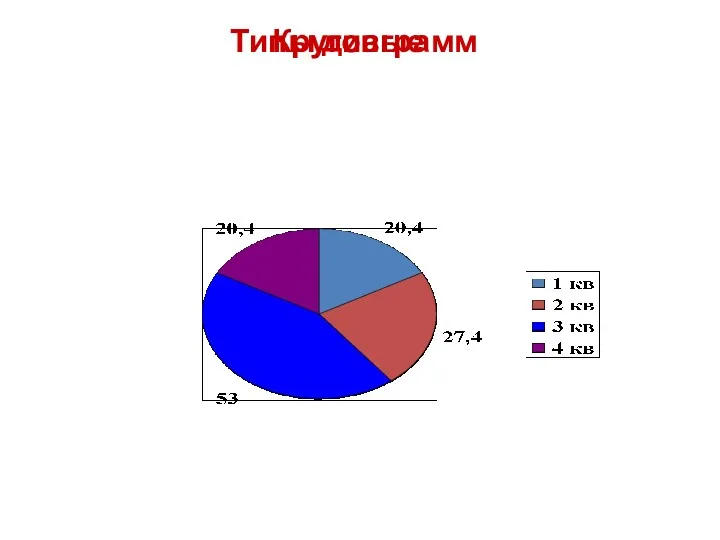
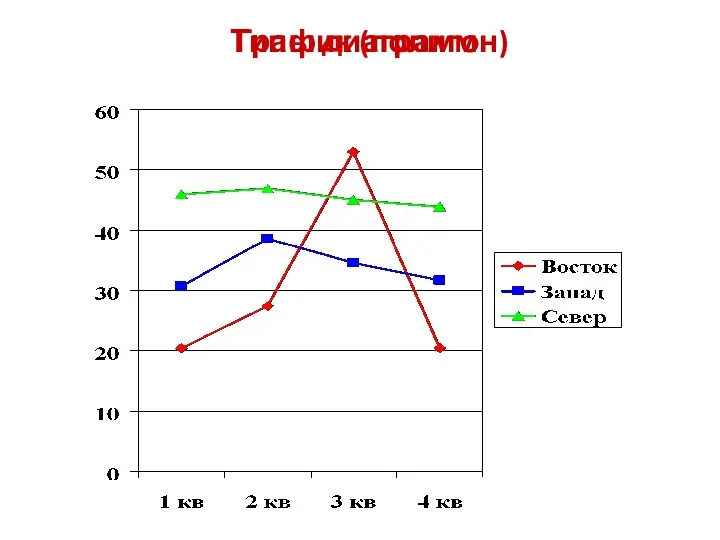
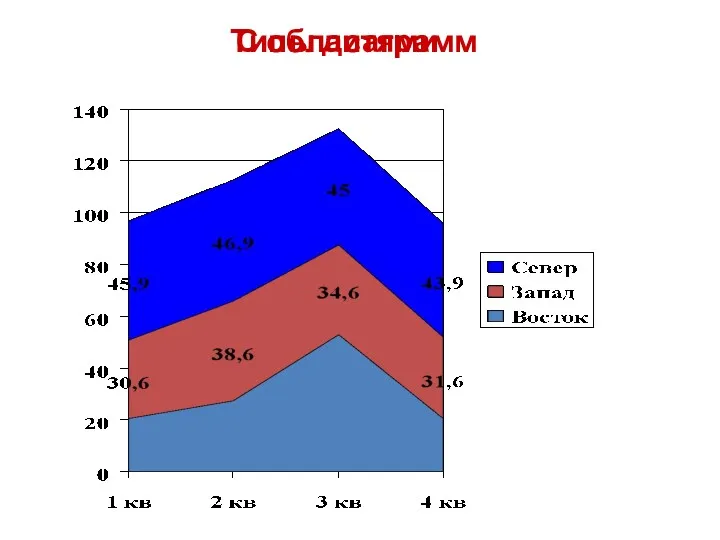


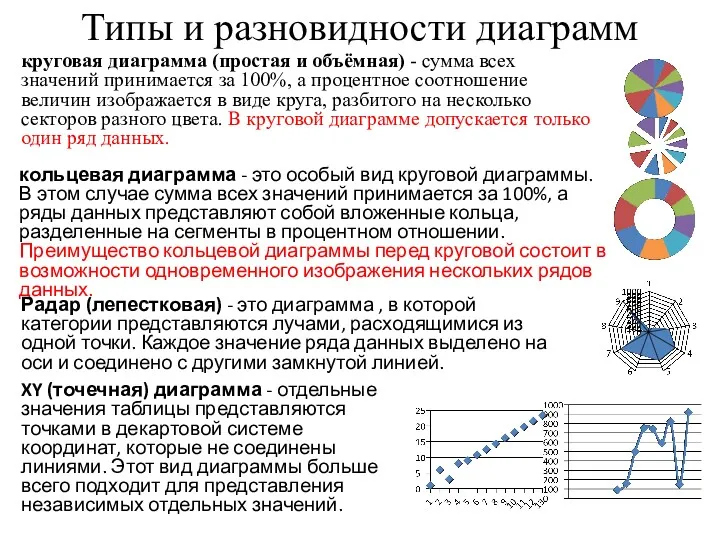
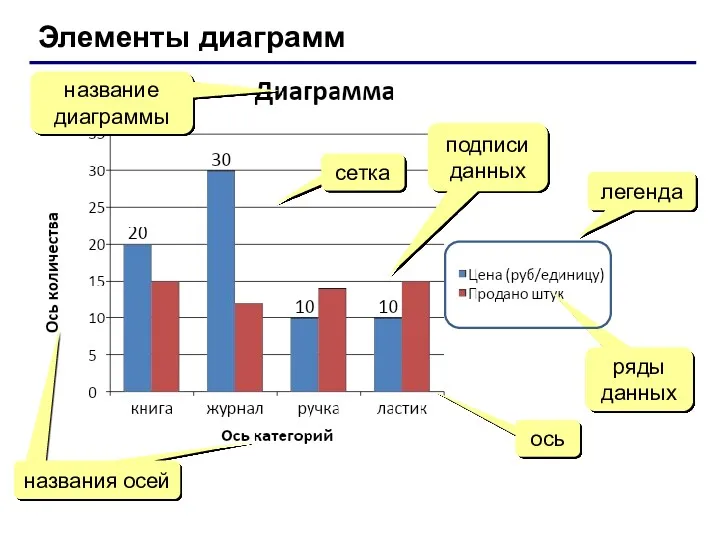

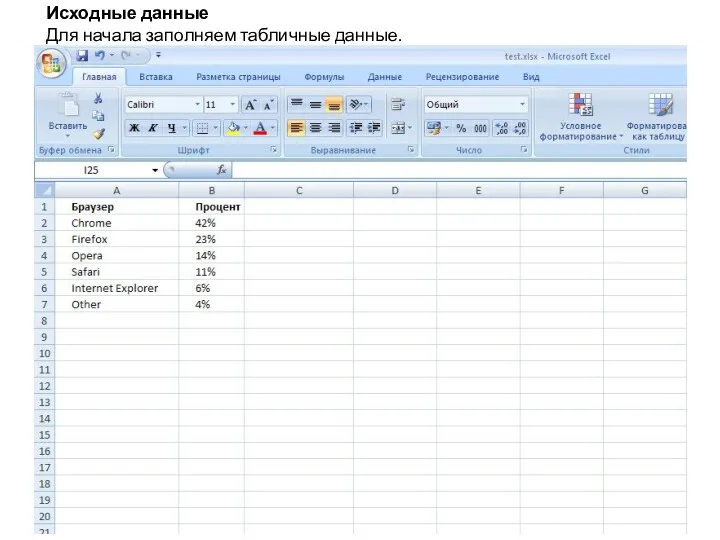
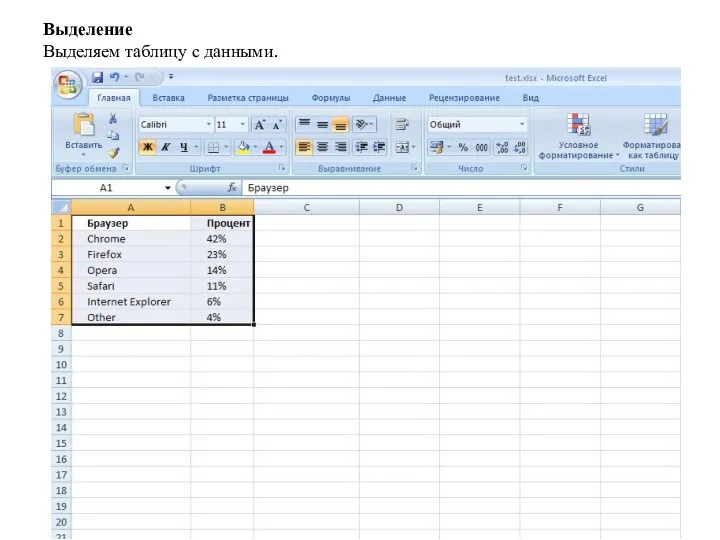
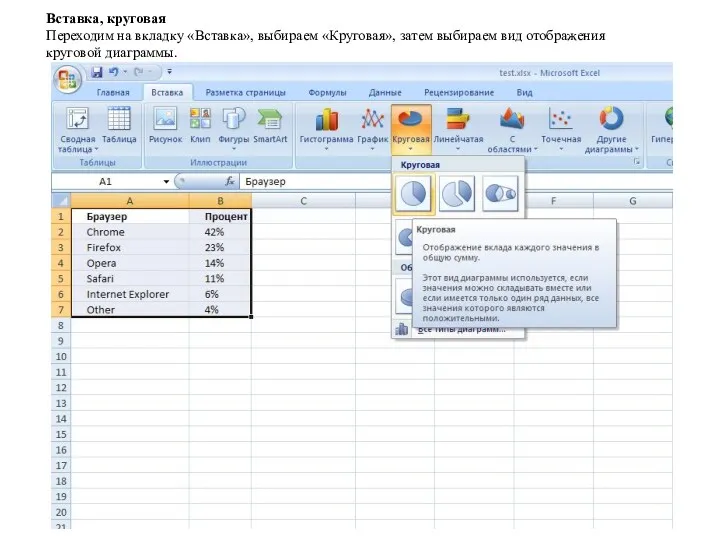
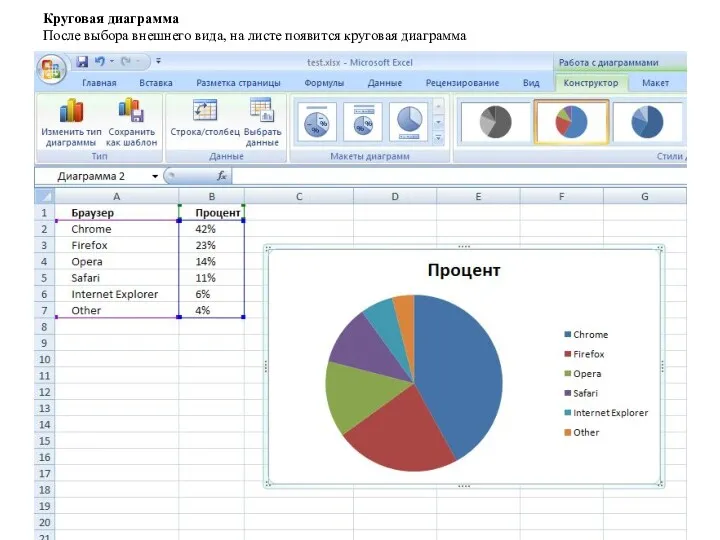



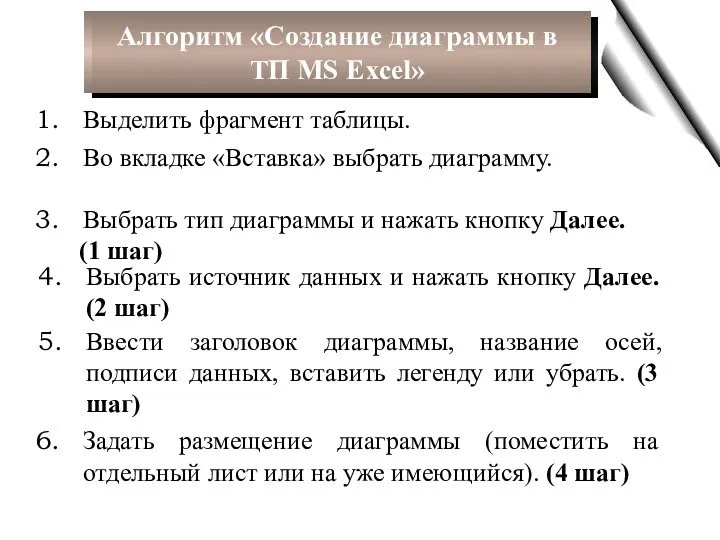
 Өз ойыным. 4 класс
Өз ойыным. 4 класс Использование графических браузеров
Использование графических браузеров Тернарный оператор: правила использования
Тернарный оператор: правила использования Процессор. Устройство управления
Процессор. Устройство управления Классы памяти и область действия объектов
Классы памяти и область действия объектов Инструкция пользования роботом
Инструкция пользования роботом Конспект урока с презентацией для 3 класса по теме Представление информации
Конспект урока с презентацией для 3 класса по теме Представление информации Язык гипертекстовой разметки HTML
Язык гипертекстовой разметки HTML Компьютерная графика. Векторная графика. Фрактальная графика
Компьютерная графика. Векторная графика. Фрактальная графика Java Script. Первое знакомство
Java Script. Первое знакомство Виртуальная АТС. Экономичное и эффективное решение для организации офисной связи
Виртуальная АТС. Экономичное и эффективное решение для организации офисной связи Создание сложной игры для двух игроков Мортал Комбат или Пираты Карибского моря
Создание сложной игры для двух игроков Мортал Комбат или Пираты Карибского моря Машина Тьюринга
Машина Тьюринга Структуры и объединения. Лекция 7
Структуры и объединения. Лекция 7 Статистические методы обработки информации
Статистические методы обработки информации Представление информации в форме таблиц. Структура таблицы. Информатика. 5 класс
Представление информации в форме таблиц. Структура таблицы. Информатика. 5 класс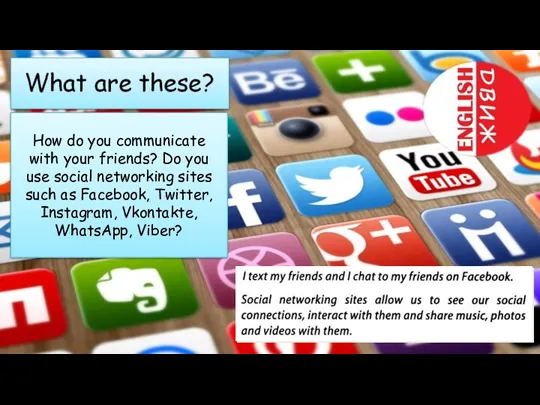 How do you communicate with your friends?
How do you communicate with your friends? Некоторые системотехнические аспекты оценки эффективности функционирования ситуационных центров
Некоторые системотехнические аспекты оценки эффективности функционирования ситуационных центров Алгоритми. Складність алгоритмів. Алгоритм бінарного пошуку
Алгоритми. Складність алгоритмів. Алгоритм бінарного пошуку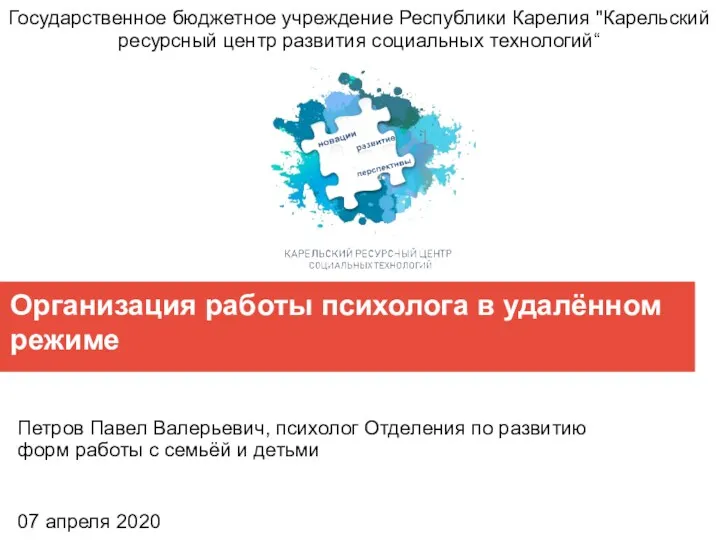 Организация работы психолога в удаленном режиме
Организация работы психолога в удаленном режиме Газета Ровесник. Март 2016
Газета Ровесник. Март 2016 Karmarkar Algorithm
Karmarkar Algorithm Совершенствование управления деятельностью кредитной организации на основе применения технологии искусственного интеллекта
Совершенствование управления деятельностью кредитной организации на основе применения технологии искусственного интеллекта Сортировка массивов. Основы программирования
Сортировка массивов. Основы программирования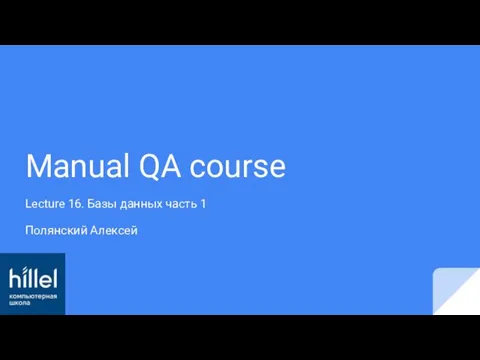 Manual QA course. Базы данных ( Lecture 16.1)
Manual QA course. Базы данных ( Lecture 16.1) Кодирование. Оптимальный код Хаффмана. Лекция 14
Кодирование. Оптимальный код Хаффмана. Лекция 14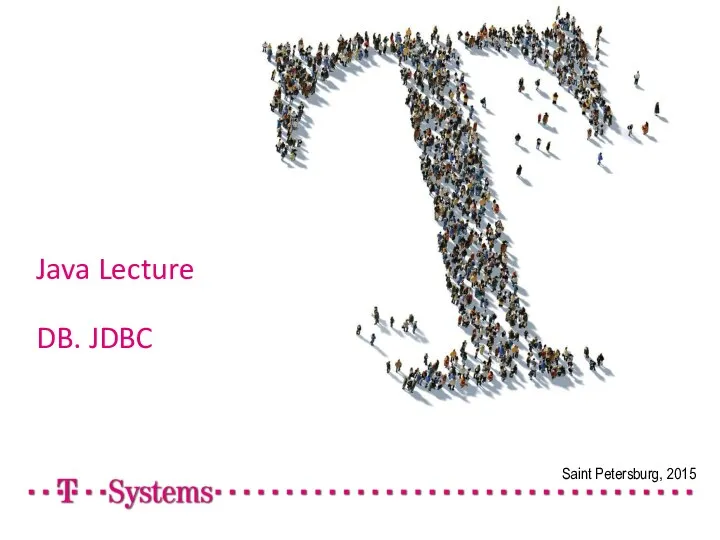 ava Lecture DB. JDBC
ava Lecture DB. JDBC Предметная область базы данных
Предметная область базы данных