Содержание
- 2. Структура лекции Текст и гипертекст. Структура текста. Представление текстовой информации в компьютере. Средства редактирования текста. Текстовый
- 3. 1.1 Понятие текста Текст – связная последовательность знаков, образующая законченное сообщение. Текст имеет начало, конец и
- 4. 1.2 Понятие гипертекста Отсутствует единый путь прочтения, в точках ветвления порядок определяет читатель. Текст разбивается на
- 5. 1.3 Структура текста Цель текста – передача некой информации читателю. Текст – это форма и содержание.
- 6. 1.3 Структура текста СТРУКТУРА ТЕКСТА – это совокупность логических частей и элементов, из которых он состоит,
- 7. 1.3.1 Иерархическая структура
- 8. 1.3.2 Правила построения структуры текста Человек в состоянии удержать в памяти 7±2 объекта – число частей
- 9. 1.4 Задачи визуального оформления документа Выделить структуру документа; Выделить важные элементы в тексте; Подчеркнуть похожие элементы;
- 10. 1.4.1 Способы визуализации структуры документа Увеличенный размер шрифта; Отступ по вертикали; Отступ от края страницы; Нумерация
- 11. Структура лекции Текст и гипертекст. Структура текста. Представление текстовой информации в компьютере. Средства редактирования текста. Текстовый
- 12. 2.1 Удобство представления текста на компьютере Простота кодирования. Точность представления. Удобство хранения и передачи по каналам
- 13. 2.2 Однобайтное кодирование ASCII (от англ. American Standard Code for Information Interchange) 1963-68гг.; US-ASCII (International Reference
- 14. 2.2.1 Терминология КОДОВАЯ СТРАНИЦА (англ. code page) — таблица, сопоставляющая каждому значению байта некоторый символ (или
- 15. 2.2.2 Кодовые страницы с кириллицей Windows-1251 (CP1251), она же ANSI Cyrillic — в системах Windows; Семейство
- 16. 2.2.3 Проблемы однобайтного кодирования Проблема отображения документов в неправильной кодировке (крокозябры); Проблема ограниченности набора символов; Проблема
- 17. 2.3 Стандарт Юникод Разрабатывается с 1991 г. Цель – универсальное представление знаков всех письменных языков; Использует
- 18. 2.3.1 Структура стандарта Юникод Стандарт Юникод включает: универсальный набор символов (UCS, Universal Character Set) ; формат
- 19. 2.3.2 Универсальный набор символов UCS Каждый символ Юникод имеет свой уникальный код – целое неотрицательное число;
- 20. 2.3.3 Способы представления кодов символов Юникод Unicode Encoding Form определяет способ представления кодов UCS в виде
- 21. 2.3.3.1 UTF-8 Совместима с кодировкой US-ASCII; Представление символа - от 1 до 4 байт; Меньший размер
- 22. 2.3.3.2 Кодирование в UTF-8
- 23. 2.3.3.3 UTF-16 и UTF-32 Все символы представляются двумя или четырьмя байтами соответственно. Проблема порядка байт в
- 24. 2.3.3.4 BYTE ORDER MARK Символ Формат кодирования ____________________________________ 00 00 FE FF UTF-32, big-endian FF FE
- 25. 2.4 Форматы представления текстовой информации формат TXT формат Tex/Latex/DVI; формат HTML; формат RTF; формат Doc/Docx; формат
- 26. 2.4.1 Классификация форматов представления текста Форматы бывают: Бинарные и текстовые; Закрытые и открытые; Стандартные.
- 27. Структура лекции Текст и гипертекст. Структура текста. Представление текстовой информации в компьютере. Средства редактирования текста. Текстовый
- 28. 3.1 Программное обеспечение для работы с текстом Текстовые редакторы; Текстовые процессоры; WYSIWYG-редакторы; Браузеры.
- 29. 3.2 Текстовые процессоры Microsoft Word; OpenOffice.org Writer; IBM Lotus Symphony; Google Docs – (http://docs.google.com) – редактор-сервис
- 30. Структура лекции Текст и гипертекст. Структура текста. Представление текстовой информации в компьютере. Средства редактирования текста. Текстовый
- 31. Текстовый процессор MS Word Структура документа в MS Word; Навигация по документу. Оформление документа; Понятие стиля.
- 32. 4.1 Элементы документа Word Страницы; Разделы документа; Абзацы; Символы.
- 33. 4.2 Оформление страниц Ориентация страниц: Книжная (вертикальная); Альбомная (горизонтальная). Отступы по краям страницы(поля). Параметры применяются ко
- 34. 4.2.1 Колонтитулы Колонтитулы – области в верхнем и нижнем полях страницы. Колонтитулы содержат краткие сведения о
- 35. 4.3 Понятие раздела Раздел – обособленная часть документа, со своими параметрами оформления страниц, колонтитулов и т.д.
- 36. 4.4 Оформление абзацев Уровень текста: Основной текст или заголовок. Выравнивание текста: по ширине, центру, левому и
- 37. 4.5 Оформление символов Шрифт, размер шрифта, цвет символа; Начертание символов: Жирный, курсив, подчеркнутый; Надстрочный, подстрочный, скрытый;
- 38. 4.6 Оформление списков Списки: с маркерами, с нумерацией, многоуровневые. Маркер можно задать свой. Управление уровнем элемента
- 39. 4.7 Работа с таблицами Создание: Вставка пустой или преобразованием из текста; Редактирование: Вставка/удаление строк, столбцов; Разбиение
- 40. 4.8 Понятие о стилях Стиль – набор параметров форматирования текста. Стили бывают: Абзаца; Знака; Списка; Таблицы.
- 41. 4.9 Работа с графикой Вставка графических изображений: из коллекции MS Office; из файла. Создание графических изображений:
- 42. 4.9.1 Работа с графикой Форматирование изображений: Масштаб, изменение размеров рисунка; Поворот рисунка; Положение относительно текста; Группировка
- 43. 5 Регулярные выражения Регулярные выражения (англ. regular expressions) – способ(язык) описания множества строк. Используются для поиска
- 44. 5.1 Шаблон поиска Шаблон поиска (англ. pattern) – строка-описание желаемого результата поиска. Литерал – символ в
- 45. 5.2 Символьные классы Символьный класс – любой символ из указанного набора символов;
- 46. 5.2.1 Сокращенная запись символьных классов Для наиболее распространенных символьных классов введены специальные обозначения:
- 47. 5.3 Квантификаторы Квантификаторы – метасимволы, указывающие сколько раз должен встретиться элемент перед ними. Жадное поведение –
- 48. 5.3.1 Квантификаторы
- 49. 5.3.2 Примеры квантификаторов Исходная строка: Иванов – 28 лет; Петров – 25 лет; Жадное поведение: .+
- 50. 5.4 Позиционирование в строке
- 51. 5.5 Группы, альтернативы и подстановки Группа – часть шаблона, которая обрабатывается как единое целое. (\w+) (\w+)\.
- 52. 4.10 Поиск в редакторе Word Поиск с учетом форматирования; Поиск спецсимволов; С использованием регулярных выражений (подстановочных
- 53. 4.10.1 Подстановочные знаки в редакторе MS Word ? – любой знак; * - несколько знаков; >
- 54. 4.10.2 Подстановочные знаки {n} – пред. знак ровно n раз; {n; } – не менее n
- 55. 4.10.3 Специальные символы ^p или ^13 – абзац; ^s – неразрывный пробел; ^g – встроенный рисунок
- 56. 4.11 Навигация по документу Навигация по структуре документа: Меню Вид > Схема документа. Меню Вид >
- 57. 4.12 Автоматизация работы Настройка шаблона для документа; Автотекст и автозамена; Использование полей; Автоматическая нумерация; Использование макросов.
- 58. 4.12.1 Настройка шаблонов Документ в MS Word создается по шаблону: По умолчанию это шаблон Normal.dot; Просмотр:
- 59. 4.12.2 Настройка автозамены Служит для автоматической проверки и исправления частых ошибок ввода; Срабатывает после ввода пробела,
- 60. 4.12.2 Параметры автозамены
- 61. 4.12.3 Использование полей Поле – используется для вставки в документ переменных данных. Поле характеризуется: Кодом поля
- 62. 4.12.3 Использование полей Вставка номеров страниц; Вставка даты и времени; Названия рисунков, таблиц и т.д.; Перекрестные
- 63. 4.12.3.1 Вставка номеров страниц, даты Вставка номера страницы Word 2003: Меню Вставка>Номера страниц; Word 2007: Вкладка
- 64. 4.12.3.2 Вставка полей
- 65. 4.12.3.3 Названия рисунков, таблиц Название – нумерованная надпись, которая добавляется к объекту (рисунку и т.д.). Название
- 66. 4.12.3.3 Добавление названий объектов Выделить объект, к которому надо добавить название; Word 2003:Меню Вставка>Ссылка>Название Word 2007:
- 67. 4.12.3.3 Диалог вставки названий
- 68. 4.12.3.4 Перекрестные ссылки Перекрестная ссылка – это ссылка на элемент, который находится в другой части документа.
- 69. 4.12.3.4 Вставка перекрестной ссылки Word 2003: Меню Вставка>Перекрестная ссылка; Word 2007: Вкладка Ссылки>Названия> Добавить перекрестную ссылку.
- 70. 4.12.3.4 Вставка перекрестной ссылки
- 71. 4.12.3.5 Формирование списка литературы Список литературы - это список литературных источников, на которые пользователь ссылается либо
- 72. 4.12.3.5 Формирование списка литературы Word 2007: Вкладка Ссылки > Ссылки и список литературы Вставить ссылку и
- 73. 4.12.3.6 Слияние документов Слияние применяется в тех случаях, когда необходимо создать набор однотипных документов, каждый из
- 74. 4.12.3.6 Слияние документов Источник данных - файл, содержащий сведения, предназначенные для объединения с документом. Поле слияния
- 75. 4.12.3.6 Алгоритм слияния документов Создать основной документ. Ввести постоянные элементы. Создать источник данных: может быть файлы
- 76. 4.12.3.6 Вставка полей слияния Word 2003: Меню Сервис>Письма и рассылки>Слияние. Следовать пошаговым указаниям мастера. Word 2007:
- 77. Основные поля слияния MERGEFIELD – ссылка на поле данных в источнике данных; FILLIN – значение поля
- 78. 4.12.3.6 Основные поля, используемые при слиянии ASK – запрос данных от пользователя, присваиваются именованной закладке REF
- 79. 4.12.3.7 Создание оглавления Заголовок – абзац, в котором уровень текста отличен от уровня «Основной текст»; Оглавление
- 80. 4.12.3.7 Вставка оглавления
- 81. 4.12.3.8 Использование форм Форма – документ, в котором ввод данных возможен только в специально предусмотренные области;
- 82. 4.12.3.8 Автоматическая нумерация заголовков Меню Формат>Список>Многоуровневый список; Выбрать нужный формат списка и нажать кнопку Изменить; Каждый
- 83. 4.12.3.8 Автоматическая нумерация заголовков
- 84. 4.12.3.9 Макросы Макрос – программа на языке VBA для автоматизации рутинных операций; Создание: Запись действий при
- 85. Спасибо за внимание! Есть ли вопросы?
- 86. Вопросы к зачету Понятие текста и гипертекста. Понятие структуры текста. Способы визуализации структуры текста для читателя.
- 87. Вопросы к зачету Многобайтное кодирование. Структура стандарта Unicode. Многобайтное кодирование. Представление кодов символов в UTF-8. Многобайтное
- 88. Вопросы к зачету Классификация программных средств работы с текстовой информацией. Редактор MS Word. Структура документа MS
- 89. Вопросы к зачету Редактор MS Word. Оформление списков. Редактор MS Word. Работа с таблицами. Редактор MS
- 90. Вопросы к зачету Технологии поиска в тексте. Понятие о регулярных выражениях. Классы символов. Технологии поиска в
- 91. Вопросы к зачету Редактор MS Word. Способы навигации по документу. Редактор MS Word. Автоматизация работы. Настройка
- 93. Скачать презентацию

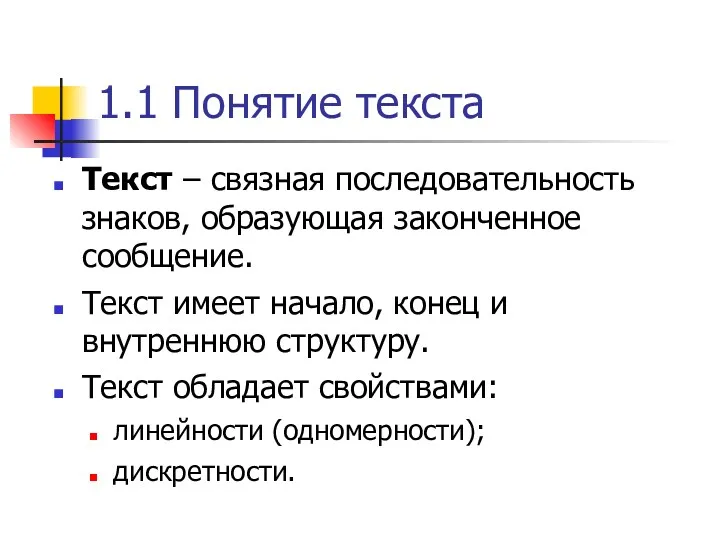









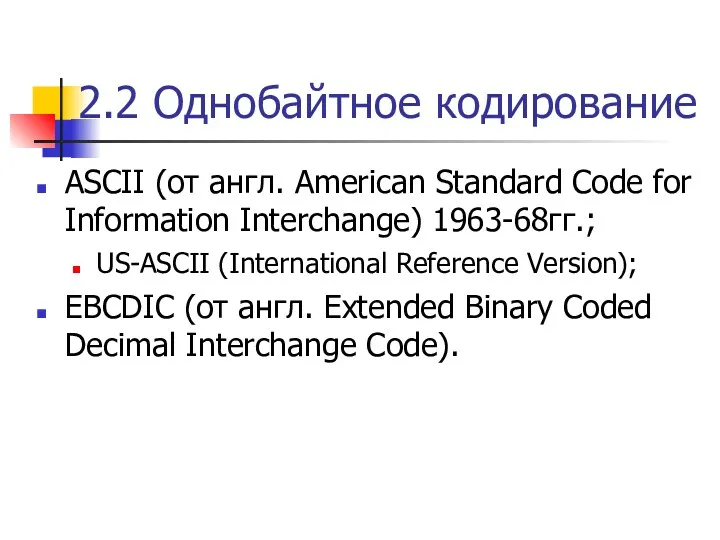

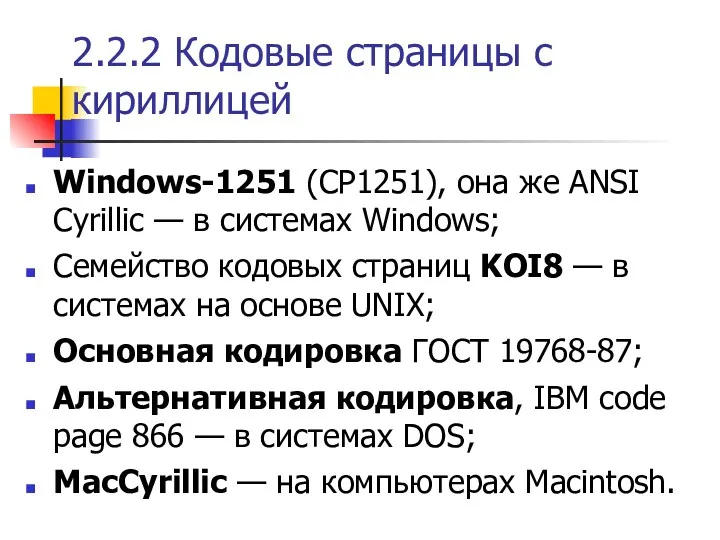


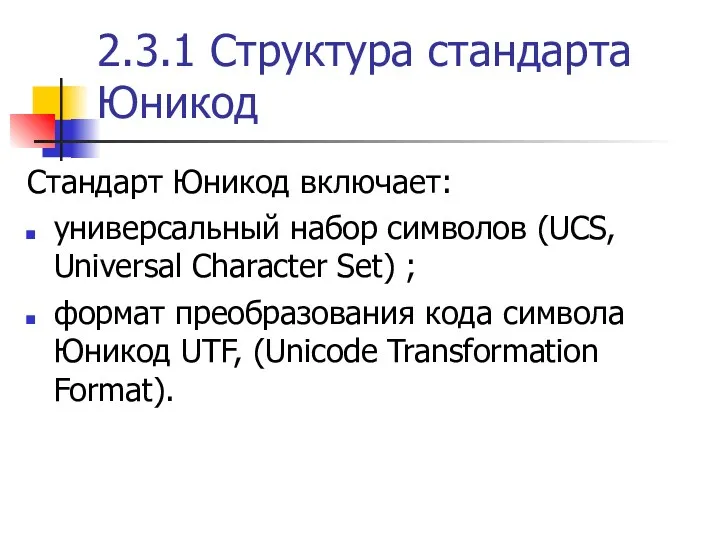

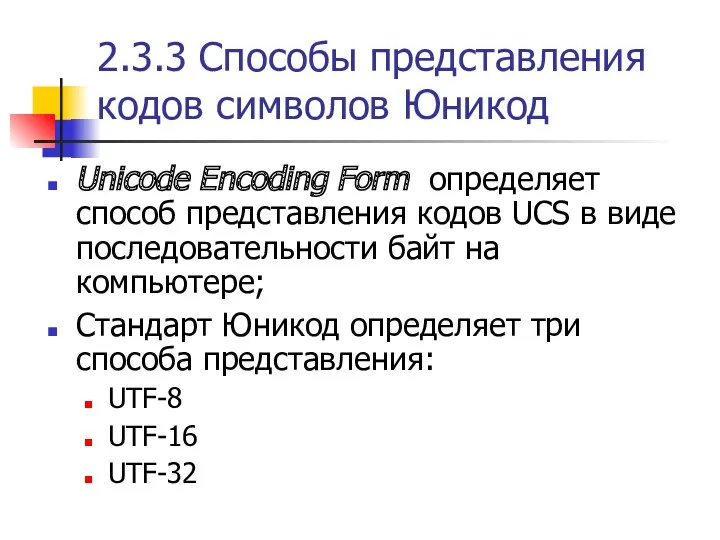

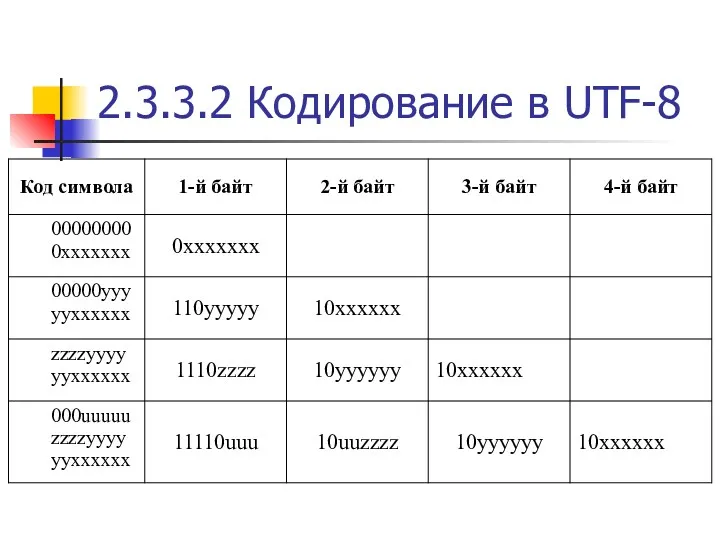

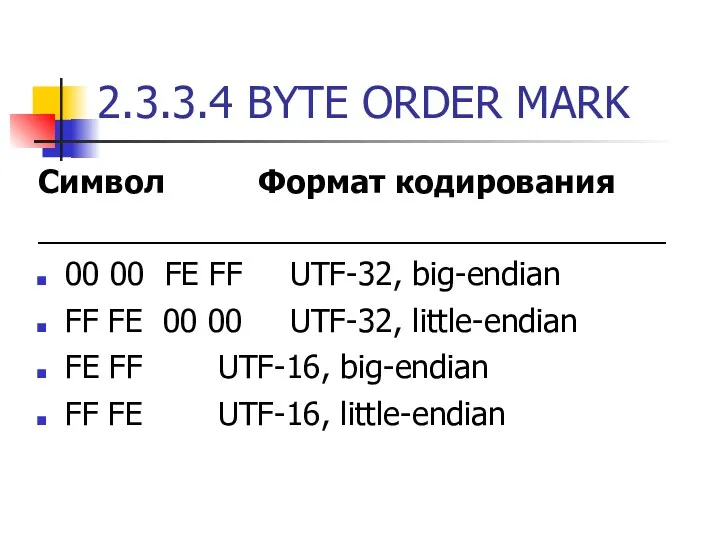
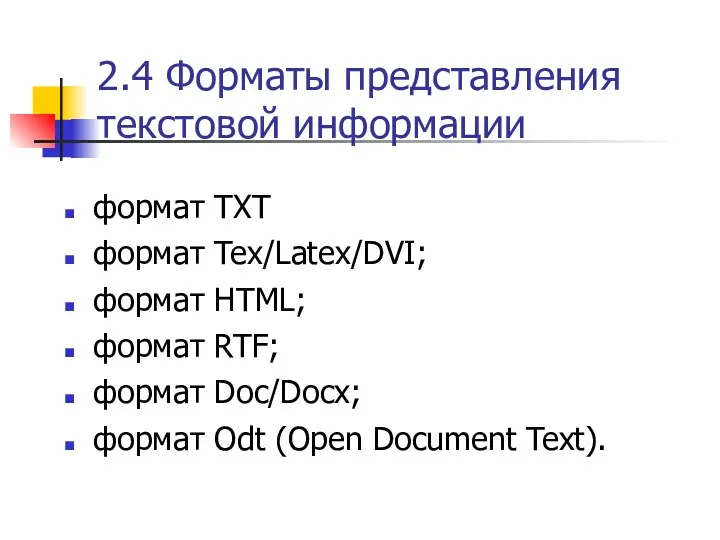
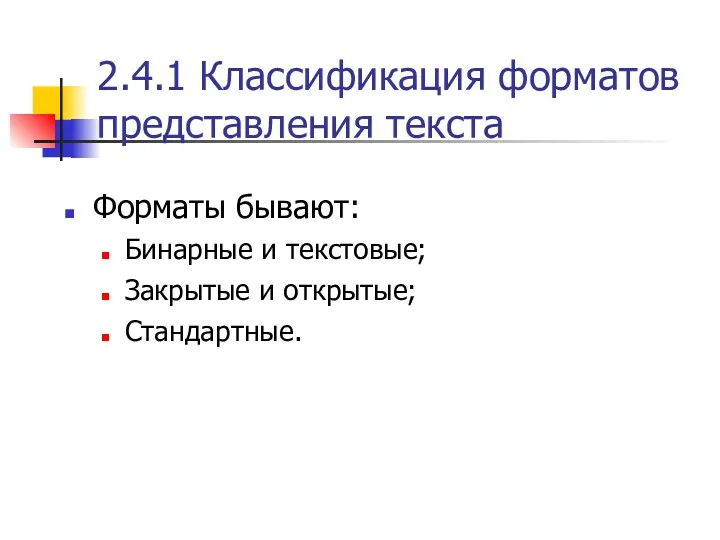

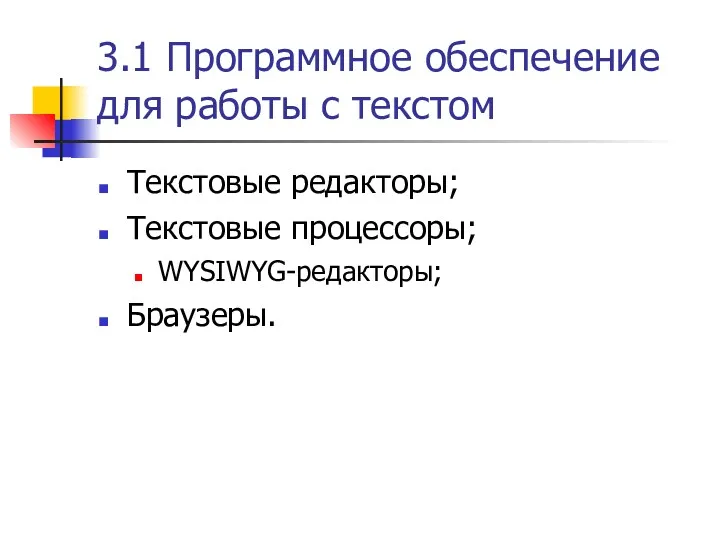
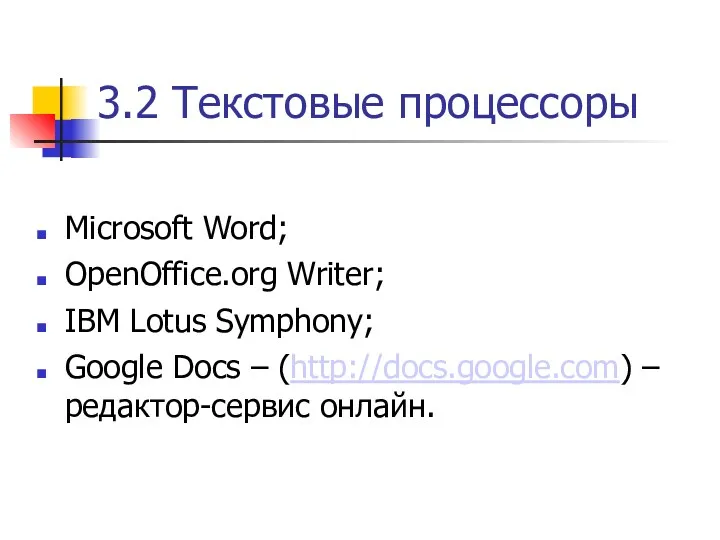















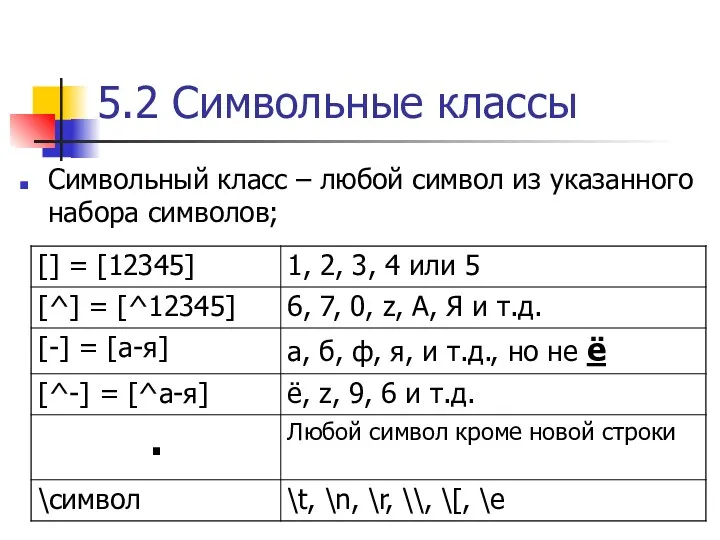
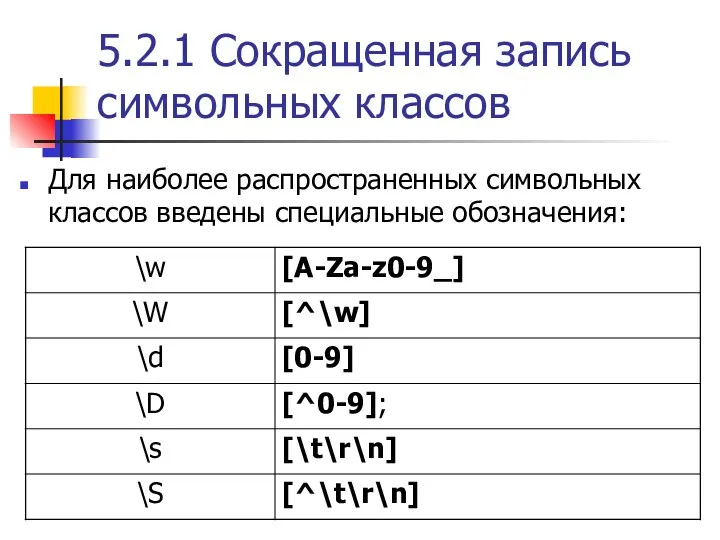

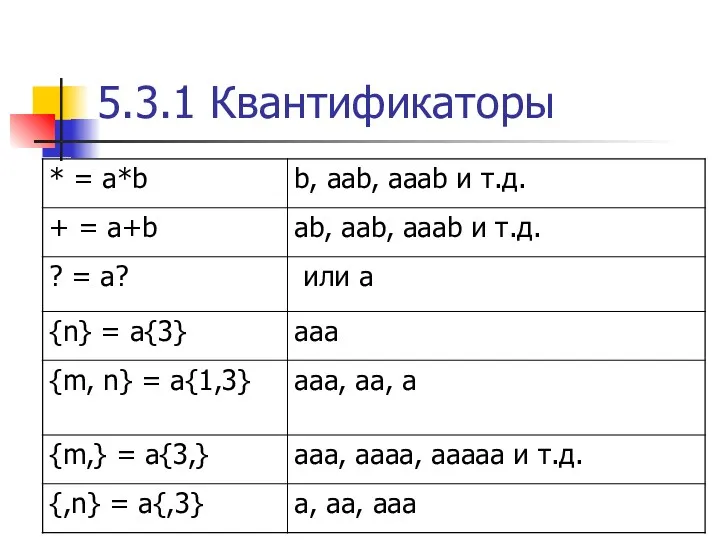
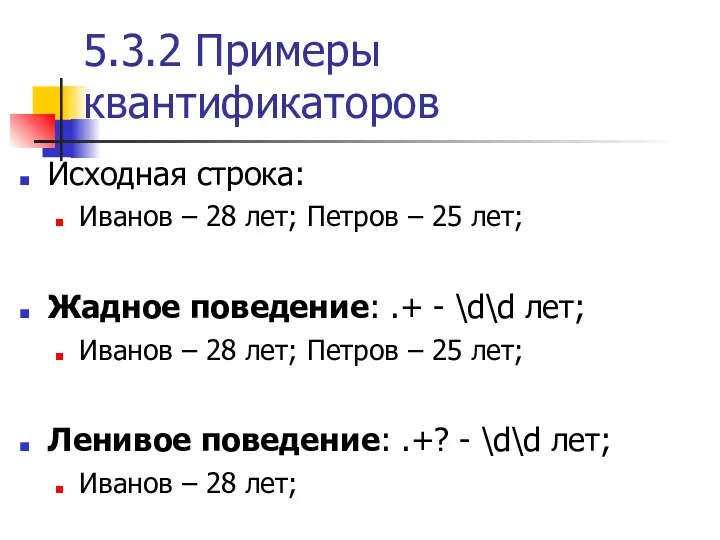
















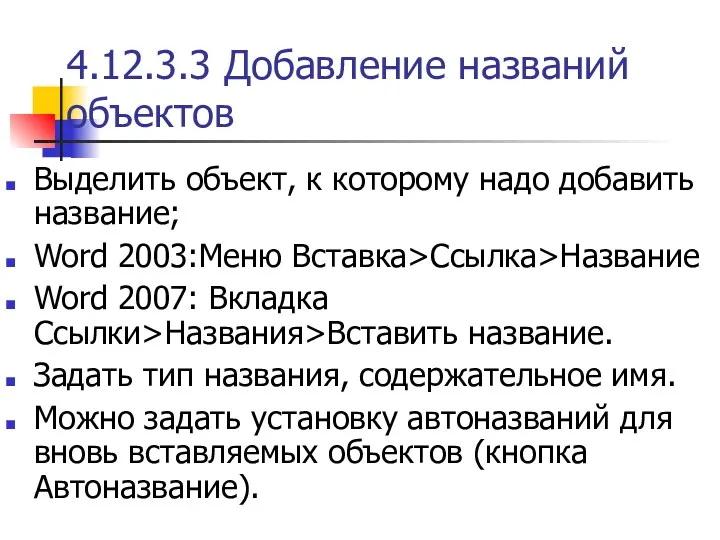


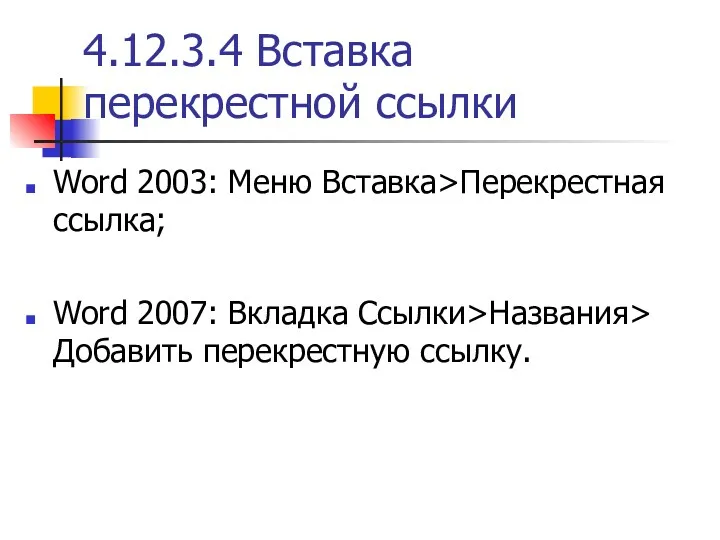













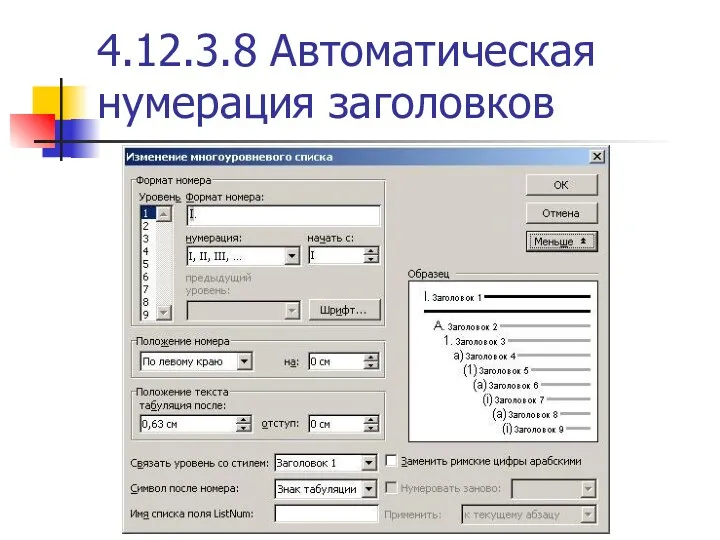



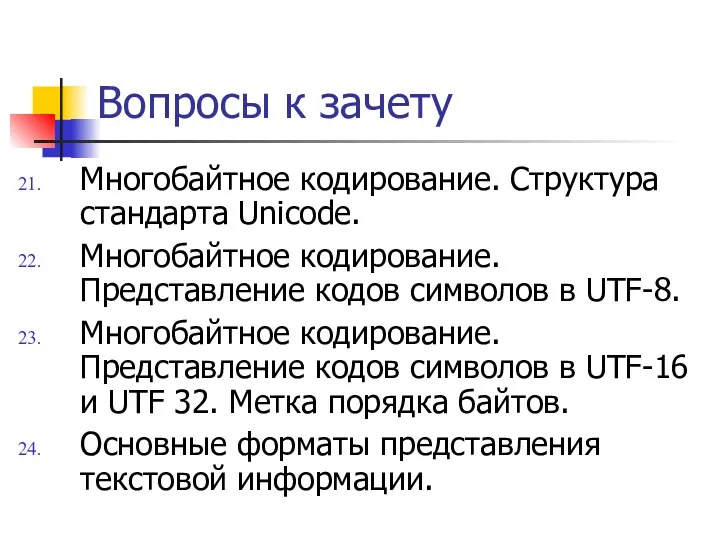




 ВКР: Основные характеристики технологии PON
ВКР: Основные характеристики технологии PON Методологические принципы построения автоматизированных систем (лекция 1)
Методологические принципы построения автоматизированных систем (лекция 1) Основы алгоритмизации и программирования
Основы алгоритмизации и программирования Об’єкт event. Обробка подій
Об’єкт event. Обробка подій Захист від клавіатурних шпигунів. (Лекція 1.2)
Захист від клавіатурних шпигунів. (Лекція 1.2) Криптографічний захист інформації. Захист електронного листування за допомогою системи PGP
Криптографічний захист інформації. Захист електронного листування за допомогою системи PGP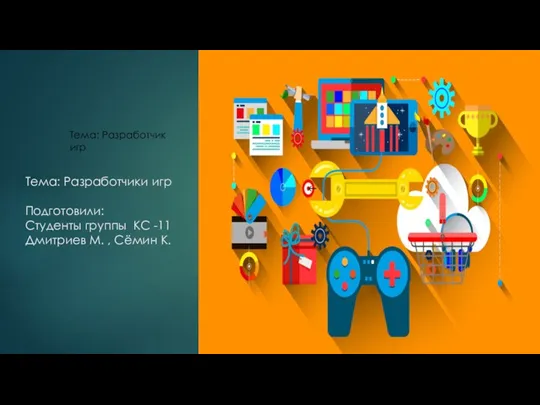 Разработчик видеоигр
Разработчик видеоигр Объектные привилегии
Объектные привилегии Метод проектов-инновационная педагогическая технология, фактор повышения качества образования
Метод проектов-инновационная педагогическая технология, фактор повышения качества образования Определение понятия проектирование. (Лекция 4)
Определение понятия проектирование. (Лекция 4) Бағдарламалық жасақтаманың жалпы құру түсініктемесі. Лекция 13
Бағдарламалық жасақтаманың жалпы құру түсініктемесі. Лекция 13 Модель специалиста библиотечно-информационной сферы
Модель специалиста библиотечно-информационной сферы Понятие модели. Назначение и свойства моделей
Понятие модели. Назначение и свойства моделей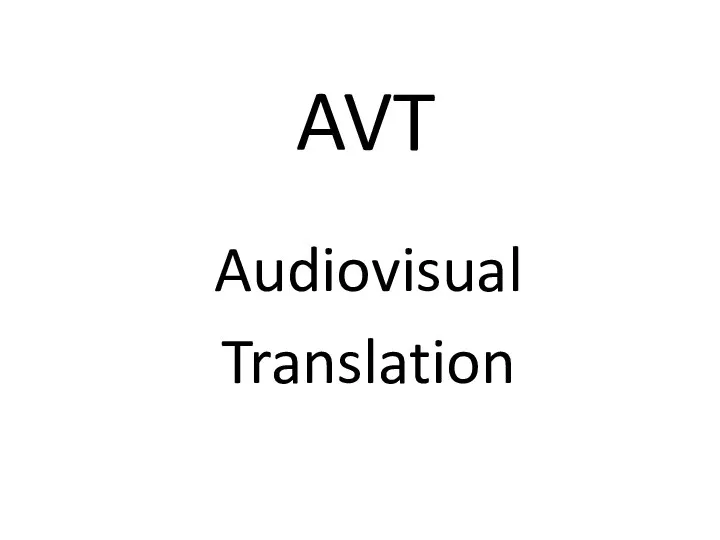 AVT. Audiovisual Translation
AVT. Audiovisual Translation What is a computer?
What is a computer? Информатизация образования в современных условиях
Информатизация образования в современных условиях Операционная система Linux. Знакомство с операционной системой
Операционная система Linux. Знакомство с операционной системой Кодирование звуковой информации
Кодирование звуковой информации Сетевые структуры в современной мировой политике. Сетевой терроризм
Сетевые структуры в современной мировой политике. Сетевой терроризм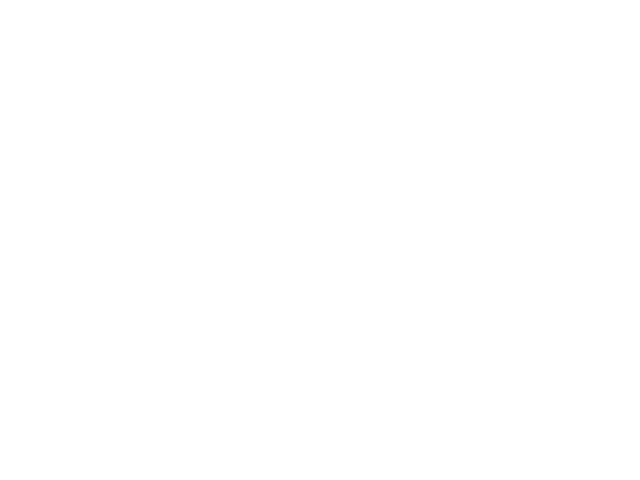 An Introduction to Computer Networking
An Introduction to Computer Networking Измерение информации. Семантический подход к измерению количества информации
Измерение информации. Семантический подход к измерению количества информации Подготовка к ГИА (часть А1). Умение оценивать количественные параметры информационных объектов. Задача 1
Подготовка к ГИА (часть А1). Умение оценивать количественные параметры информационных объектов. Задача 1 Разработка и реализация базы данных Телефонная станция
Разработка и реализация базы данных Телефонная станция Analiza și modelarea funcționalități jocului Leaguie of legends
Analiza și modelarea funcționalități jocului Leaguie of legends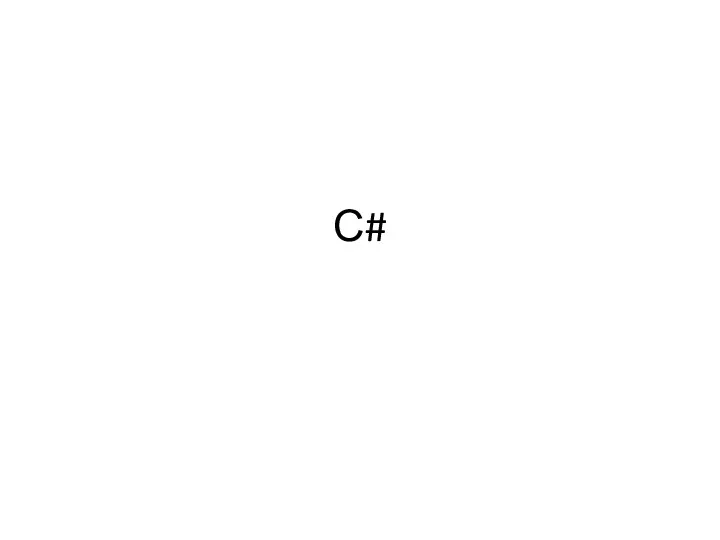 Типы данных
Типы данных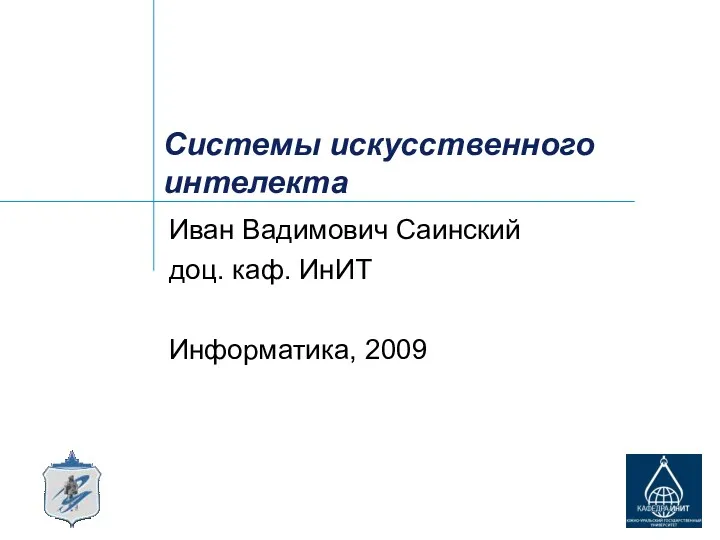 Системы искусственного интелекта
Системы искусственного интелекта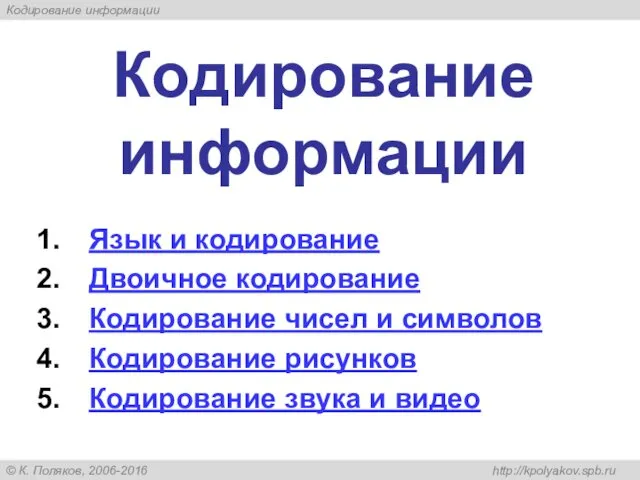 Кодирование информации
Кодирование информации Умный Дом
Умный Дом