Содержание
- 2. Авторизация в ОС Запустить putty В поле «Host Name» вписать hpchead.kemsu.ru Кнопка «Open» Login: stud Password:
- 3. 2 типа пользователей: Обычные пользователи root – администратор, суперпользователь Пользователи ОС Имя пользователя Имя компьютера (hostname)
- 4. $ имя_команды [опции]... [параметры]... Примеры: $ ls –la /home // «-la» - опции, «/home» - параметр
- 5. $ mkdir M15… // создание папки для группы $ cd M15… // вход в папку $
- 6. Команды man и info: $ whatis command_name // краткая справка по команде $ man command_name //
- 7. + + , где n=1,…, 6 – переключение на консоль №n (не получится при работе в
- 8. Клавиша - вызов предыдущей команды $ history – вывод истории команд $ !73 – вывод команды
- 9. $ ls //содержимое текущего каталога $ ls /home/stud/M13… //содержимое каталога /home/stud/M13… $ ls –l //подробная информация
- 10. $ pwd // сейчас вы находитесь в том каталоге, который увидели в выводе данной команды. Выводится
- 11. $ cd // смена текущего каталога $ cd .. // перейти на один уровень вверх $
- 12. $ls –a ~ // вывод содержимого домашней директории. Файлы, начинающиеся на «.» - скрытые (.bash_profile, .bashrc,
- 13. В Linux файл - просто поток байтов, поэтому Типы файлов: обычные файлы; каталоги; файлы физических устройств
- 14. Соответствующие файлы расположены в каталоге /dev Типы устройств: Символьные (байт-ориентированные). Пример: терминалы. Блочные (блок-ориентированные). Пример: жесткие
- 15. Логические абстракции, предназначенные для передачи информации между различными программами (процессами), работающими как на одном компьютере, так
- 16. Типы ссылок: Жесткая ссылка – другое имя того же файла. Символическая ссылка (аналог ярлыка в Windows).
- 17. $ ls –la ~ $ ls –la /dev Первый символ в каждой строке: - = обычный
- 18. $ rm [-f] [-i] имя_файла … [имя_файла ]//удаление файла(-ов) $ rm -r [-f] [-i] имя_каталога ...
- 19. $ rmdir [-p] каталог // удаление пустого каталога «-p» ⬄ «--parents» //удаление каталога и его пустых
- 20. Задание: 1) создать жесткую и символическую ссылки на Ваш файл Ivanov.txt; 2) удалить исходный файл; 3)
- 21. $ ls –la ~/test.out -rwxrwxr-x 1 stud stud Права доступа к файлам r w x Права
- 22. Каждая из 3-х троек бит – число в двоичной системе счисления. Если право есть, то соответствующий
- 23. Изменение прав доступа 1-ый вариант: $ chmod [-v] [-f] [-R] MODE файл_или_директория MODE – тройка цифр
- 24. Изменение прав доступа 2-ой вариант: $ chmod wXp имя_файла где вместо символа w подставляется: либо символ
- 25. $ chown [-v] [-f] [-R] [OWNER][:GROUP] файл(каталог) //смена пользователя-владельца и группы-владельца $ chgrp [-v] [-f] [-R]
- 26. $ cp [-i] [-f] [-u] [-R] SOURCE DEST $ cp [-i] [-f] [-u] [-R] SOURCE DIRECTORY
- 27. $ mv [-i] [-f] [-u] SOURCE DEST $ mv [-i] [-f] [-u] SOURCE DIRECTORY SOURCE -
- 28. $ mkdir [-p] [-m MODE] каталог «-p» ⬄ «--parents» //создание каталога и всех надкаталогов «-m» ⬄
- 29. Поиск файлов и каталогов $ find [список_каталогов] критерий_поиска [список_каталогов] – при отсутствии – текущий каталог. Критерии:
- 30. Просмотр файлов $ cat [-n] имя_файла //вывод всего файла сразу «-n»⬄«--number» //вывод номеров строк $ more
- 31. Утилита sed sed – Stream EDitor $ sed [-n] [ адрес [ , адрес ] ]
- 32. Основные команды: [адрес] a текст — добавить новую строку с текстом после указанной строки Пример: $
- 33. Основные команды: [адрес [, адрес]] c текст — удаляет выбранные строки и заменяет их на текст
- 34. Основные команды: [адрес [, адрес]] s/регулярное_выражение/замена/флаги — заменяет регулярное_выражение на замена с учётом флагов: g —
- 36. Скачать презентацию

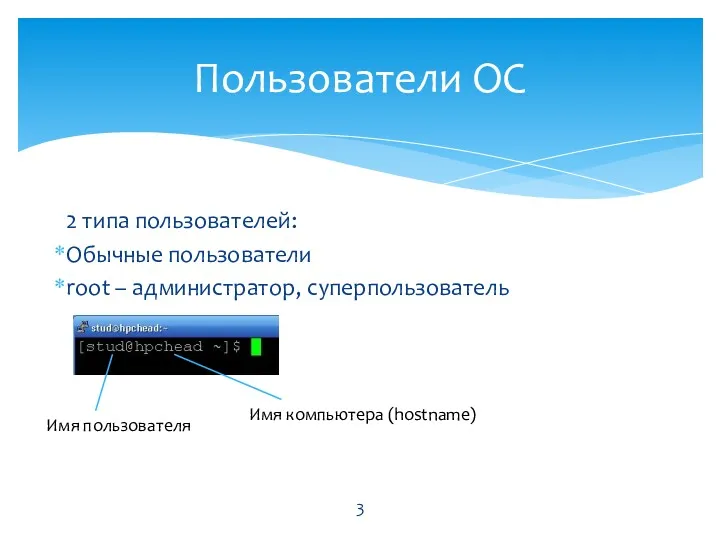
![$ имя_команды [опции]... [параметры]... Примеры: $ ls –la /home //](/_ipx/f_webp&q_80&fit_contain&s_1440x1080/imagesDir/jpg/24390/slide-3.jpg)





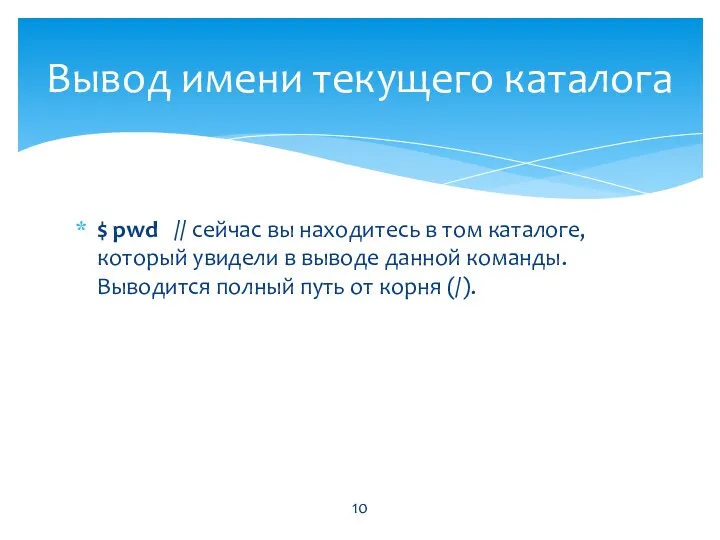


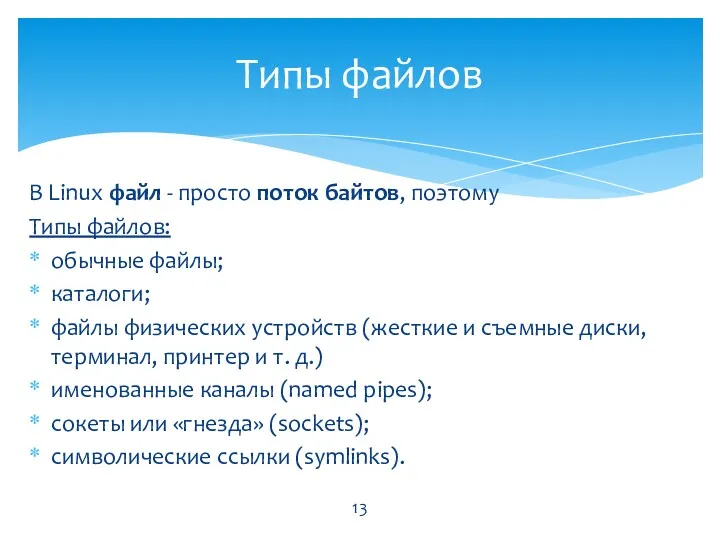
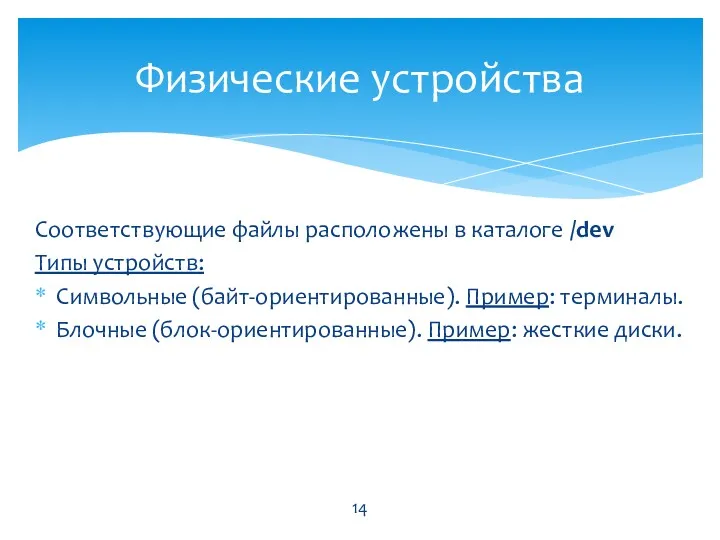

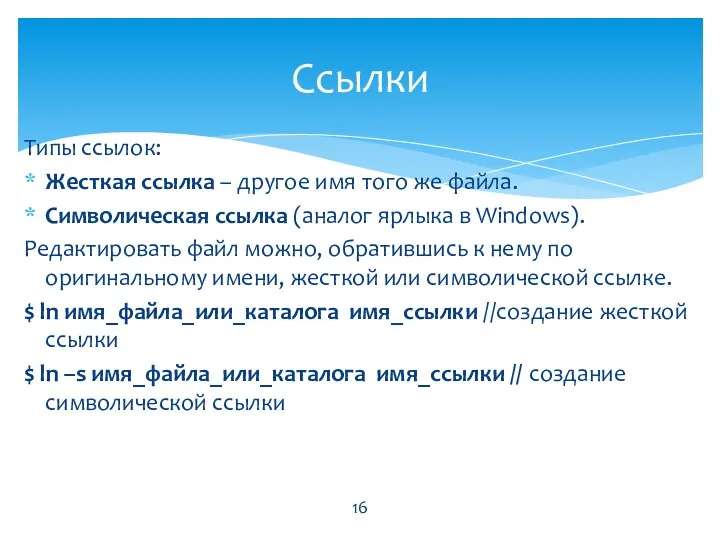

![$ rm [-f] [-i] имя_файла … [имя_файла ]//удаление файла(-ов) $](/_ipx/f_webp&q_80&fit_contain&s_1440x1080/imagesDir/jpg/24390/slide-17.jpg)
![$ rmdir [-p] каталог // удаление пустого каталога «-p» ⬄](/_ipx/f_webp&q_80&fit_contain&s_1440x1080/imagesDir/jpg/24390/slide-18.jpg)


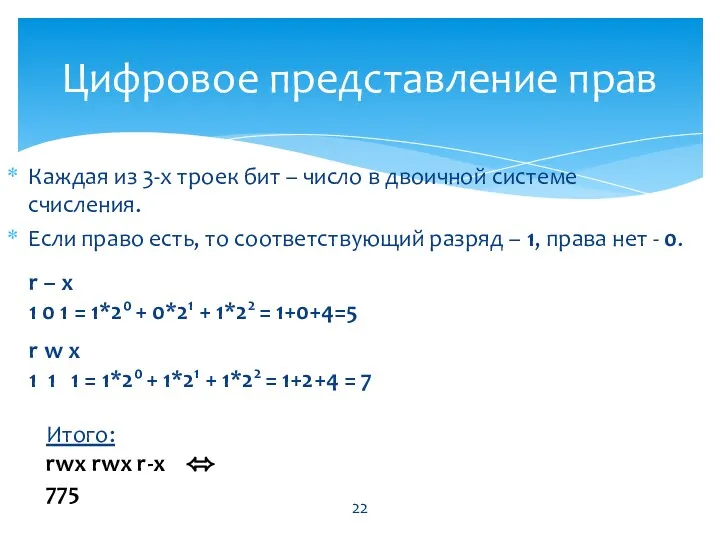
![Изменение прав доступа 1-ый вариант: $ chmod [-v] [-f] [-R]](/_ipx/f_webp&q_80&fit_contain&s_1440x1080/imagesDir/jpg/24390/slide-22.jpg)

![$ chown [-v] [-f] [-R] [OWNER][:GROUP] файл(каталог) //смена пользователя-владельца и](/_ipx/f_webp&q_80&fit_contain&s_1440x1080/imagesDir/jpg/24390/slide-24.jpg)
![$ cp [-i] [-f] [-u] [-R] SOURCE DEST $ cp](/_ipx/f_webp&q_80&fit_contain&s_1440x1080/imagesDir/jpg/24390/slide-25.jpg)
![$ mv [-i] [-f] [-u] SOURCE DEST $ mv [-i]](/_ipx/f_webp&q_80&fit_contain&s_1440x1080/imagesDir/jpg/24390/slide-26.jpg)
![$ mkdir [-p] [-m MODE] каталог «-p» ⬄ «--parents» //создание](/_ipx/f_webp&q_80&fit_contain&s_1440x1080/imagesDir/jpg/24390/slide-27.jpg)
![Поиск файлов и каталогов $ find [список_каталогов] критерий_поиска [список_каталогов] –](/_ipx/f_webp&q_80&fit_contain&s_1440x1080/imagesDir/jpg/24390/slide-28.jpg)
![Просмотр файлов $ cat [-n] имя_файла //вывод всего файла сразу](/_ipx/f_webp&q_80&fit_contain&s_1440x1080/imagesDir/jpg/24390/slide-29.jpg)
![Утилита sed sed – Stream EDitor $ sed [-n] [](/_ipx/f_webp&q_80&fit_contain&s_1440x1080/imagesDir/jpg/24390/slide-30.jpg)
![Основные команды: [адрес] a текст — добавить новую строку с](/_ipx/f_webp&q_80&fit_contain&s_1440x1080/imagesDir/jpg/24390/slide-31.jpg)
![Основные команды: [адрес [, адрес]] c текст — удаляет выбранные](/_ipx/f_webp&q_80&fit_contain&s_1440x1080/imagesDir/jpg/24390/slide-32.jpg)
![Основные команды: [адрес [, адрес]] s/регулярное_выражение/замена/флаги — заменяет регулярное_выражение на](/_ipx/f_webp&q_80&fit_contain&s_1440x1080/imagesDir/jpg/24390/slide-33.jpg)
 Задание. КИМы по ЕГЭ-2012
Задание. КИМы по ЕГЭ-2012 Языковое дерево. Языки программирования машинного обучения
Языковое дерево. Языки программирования машинного обучения Носители информации, служащие для хранения и закрепления документов
Носители информации, служащие для хранения и закрепления документов Какие бывают чатботы и как можно использовать их для автоматизации
Какие бывают чатботы и как можно использовать их для автоматизации Жадыны басқару
Жадыны басқару Управління даними (файли і файлові системи)
Управління даними (файли і файлові системи) Анализ дерева решений
Анализ дерева решений Безопасная связь и мобильные рабочие места Samsung
Безопасная связь и мобильные рабочие места Samsung Компьютерная сеть та модель – OSI
Компьютерная сеть та модель – OSI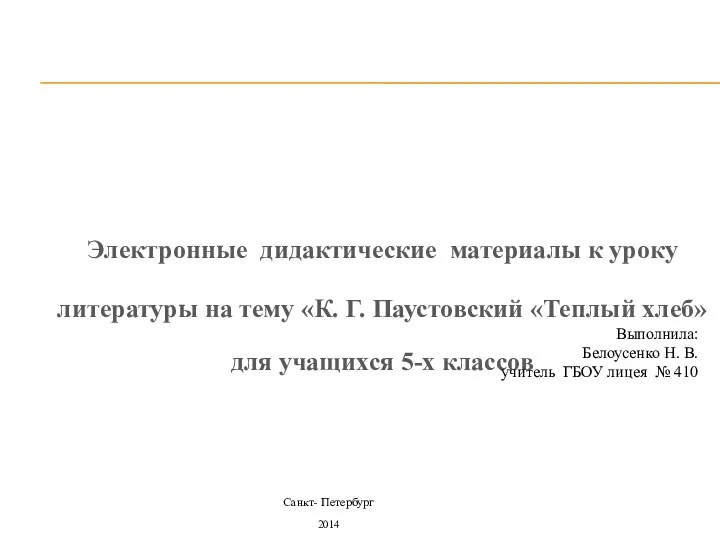 Электронные дидактические материалы к уроку литературы на тему К. Г. Паустовский Теплый хлеб
Электронные дидактические материалы к уроку литературы на тему К. Г. Паустовский Теплый хлеб Репликация данных
Репликация данных Способы представления статистических данных
Способы представления статистических данных Основы алгоритмизации и программирования
Основы алгоритмизации и программирования Проектирование и отбор тестов
Проектирование и отбор тестов Презентация Отношения между понятиями
Презентация Отношения между понятиями Исследование возможности создания электронных документов на основе шаблонов в организации
Исследование возможности создания электронных документов на основе шаблонов в организации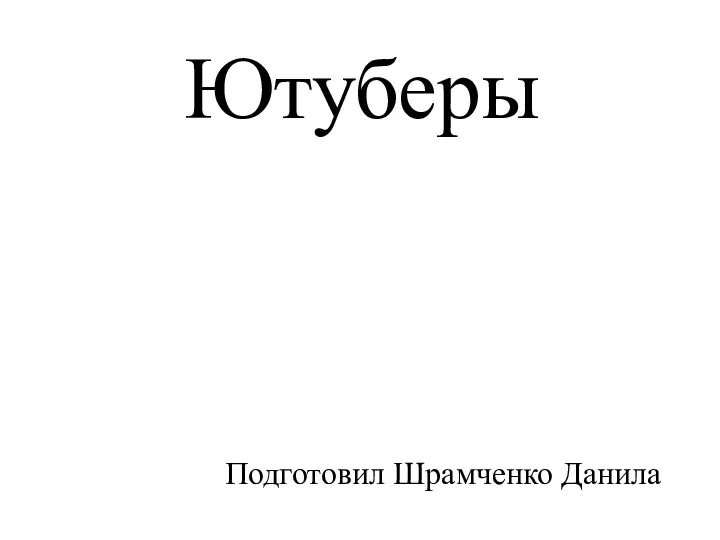 Ютуберы. Мармок
Ютуберы. Мармок 1С-Рарус: Управление рестораном
1С-Рарус: Управление рестораном Информационные технологии в образовании
Информационные технологии в образовании Подача заявления в электронном виде
Подача заявления в электронном виде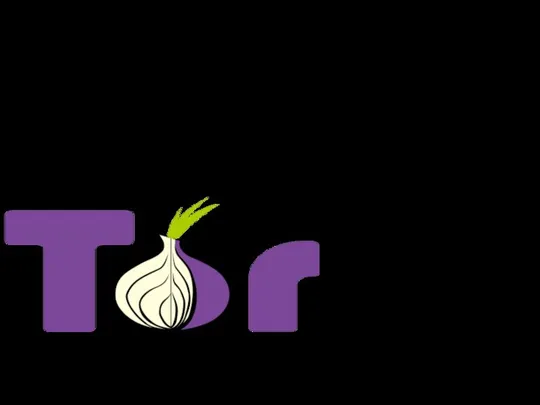 Устройство сети TOR
Устройство сети TOR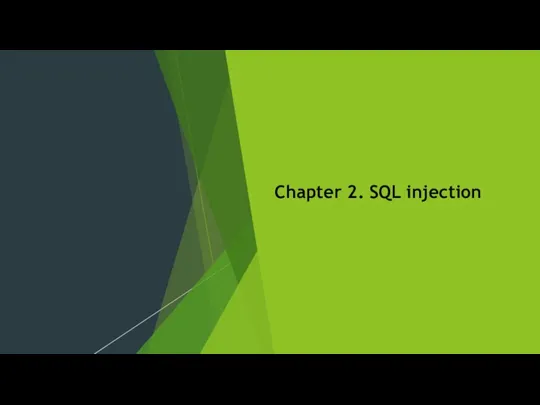 Chapter 2. SQL injection
Chapter 2. SQL injection Средства противодействия атакам
Средства противодействия атакам Введение в программную инженерию
Введение в программную инженерию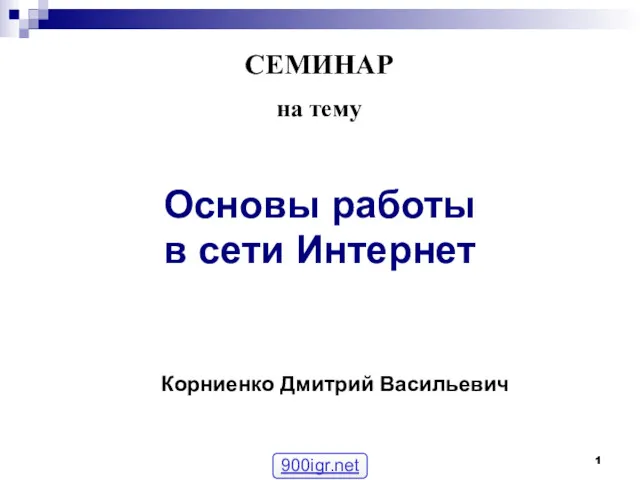 Основы работы в сети интернет
Основы работы в сети интернет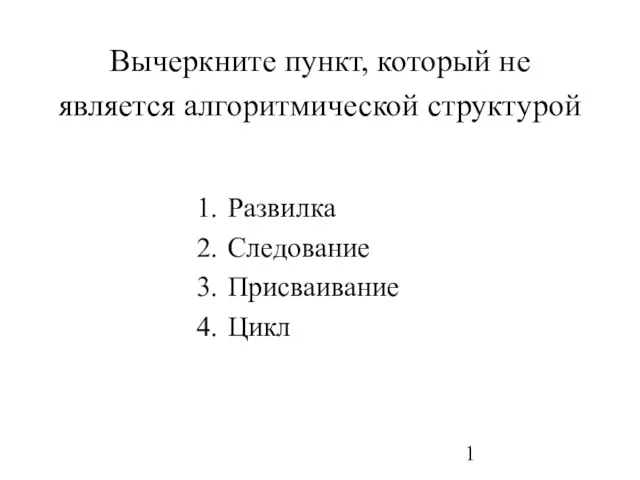 Самостоятельная работа по программированию
Самостоятельная работа по программированию Проектирование и реализация дизайн-макета кинотеатра
Проектирование и реализация дизайн-макета кинотеатра Программирование на языке Java. Конструкторы класса
Программирование на языке Java. Конструкторы класса