Содержание
- 2. База данных (БД) – организованная совокупность данных, предназначенная для длительного использования во внешней памяти ЭВМ, постоянного
- 3. Структура БД Таблица – главный объект БД. Именно в таблицах хранятся данные, все остальные объекты являются
- 4. Реляционные СУБД Это программное обеспечение позволяет обрабатывать БД в которых содержится большое количеством параметров для каждого
- 5. Принцип связи Основная особенность реляционных баз данных – связи между таблицами, что дает возможность их объединения
- 6. Этапы организации БД Проектирование базы данных Постановка задачи (какая информация будет храниться в БД) Определение состава
- 7. Выбор средства работы с БД:
- 8. Создание БД средствами: Excel Access
- 9. EXCEL как СУБД Удобное средство управления однотабличными базами данных, не содержащих графических элементов. Excel не позволяет
- 10. На пересечении строк и столбцов образуются ячейки таблицы. Каждая ячейка имеет свой адрес (А1, В2 и
- 11. Ввод данных Что бы начать вводить данные в намеченную ячейку, необходимо выделить ее, то есть щелкнуть
- 12. Форматирование данных Выполнить команду Формат/Ячейки или Правой кнопкой мыши вызываем контекстное меню и выбираем пункт «Формат
- 13. Форматы данных В открывшемся диалоговом окне выбираем нужный нам формат данных
- 14. Форматы данных Общий – этот формат используется для отображения как текстовых , так и числовых произвольных
- 15. Форматы данных Денежный используется для отображения денежных величин. Финансовый используется для выравнивания денежных величин по разделителю
- 16. Форматы данных Форматы «Дата и Время» – служат для отображения дат и времени, представленных числами, в
- 17. Форматы данных В процентном формате значение ячеек умножается на 100 и выводится на экран с символом
- 18. Форматы данных Значения в текстовом формате отображаются точно так же, как вводятся. Они обрабатываются как строки
- 19. Форматы данных Дополнительные форматы предназначены для работы с базами данных и списками адресов. Маска формата позволяет
- 20. Создание БД средствами Excel: Ввод меток столбцов (имен полей) в первую строку списка. Продумывание формата данных
- 21. Существует несколько путей задания диапазона БД : Присвоить диапазону ячеек, выступающему в качестве диапазона базы данных
- 22. Советы по проектирование баз данных в Excel: Располагайте списки на отдельных рабочих листах Внимательно следите за
- 23. ACCESS как СУБД Позволяет: Создавать как реляционные базы данных, так и однотабличные. Хранить практически любые объёмы
- 24. Создание таблиц в программе Access В программе Access предусмотрено 3 различных способа создания таблиц БД: С
- 25. Создание таблицы с помощью мастера: В объекте «Таблицы» выберете пункт Создание таблицы с помощью мастера. В
- 26. Создание таблицы с помощью мастера: В окне следующего шага задаётся имя таблицы и выбирается способ задания
- 27. Создание таблицы с помощью мастера: Если Вы выбрали пункт «Пользователь определяет ключ самостоятельно», то на следующем
- 28. Создание таблицы с помощью мастера: В последнем окне мастер предлагает 3 варианта дальнейших действий Следует сделать
- 29. Создание таблицы с помощью конструктора: В верхней части окна находится таблица полей, служащая для определения название
- 30. Типы данных: Текстовый - поле содержит текст или комбинацию текста и чисел. Длинна поля может достигать
- 31. Поле МЕМО - поле содержит длинный текст или числа. Максимальная длинна поля – 64000 знаков Денежный
- 32. Типы данных: Логический - поле хранит только одно из 2-х возможных значений, таких как Да/Нет, Истина/Ложь,
- 33. Создание таблицы с помощью конструктора: После создания структуры таблицы, устанавливаем ключевое поле и закрываем ее. Откроется
- 34. Создание таблицы путем ввода данных: В случае создание таблицы путем ввода данных производиться переход в режим
- 35. Типы отношений Access различает несколько типов отношений между таблицами. При создании связи Access автоматически определяется тип
- 36. Для создания связи необходимо: 1) Выполнить команду Сервис / схема данных
- 37. Для создания связи необходимо: 2) Добавить связываемые таблицы в окно «Схема данных» с помощью команды меню
- 38. Для создания связи необходимо: 3) Используя окно «Добавление таблиц» добавляем в «Схему данных» таблицы, которые необходимо
- 39. Для создания связи необходимо: 4) В окне схемы данных выделите в одной таблице поле и «перетащите»
- 41. Скачать презентацию






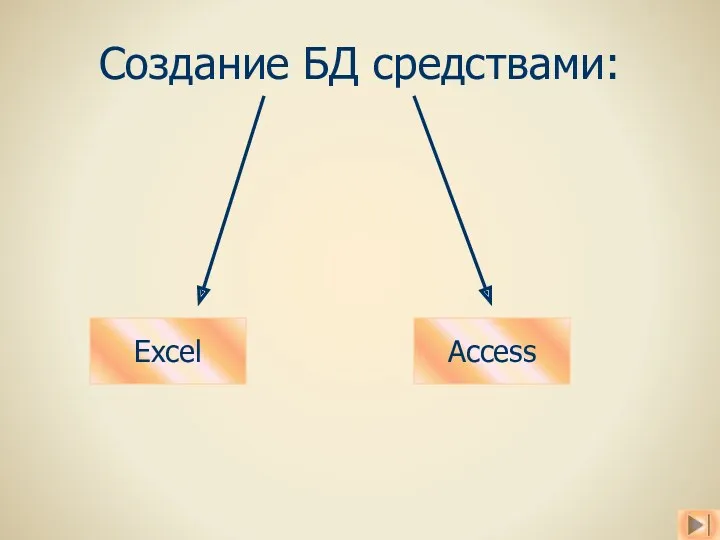



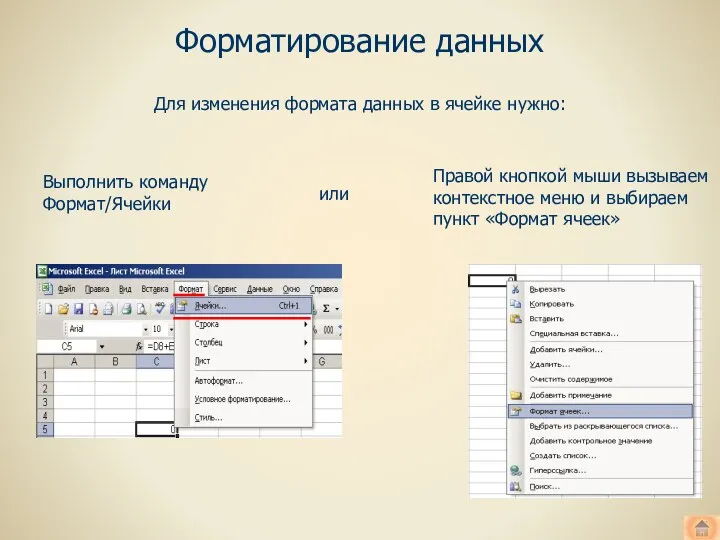

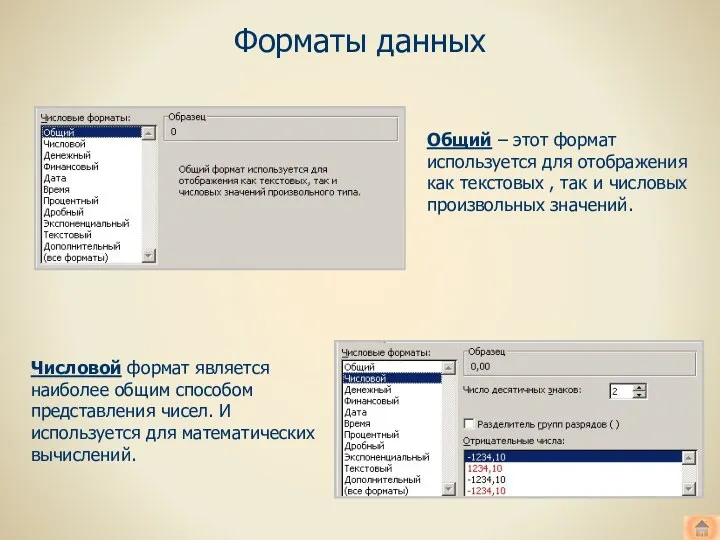
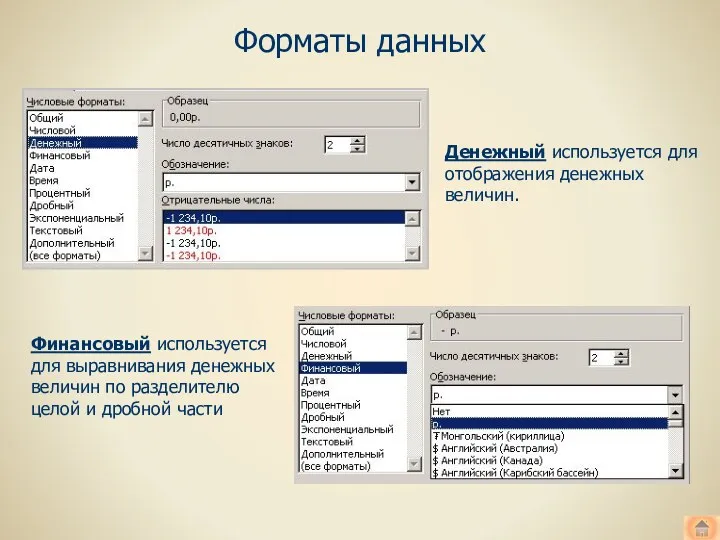
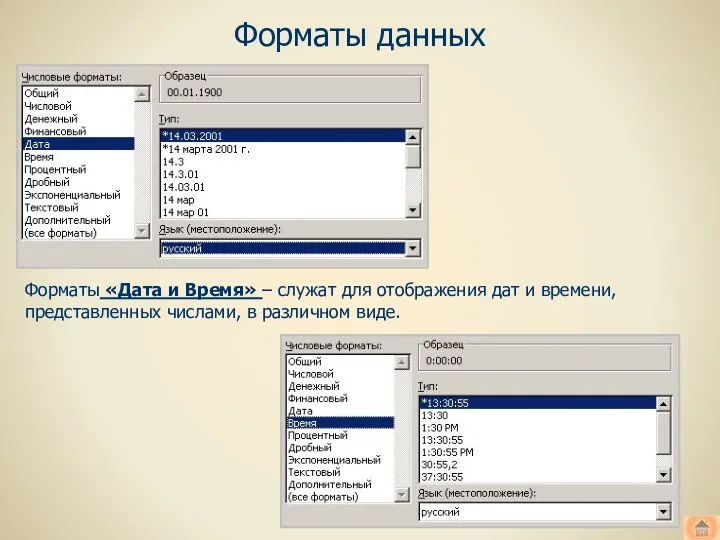

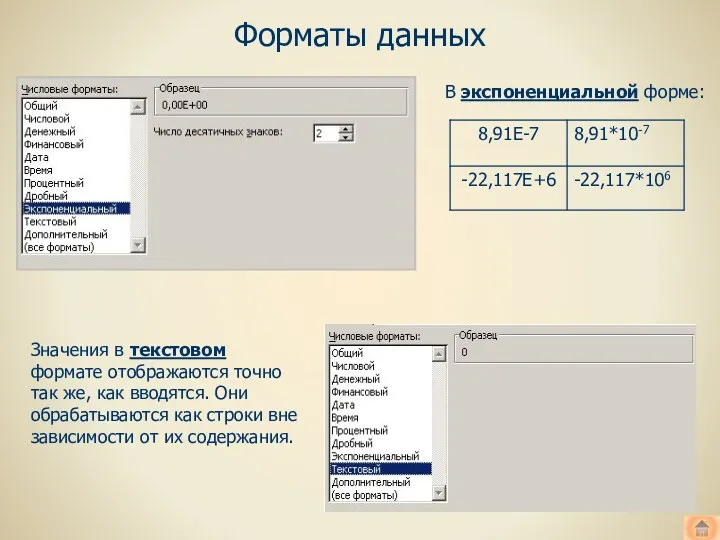






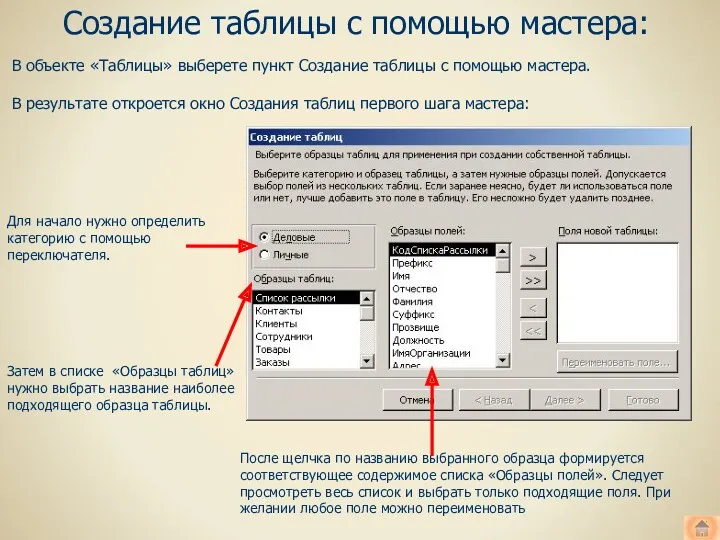
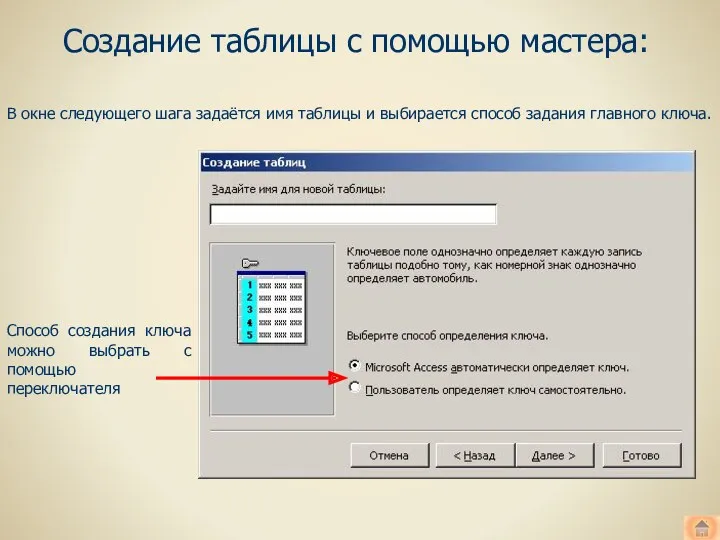
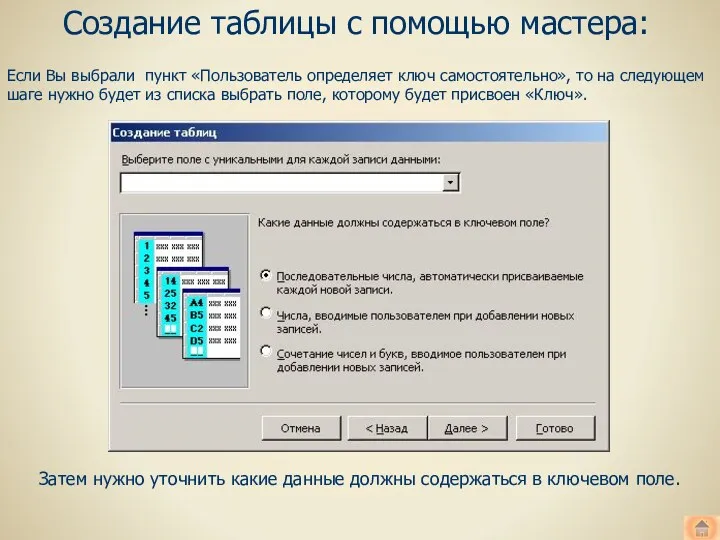
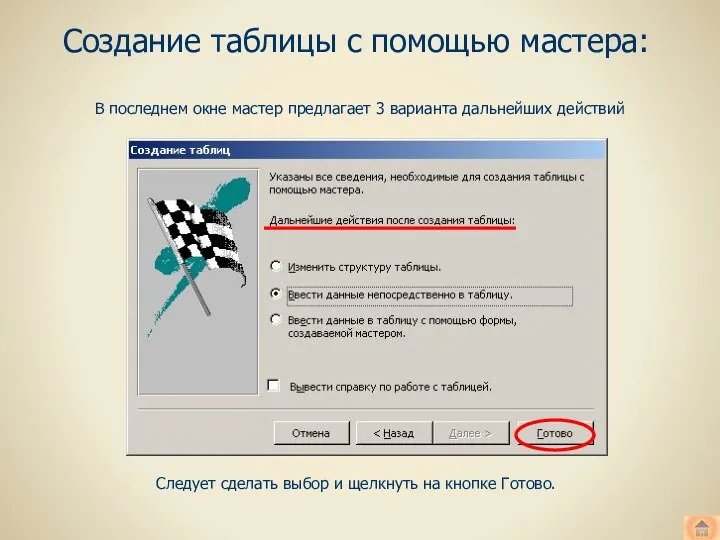
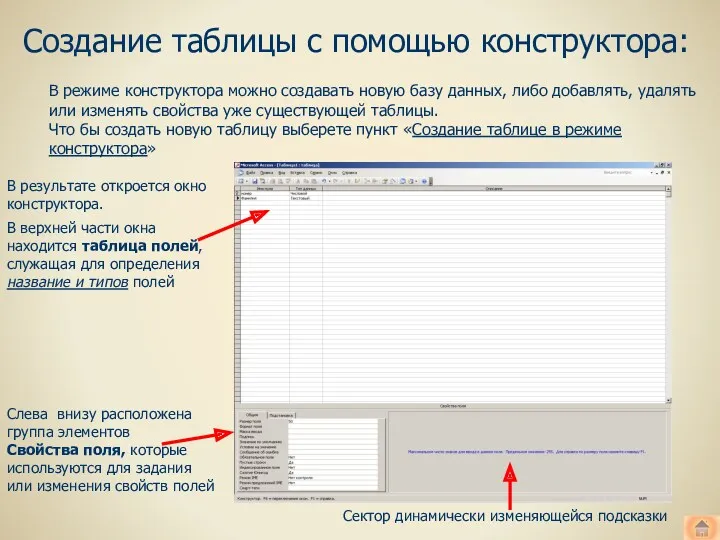





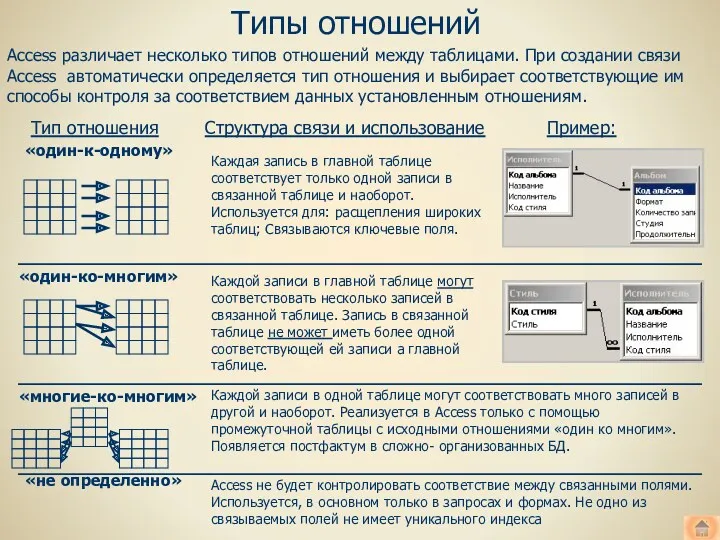

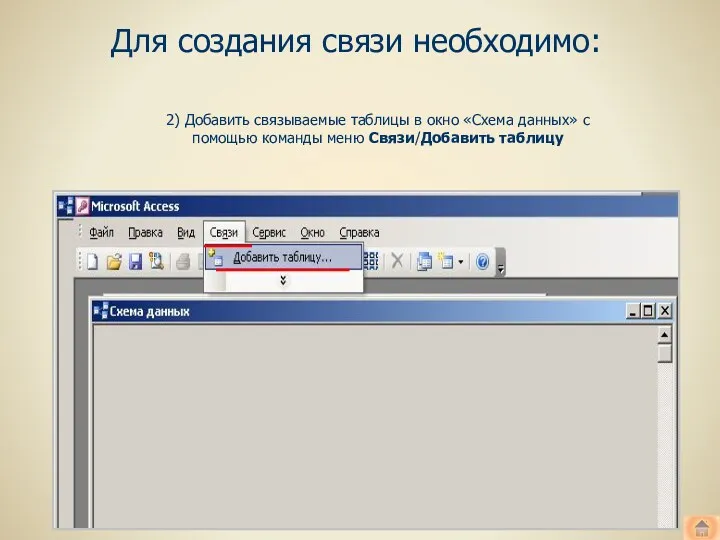
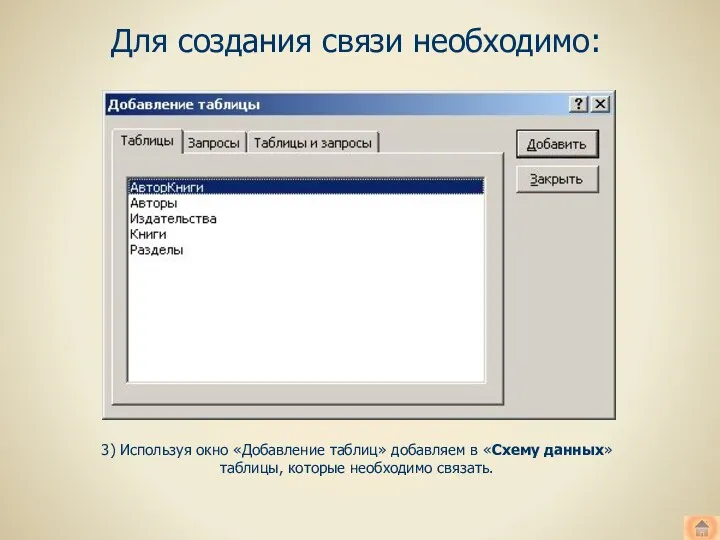

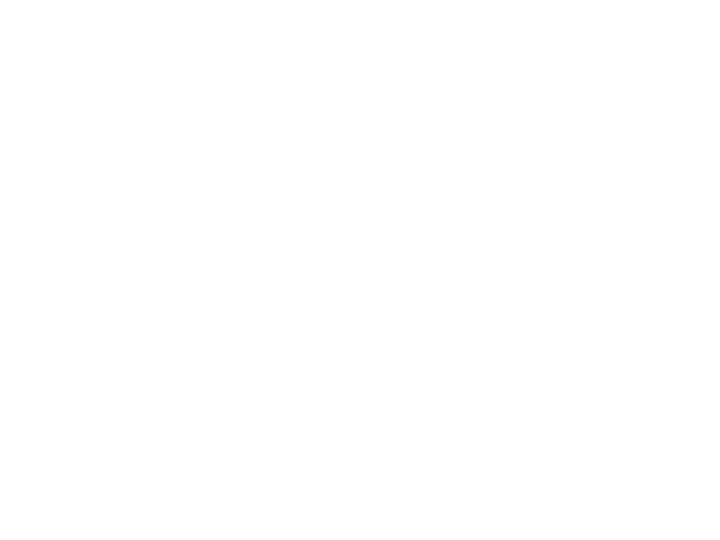 Обработка форм
Обработка форм Информация и информационные процессы. Урок 2. 10 класс
Информация и информационные процессы. Урок 2. 10 класс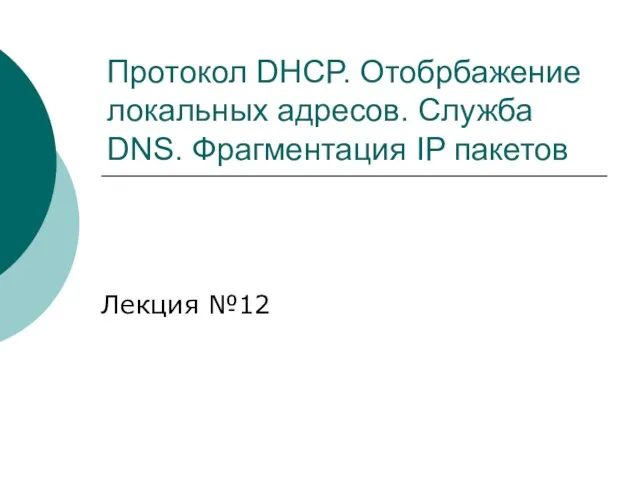 Протокол DHCP. Отображение локальных адресов. Служба DNS. Фрагментация IP пакетов
Протокол DHCP. Отображение локальных адресов. Служба DNS. Фрагментация IP пакетов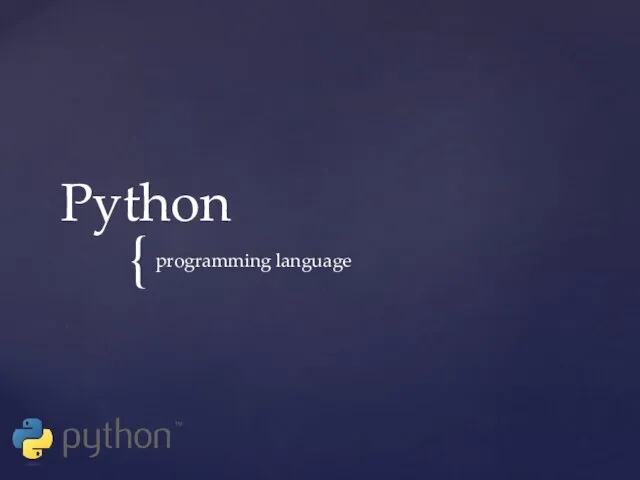 Python programming language
Python programming language Урок-игра по информатике 5 -6 класс
Урок-игра по информатике 5 -6 класс Графические возможности языка Паскаль
Графические возможности языка Паскаль Вычислительная техника и информационные технологии
Вычислительная техника и информационные технологии Путешествие по клавишам
Путешествие по клавишам Транзакции и блокировки. (Лекция 11)
Транзакции и блокировки. (Лекция 11) Форматы представления данных для обмена между различными пакетами прикладных программ
Форматы представления данных для обмена между различными пакетами прикладных программ Точные перемещения
Точные перемещения Определение количества информации
Определение количества информации Блог учителя: новый инструмент для общения и обмена опытом. Как создать и вести свой блог. Российская компания ABBYY
Блог учителя: новый инструмент для общения и обмена опытом. Как создать и вести свой блог. Российская компания ABBYY Тораптық шешімдерді стандарттау. Ашық жүйелердің өзара әрекеттесуін ұйымдастырудың эталонды үлгісі
Тораптық шешімдерді стандарттау. Ашық жүйелердің өзара әрекеттесуін ұйымдастырудың эталонды үлгісі Методи ЦОС. Лекції 7-13
Методи ЦОС. Лекції 7-13 Компьютерные вирусы и антивирусные программы
Компьютерные вирусы и антивирусные программы Этапы решения задач на компьютере. Язык программирования Паскаль
Этапы решения задач на компьютере. Язык программирования Паскаль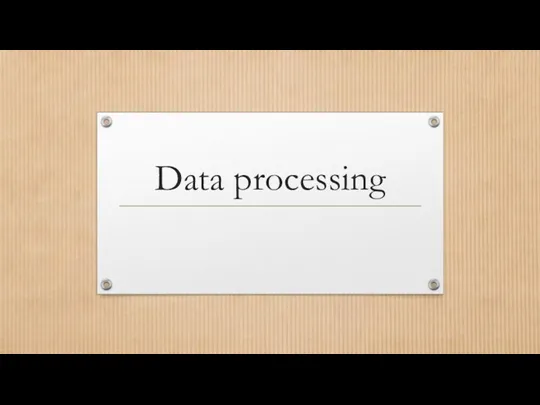 Data processing
Data processing Представление данных в ЭВМ
Представление данных в ЭВМ Типи даних і оголошення змінних
Типи даних і оголошення змінних Перспективы развития информационных и коммуникационных технологий
Перспективы развития информационных и коммуникационных технологий Право и этика в Интернете
Право и этика в Интернете Этические проблемы сетевой журналистики
Этические проблемы сетевой журналистики Организация вычислений в электронных таблицах
Организация вычислений в электронных таблицах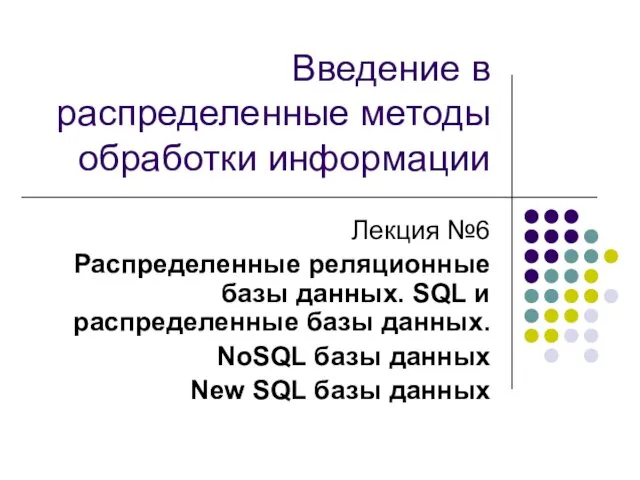 Распределенные реляционные базы данных. SQL и распределенные базы данных. NoSQL базы данных. New SQL базы данных
Распределенные реляционные базы данных. SQL и распределенные базы данных. NoSQL базы данных. New SQL базы данных Мікропроцесорна техніка. Цифрові модулі
Мікропроцесорна техніка. Цифрові модулі Работа с графиками функций в Еxcel: проект Ракета Диск
Работа с графиками функций в Еxcel: проект Ракета Диск Прикладные направления компьютерной лингвистики. Лекция 5
Прикладные направления компьютерной лингвистики. Лекция 5