Слайд 2
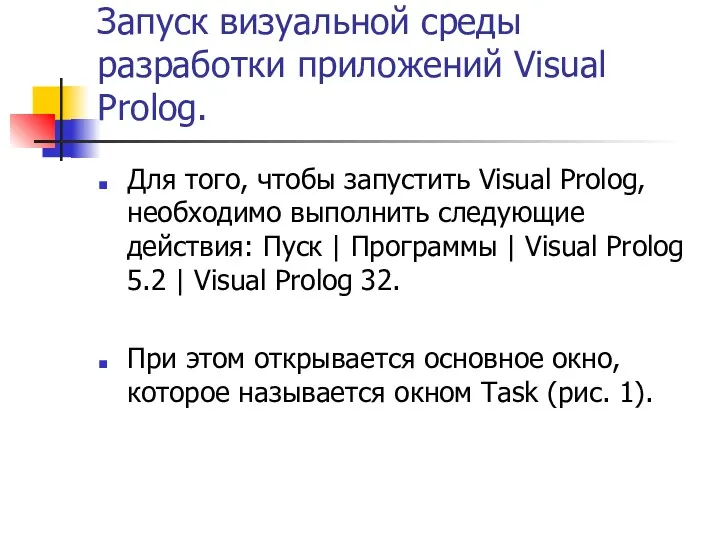
Запуск визуальной среды разработки приложений Visual Prolog.
Для того, чтобы запустить Visual
Prolog, необходимо выполнить следующие действия: Пуск | Программы | Visual Prolog 5.2 | Visual Prolog 32.
При этом открывается основное окно, которое называется окном Task (рис. 1).
Слайд 3
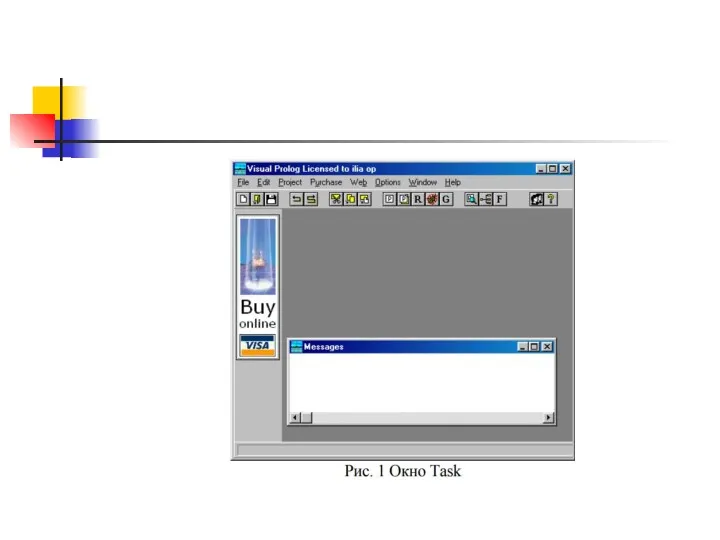
Слайд 4
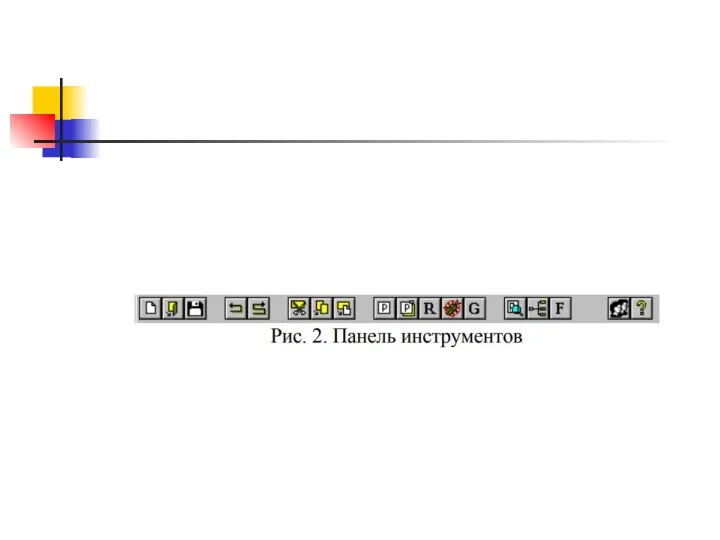
Слайд 5

Таблица 1. Команды меню и кнопки панели инструментов
Слайд 6
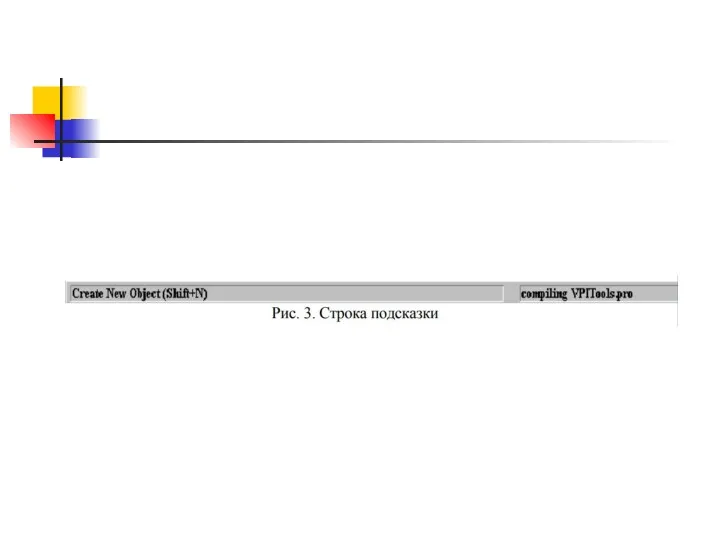
Слайд 7

Создание проекта
Для создания проекта требуется определить некоторые (не предопределенные) опции компилятора
Visual Prolog.
Слайд 8

1. Запустите среду визуальной разработки Visual Prolog.
При первом запуске VDE ()
проект не будет загружен, и вы увидите окно, показанное на рис.4.
Также вас проинформируют, что по умолчанию создан инициализационный файл для Visual Prolog VDE.
Слайд 9
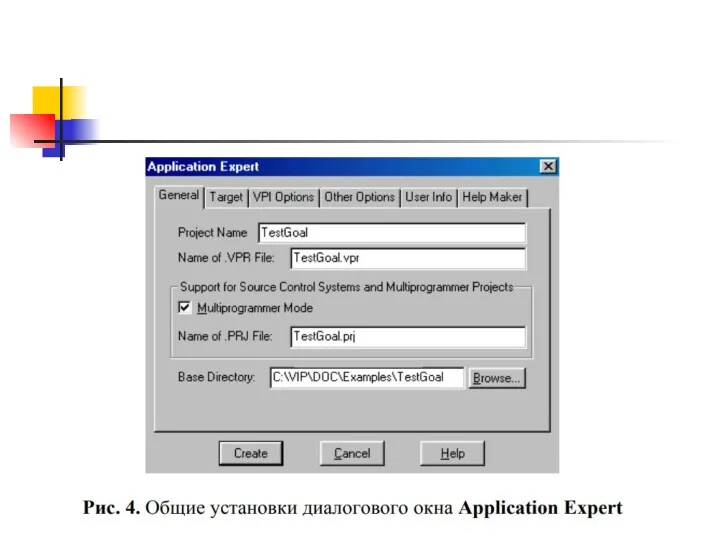
Слайд 10

2. Создайте новый проект.
Выберите команду Project | New Project, активизируется диалоговое
окно Аррlication Expert.
Слайд 11
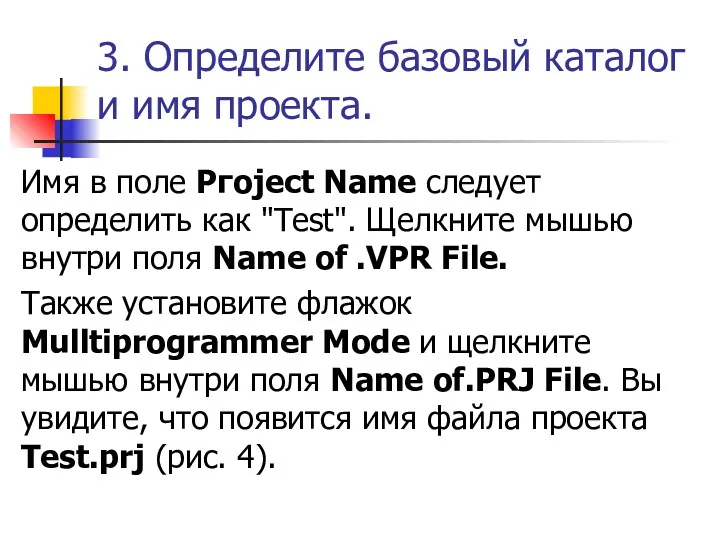
3. Определите базовый каталог и имя проекта.
Имя в поле Ргоjесt
Name следует определить как "Теst". Щелкните мышью внутри поля Nаmе оf .VРR File.
Также установите флажок Мulltiprogrammer Моdе и щелкните мышью внутри поля Nаmе оf.РRJ File. Вы увидите, что появится имя файла проекта Теst.prj (рис. 4).
Слайд 12
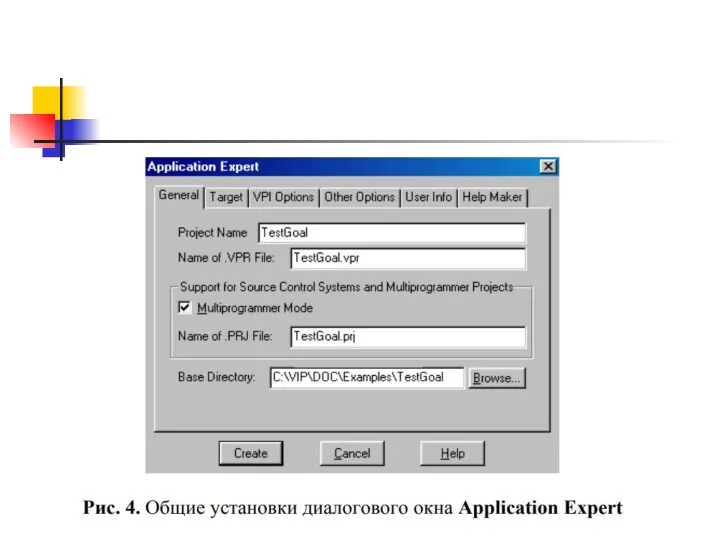
Слайд 13
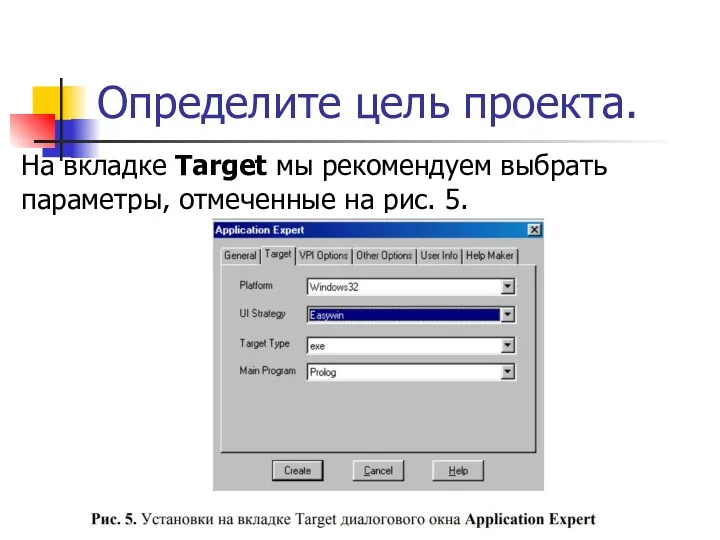
Определите цель проекта.
На вкладке Таrget мы рекомендуем выбрать параметры, отмеченные на
рис. 5.
Слайд 14
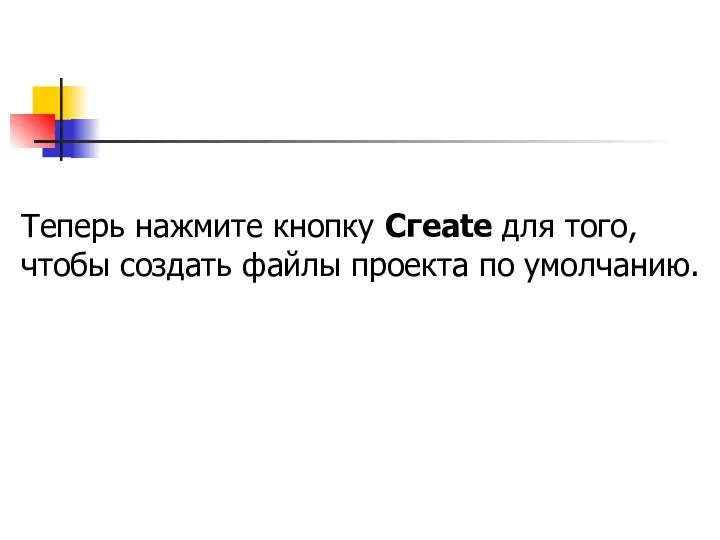
Теперь нажмите кнопку Сгеаtе для того, чтобы создать файлы проекта по
умолчанию.
Слайд 15
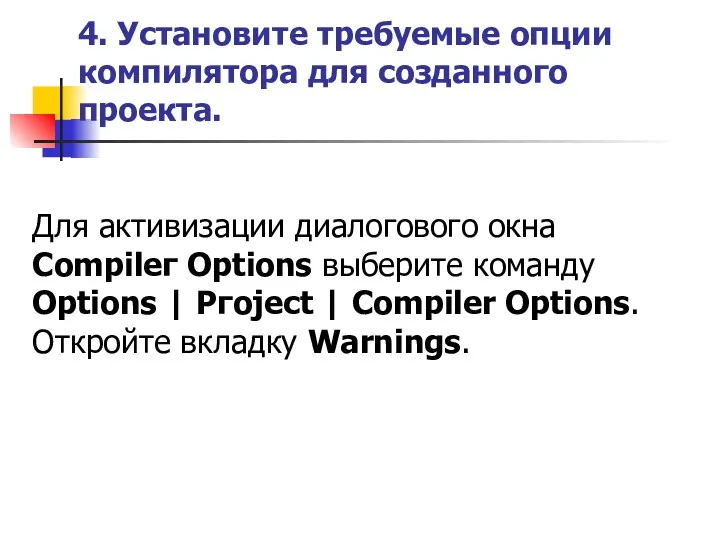
4. Установите требуемые опции компилятора для созданного проекта.
Для активизации диалогового окна
Соmрilег Орtions выберите команду Орtions | Ргоject | Соmрiler Орtions. Откройте вкладку Wаrnings.
Слайд 16
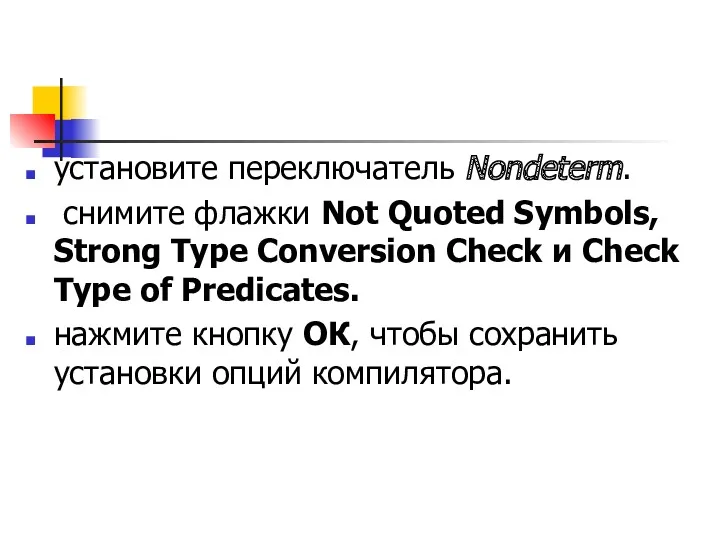
установите переключатель Nondeterm.
снимите флажки Not Quoted Symbols, Strong Type
Conversion Check и Check Type of Predicates.
нажмите кнопку ОК, чтобы сохранить установки опций компилятора.
Слайд 17
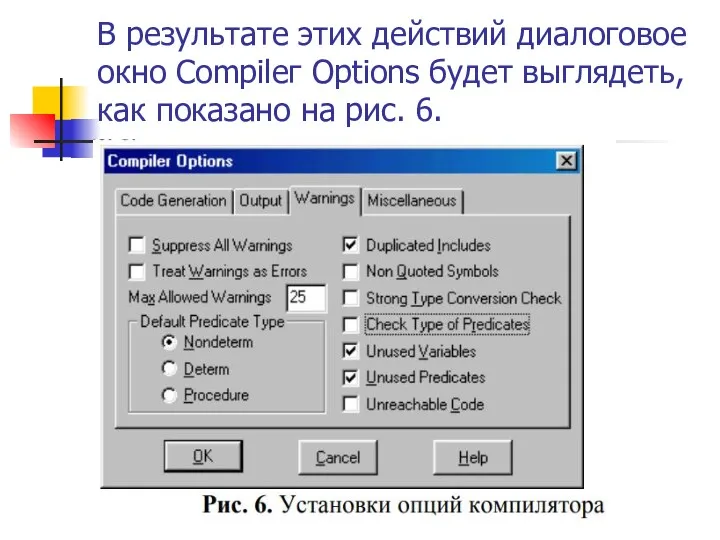
В результате этих действий диалоговое окно Соmрilег Орtions будет выглядеть, как
показано на рис. 6.
Слайд 18
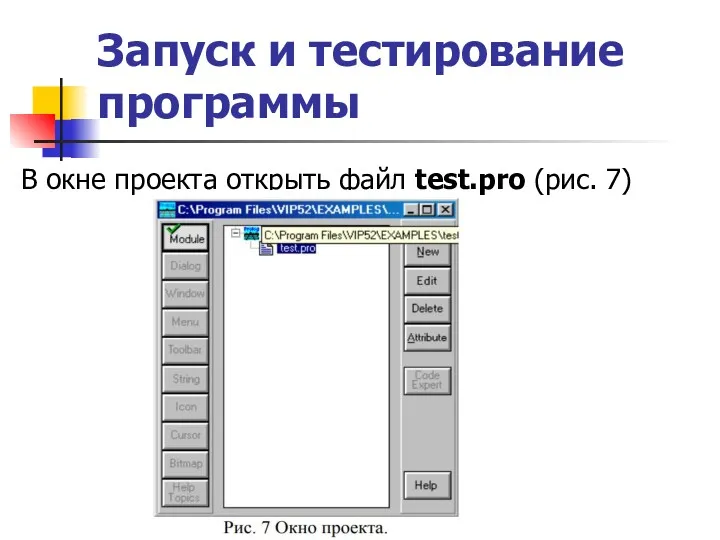
Запуск и тестирование программы
В окне проекта открыть файл test.pro (рис. 7)
Слайд 19
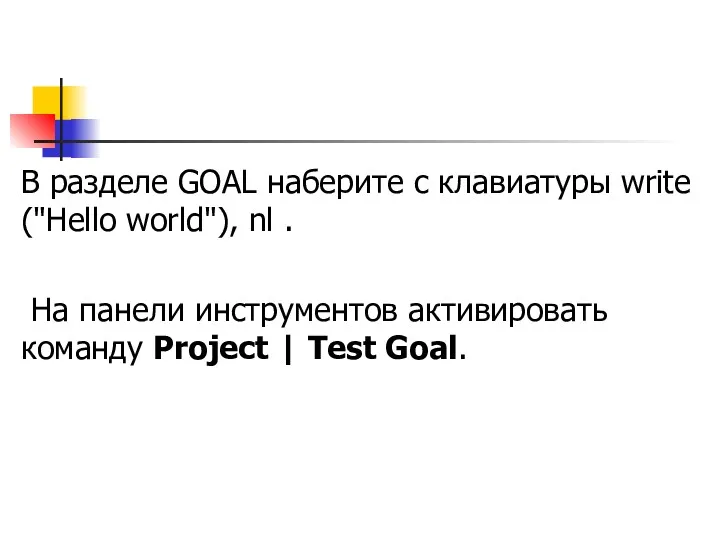
В разделе GOAL наберите с клавиатуры write ("Hello world"), nl .
На панели инструментов активировать команду Project | Test Goal.
Слайд 20
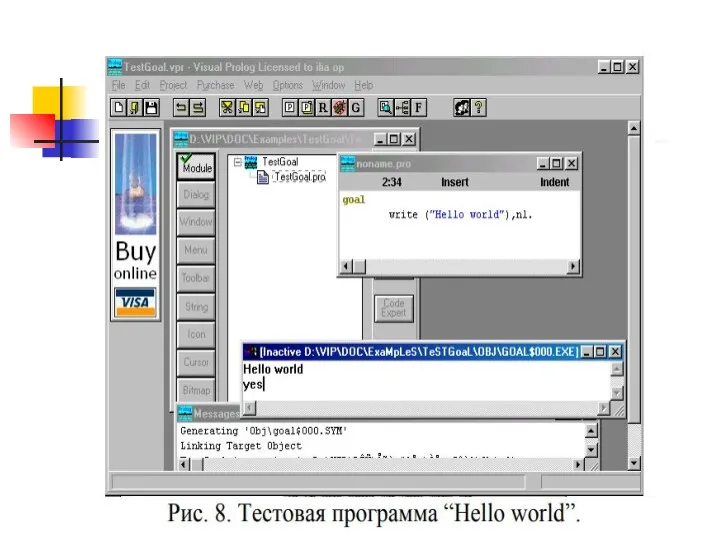
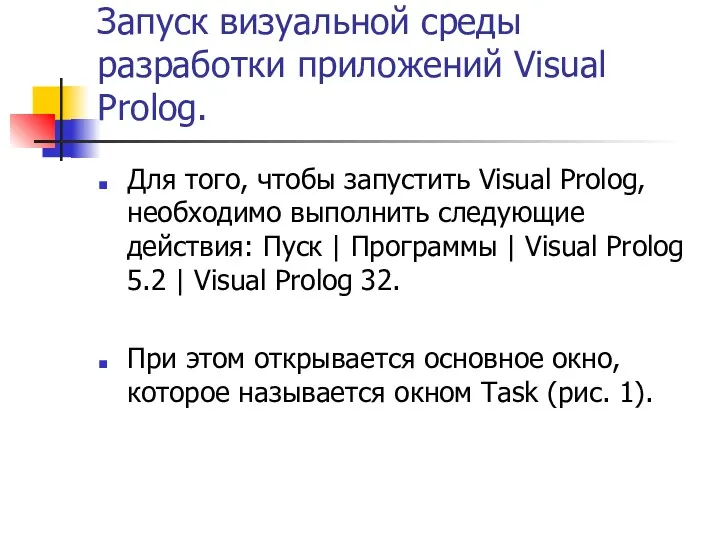
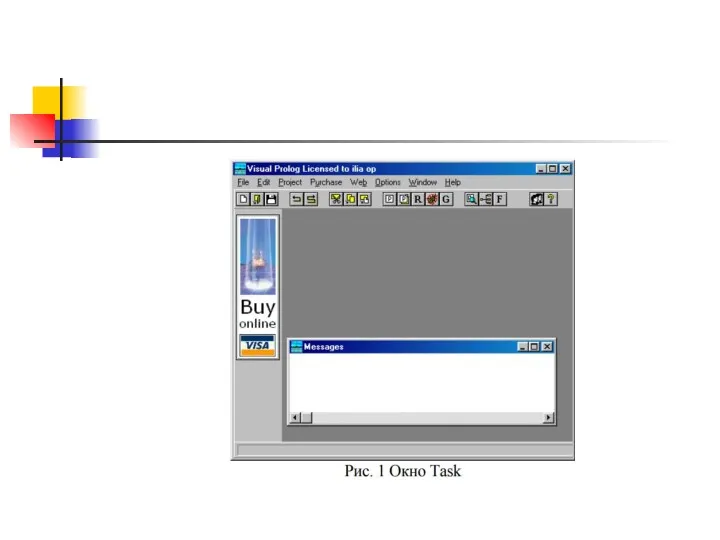
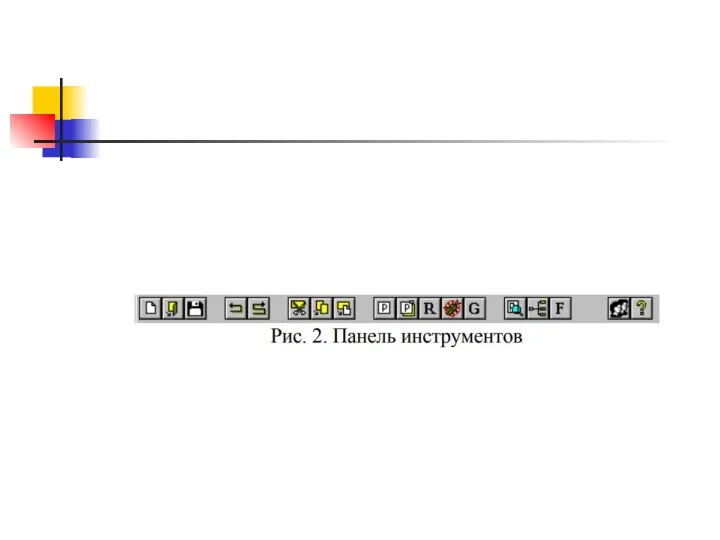

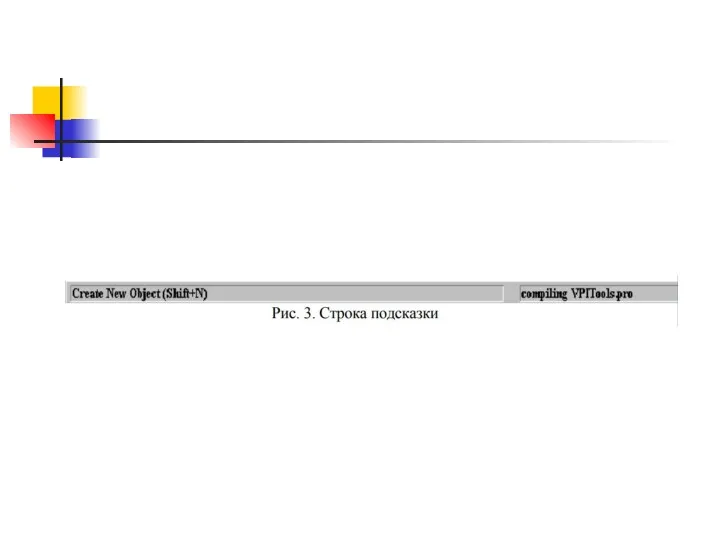


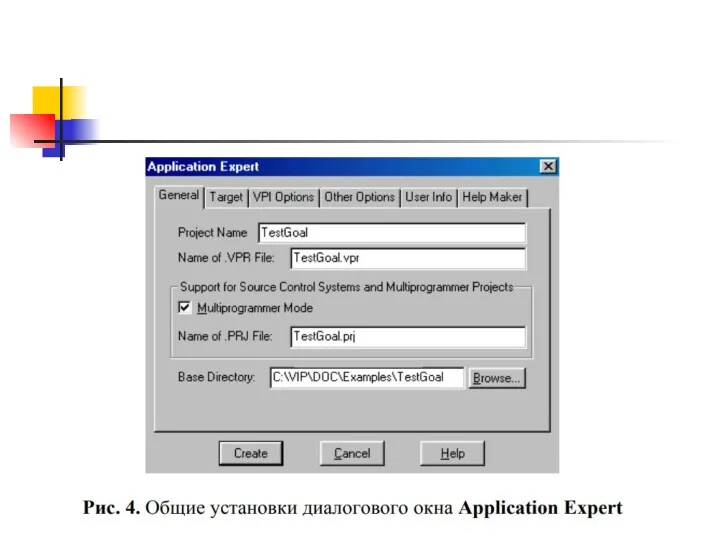

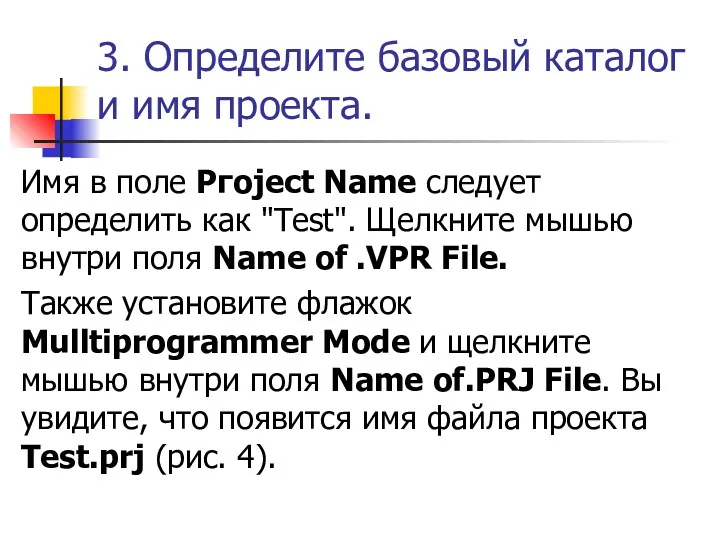
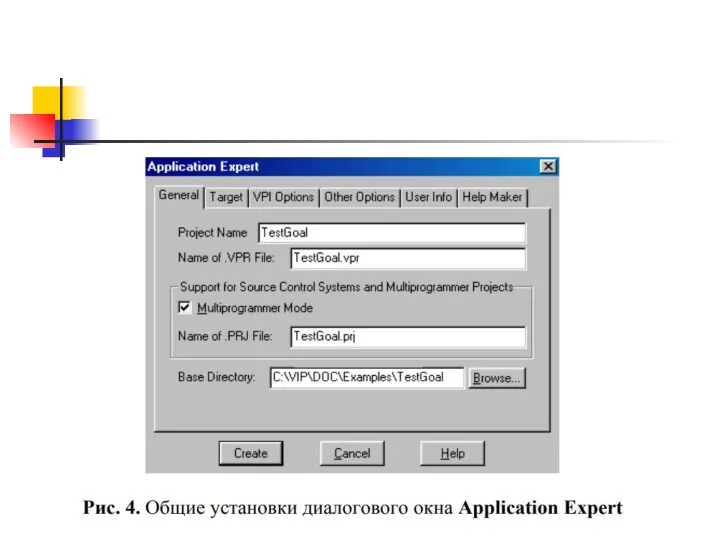
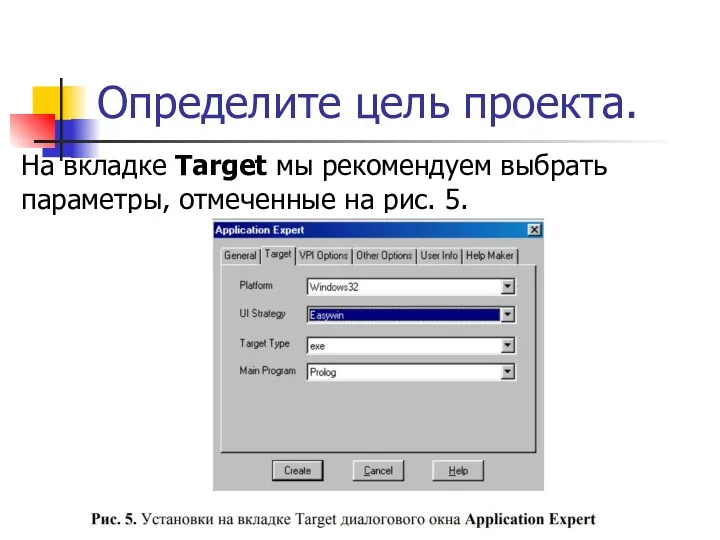
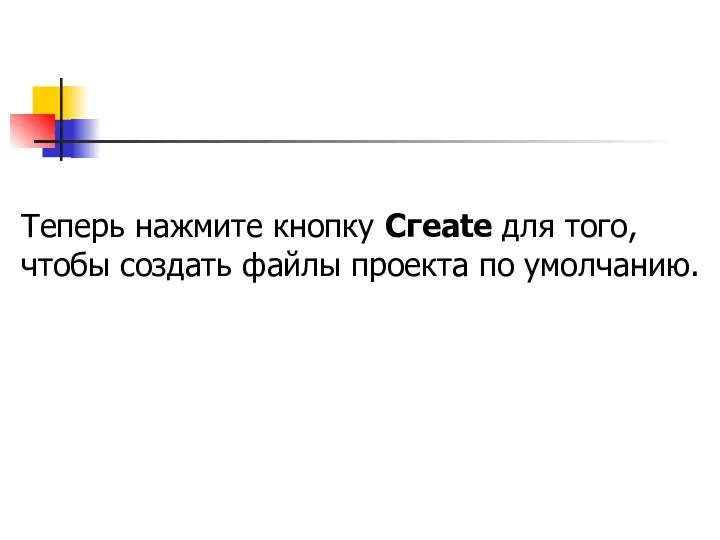
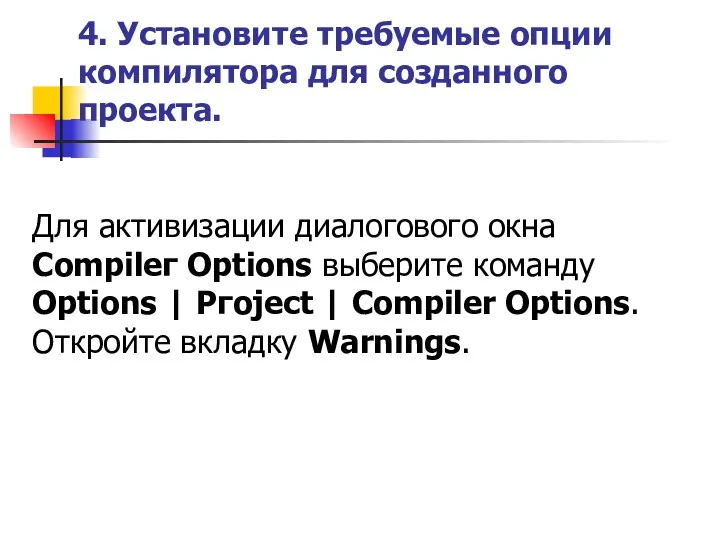
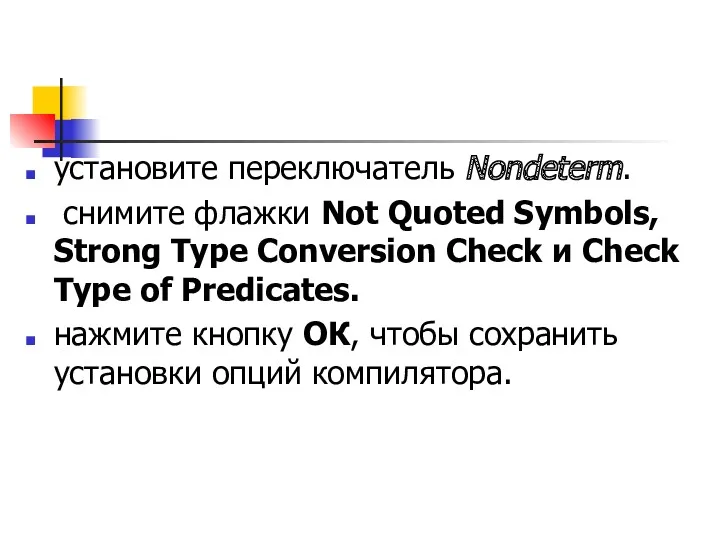
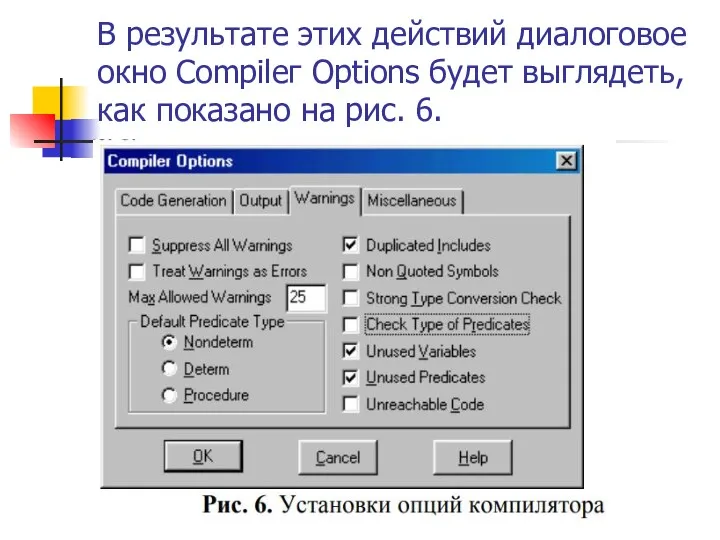
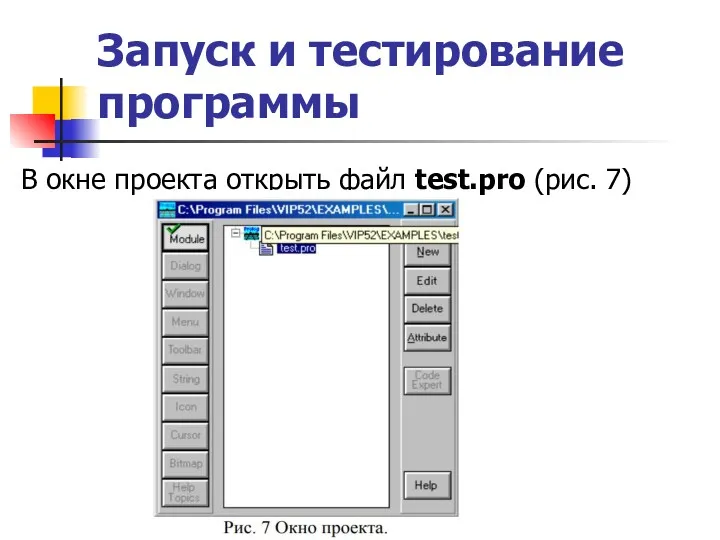
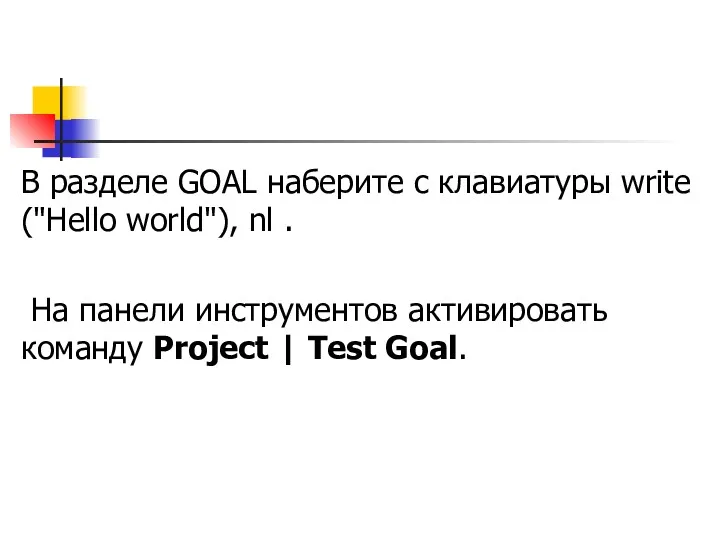
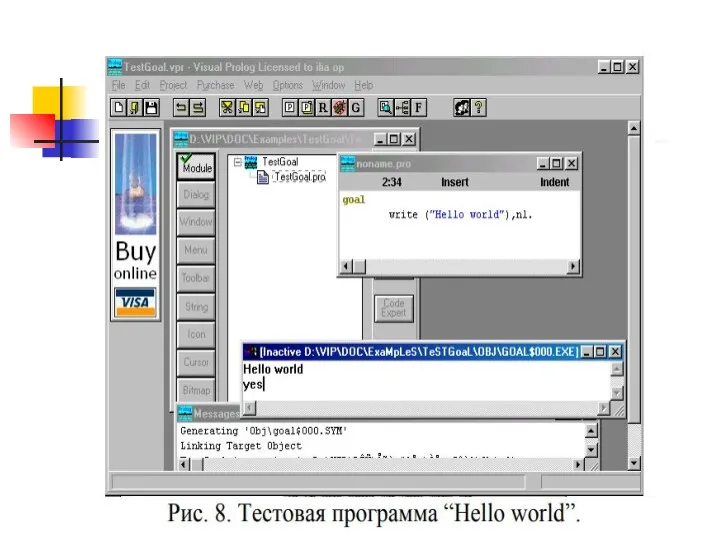
 Компьютерная графика
Компьютерная графика Средства обеспечение компьютерной безопасности. Антивирусные программы
Средства обеспечение компьютерной безопасности. Антивирусные программы Сериализация. (Лекция 4)
Сериализация. (Лекция 4)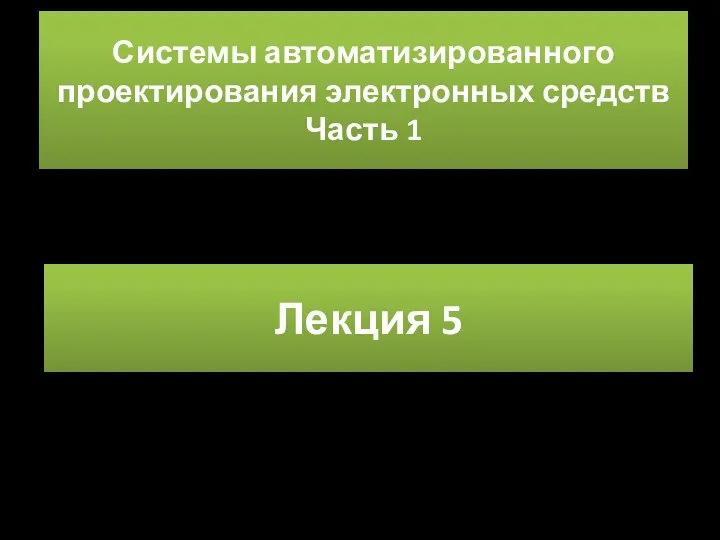 Алгоритмы и модели трассировки печатных соединений в ЭС. Лекция 5
Алгоритмы и модели трассировки печатных соединений в ЭС. Лекция 5 Дистанционное обучение
Дистанционное обучение Анализ данных в реляционных БД на примере СУБД MS Access
Анализ данных в реляционных БД на примере СУБД MS Access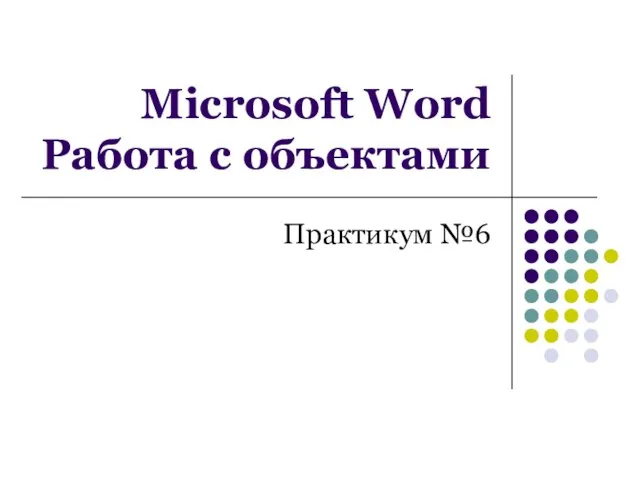 Microsoft Word Работа с объектами
Microsoft Word Работа с объектами Программный продукт АРМ Экспедитор 1015
Программный продукт АРМ Экспедитор 1015 Повторение Адрес клетки. Устройства компьютера
Повторение Адрес клетки. Устройства компьютера Школьная библиотека: Копилочка. Инновационные формы профессионального взаимодействия
Школьная библиотека: Копилочка. Инновационные формы профессионального взаимодействия Устав команды поддержки
Устав команды поддержки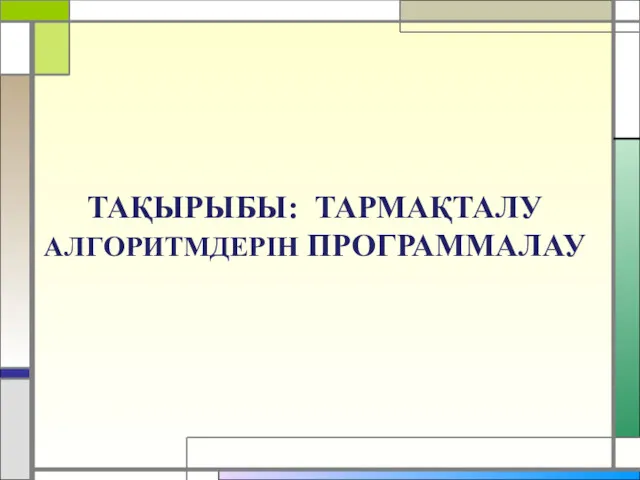 Тармақталу алгоритмдерін программалау
Тармақталу алгоритмдерін программалау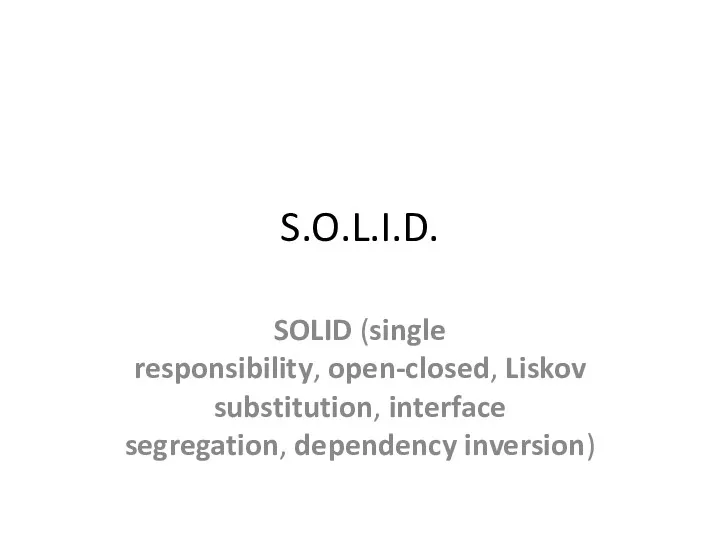 SOLID (single responsibility, openclosed, Liskov substitution, interface segregation, dependency inversion)
SOLID (single responsibility, openclosed, Liskov substitution, interface segregation, dependency inversion) Основы программирования. Лекция № 2
Основы программирования. Лекция № 2 Программалау тарихы
Программалау тарихы тест Растровая и векторная графика
тест Растровая и векторная графика Web-программирование
Web-программирование Информация о платформах дистанционного обучения
Информация о платформах дистанционного обучения Перегрузка операторов. Лекция 38
Перегрузка операторов. Лекция 38 Web-сайт және түрлері
Web-сайт және түрлері Поиск информации в базе данных. ОГЭ по информатике, задача 12
Поиск информации в базе данных. ОГЭ по информатике, задача 12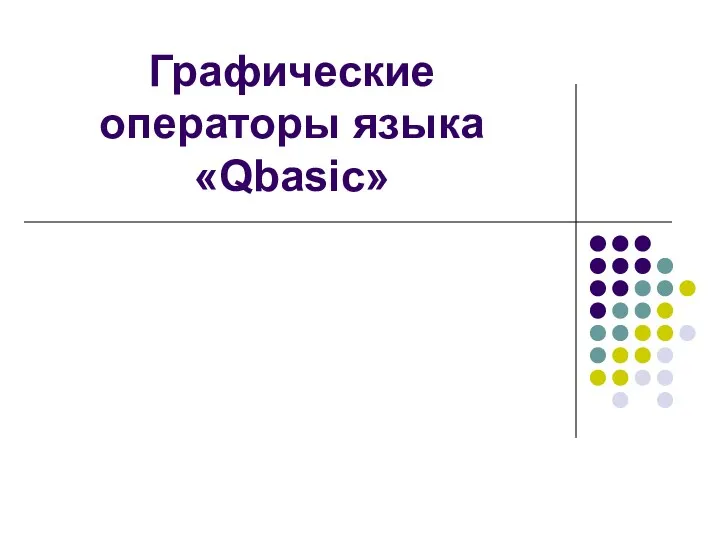 Графические операторы языка Qbasic
Графические операторы языка Qbasic Система самообслуживания клиентов
Система самообслуживания клиентов Программирование на языке Паскаль
Программирование на языке Паскаль Одномерные массивы (последовательности)
Одномерные массивы (последовательности)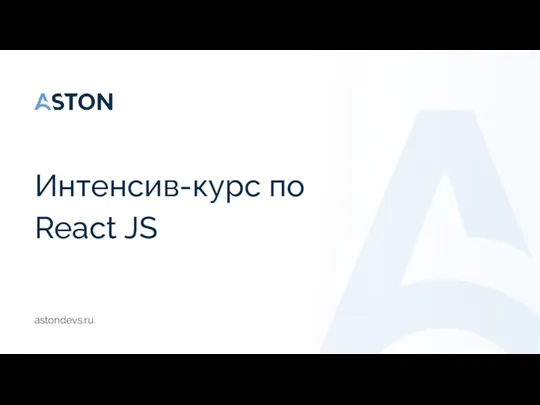 Интенсив-курс по React JS
Интенсив-курс по React JS Istoria internetului/
Istoria internetului/ Методическая разработка урока Знаки и знаковые системы 8 класс
Методическая разработка урока Знаки и знаковые системы 8 класс