Содержание
- 2. во вкладке Вставка в группе Текст нажать кнопку WordArt в появившемся списке выбрать подходящий стиль надписи
- 3. щелкнуть мышкой на объекте во вкладке Формат установить необходимые параметры: гарнитура, размер и начертание шрифта, текст
- 4. установить курсор туда, где будет находиться вставляемый рисунок. При необходимости потом рисунок можно будет переместить в
- 5. установить курсор туда, где будет находиться вставляемый рисунок. При необходимости потом рисунок можно будет переместить в
- 6. Первый способ: выделить рисунок во вкладке Формат в группе Размер в счетчике Высота задать высоту рисунка,
- 7. Второй способ (без сохранения пропорции): выделить рисунок во вкладке Формат нажать на кнопку группы Размер в
- 8. выделить рисунок навести указатель мыши на зеленый маркер поворота рисунка так, чтобы рядом появилась круговая стрелка
- 9. во вкладке Вставка в группе Иллюстрации нажать кнопку SmartArt в появившемся списке выбрать нужный вид схемы
- 10. щелкнуть мышкой на элементе схемы во вкладке Формат установить необходимые параметры: форма фигуры размер фигуры стиль
- 11. на вкладке Вставка в группе Иллюстрации нажать кнопку Фигуры в открывшемся списке выбрать нужную фигуру в
- 12. Для добавления текста внутри фигуры: щелкнуть правой кнопкой мыши на фигуре в контекстном меню выбрать команду
- 13. щелкнуть мышкой на фигуре во вкладке Формат установить необходимые параметры: цвет, тип и толщина контурных линий
- 14. Первый способ: зажать клавишу Ctrl и по очереди щелкнуть по каждому объекту Второй способ: во вкладке
- 15. выделить фигуру (или несколько фигур) во вкладке Формат в группе Упорядочить нажать на кнопку Выровнять в
- 17. Скачать презентацию
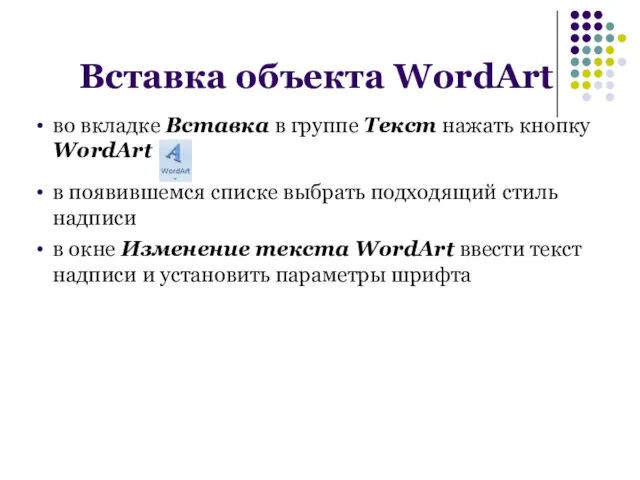






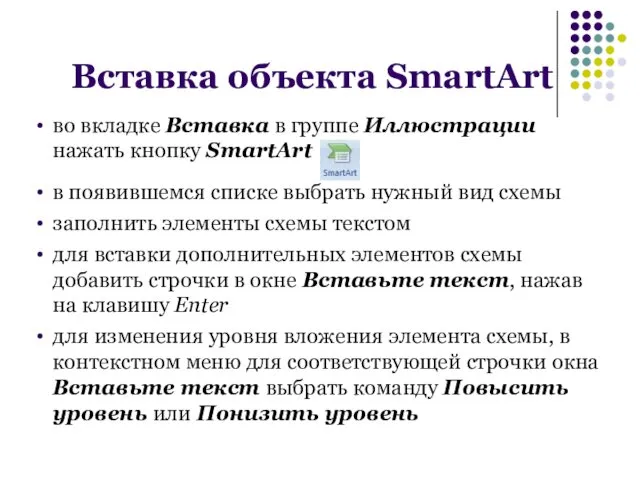
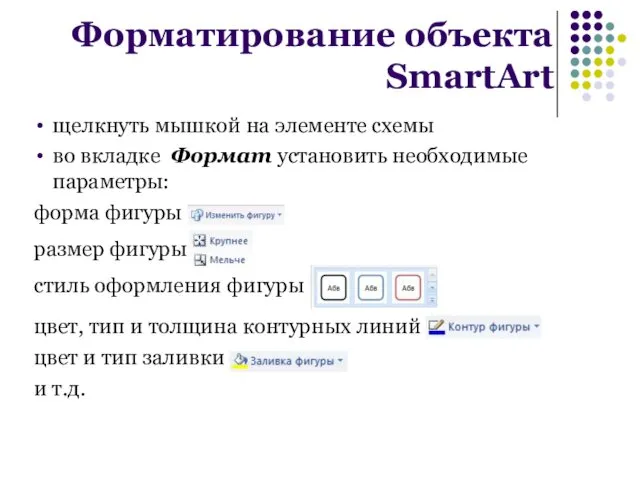


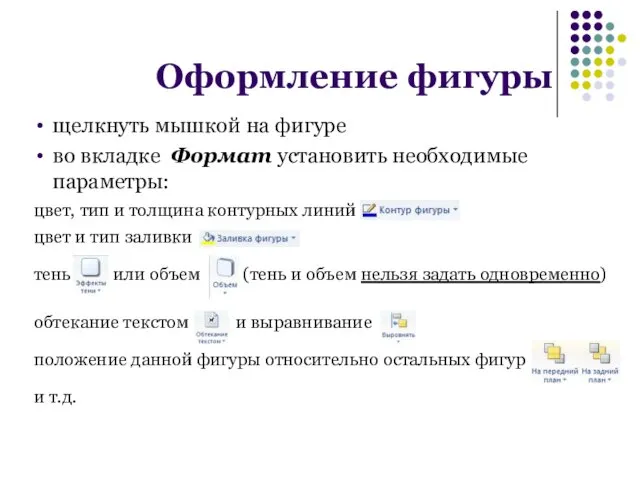


 Сетевые и интерактивные технологии в музыкальном образовании
Сетевые и интерактивные технологии в музыкальном образовании Обучающий материал по услуге Мультиконверт. Почта России
Обучающий материал по услуге Мультиконверт. Почта России Основы программирования. Алгоритмизация и программирование на С++
Основы программирования. Алгоритмизация и программирование на С++ Прокси сервер. Работа
Прокси сервер. Работа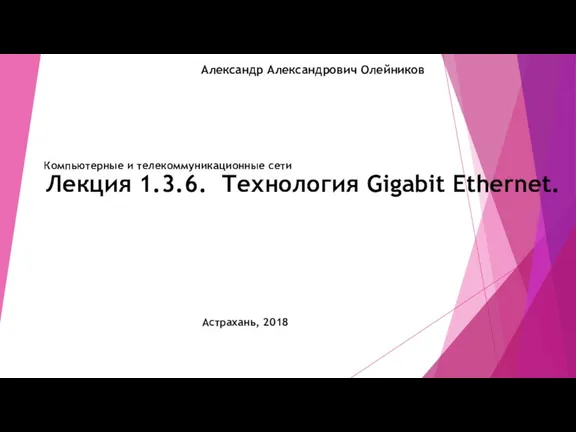 Технология Gigabit Ethernet. Компьютерные и телекоммуникационные сети
Технология Gigabit Ethernet. Компьютерные и телекоммуникационные сети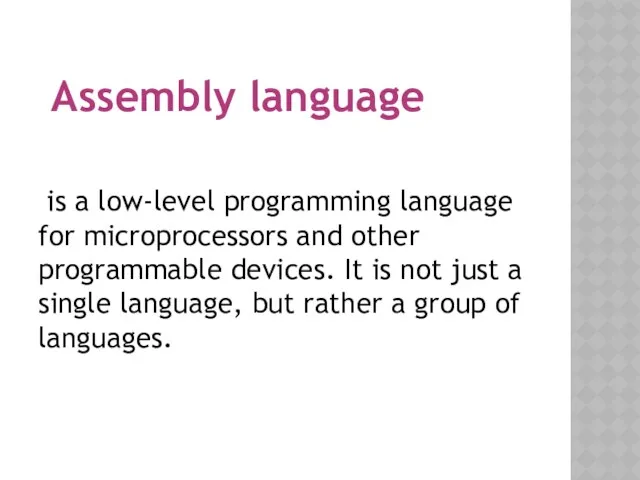 Assemply exercises
Assemply exercises Представление о программных средах компьютерной графики. Лекция 18
Представление о программных средах компьютерной графики. Лекция 18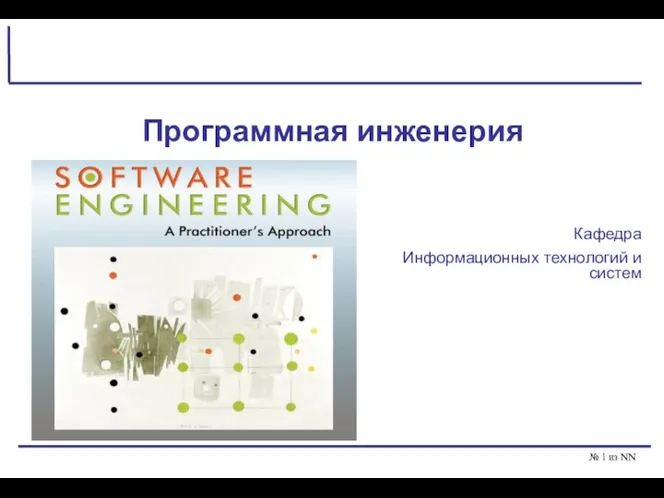 Программная инженерия
Программная инженерия Объектно-ориентированное программирование
Объектно-ориентированное программирование Задачи на скорость передачи информации
Задачи на скорость передачи информации Система автоматизированного проектирования (САПР) AutoCAD
Система автоматизированного проектирования (САПР) AutoCAD Основные понятия и определения информатики. Часть 2
Основные понятия и определения информатики. Часть 2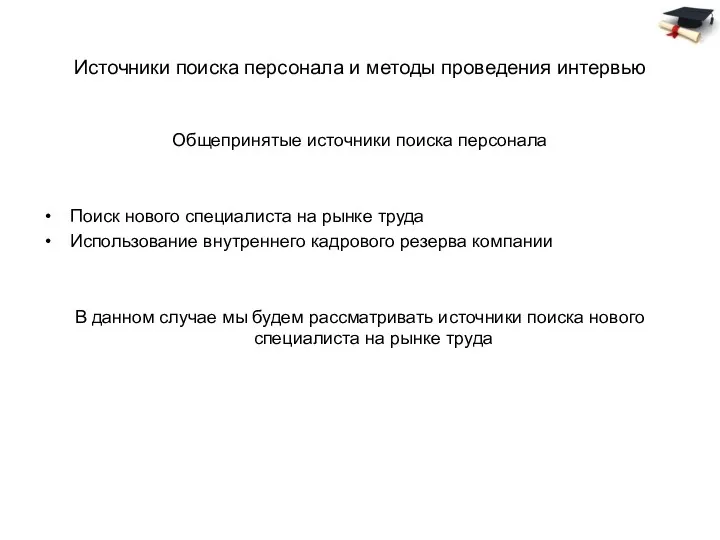 Источники поиска персонала и методы проведения интервью
Источники поиска персонала и методы проведения интервью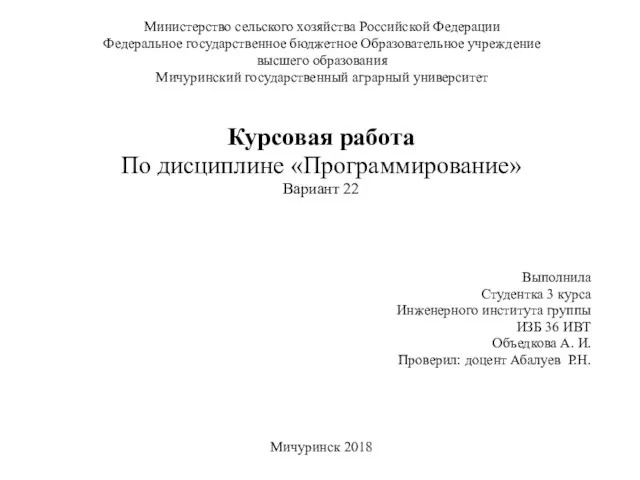 Сортировка и поиск данных. Действия над матрицами. Методы шифрования данных и работа со строками. Курсовая работа
Сортировка и поиск данных. Действия над матрицами. Методы шифрования данных и работа со строками. Курсовая работа FX NET. Программирование модуля контроля и управления МСОХ
FX NET. Программирование модуля контроля и управления МСОХ Основы объективно-ориентированного программирования в среде Lazarus. Повторение
Основы объективно-ориентированного программирования в среде Lazarus. Повторение Групповая динамика и коммуникации в профессиональной практике программной инженерии
Групповая динамика и коммуникации в профессиональной практике программной инженерии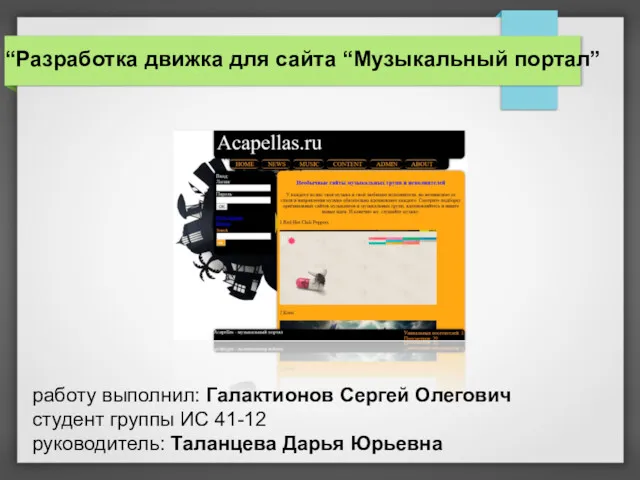 Разработка движка для сайта “Музыкальный портал”
Разработка движка для сайта “Музыкальный портал” Спілкування в інтернеті
Спілкування в інтернеті Технические средства телекоммуникационных технологий
Технические средства телекоммуникационных технологий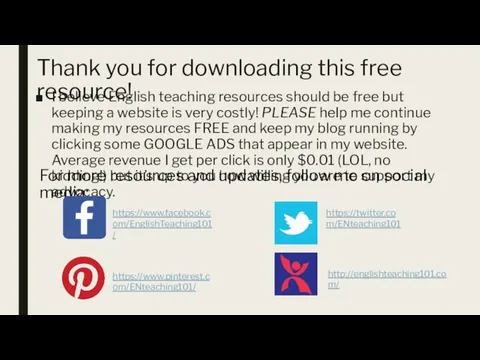 Thank you for downloading this free resource!
Thank you for downloading this free resource! Единый урок безопасности в интернете. Вредоносные программы
Единый урок безопасности в интернете. Вредоносные программы Создание текстовых документов на компьютере. Обработка текстовой информации
Создание текстовых документов на компьютере. Обработка текстовой информации Проект в программе MS Power Point Центральные и вписанные углы
Проект в программе MS Power Point Центральные и вписанные углы Введення й редагування тексту
Введення й редагування тексту Информационное моделирование. Модель. Примеры моделей
Информационное моделирование. Модель. Примеры моделей Язык Турбо Паскаль
Язык Турбо Паскаль Жизненный цикл информационной системы
Жизненный цикл информационной системы