Содержание
- 2. УЧЕБНЫЕ ВОПРОСЫ: Основные объекты используемые при применении компьютерной графики в современной ПЭВМ WINDOWS и ОКНА СООБЩЕНИЯ
- 3. Составные части Современного Компьютера? Процессор Материнская плата Корпус с блоком питания Видеокарта Монитор Память Жесткий диск
- 4. Операционная система Последние редакторы компьютерной графики —работают только с полностью 32-битными операционными системами: Windows 2000 (с
- 5. Оперативная память Программе CorelDRAW было бы вполне достаточно 128 Мбайт оперативной памяти. Однако не забывайте о
- 6. Манипулятор Обязательно наличие мыши или любого устройства, способного ее заменять (например, графического планшета). Также CorelDRAW отлично
- 7. Программное обеспечение (ПО) Системное ПО управляет работой компьютера и периферийными устройствами, обеспечивая среду выполнения Прикладного ПО
- 8. Операционная система основной вид системного ПО, комплекс программ, обеспечивающий управление аппаратными средствами компьютера, работу с файлами,
- 9. Одна из основных задач ОС – предоставить набор системных вызовов (system calls) для удобного управления ресурсами
- 10. Особенности реализации ОС Windows NT/2000/XP ОС состоит из двух частей: Привилегированная часть режима ядра (kernel mode
- 11. Компоненты режима ядра ОС Windows NT/2000/XP Слой Аппаратных Абстракций (Hardware Abstraction Layer) Микроядро Драйверы устройств Система
- 12. Слой Аппаратных Абстракций Слой кода, изолирующий части ядра ОС от различий, специфичных для конкретных платформ: Архитектура
- 13. Микроядро Планирование потоков Переключение задач Обработка прерываний и исключительных ситуаций Мультипроцессорная синхронизация
- 14. Драйверы устройств Драйверы аппаратных устройств Драйверы файловых систем Поддержка сети
- 15. Система управления окнами и графическая система Функции, обеспечивающие работу графического интерфейса пользователя Окна Элементы управления Рисование
- 16. Исполнительная система Базовые службы ОС: Управление памятью Управление процессами и потоками Управление безопасностью Ввод/вывод Межпроцессное взаимодействие
- 17. Компоненты пользовательского режима ОС Windows NT/2000/XP Системные процессы Службы Журнал событий Планировщик заданий Подсистема окружения Обеспечивает
- 18. Компоненты Win32 API Базовые службы Пользовательский интерфейс Графика и Мультимедиа COM/OLE/ActiveX Базы данных и обмен сообщениями
- 19. Простейшее приложение Windows int APIENTRY WinMain(HINSTANCE /*hInstance*/, HINSTANCE /*hPrevInstance*/, LPSTR /*lpCmdLine*/, int /*nCmdShow*/) { // возвращаемся
- 20. Функция WinMain() Подобно тому как функция main() является точкой входа консольного приложения, функция WinMain является точкой
- 21. Windows и Окна В графическом приложении Windows окно – это прямоугольная область на экране, служащая для
- 22. Главное окно приложения Служит для обработки сообщений и получения данных, введенных пользователем Является родительским для окон,
- 23. Элементы окна
- 24. Клиентская область окна Часть окна, служащая для вывода текста и графики, а также для получения пользовательского
- 25. Неклиентская область окна Включает в себя область заголовка, меню, рамку, области прокрутки, кнопки минимизации/максимизации и закрытия
- 26. Элементы управления (controls) Вспомогательные окна, служащие для ввода и вывода определенной информации Поля редактирования (Edit box)
- 27. Диалоговые окна Диалоговое окно – это окно, содержащее один или более элементов управления Диалоговые окна часто
- 28. Пример диалогового окна
- 29. Окна сообщений (Message boxes) Специальные диалоговые окна, служащие для отображения коротких сообщений пользователю: Предупреждение об ошибке
- 30. Пример окна сообщений
- 31. Приложение HelloWorld int APIENTRY WinMain(HINSTANCE /*hInstance*/, HINSTANCE /*hPrevInstance*/, LPSTR /*lpCmdLine*/, int /*nCmdShow*/) { MessageBox( NULL, "Hello
- 32. Окно рабочего стола (Desktop Window) Данное окно автоматически создается при загрузке ОС Окно рабочего стола служит
- 33. Создание окна При создании окна приложение должно указать следующие атрибуты окна: Имя класса окна Имя окна
- 34. Имя класса окна (Window Class Name) Класс окна – это определенный набор атрибутов, используемый в качестве
- 35. Предопределенные классы окон В системе зарегистрированы предопределенные классы окон BUTTON, LISTBOX, COMBOBOX, STATIC, EDIT, MDICLIENT, RICHEDIT_CLASS,
- 36. Регистрация класса окна Главное окно приложения не имеет предопределенного класса, поэтому приложению необходимо зарегистрировать класс своего
- 37. Имя окна Строка, идентифицирующая данное окно для пользователя Главное окно приложения и диалоговые окна отображают имя
- 38. Стили окна Стиль окна – именованная целочисленная константа, определяющая определенные аспекты поведения и внешнего вида окна
- 39. Положение и размеры окна Положение и размеры окна задаются в пикселях Положение окна – координаты верхнего
- 41. Дескриптор родительского окна Некоторые окна могут иметь родителей такие окна называются дочерними Родительские окна определяют систему
- 42. Идентификатор меню или идентификатор дочернего окна Дочерние окна могут иметь идентификатор дочернего окна – уникальное значение,
- 43. Дескриптор экземпляра приложения (HINSTANCE) Является идентификатором экземпляра запущенного приложения Передается в качестве параметра функции WinMain Используется
- 44. Дескриптор Окна (Window Handle) Каждое окно в системе после своего создания получает дескриптор – уникальный идентификатор,
- 45. Создание окна на основе зарегистрированного класса Создание окна осуществляется при помощи функции CreateWindowEx() После своего создания
- 46. Сообщения Обработка сообщений лежит в основе работы приложений Windows Сообщения создаются системой и приложением в ответ
- 47. Что такое сообщение? Это структура данных, определенная следующим образом: typedef struct tagMSG { HWND hwnd; //
- 48. Очередь сообщений Система передает сообщения в очередь сообщений нити Нить (thread) – это независимый путь выполнения
- 49. Обработка сообщений Нить или процесс выбирает сообщения из очереди с использованием цикла обработки сообщений Обычно цикл
- 50. Цикл обработки сообщений Функция GetMessage() осуществляет выбор сообщения из очереди сообщений Функция TranslateMessage() осуществляет перевод нажатий
- 51. Сообщение WM_CREATE Уведомление о том, что окно создается. Вызывается в ходе работы CreateWindowEx()
- 52. Сообщение WM_MOVE Посылается окну после его перемещения Сообщение WM_MOVING посылается окну во время его перемещения Приложение
- 53. Сообщение WM_SIZE Посылается окну после изменения его размеров Сообщение WM_SIZING посылается во время изменения размеров окна
- 54. Особенности графического вывода в многозадачной среде В многозадачных ОС одновременно могут работать несколько приложений В ОС
- 55. Эта ситуация динамически изменяется Подобно тому, как на обычном столе человек может перекладывать бумажные документы с
- 57. Как этого достичь? Каждое окно должно быть ответственным за корректное и своевременное отображение содержащейся в нем
- 58. Роль операционной системы Windows ОС Windows хранит информацию обо всех окнах в системе Пользовательские приложения не
- 59. Недействительная область окна WM_ERASEBKGND WM_PAINT Приложение очищает задний фон окна Приложение производит рисование графического содержимого окна
- 60. Сообщение WM_ERASEBKGND Посылается окну в тот момент, когда его фон должен быть очищен Это подготовка недействительной
- 61. Сообщение WM_PAINT Посылается окну в том случае, когда какая-то его область требует перерисовки Приложение вызывало функцию
- 62. Обработка сообщения WM_PAINT LRESULT CALLBACK MainWndProc(HWND hWnd, UINT uMsg, WPARAM wParam, LPARAM lParam) { switch (uMsg)
- 63. Сообщение WM_DESTROY Посылается окну после того как оно убрано с экрана перед его уничтожением Дочерние окна
- 64. Сообщение WM_QUIT Данное сообщение посылается приложению (а не окну) в качестве запроса на завершение его работы
- 65. Оконная процедура Каждое окно имеет связанную с ним оконную процедуру Все окна, относящиеся к данному классу
- 66. Регистрация оконной процедуры Регистрация оконной процедуры происходит одновременно с регистрацией класса окна Приложение может создать произвольное
- 67. Структура оконной процедуры Оконная процедура имеет следующий прототип: LRESULT CALLBACK WindowProc( HWND hwnd, UINT uMsg, WPARAM
- 68. Оконная процедура по умолчанию Для многих оконных сообщений в системе предусмотрено поведение по умолчанию Перемещение окон
- 69. Пример простейшей оконной процедуры LRESULT CALLBACK MainWndProc( HWND hWnd, UINT uMsg, WPARAM wParam, LPARAM lParam) {
- 70. Перегрузка (Subclassing) оконной процедуры При создании окна система выделяет память для хранения информации об окне, включая
- 71. Принцип SubClassing’а Приложение может заменить адрес оконной процедуры отдельно взятого окна или оконного класса адресом собственной
- 72. Виды Subclassing’а Instance subclassing У созданного окна заменяется адрес оконной процедуры Global Subclassing Подменяется адрес оконной
- 73. Superclassing Это технология, позволяющая создать новый класс окна с базовой функциональностью существующего класса + добавить собственную
- 75. Скачать презентацию

















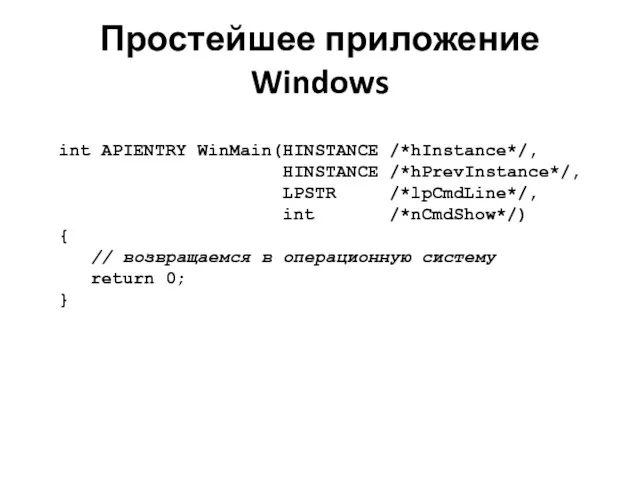




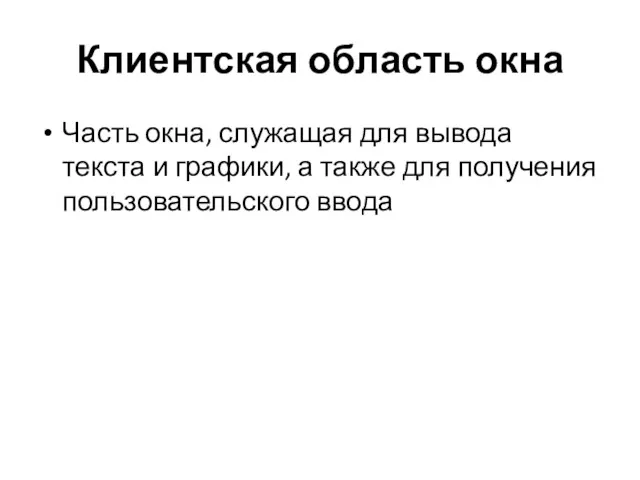



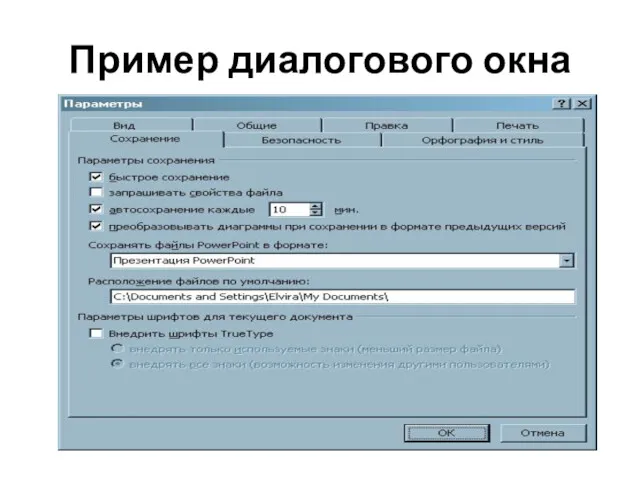

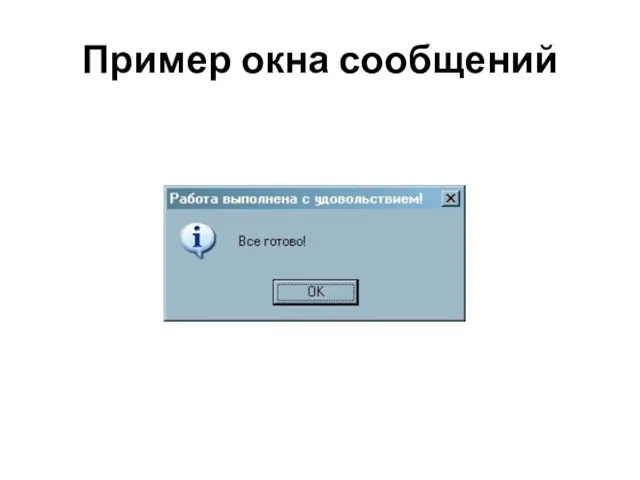
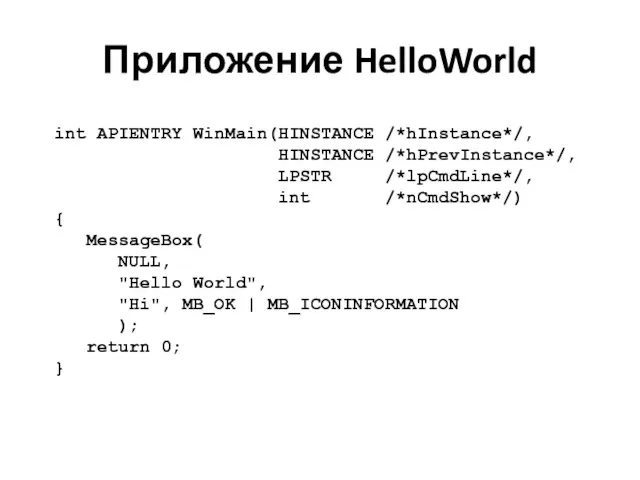








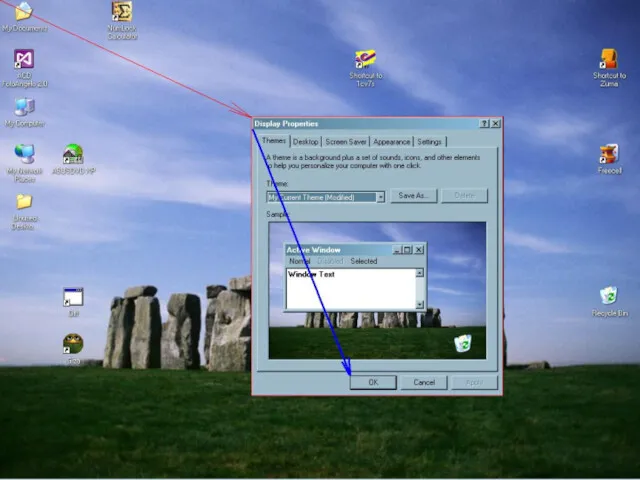















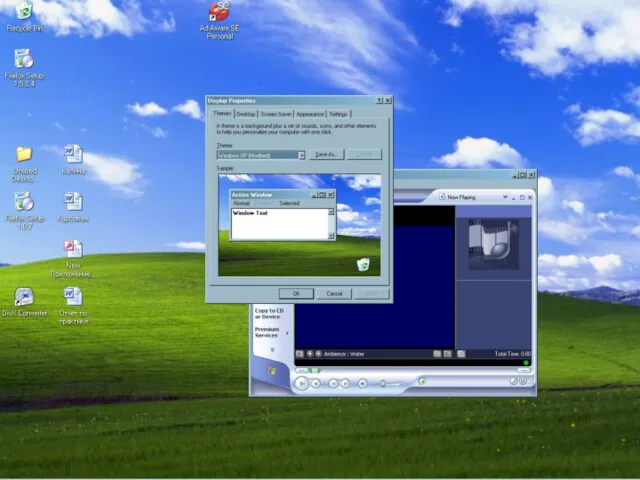







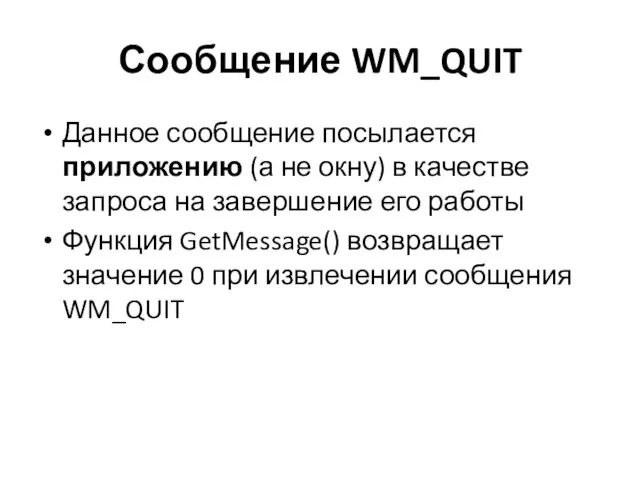





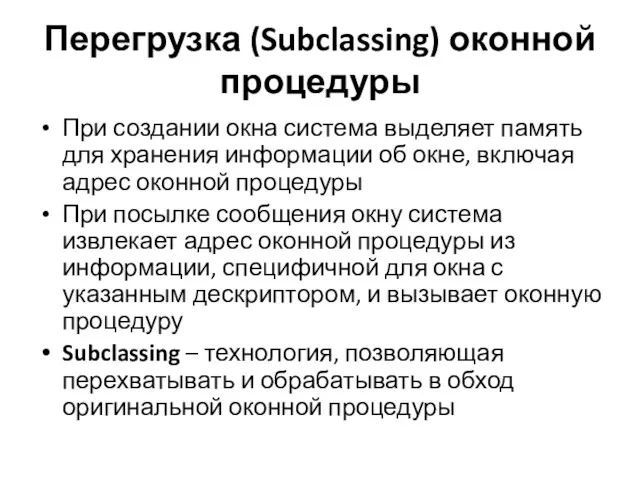



 Продукты IBM для разработки программных приложений. (Тема 9)
Продукты IBM для разработки программных приложений. (Тема 9) Основы программирования на C++
Основы программирования на C++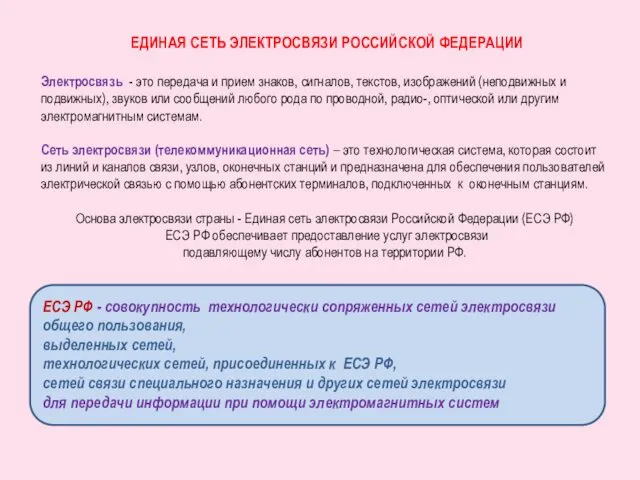 Единая сеть электросвязи РФ
Единая сеть электросвязи РФ Построение и исследование физической модели
Построение и исследование физической модели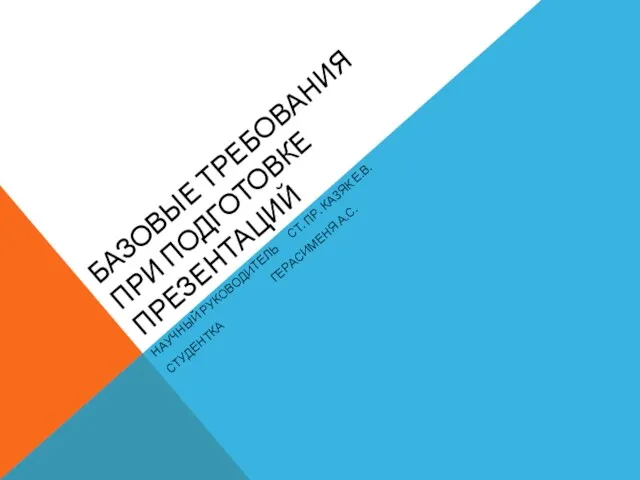 Базовые требования при подготовке презентаций
Базовые требования при подготовке презентаций Максимально эффективное использование ScienceDirect
Максимально эффективное использование ScienceDirect Подготовка школьников к ЕГЭ по информатике
Подготовка школьников к ЕГЭ по информатике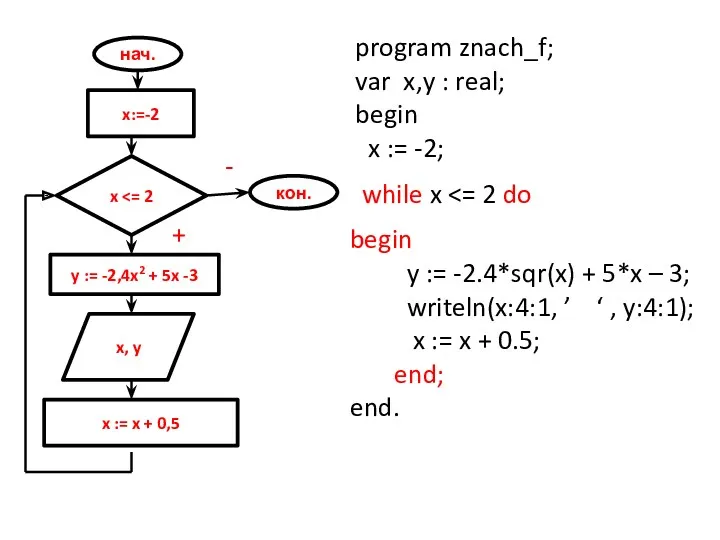 Презентация к уроку Цикл с постусловием
Презентация к уроку Цикл с постусловием История серии видеоигры: Grand Theft Auto
История серии видеоигры: Grand Theft Auto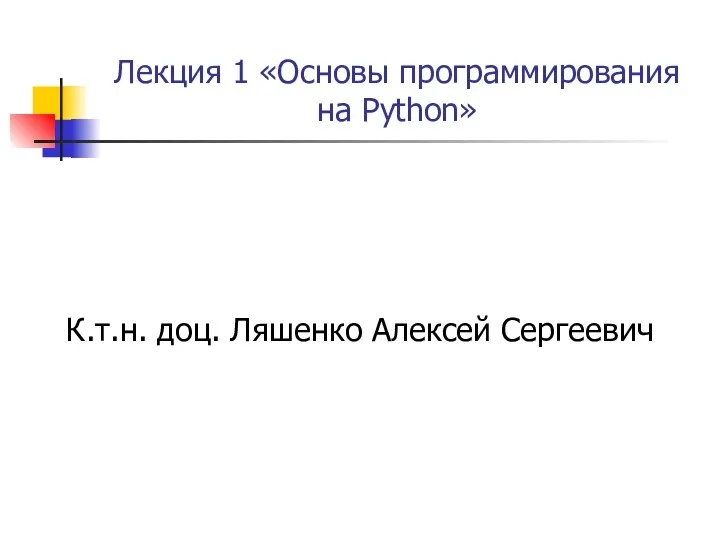 Основы программирования на Python
Основы программирования на Python Онлайн сервис
Онлайн сервис Django. Запись данных. Урок 11
Django. Запись данных. Урок 11 Презентация к уроку Тексты в компьютерной памяти
Презентация к уроку Тексты в компьютерной памяти Информационная модель объекта
Информационная модель объекта Инструмент гарантированного доступа к госзакупкам. Портал поставщиков
Инструмент гарантированного доступа к госзакупкам. Портал поставщиков Обзор вариантов установки программ
Обзор вариантов установки программ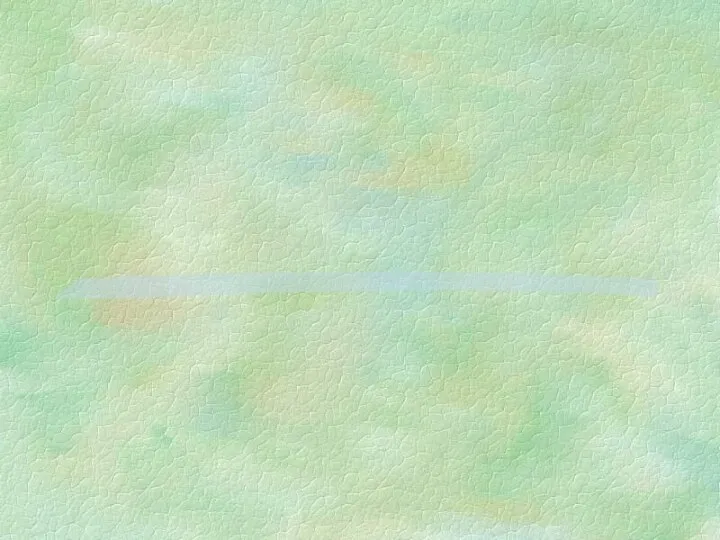 конспект урока по информатике 9 класс по теме: Операторы ветвления+презентация
конспект урока по информатике 9 класс по теме: Операторы ветвления+презентация класс. 04.02.22
класс. 04.02.22 Вероятностный подход к определению количества информации
Вероятностный подход к определению количества информации Сети мобильной связи нового поколения. Лекция 7. Подсистема IP-мультимедиа (IMS)
Сети мобильной связи нового поколения. Лекция 7. Подсистема IP-мультимедиа (IMS) Программа курса “Введение в тестирование ПО”. Динамическое тестирование
Программа курса “Введение в тестирование ПО”. Динамическое тестирование Модели объектов. Моделирование
Модели объектов. Моделирование Мобильные вирусы и антивирусы
Мобильные вирусы и антивирусы Графикалық редакциялау
Графикалық редакциялау Проектирование программных средств
Проектирование программных средств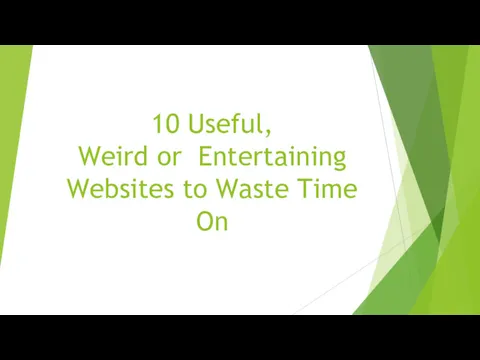 10 Useful, Weird or Entertaining Websites to Waste Time On
10 Useful, Weird or Entertaining Websites to Waste Time On Компьютерная графика
Компьютерная графика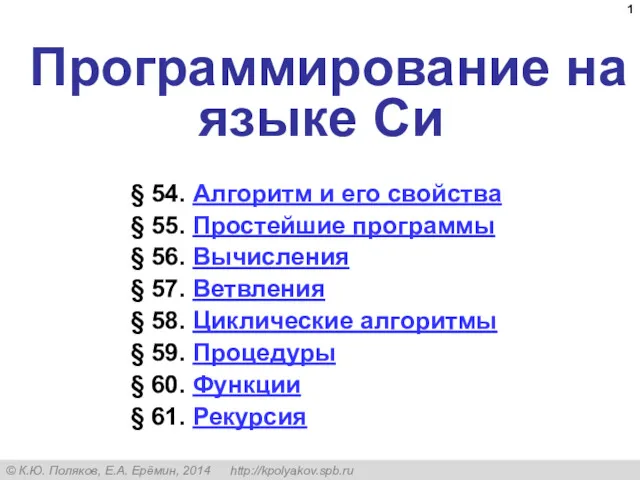 Программирование на языке Си
Программирование на языке Си