Содержание
- 2. Модульная сетка
- 3. Что такое модуль? Это повторяемый рисунок, узор, размер или пропорция. Первый вариант применения модулей в дизайне
- 4. Второй вариант - размерный. В основном это модульные сетки для различных типографских видов печатной продукции. Третий
- 5. Большинство типографских сеток строится на базе формата листа бумаги, взятого за основу издания. Рисунок сетки зависит
- 6. Пример газетной модульной сетки.
- 7. Правило Третей Это принцип построения композиции, основанный на упрощенном правиле золотого сечения. Правило третей в основном
- 8. Несмотря на заметное отличие положения центров внимания, полученных по правилу третей, от золотого сечения, технологическая простота
- 9. Чаще всего, невозможно, да и бесполезно использовать все четыре точки, для выделения на первый план самых
- 10. Предположим, у нас есть макет ширина которого 960px. Высота варьируется между 750 и 950px. Разделим его
- 11. 3. Размер прямоугольника должен быть примерно 320pх на 285px. 4. Построим сетку прямоугольников, рисуя линии, проходящие
- 12. На двух из четырех пересечений, выделяется самая важная информация, на которой компания хочет сделать акцент (отмечено
- 13. В Web-дизайне модульная сетка применяется гораздо чаще, чем может показаться на первый взгляд. Иногда сетка может
- 15. В сетке для web-страниц могут присутствовать элементы изменяемых размеров. Страница может быть разной по высоте, что
- 16. Модульная сетка не всегда может быть равномерной и симметричной. Она может быть и абстрактной, с произвольным
- 17. Алгоритм построения модульной сетки с использованием Adobe Photoshop
- 18. Начинаем построение сетки с определения рабочей области. Чаще всего ширина холста колеблется от 1024 до 1280
- 19. Выбираем высоту строки единую для всего макета. Здесь мы уже касаемся понятия микромодуля. Этим микромодулем мы
- 20. Чаще всего используются такие параметры для шрифтовой сетки: кегль — 12 px, высота строки — 18
- 21. В web постоянными величинами чаще всего бывают баннеры, иллюстрации, видео и проч. Такие константы могут содержать
- 22. С сеткой работать удобнее, если сразу определить расстояния между модулями — средники или канавки. Ширина средника
- 24. Высоту одного такого пояса берем кратной базовой высоте строки. В примере объединено по 3 строки в
- 26. В случае, когда модуль большой – пропадет гибкость, о которой мы мечтаем. Если сетка очень мелкая
- 27. Объединим модули в регионы, создавая композицию. Регионы
- 29. Общие сведения о программе
- 30. Данный редактор используется для создания: Иллюстраций Буклетов Визиток Открыток Рекламных листовок и буклетов Макетов web-страниц Состав
- 31. Интерфейс программы
- 32. Заголовок Стандартная панель (Standard) Панель свойств (Property Bar) Панель инструментов (Toolbox) Навигация по страницам Строка меню
- 33. Активизация элементов интерфейса Любую из панелей можно отображать или не отображать в рабочем окне. Для этого
- 34. Для того, чтобы активизировать или отключить палитру цветов, можно воспользоваться командой меню Window/Color Palettes (Окно/Палитры цветов),
- 35. Настройка масштаба изображения
- 36. 1 способ: На стандартной панели. Найдите список масштабов Zoom Levels (Уровни увеличения) на стандартной панели управления.
- 37. вариант То Height (По высоте). Рабочая страница разместилась в окне документа полностью по высоте. Для размещения
- 38. 2 способ: С помощью инструмента Zoom Tool (Масштаб).
- 39. Элементы векторного объекта Заливка Контур
- 40. Типы контуров Замкнутый контур Либо замкнутый без заливки, либо замкнутый с заливкой цвета фона, либо незамкнутый
- 41. Типы вершин Точки типа Line: входящие сегменты – отрезки Точки типа Smooth: касательные векторы лежат на
- 42. Типы сегментов Отрезок (Line) Одинарная дуга (Single Arc) Двойная дуга (Double Arc)
- 43. Типы объектов CorelDRAW Rectangle — прямоугольник Ellipse — эллипс Polygon — многоугольник Star — звезда Complex
- 44. Прямоугольник (Rectangle) Создается с помощью инструментов Rectangle и 3 Point Rectangle +CTRL – создается квадрат +SHIFT
- 45. Эллипс (Ellipse) Создается с помощью инструментов Ellipse и 3 Point Ellipse +CTRL – создается круг +SHIFT
- 46. Многоугольник (Polygon) Создается с помощью инструмента Polygon +CTRL – создается правильный n-угольник +SHIFT – создается от
- 47. Star (Звезда) Создается с помощью инструмента Star +CTRL – создается правильная звезда +SHIFT – создается от
- 48. Сложная звезда (Complex Star) Создается с помощью инструмента Complex Star +CTRL – создается правильная звезда +SHIFT
- 49. Улучшенные формы (Perfect Shapes) Основные (Basic Shapes) Стрелки (Arrow Shapes) Блок-схема (Flowchart Shapes) Баннеры (Banner Shapes)
- 50. Кривые (Curves) Создаются с помощью инструментов: Freehand, Bezier, Pen, Polyline, 3 Point Curve, Spiral Еще один
- 51. Группа (Group) Группа – вид сложного объекта, состоящего из 2 и более других объектов.
- 52. Выделение объектов Для выделения служит инструмент Pick (Выбор) Выделить несколько объектов можно с помощью рамкой выделения
- 53. Перемещение объектов Перемещать выделенные объекты можно перетаскивая их мышью или с помощью клавиш управления курсором (↓,
- 54. Копирование объектов 1 способ. Копировать объекты, используя буфер обмена: скопировать объект в буфер с помощью команд
- 55. 3 способ. Переместить выделенные объекты на новое место правой кнопкой мыши и в появившемся контекстном меню
- 56. Редактирование объектов 1 способ. «В ручную»: при активном инструменте Pick (Выбор), располагая курсор в соответствующем месте
- 57. Редактирование объектов 2 способ. «В ручную»: при активном инструменте Shape (Форма).
- 58. Редактирование объектов 3 способ. На панели свойств 1 – Изменение положения объекта 2 – Изменение размеров
- 59. Работа с файлами
- 60. Cоздание кривых
- 61. Создаются с помощью инструментов: Freehand, Bezier, Pen, Polyline, 3 Point Curve, Spiral Еще один способ создать
- 62. Создайте кривые с помощью инструментов: Freehand, Bezier, Pen, Polyline, 3 Point Curve
- 63. Технология построения кривых Шаг 1. Рисуем объект в тетради Шаг 2. Расставляем предполагаемые вершины и определяем
- 64. Строим Spiral (Спираль) Строится с помощью инструмента Spiral(Спираль). Особые параметры: а) количество витков спирали б) режим
- 65. Редактирование кривых Редактирование кривых позволяет произвольно менять форму любого объекта, относящегося к типу Curve (Кривая), воздействуя
- 66. Выделение вершин Вершины выделяются и редактируются с помощью инструмента Shape (Форма) Чтобы выделить несколько вершин, можно
- 67. В CorelDRAW X4 на панели свойств инструмента Shape (Форма) предлагается выбор режима выделения: -прямоугольный (Rectangular -свободный
- 68. Добавление вершин 1 способ. Дважды щелкнуть мышью на сегменте кривой 2 способ. Щелкнуть правой кнопкой мыши
- 69. 3 способ. Щелкнуть мышью на сегменте, а затем на инструменте Add Nodes (Добавить узлы) панели свойств
- 70. Удаление вершин 1 способ. Выделить вершины и нажать либо клавишу DELETE, либо клавишу «-» на дополнительной
- 71. 3 способ. Выделить вершины, щелкнуть правой кнопкой мыши на любой из них и выбрать команду Delete
- 72. Типы вершин Точки типа Line: входящие сегменты – отрезки Точки типа Smooth: касательные векторы лежат на
- 73. Преобразование вершин к разным типам Для преобразования вершины к типу Line используется инструмент Convert Curve To
- 75. Скачать презентацию




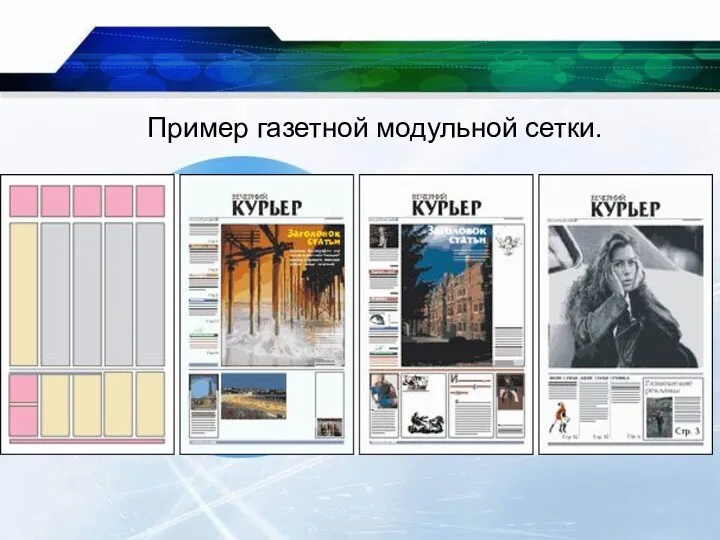





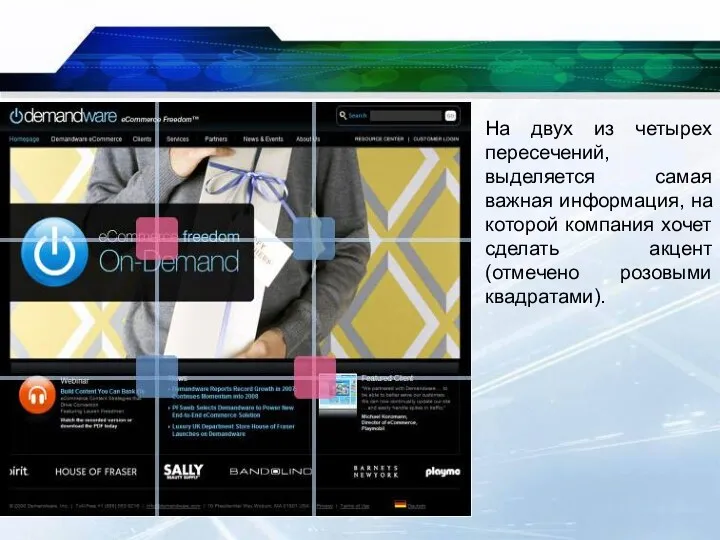
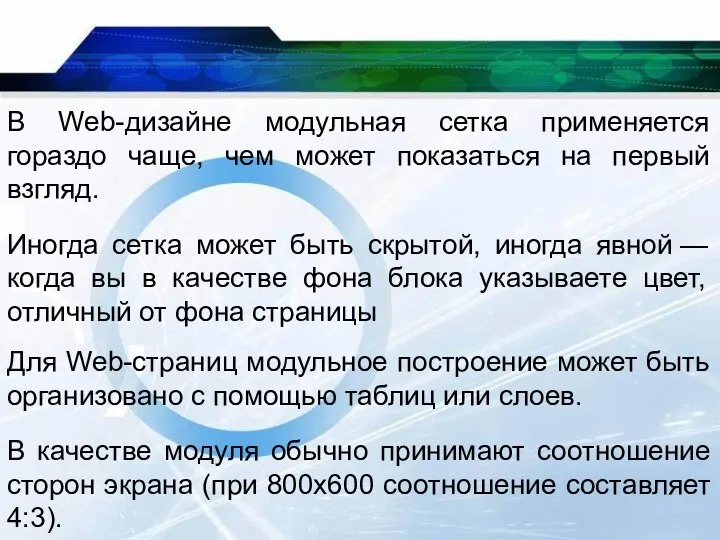
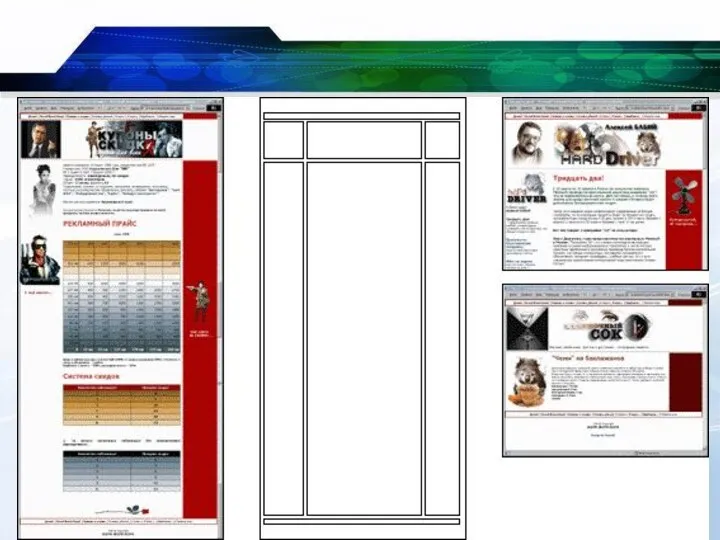





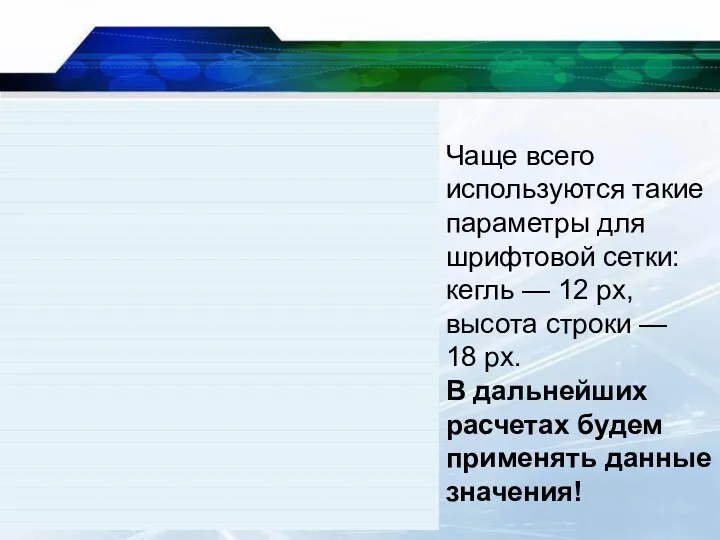


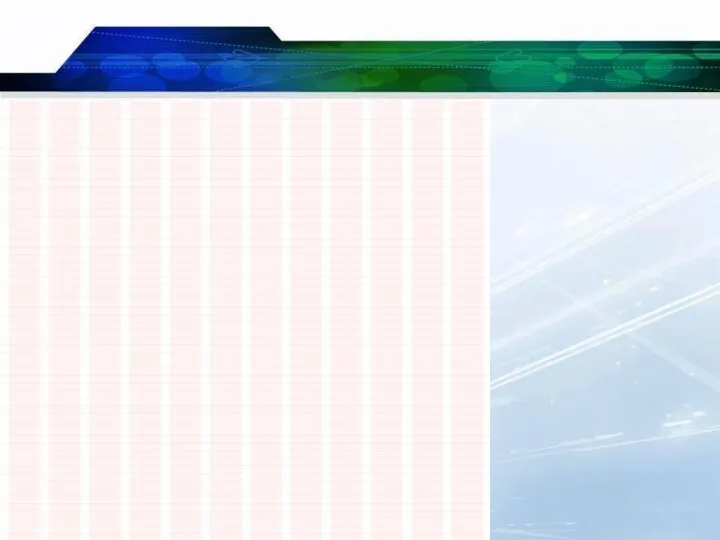

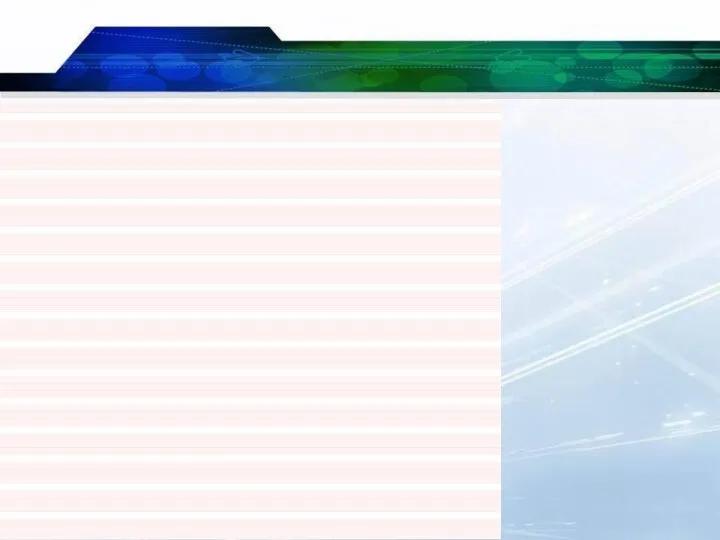

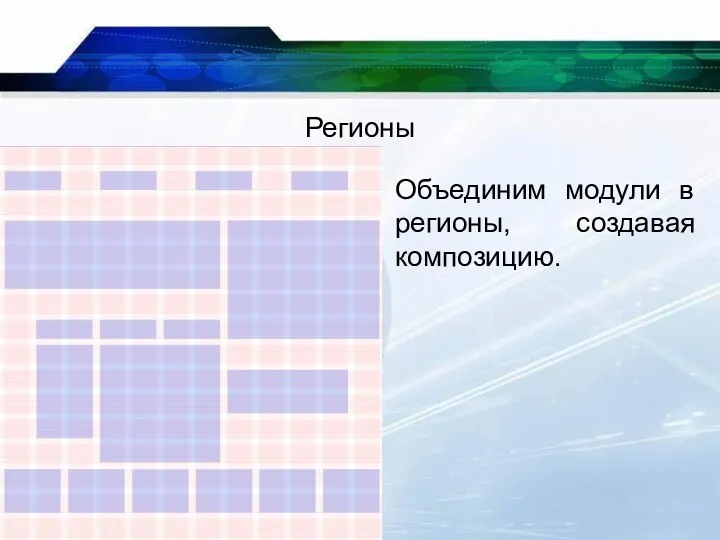
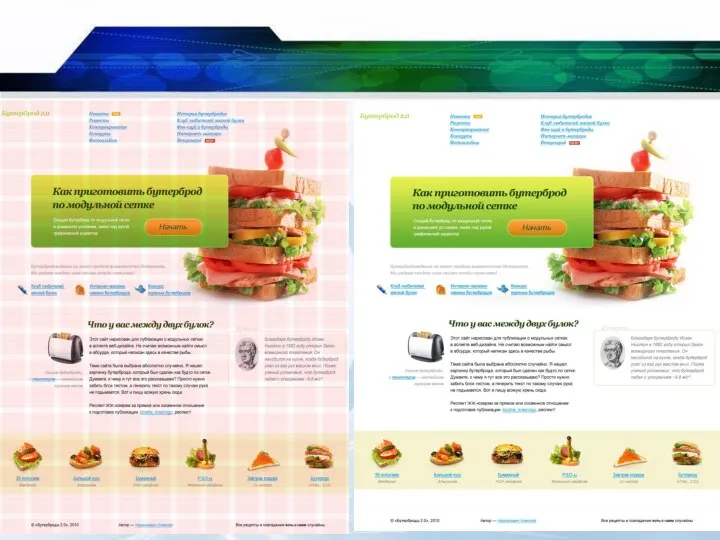



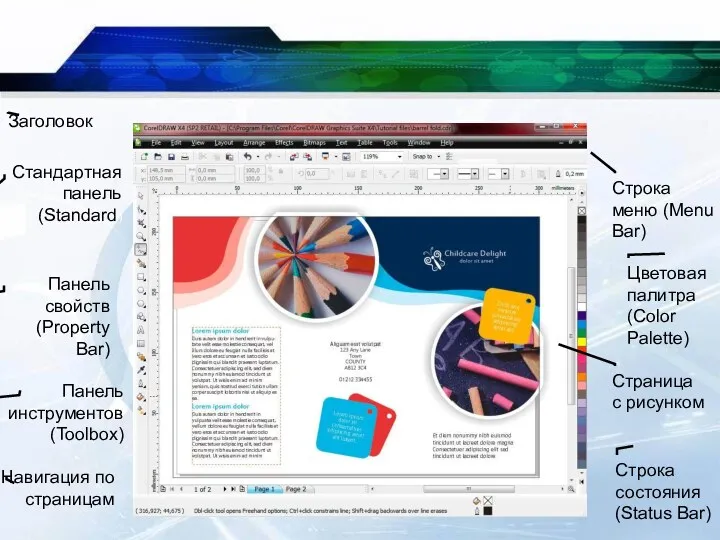

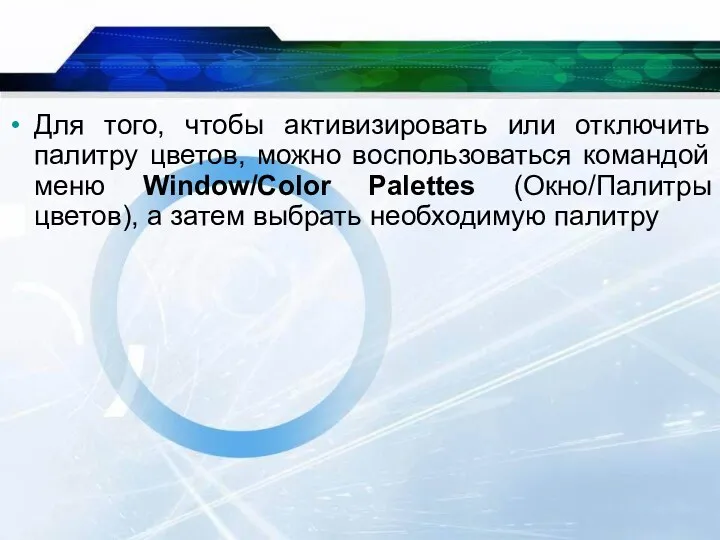

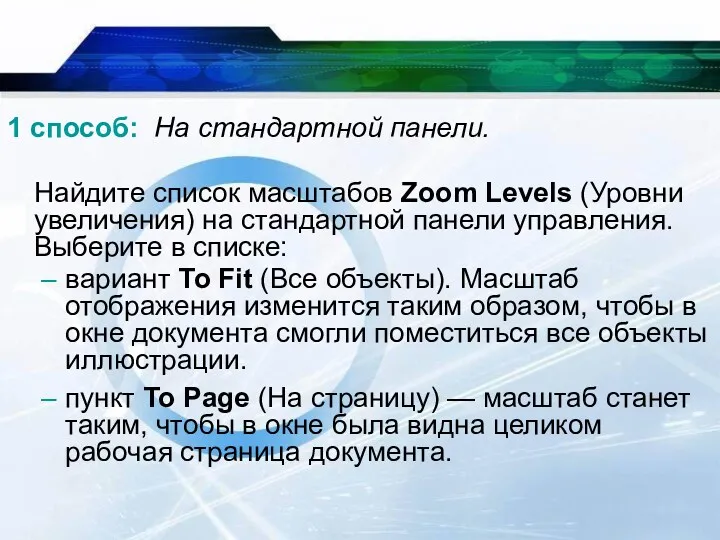





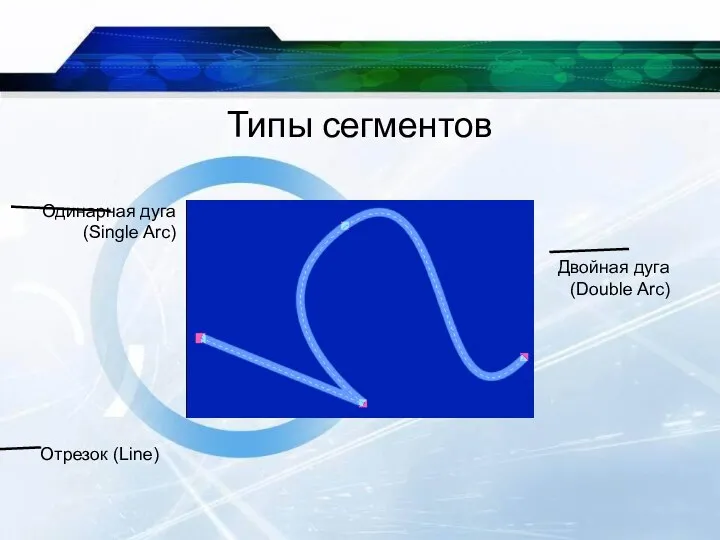





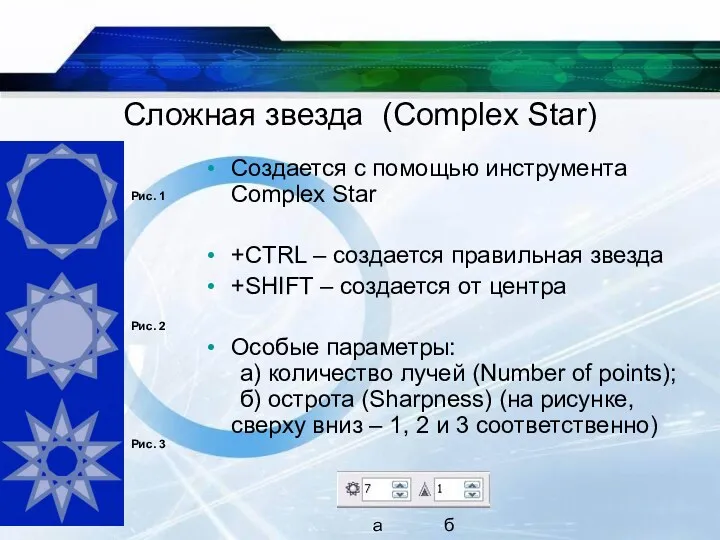
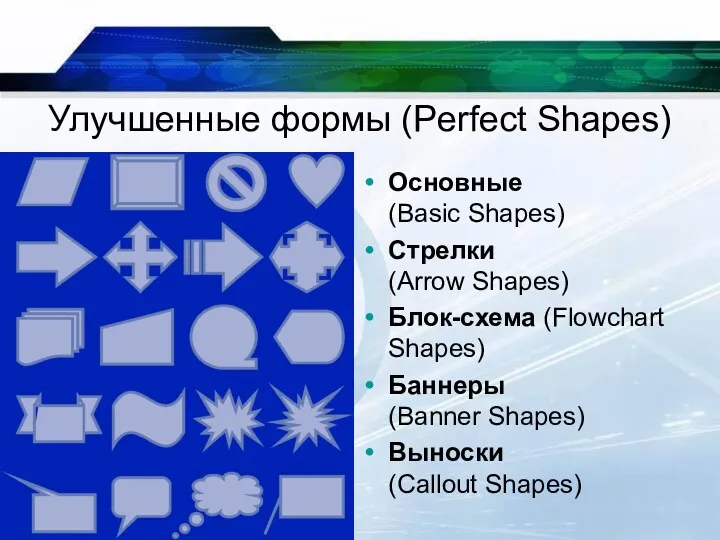







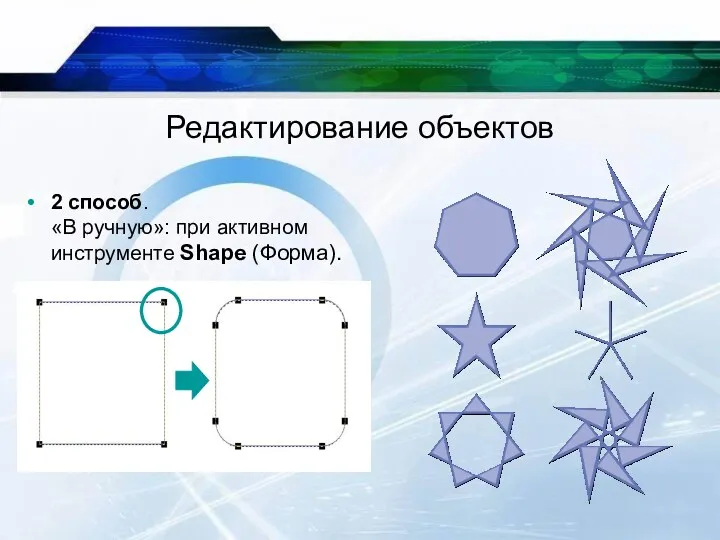



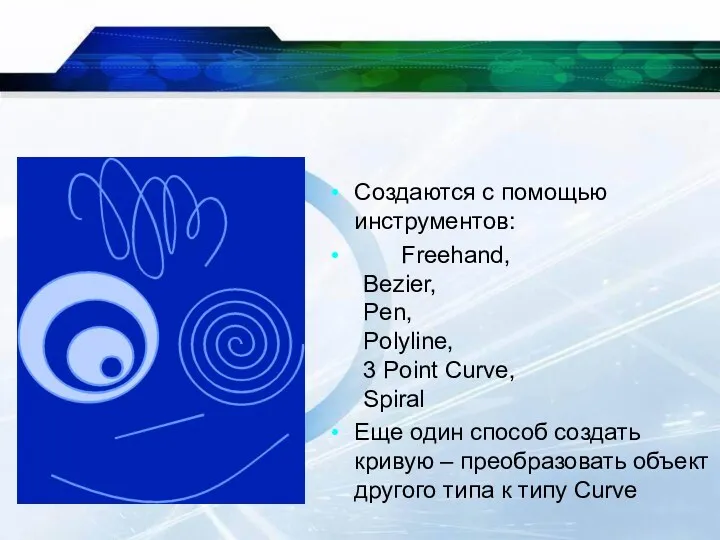
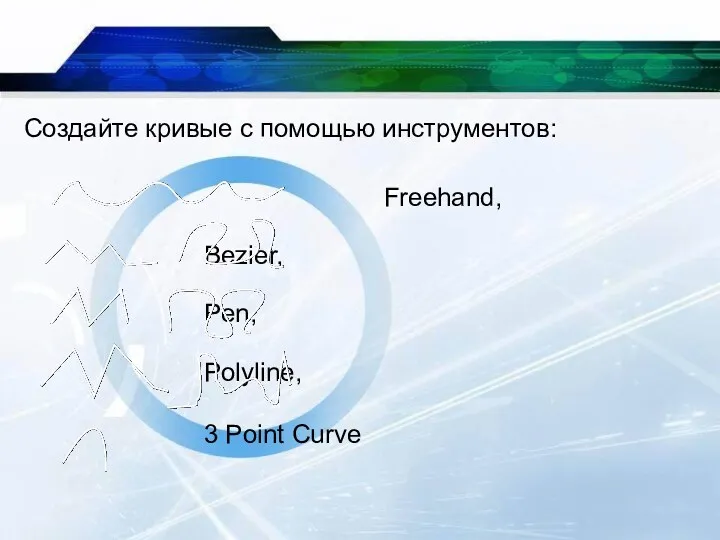








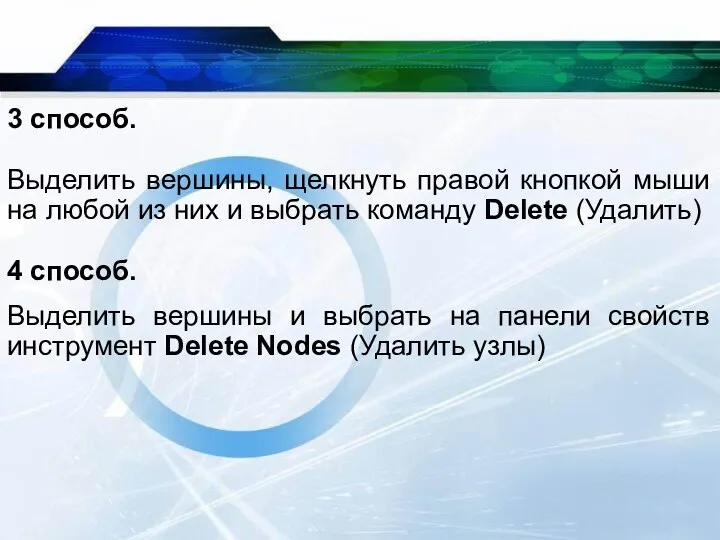
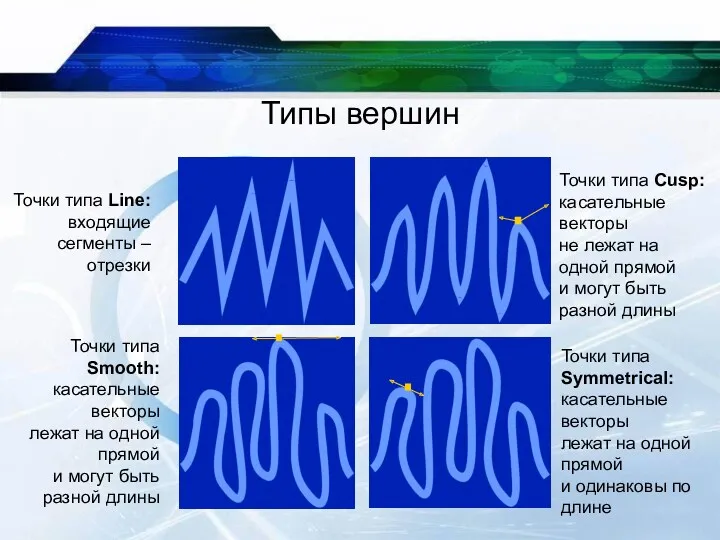
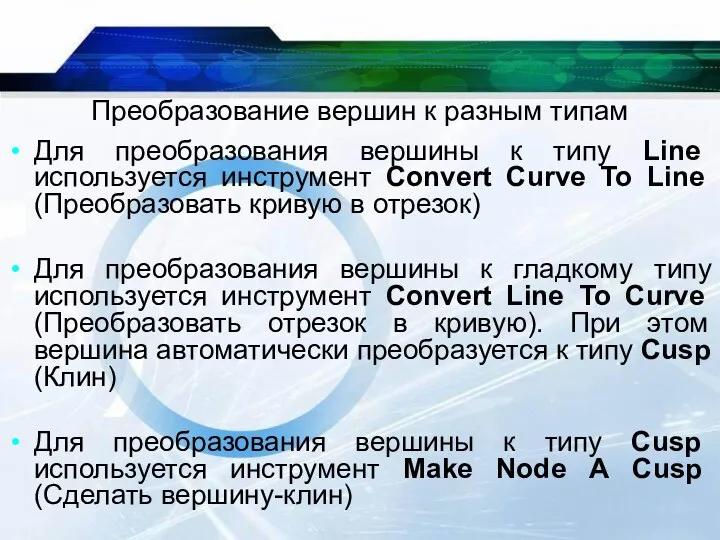
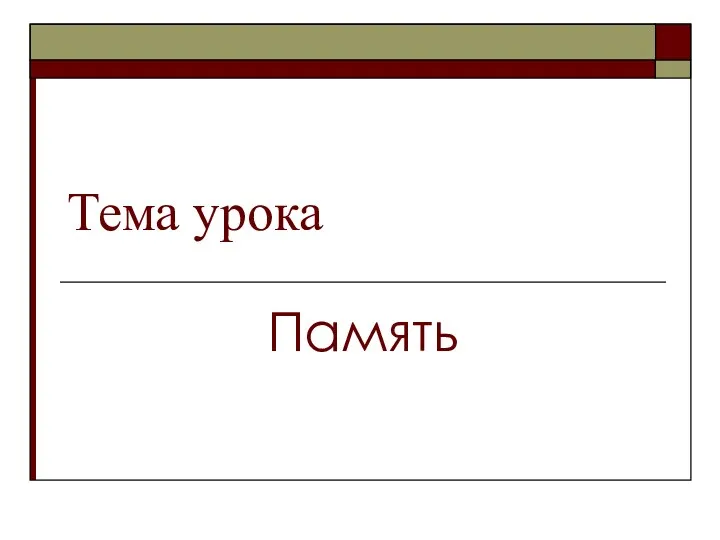 Память, 8 класс
Память, 8 класс Система поддержки принятия решений Focus для ритейла
Система поддержки принятия решений Focus для ритейла Копирайтинг. Привлечение клиентов с помощью полезного и интересного контента
Копирайтинг. Привлечение клиентов с помощью полезного и интересного контента Пакет java.util
Пакет java.util Вебинар №10. Продвижение в поисковых системах и социальных сетях: 130% результата
Вебинар №10. Продвижение в поисковых системах и социальных сетях: 130% результата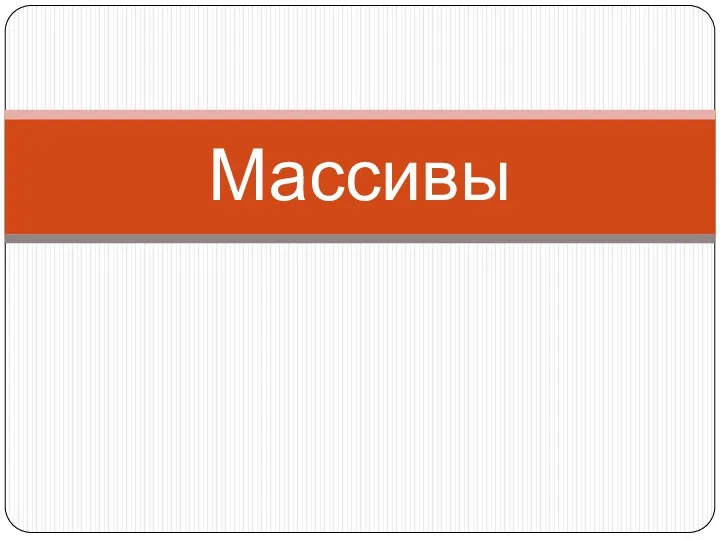 Метод сортировки вставками
Метод сортировки вставками Обеспечение безопасности информационных систем
Обеспечение безопасности информационных систем История развития систем защиты информации
История развития систем защиты информации Информация. Информационная грамотность и информационная культура
Информация. Информационная грамотность и информационная культура Как записать ребенка в загородный лагерь
Как записать ребенка в загородный лагерь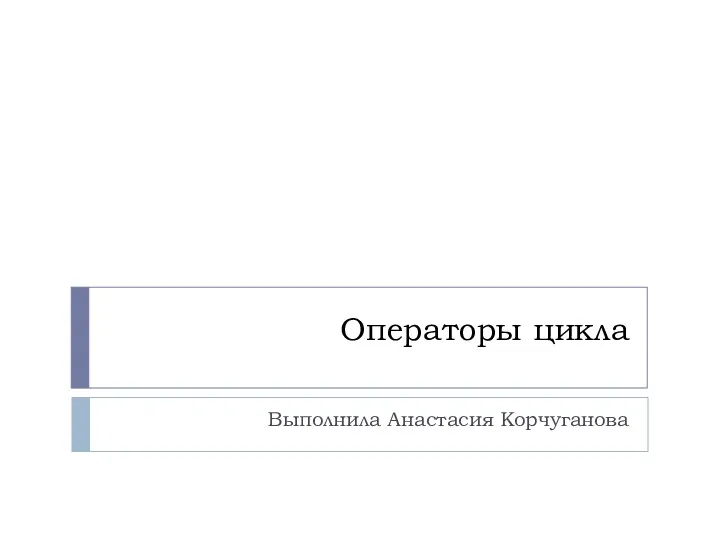 Операторы цикла
Операторы цикла Глубокое машинное обучение ПРИ-120
Глубокое машинное обучение ПРИ-120 Подписчик жинау
Подписчик жинау Графический редактор Paint. Планируем последовательность действий
Графический редактор Paint. Планируем последовательность действий Домашнее задание Компьютерные рисунки
Домашнее задание Компьютерные рисунки Учебная практика по разработке и сопровождению программного обеспечения
Учебная практика по разработке и сопровождению программного обеспечения Ақпарат алмасу каналдары
Ақпарат алмасу каналдары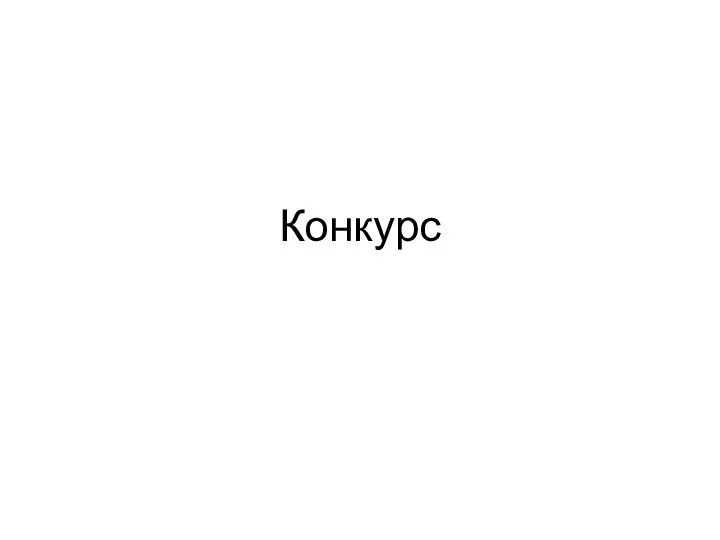 Линейный алгоритм, записанный на алгоритмическом языке. Конкурс
Линейный алгоритм, записанный на алгоритмическом языке. Конкурс Исправление ошибок в простой программе с условными операторами
Исправление ошибок в простой программе с условными операторами Суффиксные массивы
Суффиксные массивы Учимся создавать электронное портфолио
Учимся создавать электронное портфолио Функционирование ЭВМ с шинной организацией
Функционирование ЭВМ с шинной организацией Триггеры в презентации. Применение. Создание слайдов с триггерами
Триггеры в презентации. Применение. Создание слайдов с триггерами Информатика. Инструкция к тестированию
Информатика. Инструкция к тестированию Serialization in Java
Serialization in Java Алгоритм индуцирования знаний из БД
Алгоритм индуцирования знаний из БД Использование модулей в Python
Использование модулей в Python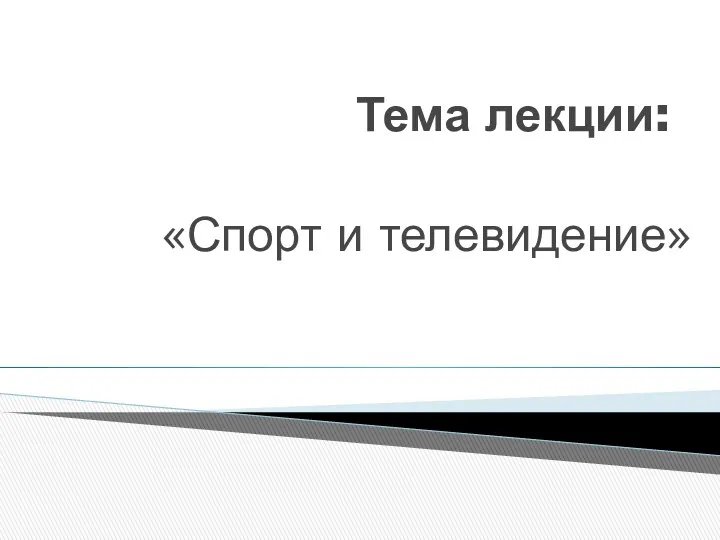 Спорт и телевидение
Спорт и телевидение