Содержание
- 2. Virtualbox позволяет на учебном компьютере создавать виртуальный компьютер Чем виртуальный компьютер отличается от рабочего компьютера: 1.
- 3. Итак посмотрим как создаётся виртуальный компьютер. Откройте программу Нажмите на синюю кнопку «Создать» в левом верхнем
- 4. На виртуальный компьютер можно устанавливать разные ОС Откроется окно, в котором можно выбрать тип и версию
- 5. Необходимо выбрать объём памяти и жёсткого диска виртуального компьютера
- 6. Укажите тип файла виртуального диска и формат хранения содержимого.
- 7. Указываете имя диска и компьютер создан
- 8. Как же загрузить ОС? Входим в настройки (жёлтая шестерёнка) и выбираем пункт «Носители», затем выбираем оптический
- 9. Установка ОС Затем выбираем образ оптического диска (образ должен быть скачан отдельно, с программой – не
- 10. Закрываем настройки (кнопка OK) и нажимаем запустить!
- 11. Устанавливаем Windows XP Нажимаете ВВОД Принимаете лицензионное соглашение (клавиша F8)
- 12. Устанавливаем Windows XP Нажмите ВВОД Выберете быстрое форматирование NTFS
- 13. Устанавливаем Windows XP Ждём пока установится Лицензионная версия, вводим серийный номер
- 14. Виртуальный компьютер на базе Windows XP
- 15. Необходимо создать общую папку между реальным и виртуальным компьютером Кнопка «Устройства» выбрать подключение образа диска …
- 16. Настроим общую папку Кнопка «Настроить», пункт Общие папки Выберете общую папку
- 17. Необходимо создать общую папку между реальным и виртуальным компьютером При установке нажать «всё равно продолжить» Затем
- 18. Теперь все файлы помещённые в папку реального компьютера доступны и виртуальному компьютеру! Общая папка, имеет вид
- 20. Скачать презентацию


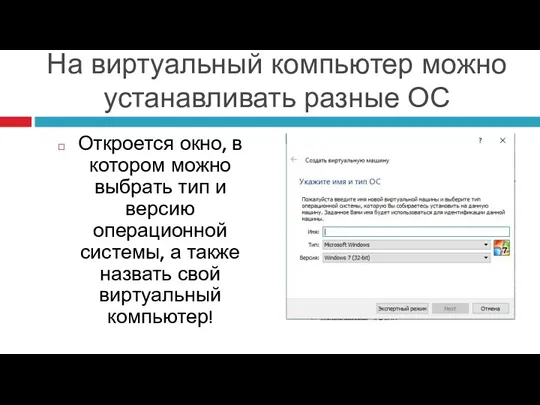
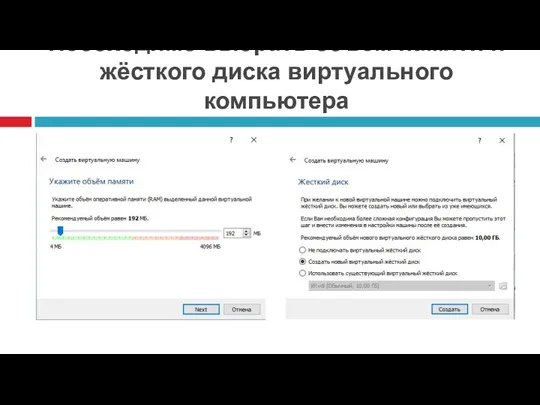
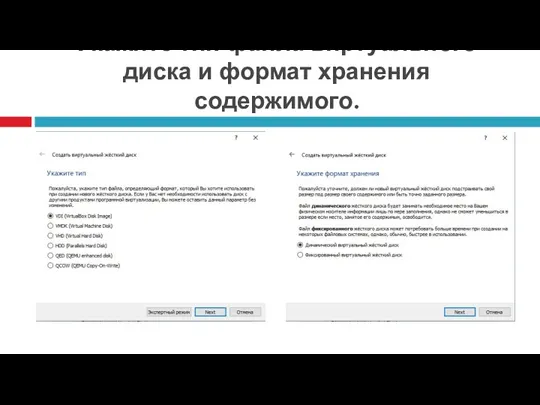
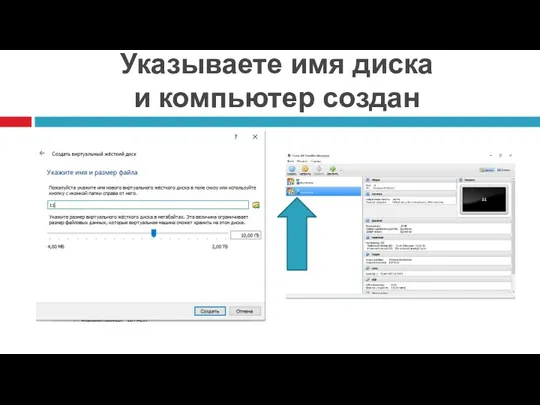

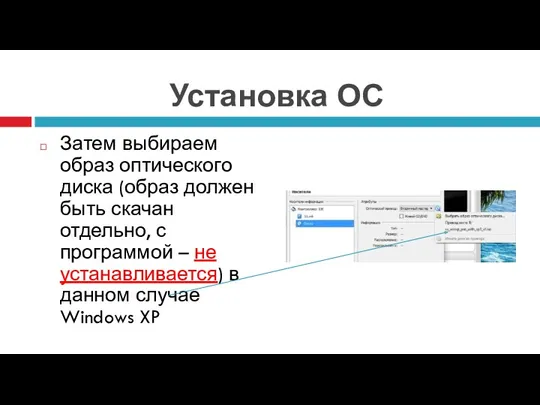







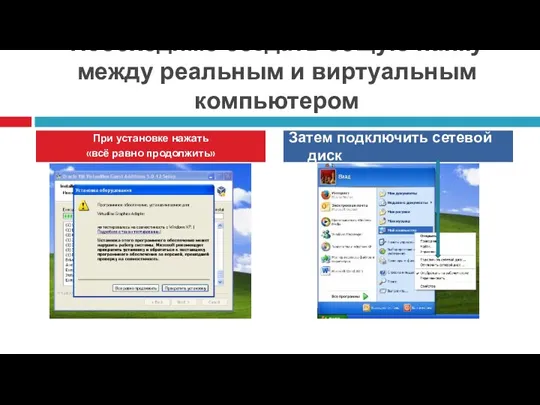
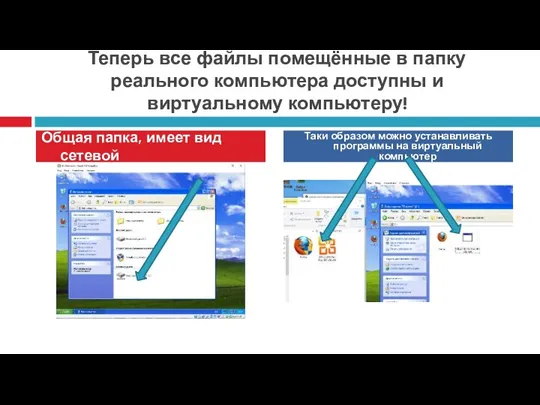
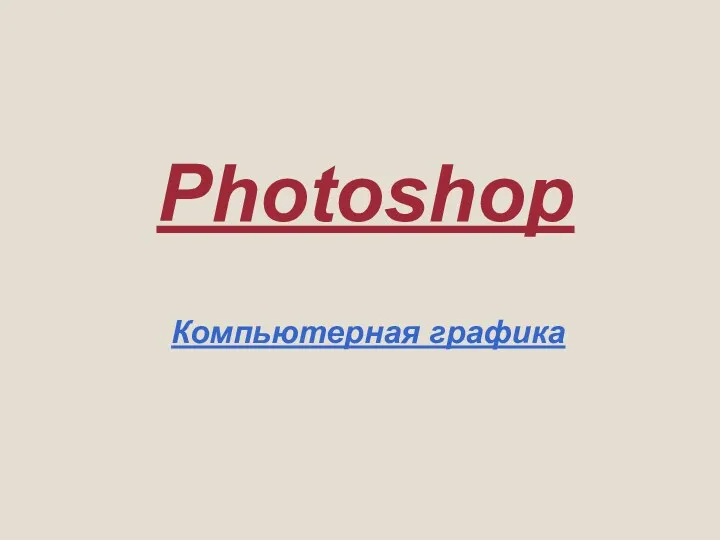 Photoshop. Компьютерная графика
Photoshop. Компьютерная графика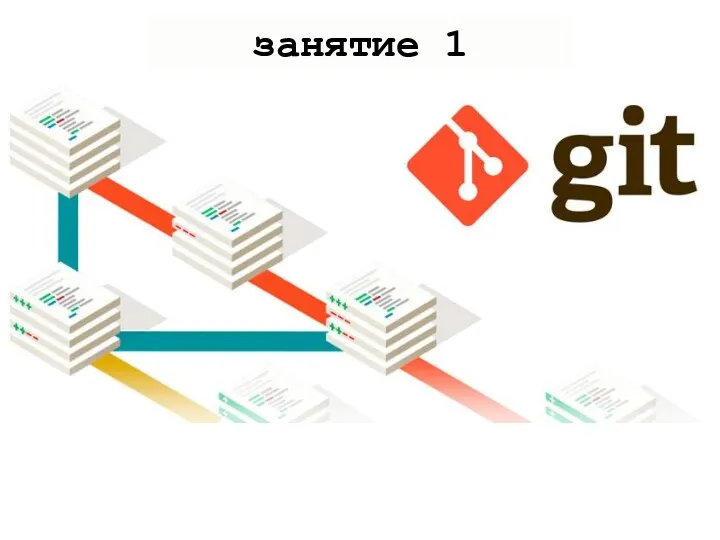 GIT. Занятие 1
GIT. Занятие 1 Компьютерная 2D игра Нейроны и герои
Компьютерная 2D игра Нейроны и герои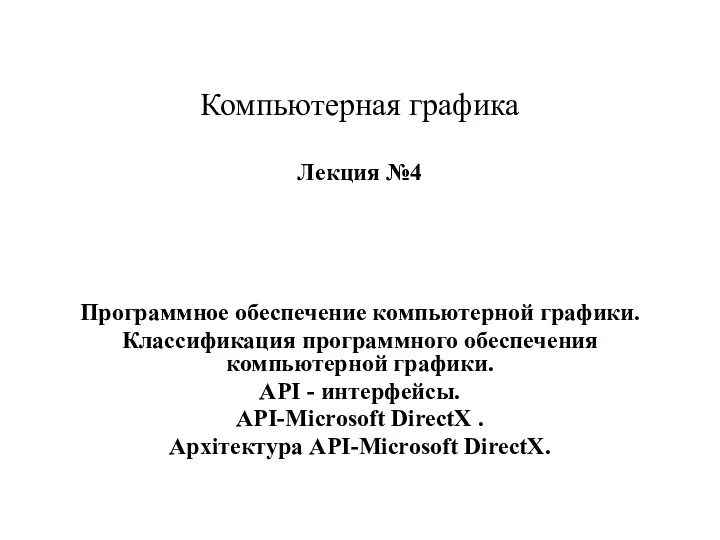 Программное обеспечение компьютерной графики. Классификация программного обеспечения компьютерной графики
Программное обеспечение компьютерной графики. Классификация программного обеспечения компьютерной графики Какая бывает информация 2 класс
Какая бывает информация 2 класс Безопасность Unix. Безопасность ФС. Базовые права доступа
Безопасность Unix. Безопасность ФС. Базовые права доступа Технологии разработки Internet-приложений. Архитектура и администрирование IIS 7
Технологии разработки Internet-приложений. Архитектура и администрирование IIS 7 Логические основы построения компьютера
Логические основы построения компьютера Задачи и методы моделирования и анализа программных продуктов. Тема 3
Задачи и методы моделирования и анализа программных продуктов. Тема 3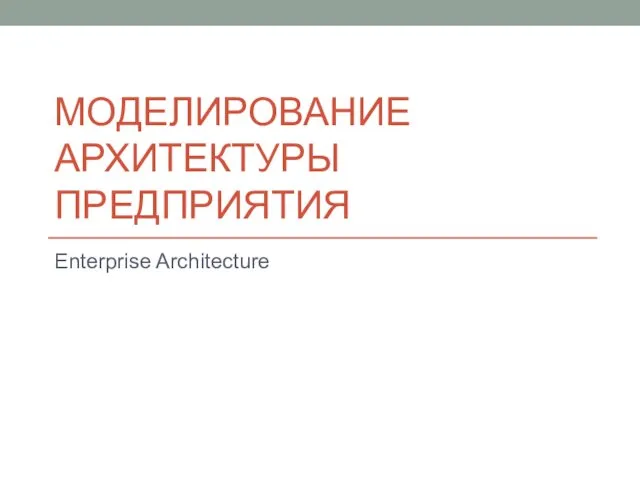 Моделирование архитектуры предприятия
Моделирование архитектуры предприятия Нормальная форма
Нормальная форма Анализ видов новостей сми: РИА новости и It’s my city
Анализ видов новостей сми: РИА новости и It’s my city Решение задач линейного программирования (симплекс-метод)
Решение задач линейного программирования (симплекс-метод) Персональный компьютер
Персональный компьютер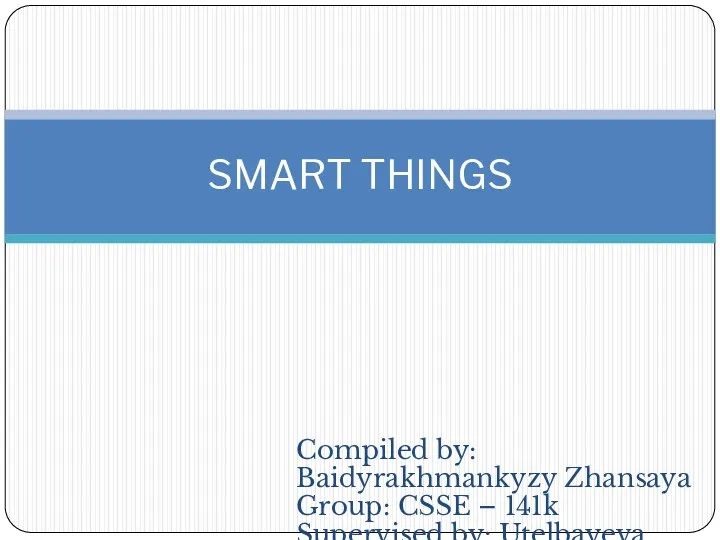 Smart things
Smart things Хранение информации. Память человека и память человечества. Оперативная и долговременная память. Файлы и папки. (5 класс)
Хранение информации. Память человека и память человечества. Оперативная и долговременная память. Файлы и папки. (5 класс) Аудитория. Тренды. Программирование
Аудитория. Тренды. Программирование Занятие 1. Знакомство с программой Adobe Photoshop
Занятие 1. Знакомство с программой Adobe Photoshop Моделирование, как метод познания
Моделирование, как метод познания Компьютерные сети: виды, структура, принципы функционирования. Аппаратное и программное обеспечение компьютерных сетей
Компьютерные сети: виды, структура, принципы функционирования. Аппаратное и программное обеспечение компьютерных сетей Java. Разработка графического интерфейса
Java. Разработка графического интерфейса Перекладачі та словники
Перекладачі та словники Внешние устройства компьютера
Внешние устройства компьютера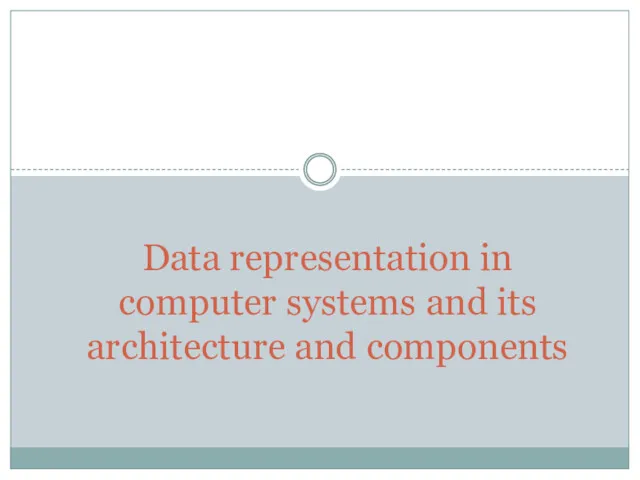 Data representation in computer systems and its architecture and components
Data representation in computer systems and its architecture and components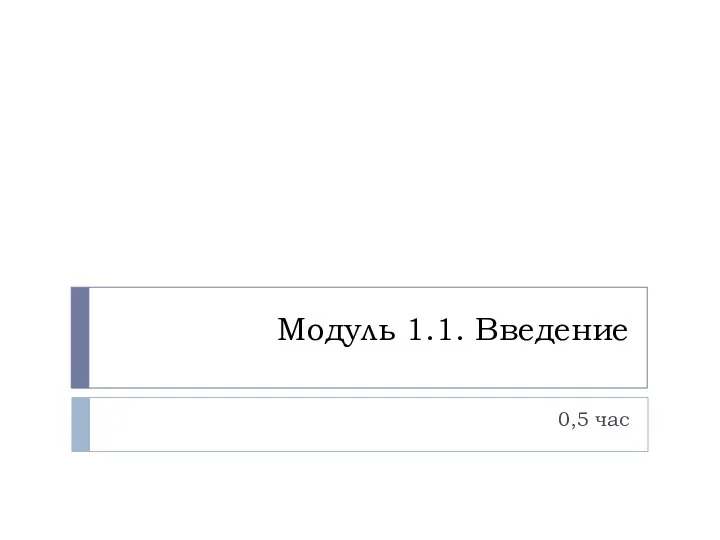 Основные принципы алгоритмизации
Основные принципы алгоритмизации Классификация информационных систем
Классификация информационных систем Структура HTML-документа
Структура HTML-документа Деятельность Волгоградского структурного подразделения Межрегионального молодежного общественного движения Кибердружина
Деятельность Волгоградского структурного подразделения Межрегионального молодежного общественного движения Кибердружина