Содержание
- 2. Тема моєї дипломної роботи є програма Adobe Photoshop Мета дипломної роботи: полягає у вивченні можливостей даної
- 3. Зміст (продовження): Переміщення. Ласо. Інструмент «Чарівна паличка». Кадрування. Нарізка. Шари фотошоп. Колір Фотошоп. Заливка і робота
- 4. ADOBE PHOTOSHOP - це графічний редактор, розроблений і поширюваний фірмою Adobe Systems. є лідером ринку в
- 5. Photoshop Часто цю програму називають просто (Фотошоп).
- 6. Photoshop підтримує такі колірні моделі: RGB LAB CMYK Grayscale Bitmap Duotone Indexed Multichannel
- 7. Останні версії Adobe Photoshop: Adobe Photoshop CS3, CS3 Extended (10.0) Adobe Photoshop CS4, CS4 Extended (11.0)
- 8. Adobe Photoshop CS3, CS3 Extended (10.0) 16 квітня, 2007 підтримка платформи Macintosh на процесорах Intel інструмент
- 9. Adobe Photoshop CS4, CS4 Extended (11.0) 13 жовтня, 2008 управління файлами за допомогою програми Adobe Bridge
- 10. Adobe Photoshop CS5, CS5 Extended (12.0) Квітень, 2010
- 11. Adobe Photoshop CS6 (13.0) 7 Травня, 2012 (найновіша)
- 12. Adobe Photoshop
- 13. Інтерфейси Photoshop в хронологічному порядку
- 14. Панель інструментів: Всі інструменти у програмі Photoshop містяться на спеціальній панелі.
- 15. Панель інструментів (продовження) : Інструменти виділення; Перетягування; Ласо; Інструмент «Чарівна паличка»; Кадрування; Нарізка; Розпилювач (аерограф); Олівці
- 16. Інструменти виділення: Кнопка із зображенням прямокутника служить для виділення області відповідної форми поточного шару. Якщо на
- 17. Переміщення Інструмент «Переміщення» служить для руху виділеного фрагмента щодо іншого вмісту активного шару чи всього цього
- 18. Ласо: Ласо - інструмент для виділення довільній області. Має кілька варіантів. «Ласо» - дозволяє створити виділення
- 19. Інструмент «Чарівна паличка» «Чарівна паличка» -виділяє всі пікселі, за кольором збігаються з тим, який опинився під
- 20. Кадрування Інструмент «Кадрування» дозволяє спочатку задати область, а потім обрізати зображення до її розміру. Після виділення
- 21. Нарізка «Розкроювання» - створює модульну сітку для подальшої нарізки складного зображення з метою публікації його в
- 22. Шари фотошоп: це комп'ютерна метафора матеріального об'єкта - аркуша прозорої кальки (або плівки).
- 23. Колір Фотошоп:
- 24. Заливка і робота з кольорами У Photoshop визначаються фоновий і основний кольори, які відображаються в нижній
- 25. Історія (на панелі) фотошоп
- 26. Фільтри фотошоп:
- 27. Редагування фото: До: Після:
- 28. Редагування фото (продовження): До: Після:
- 29. Об’єднання двох малюнків в один: До: Після:
- 30. Відображення: До: Після:
- 31. Малюємо самі: Малюємо довільне коло Беремо інструмент “преобразование в кривые” Ростягуэмо коло як потрібно Отримавши потрібний
- 32. ВИСНОВОК
- 34. Скачать презентацию
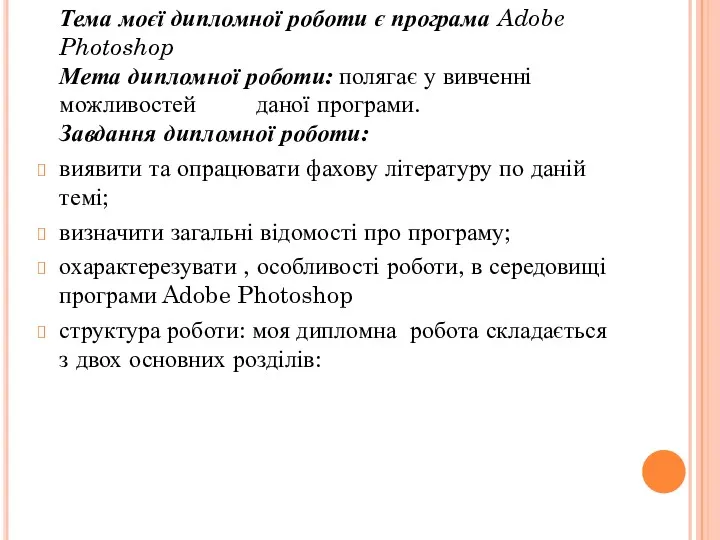
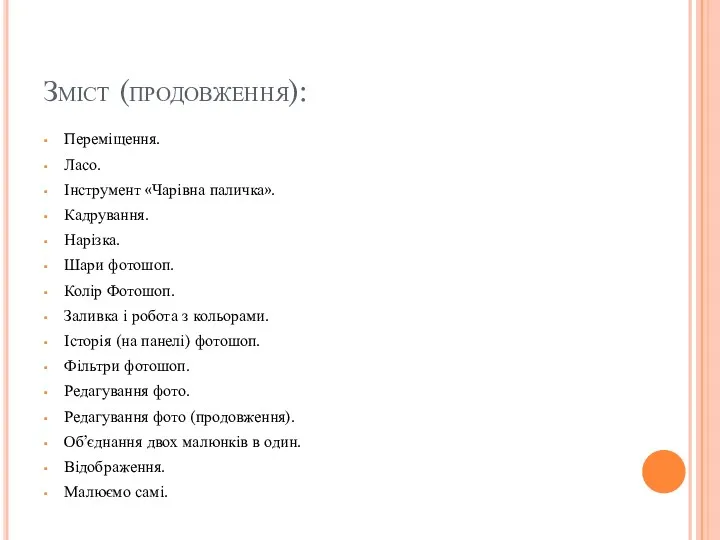


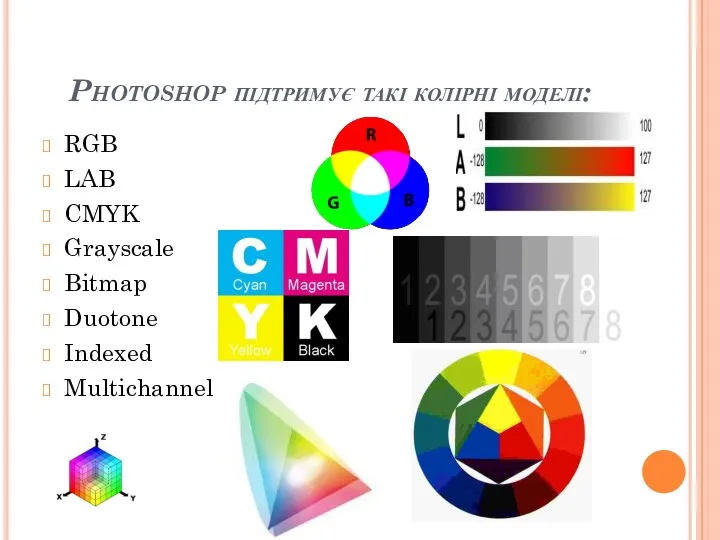
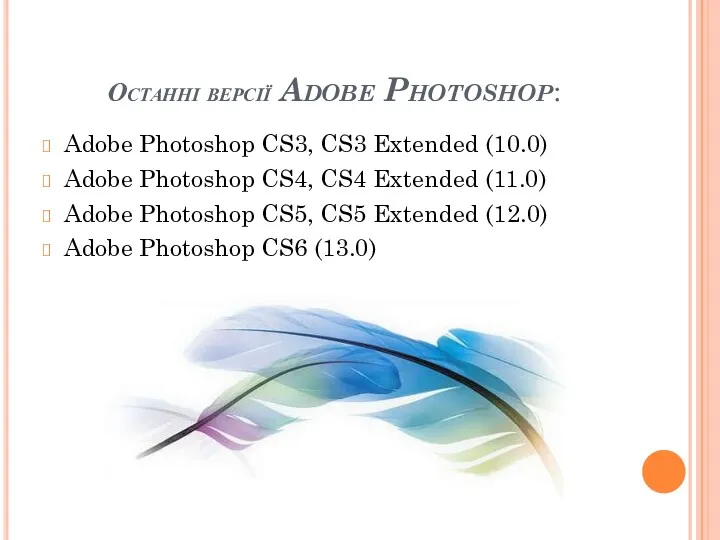
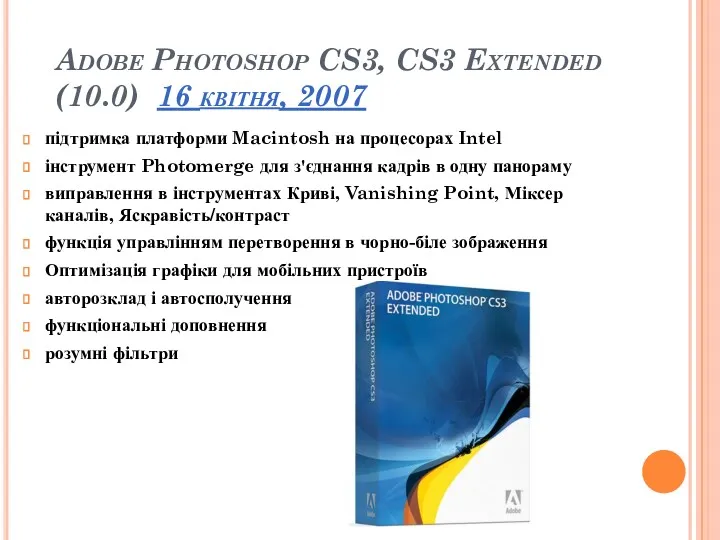
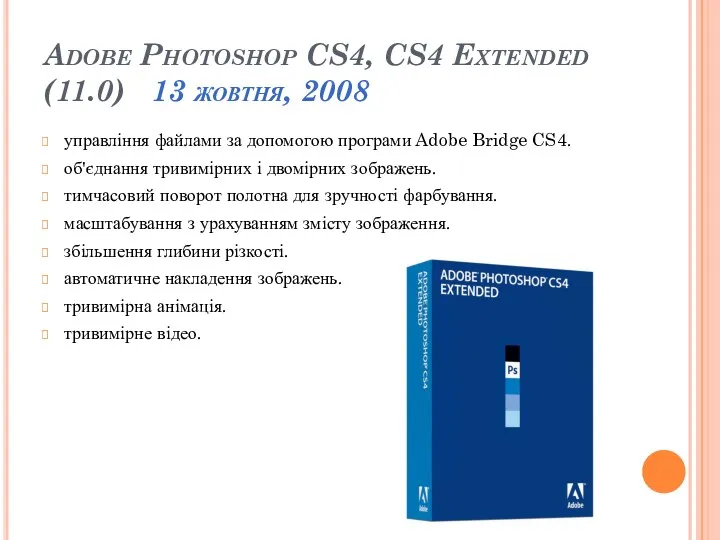



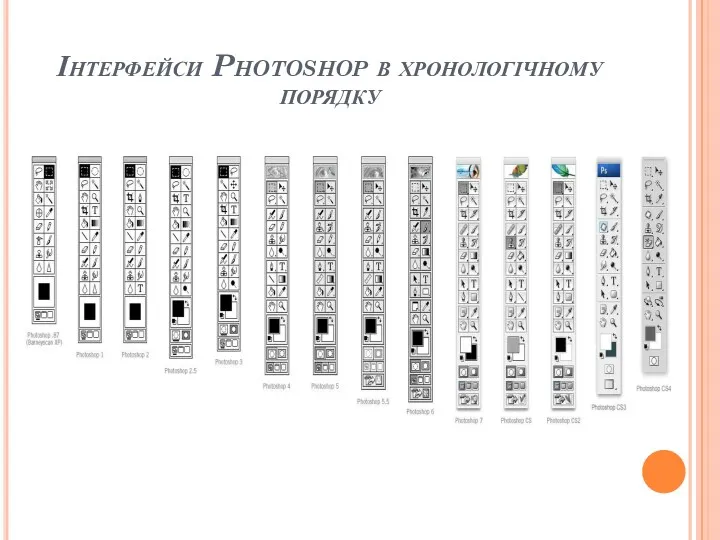

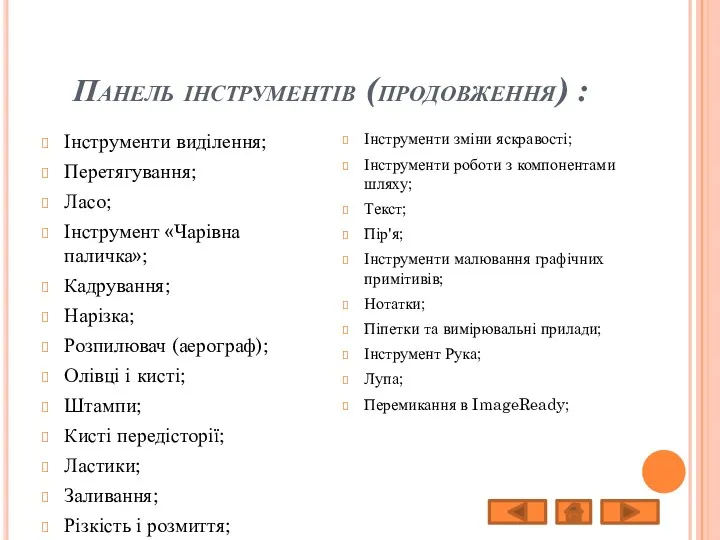
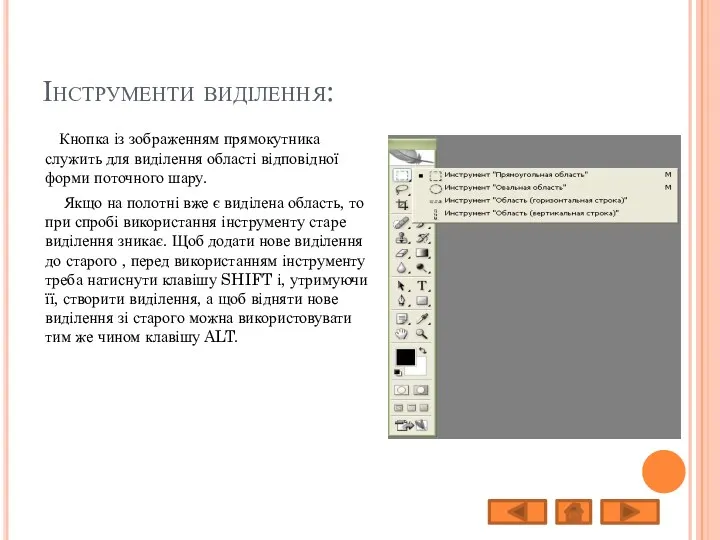
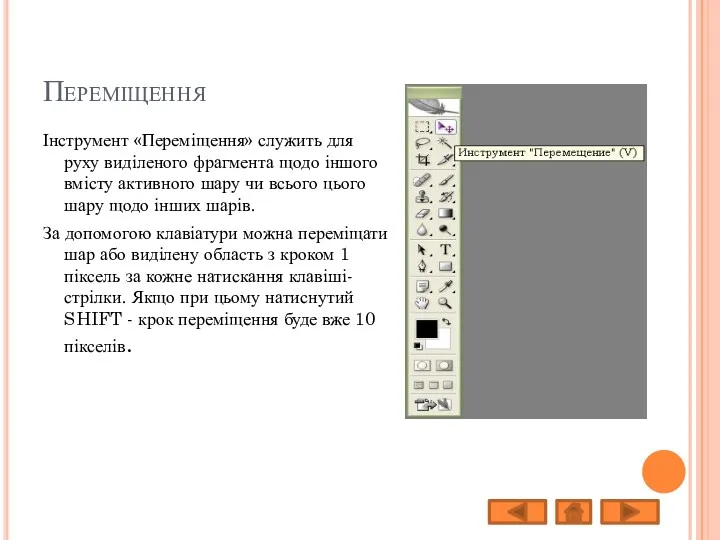

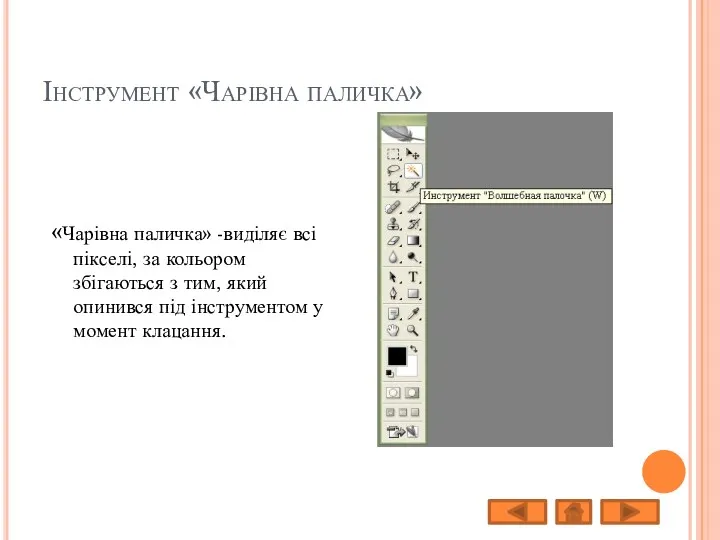
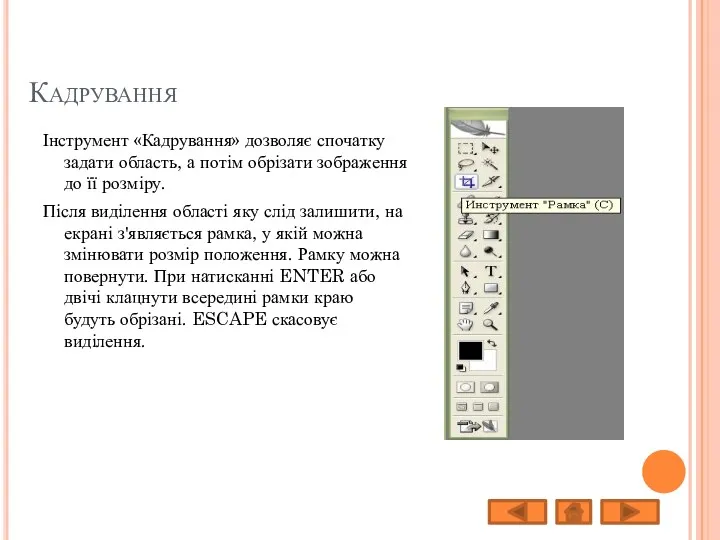
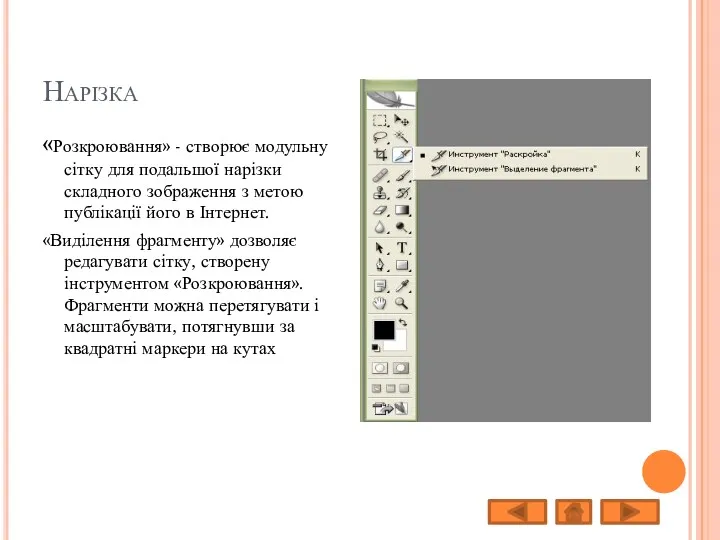
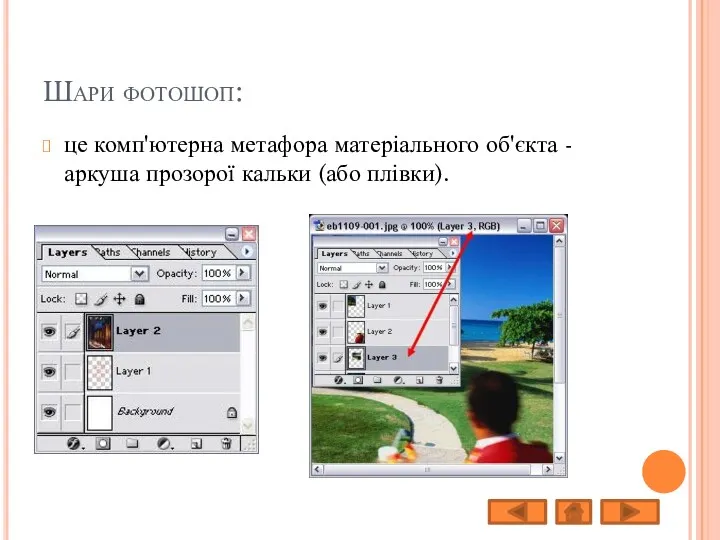
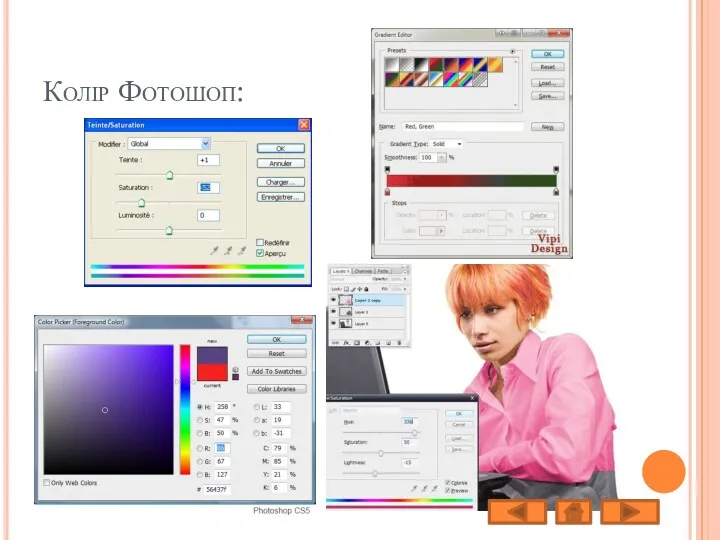
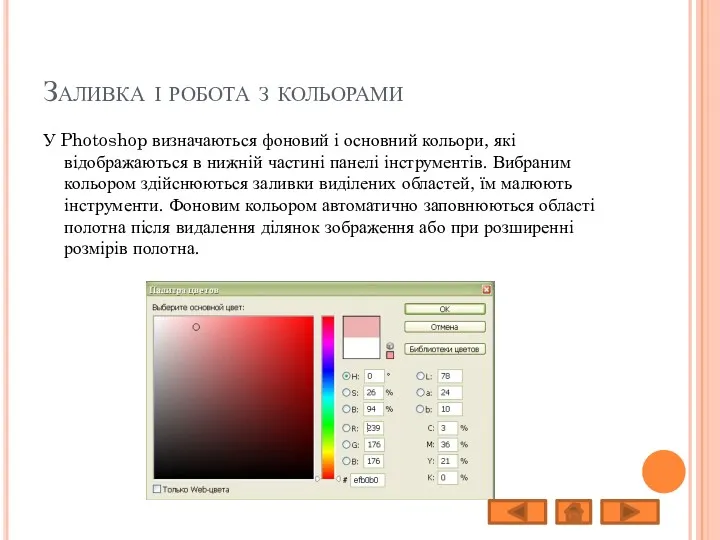
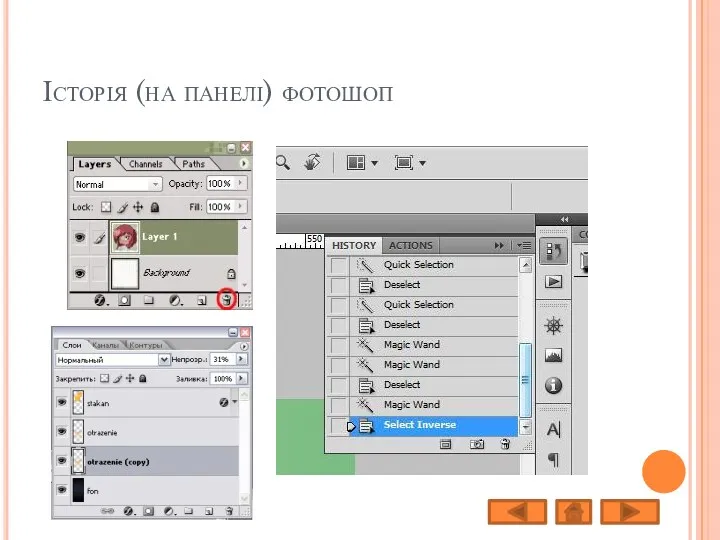
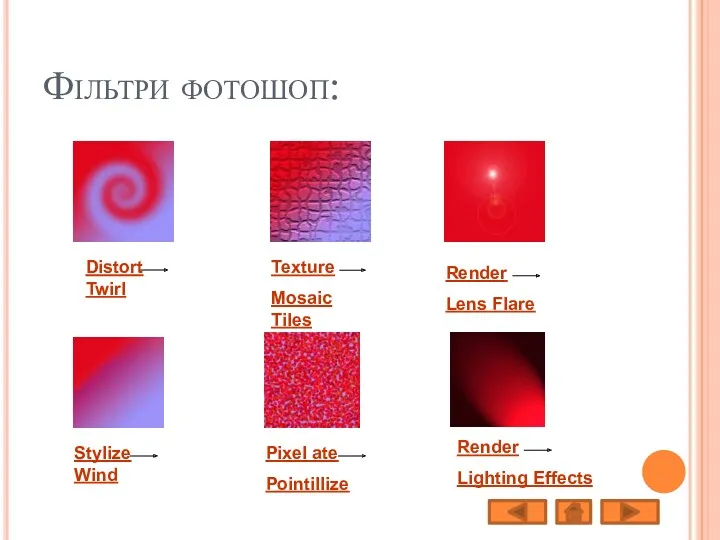
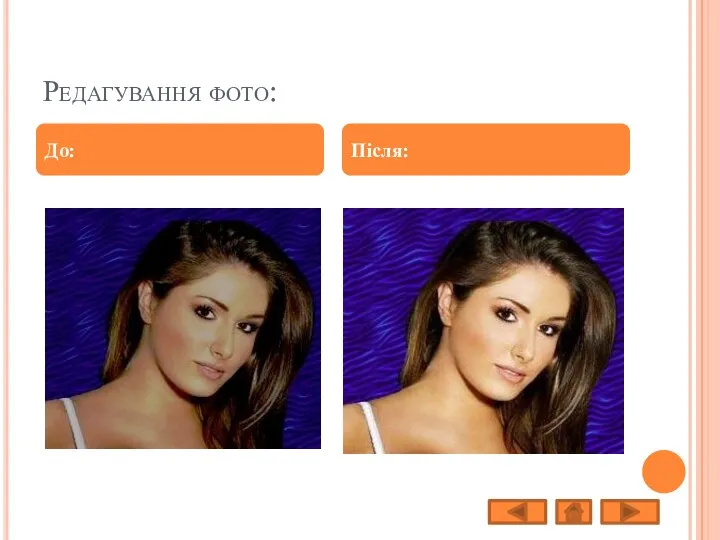
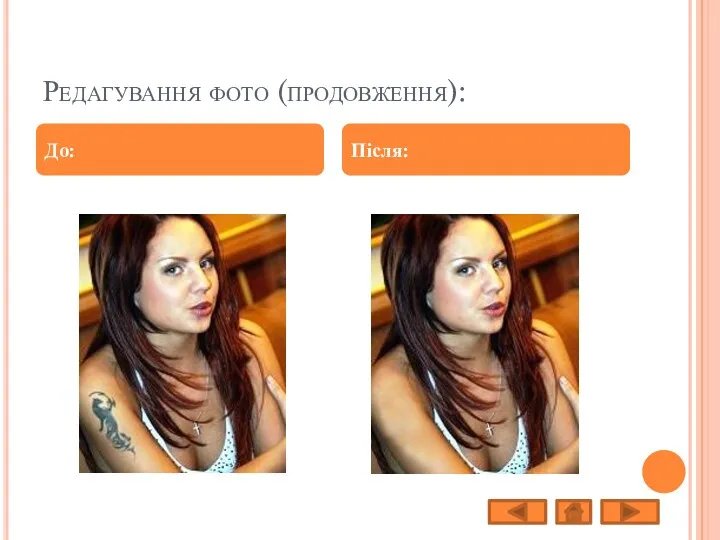
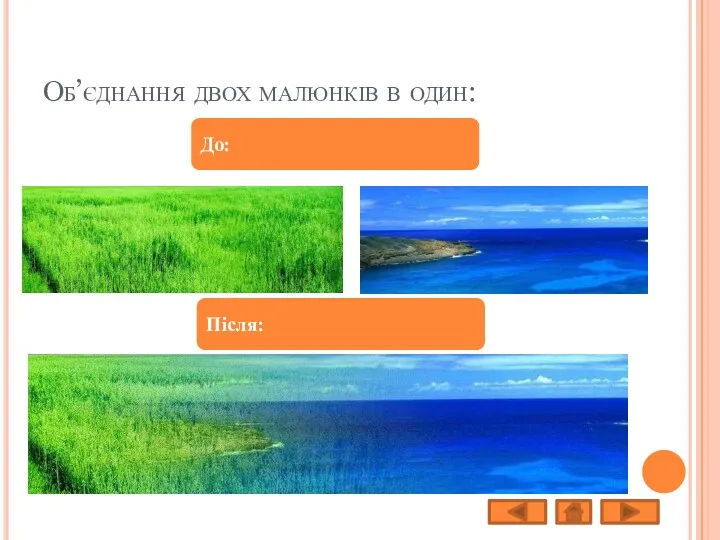
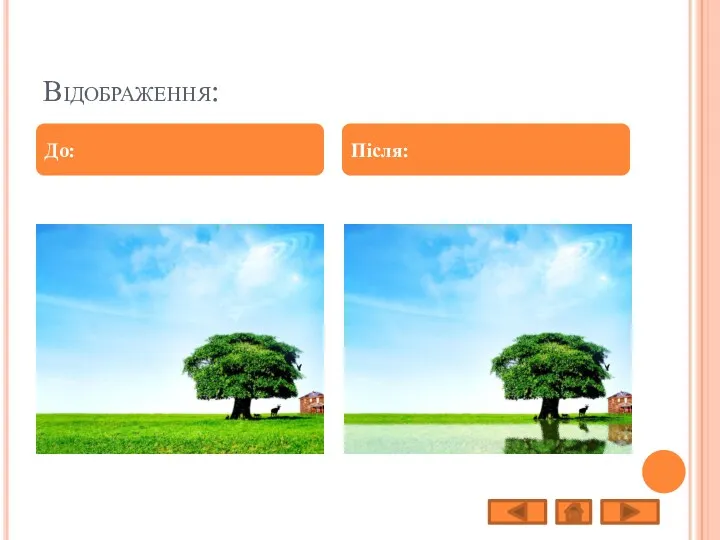
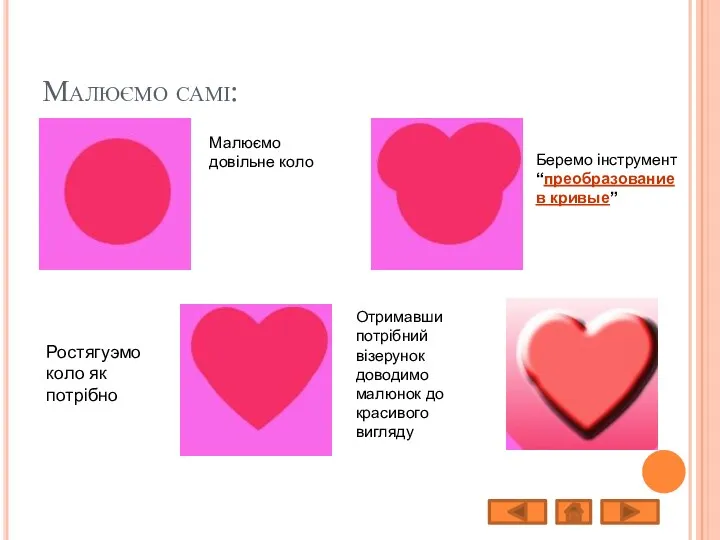

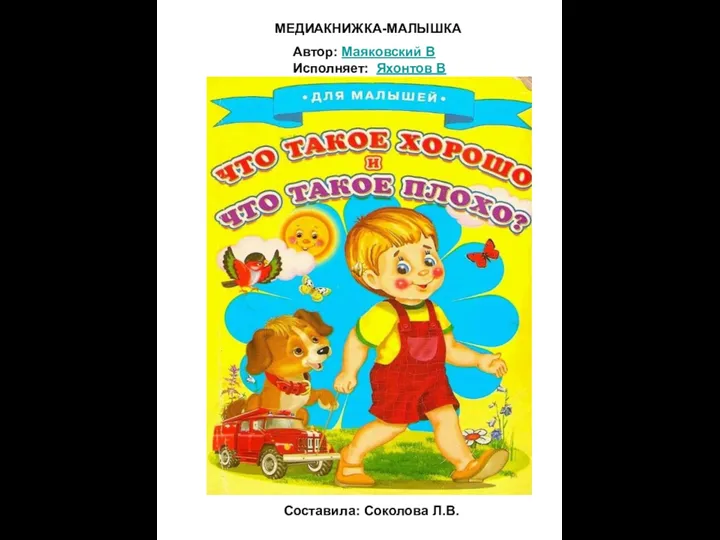 Создание медиакнижки-малышки совместно с дошкольниками
Создание медиакнижки-малышки совместно с дошкольниками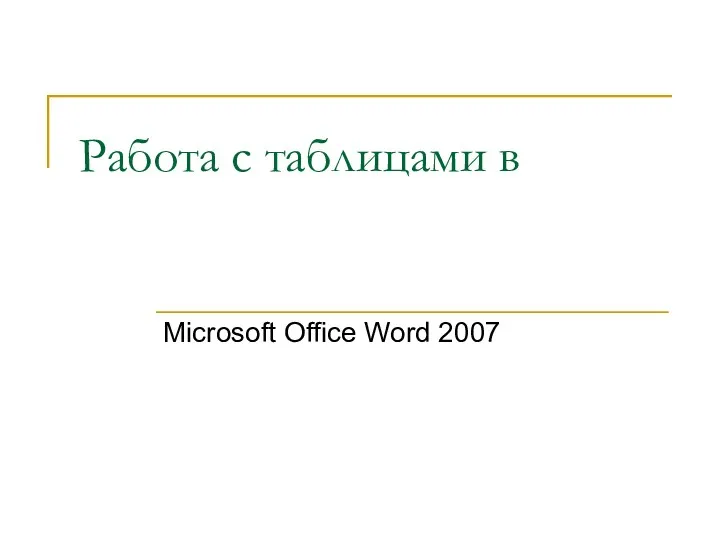 Работа с таблицами Microsoft Office Word 2007
Работа с таблицами Microsoft Office Word 2007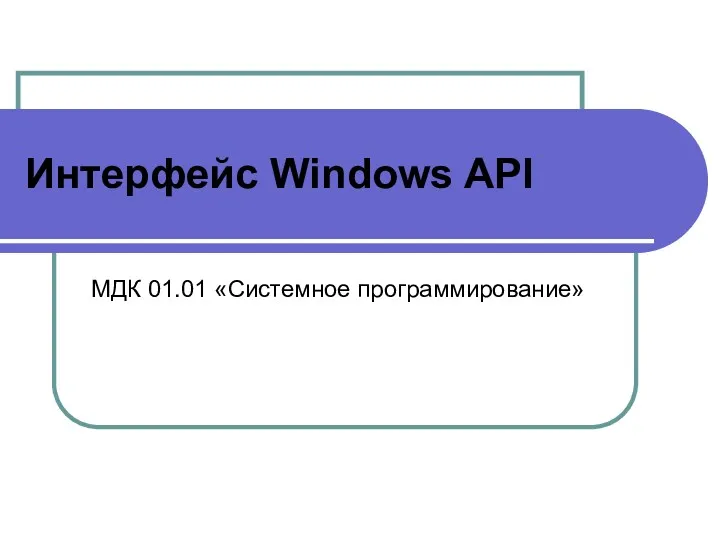 Интерфейс Windows API
Интерфейс Windows API Введение в сети. Общие принципы построения сетей. Архитектура и стандартизация сетей
Введение в сети. Общие принципы построения сетей. Архитектура и стандартизация сетей Software development life cycle
Software development life cycle Устройство компьютера и периферийное оборудование
Устройство компьютера и периферийное оборудование Фактологические жанры PR-текстов
Фактологические жанры PR-текстов Введение в классы
Введение в классы Презентация по темеЗнакомство учебным графическим исполнителем Робот
Презентация по темеЗнакомство учебным графическим исполнителем Робот Использование Битрикс+React
Использование Битрикс+React Урок информатики Табличная форма представления информации
Урок информатики Табличная форма представления информации Служби миттєвого обміну повідомленнями (10 клас)
Служби миттєвого обміну повідомленнями (10 клас) Как содержать операционную систему в рабочем состоянии длительное время
Как содержать операционную систему в рабочем состоянии длительное время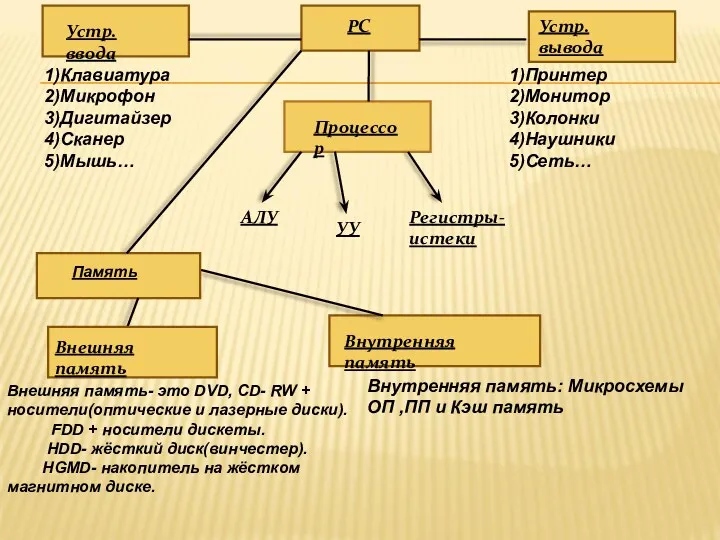 Устройство компьютера
Устройство компьютера Алгоритмизация. Стадии создания алгоритма
Алгоритмизация. Стадии создания алгоритма Создание и ведение блога
Создание и ведение блога Основы программирования. Лекция № 2
Основы программирования. Лекция № 2 Введение в специальность. Развитие информационного общества: перспективные направления исследования
Введение в специальность. Развитие информационного общества: перспективные направления исследования Всероссийская форумная компания
Всероссийская форумная компания Эволюция развития интернета и перспективы использования новых телекоммуникационных возможностей
Эволюция развития интернета и перспективы использования новых телекоммуникационных возможностей Как создать группу в ВК в 2022
Как создать группу в ВК в 2022 Информатика. Базовые понятия и определения
Информатика. Базовые понятия и определения JavaScript. События
JavaScript. События Нейронные сети и их применение
Нейронные сети и их применение Веб 2.0 у школі
Веб 2.0 у школі методическая копилка
методическая копилка Открытый урок по теме Система счисления
Открытый урок по теме Система счисления Программирование на языке Паскаль. Массивы, часть 2
Программирование на языке Паскаль. Массивы, часть 2