Содержание
- 2. Горизонтальное меню Заголовок Панель инструментов Меню инструментов Рабочее поле Палитра цветов Строка состояния Окно графического редактора
- 3. Панель инструментов Выделение произвольной области Выделение прямоугольной области Ластик Заливка Выбор цветов Масштаб Карандаш Кисть Распылитель
- 4. Палитра цветов Основной цвет используется для отображения линий, границ объектов и текста. Чтобы задать основной цвет,
- 5. Изменение палитры Щелкнуть по кнопке основного меню Палитра/Изменить палитру. В появившемся окне щелкнуть кнопку Определить цвет.
- 6. Инструменты без дополнительных возможностей
- 7. Инструменты с дополнительными возможностями
- 8. Инструменты с дополнительными возможностями
- 9. Инструменты с дополнительными возможностями
- 10. Инструменты с дополнительными возможностями
- 11. Инструменты с дополнительными возможностями
- 12. Надпись Для создания надписи в наборе инструментов выберите . Создайте рамку надписи. Для этого перетащите курсор
- 13. Панель Атрибуты текста Вызвать панель можно двумя способами. Первый способ. Щелкнуть в основном меню кнопку Вид
- 14. Примечание Если надпись будет находится на рисунке, лучше выбирать прозрачный фон. Текст можно вводить в рисунок
- 15. Программа «Paint». Команды меню «Правка» и «Рисунок»
- 16. Меню «Правка» Отменить Повторить Вырезать Копировать Вставить Очистить выделение Выделить все Копировать в файл Вставить из
- 17. Команды Отменить и Повторить
- 18. Команда Вырезать Команда Вырезать используется для удаления части рисунка. При этом вырезанная часть сохраняется в буфере
- 19. Команда Копировать
- 20. Команда Вставить
- 21. Команда Очистить выделение
- 22. Команда Выделить все
- 23. Команда Копировать в файл
- 25. Скачать презентацию











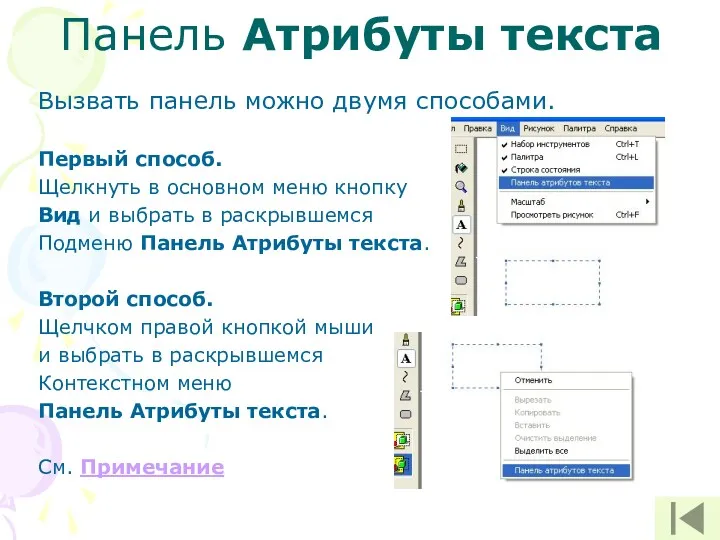










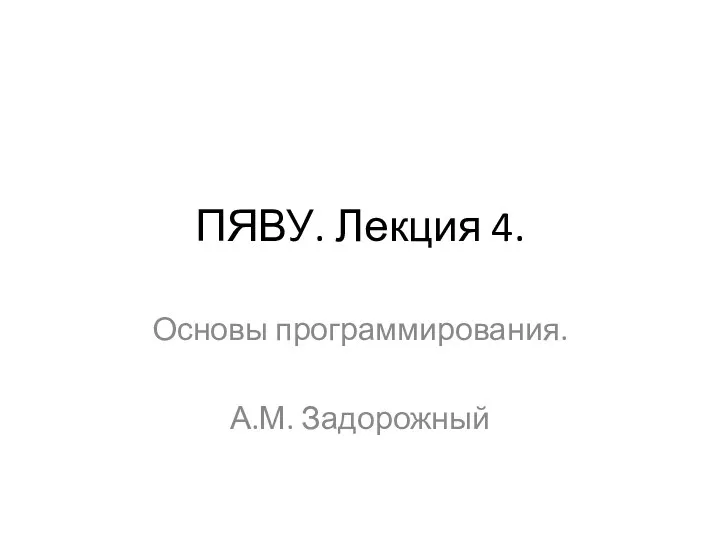 ПЯВУ. Основы программирования. Лекция 4. Типы текстовых данных
ПЯВУ. Основы программирования. Лекция 4. Типы текстовых данных Нелинейные структуры данных. (Тема 4)
Нелинейные структуры данных. (Тема 4) Циклический алгоритм обработки массива чисел
Циклический алгоритм обработки массива чисел Классификация оборудования сетей NGN. Переход от телефонной сети общего пользования к мультисервисной сети
Классификация оборудования сетей NGN. Переход от телефонной сети общего пользования к мультисервисной сети Технологические средства. Телекоммуникационные технологии
Технологические средства. Телекоммуникационные технологии Преобразование диска с таблицей MBR – разделов в GPT- диск с помощью командной строки
Преобразование диска с таблицей MBR – разделов в GPT- диск с помощью командной строки Робототехника WeDo 2.0. Знакомство с блоками звука и вывода изображения
Робототехника WeDo 2.0. Знакомство с блоками звука и вывода изображения Digital security
Digital security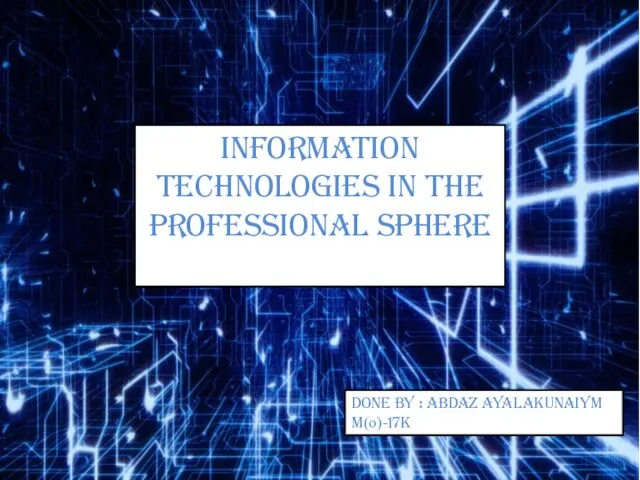 Information technologies in the professional sphere
Information technologies in the professional sphere О проведении в октябре 2019 г. переписи населения
О проведении в октябре 2019 г. переписи населения Решение задач математического анализа и линейной алгебры средствами электронных таблиц MS Excel
Решение задач математического анализа и линейной алгебры средствами электронных таблиц MS Excel Устройство компьютера. Схема компьютера
Устройство компьютера. Схема компьютера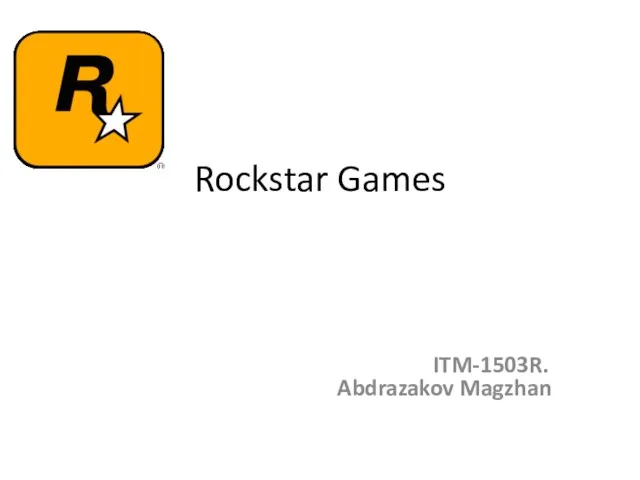 Rockstar Games
Rockstar Games Операции и выражения в С++
Операции и выражения в С++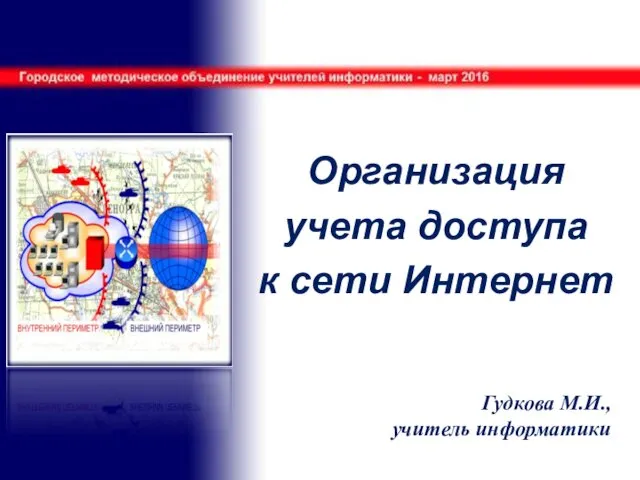 Организация учета доступа к сети Интернет
Организация учета доступа к сети Интернет Технические средства радиосвязи. Для различных должностных категорий обучающихся
Технические средства радиосвязи. Для различных должностных категорий обучающихся Занятие 8. ООАП
Занятие 8. ООАП Иерархия в SQL. Способы представления иерархических данных
Иерархия в SQL. Способы представления иерархических данных Компьютерные вирусы. Антивирусные программы
Компьютерные вирусы. Антивирусные программы Базовые средства языка программирования С/С++ (Продолжение). Лекция 10
Базовые средства языка программирования С/С++ (Продолжение). Лекция 10 Методы юзабилити-тестирования
Методы юзабилити-тестирования Разработка клиентской части приложения для СТО
Разработка клиентской части приложения для СТО 1. Обработка символьной информации. Символьные переменные
1. Обработка символьной информации. Символьные переменные Задачи по теме Алфавитный подход к определению количества информации
Задачи по теме Алфавитный подход к определению количества информации Выполнение алгоритма
Выполнение алгоритма Элементы алгебры логики. Построение таблиц истинности
Элементы алгебры логики. Построение таблиц истинности Программирование на языке Паскаль
Программирование на языке Паскаль Классификация данных. Лекция 5
Классификация данных. Лекция 5