Содержание
- 2. При запуске программы открывается окно «ПРИСТУПАЯ К РАБОТЕ» Левая часть окна содержит шаблоны типов публикаций и
- 3. С чистого листа Создание собственной публикации В левой части окна «ПРИСТУПАЯ К РАБОТЕ» выбрать РАЗМЕРЫ ПУСТЫХ
- 4. С чистого листа Создание собственной публикации Для создания публикации с НЕ стандартными размерами листа необходимо выбрать
- 5. Например для создания визитных карточек размером 8х5 сантиметров: Задать размеры боковых полей, величину просветов между визитками
- 6. Если все сделано правильно в окне размеров пустых страниц появится новая публикация с заданными размерами. Правая
- 7. Определяет набор цветов которые будут использоваться в публикации. Цветовая схема позволяет ограничить круг используемых цветов только
- 8. В ходе работы над публикацией установленные ранее параметры можно изменить Рабочая область листа для формирования макета
- 9. Панель инструментов Указатель, для выбора объектов Надпись, для размещения текстовых блоков в публикации Вставить таблицу, для
- 10. Размещение объектов ВСТАВКА ?«ДЕЛОВЫЕ ДАННЫЕ» Для размещения объектов из схемы «ДЕЛОВЫЕ ДАННЫЕ», которые содержат часто используемую
- 11. Размещение объектов ВСТАВКА ?«объект библиотеки макетов…» Для размещения уже готовых объектов из библиотеки макетов
- 13. ФАЙЛ ? предварительный просмотр На листе формата А4 размещается столько визиток размером 8х5 сантиметров, сколько было
- 14. Сохранение шаблона публикации ФАЙЛ ? сохранить как… Указать имя шаблона и тип файла – ШАБЛОН PABLISHER
- 15. Сохранение шаблона публикации Если все сделано правильно, то при дальнейшей работе в момент создания нового документа
- 16. Задача : Выполнить практическую работу
- 18. Скачать презентацию
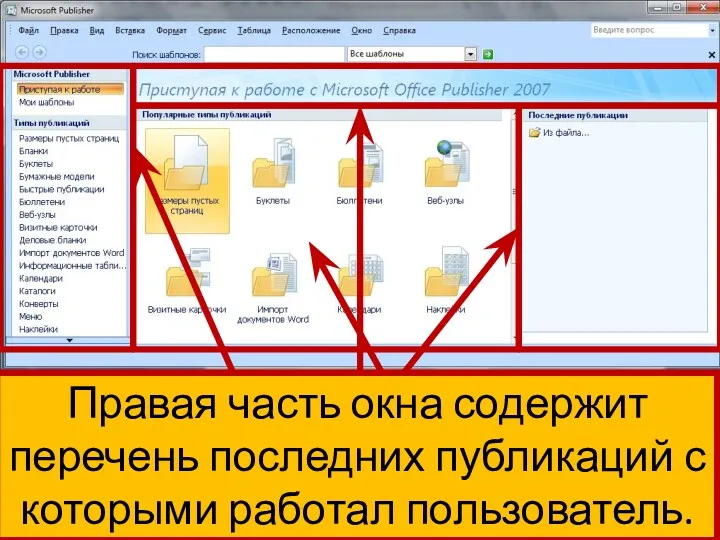
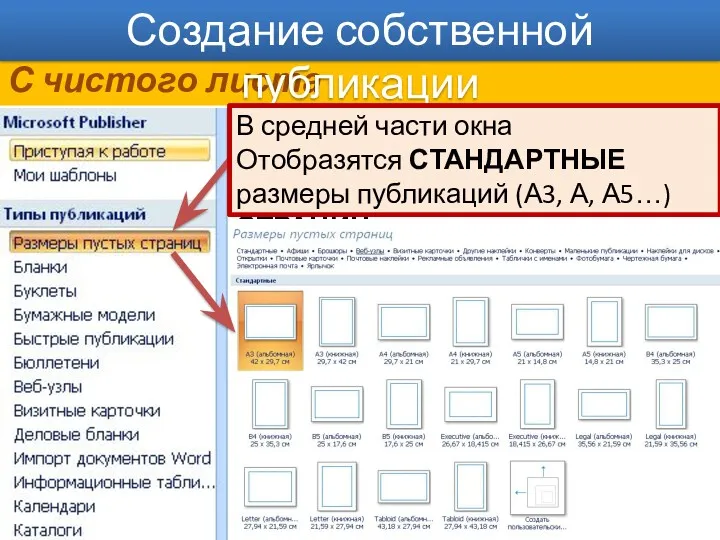
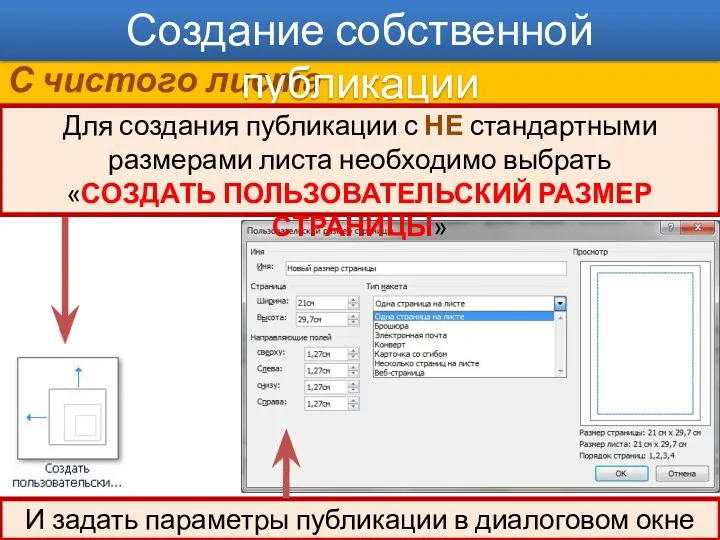
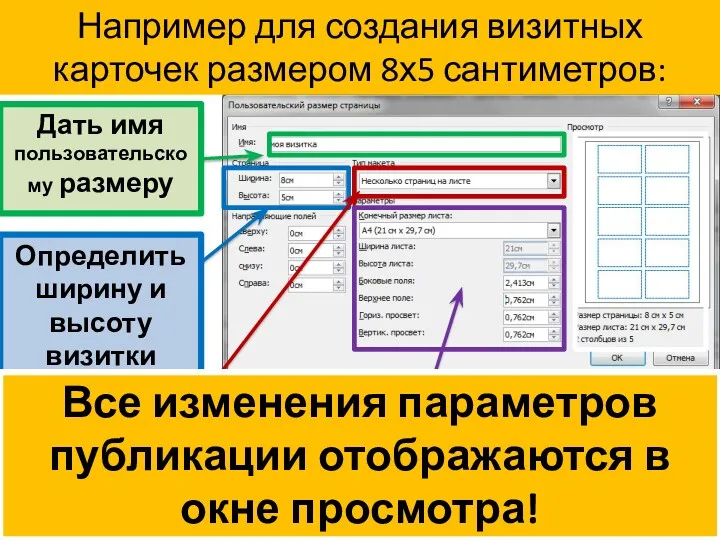
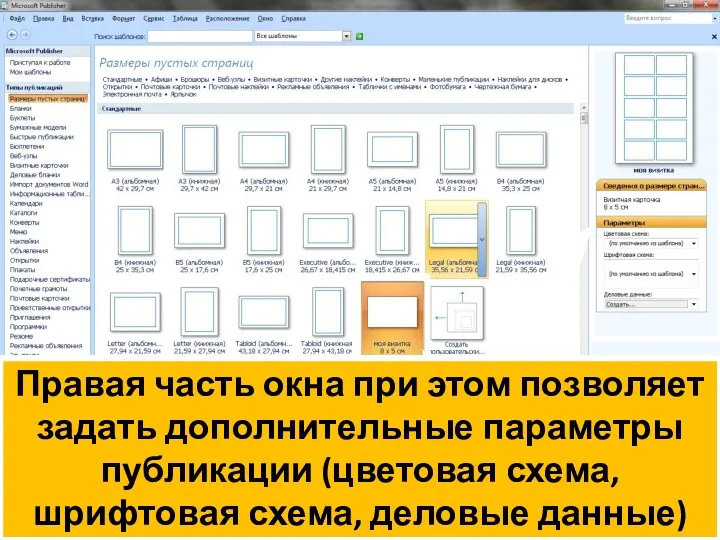


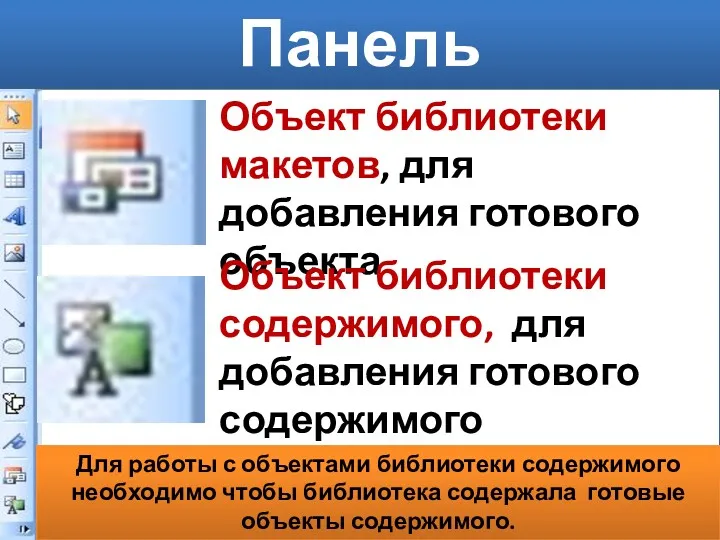




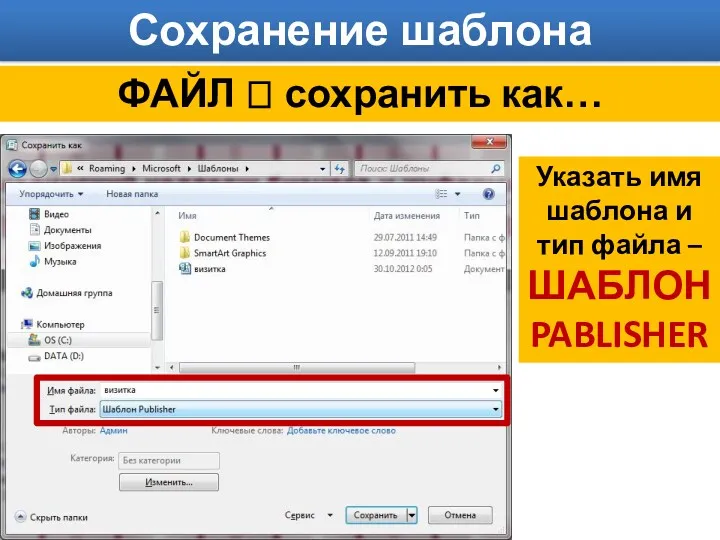
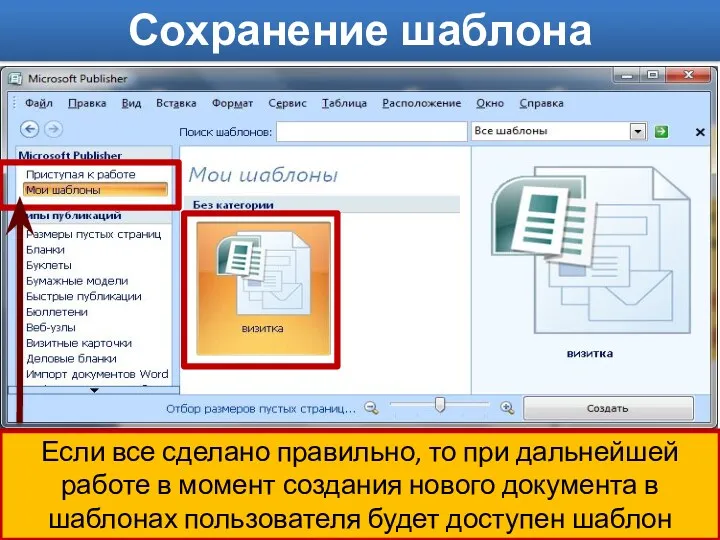

 Таблицы. Графические изображения. Обработка текстовой информации
Таблицы. Графические изображения. Обработка текстовой информации История латинской раскладки клавиатуры Qwerty
История латинской раскладки клавиатуры Qwerty Интеллектуальный анализ данных
Интеллектуальный анализ данных Задача о волке, козе и капусте (алгоритм Перевозчик)
Задача о волке, козе и капусте (алгоритм Перевозчик) Содержательный подход к измерению количества информации
Содержательный подход к измерению количества информации Види та функції сучасних медіа
Види та функції сучасних медіа Сравнительный анализ протоколов построения виртуальных частных сетей
Сравнительный анализ протоколов построения виртуальных частных сетей Вирусы и антивирусы
Вирусы и антивирусы Технология речевого (голосового) ввода информации
Технология речевого (голосового) ввода информации Аналоговый и цифровой звук
Аналоговый и цифровой звук Омский городской портал
Омский городской портал Система проектирования AutoCAD для построения продольного профиля автомобильной дороги
Система проектирования AutoCAD для построения продольного профиля автомобильной дороги Представление графов. Матрица смежностей
Представление графов. Матрица смежностей Модель и моделирование
Модель и моделирование Моделирование на графах
Моделирование на графах Презентация к уроку информатики 6 класс Что такое алгоритм
Презентация к уроку информатики 6 класс Что такое алгоритм Алфавитный подход к определению количества информации
Алфавитный подход к определению количества информации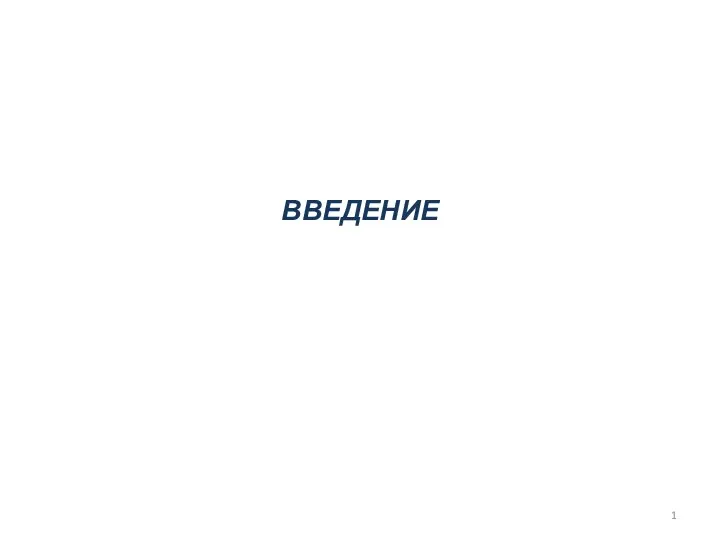 Моделирование как метод научного познания
Моделирование как метод научного познания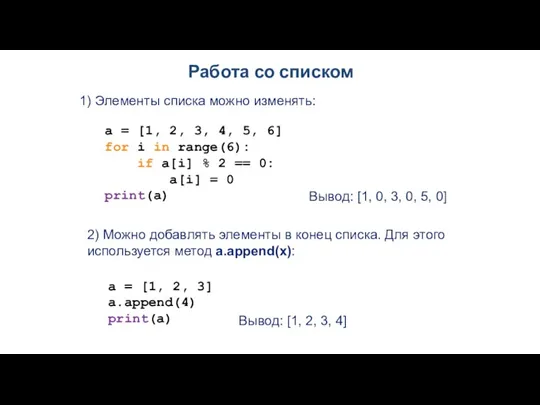 Работа со списком
Работа со списком Электронное портфолио
Электронное портфолио Виды компьютерной памяти и их сравнение.
Виды компьютерной памяти и их сравнение. ВКР: Программирование в компьютерных системах
ВКР: Программирование в компьютерных системах Интерактивная компьютерная графика. Трассировка лучей
Интерактивная компьютерная графика. Трассировка лучей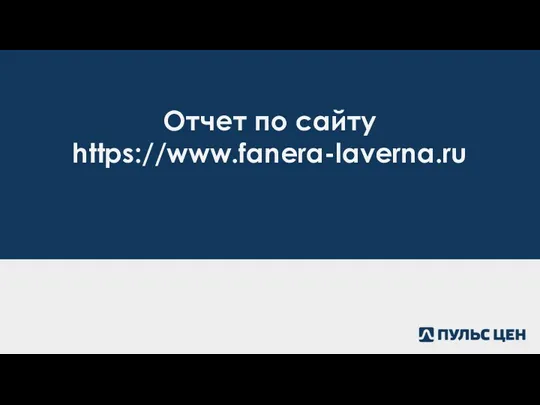 Отчет по сайту https://www.fanera-laverna.ru
Отчет по сайту https://www.fanera-laverna.ru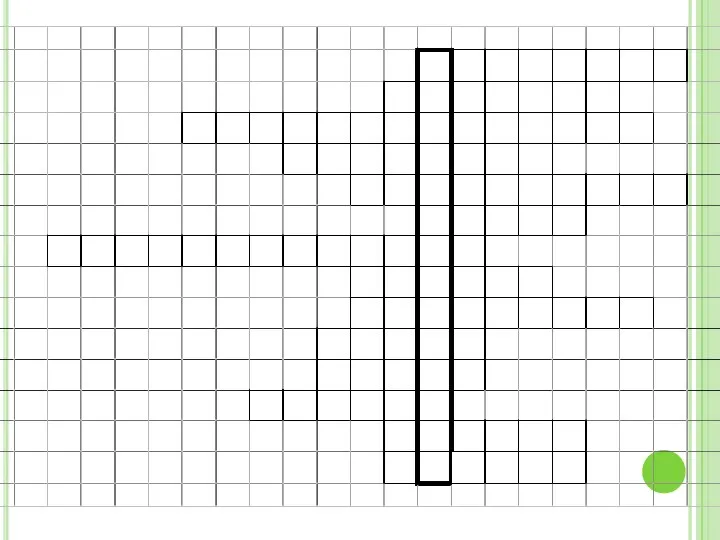 Форматирование документа
Форматирование документа Объектно-ориентированное программирование. Наследование
Объектно-ориентированное программирование. Наследование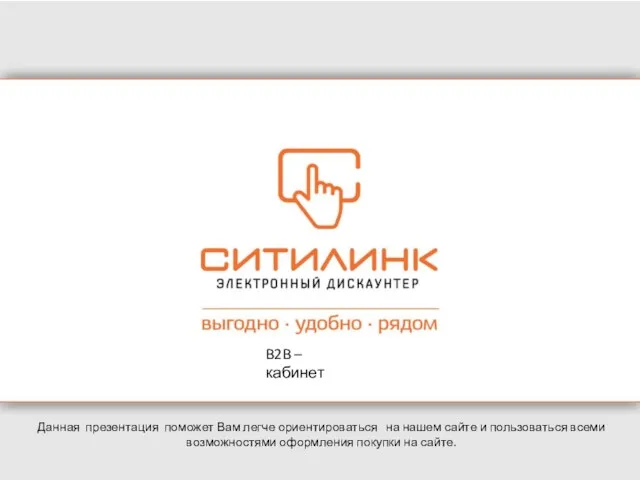 B2B Кабинет. Покупки на сайте citilink.ru
B2B Кабинет. Покупки на сайте citilink.ru Измерение времени в ЭВМ
Измерение времени в ЭВМ